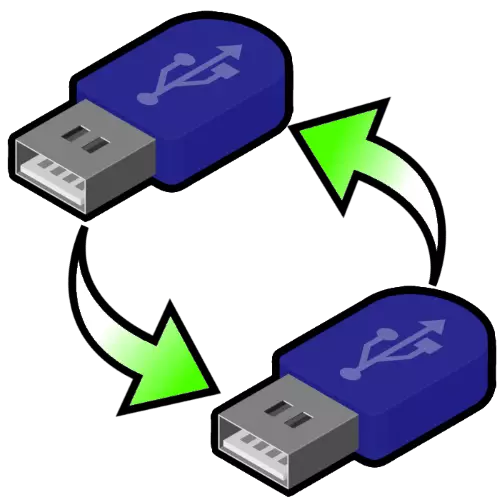
方法1:Windows系統工具
將數據從一個驅動器運行到另一個驅動器是使用Windows資源管理器的最簡單方法。
- 將媒體連接到目標計算機。
- 如果在系統中配置了電池組,則相應的菜單將打開,選擇“打開文件夾以查看文件”。
- 也可以立即啟動“Explorer”Windows。如果在連接閃存驅動器時,沒有任何反應,請運行“此計算機”工具:在Windows 7中,使用“start”中的相應點,並在8個以及更多新版本中,在搜索中輸入計算機請求。
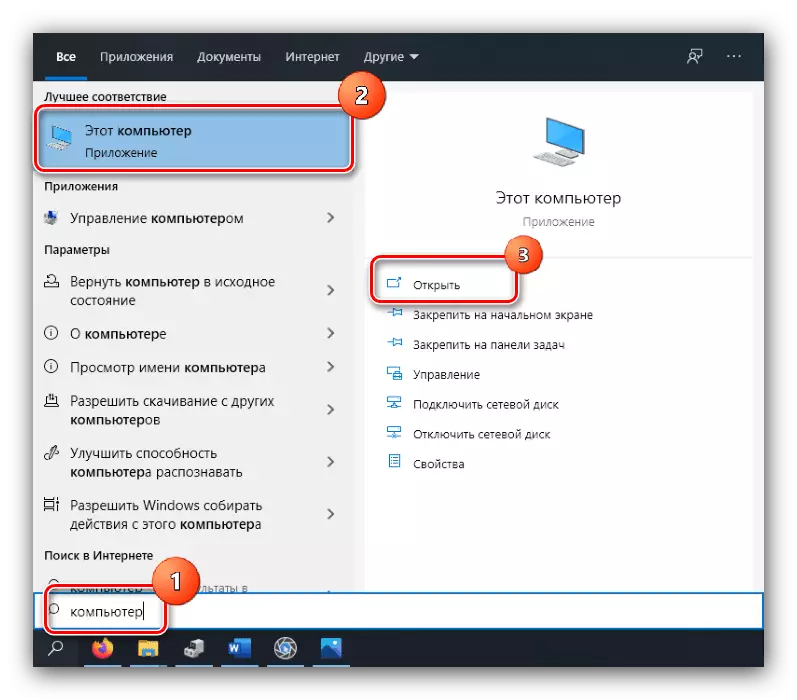
接下來,在“具有可移動介質”塊的“設備”中,打開所需的。
- 在具有源閃存驅動器的“Explorer”窗口中,通過任何合適的方法突出顯示所需的文件,然後單擊PCM並選擇“剪切”或“複製”。還工作Ctrl + C和Ctrl + X組合。
- 滾動到要傳輸數據的驅動器窗口。在免費的地方停止光標,單擊PCM並指定“粘貼”項,或使用Ctrl + V鍵組合。
- 等到發送信息。
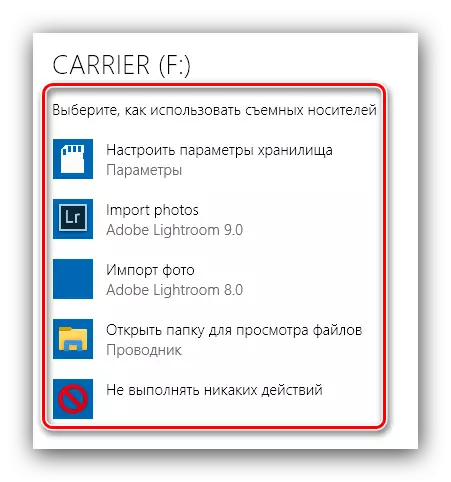
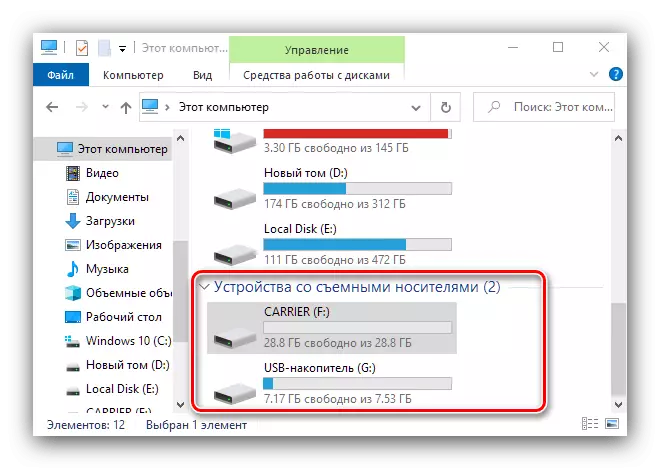
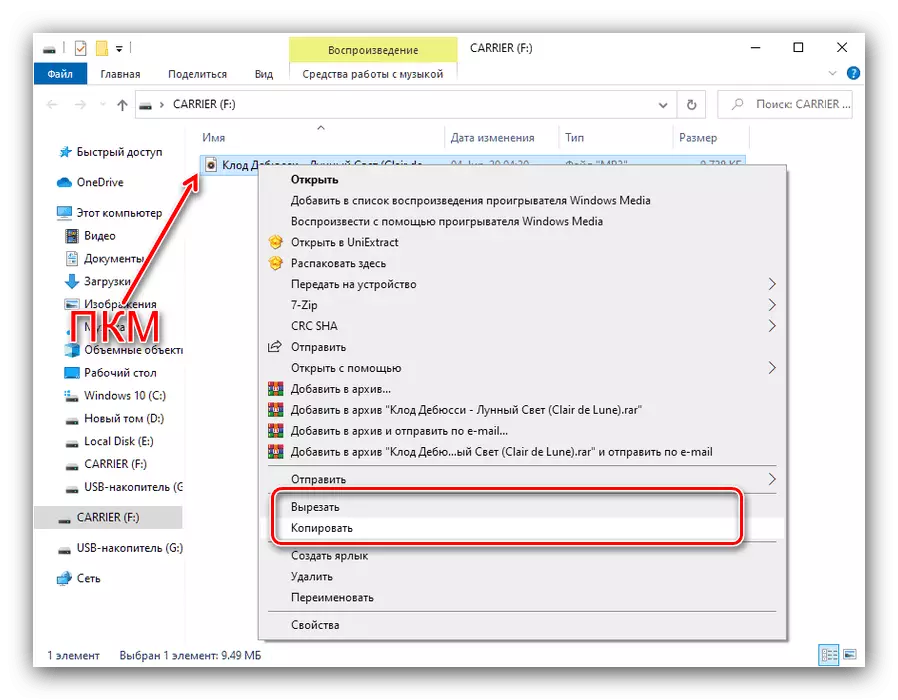
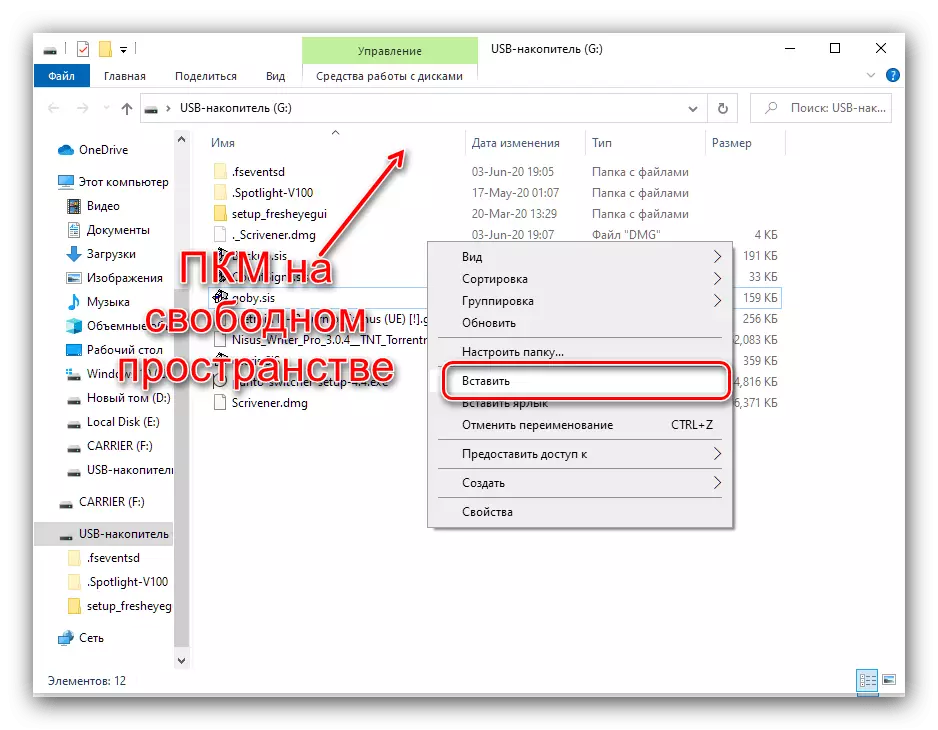
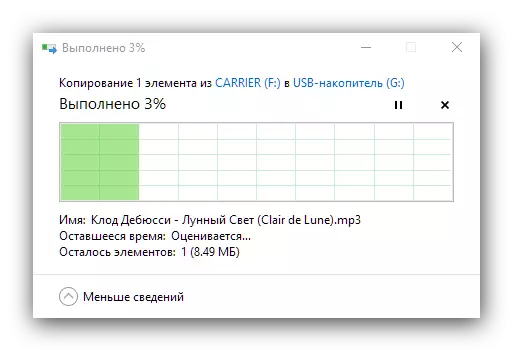
使用“指揮”來解決我們的任務是方便,有效的,不需要安裝第三方程序。
方法2:總指揮官
具有經驗的Juses使用總指揮官計劃作為標準“指揮”的替代品。通過此解決方案,您還可以將文件從一個閃存驅動器傳輸到另一個閃存盤。
下載最新版本的總指令
- 在其操作面板中運行總指揮官並打開驅動器。您可以使用每個區域的工作區左上角的下拉菜單執行此操作。最方便的將位於左側的閃光燈驅動器,而接收器是對的。
- 移動到閃存驅動器面板,突出顯示所需的數據,然後按F5鍵複製或F6移動。您也可以單擊窗口底部的同一位置的點數總命令。
- 出現“副本和位移設置”菜單。在其中選擇所需的參數,然後單擊“確定”。
- 文件將移動到第二個USB閃存驅動器。
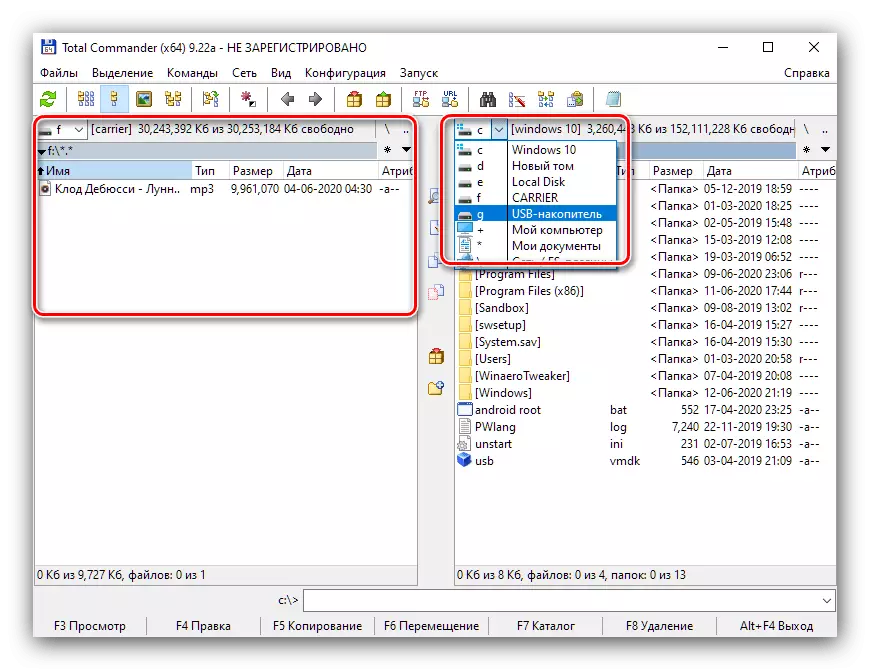
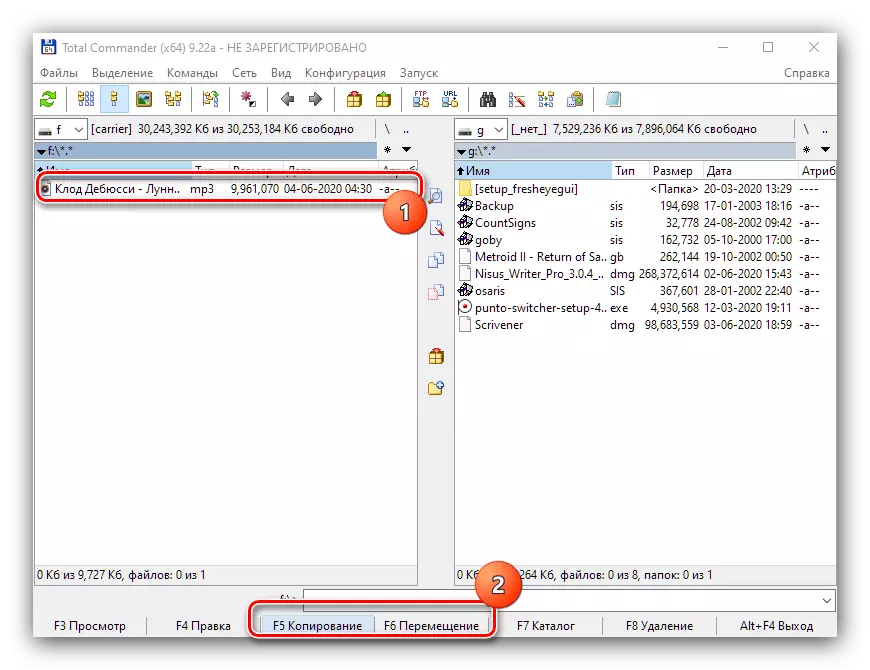
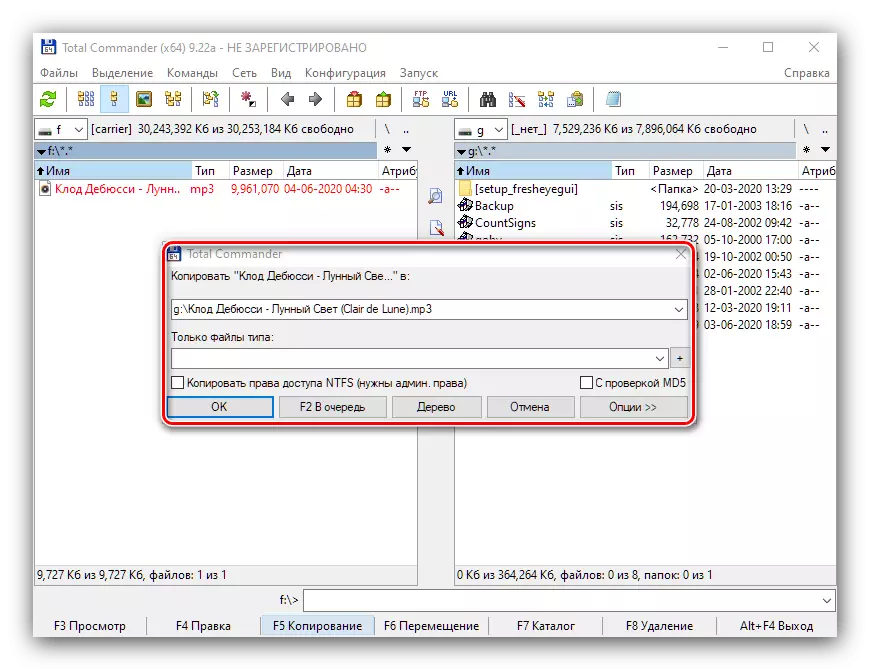
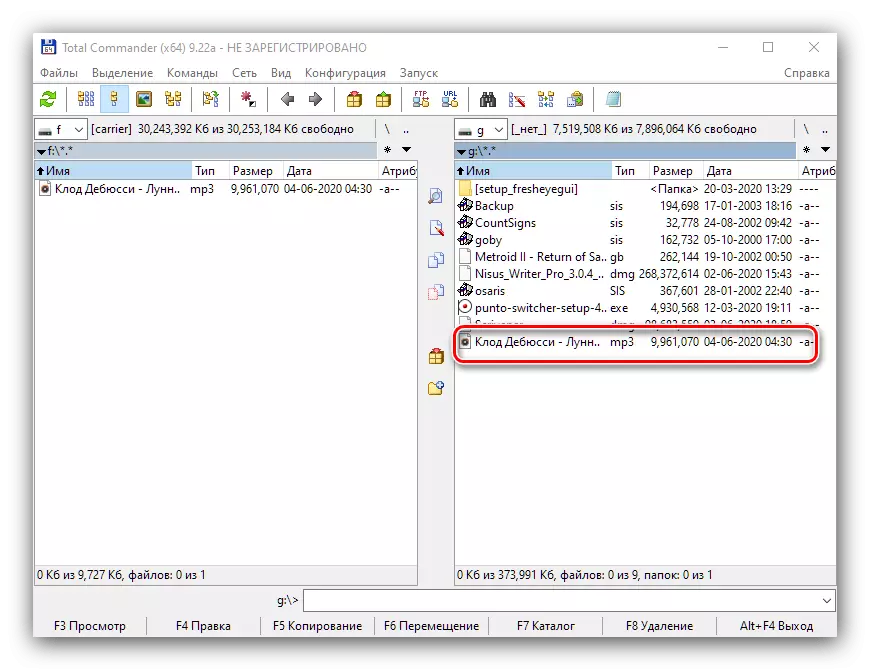
NewBie控件中總命令更複雜,但是,它提供了高級文件管理功能。
方法3:遠遠
為我們的目的,明顯的古代前燈經理將出現。
下載最新版本的遠端經理
- 運行程序。在您希望打開第一個驅動器的哪些面板中選擇,然後按左右區域的ALT + F1或ALT + F2組合。接下來,使用箭頭,選擇所需的USB閃存驅動器,它們被指示為“可更換”,並使用ENTER打開。
- 重複與第二次閃存驅動器的相同操作 - 通過按Tab鍵在面板之間切換。
- 用第一個驅動器切換到面板。要選擇並選擇所需的項目,請使用箭頭和插入鍵。此外,如在總指揮官的情況下,按F5或F6分別用於復製或移動。
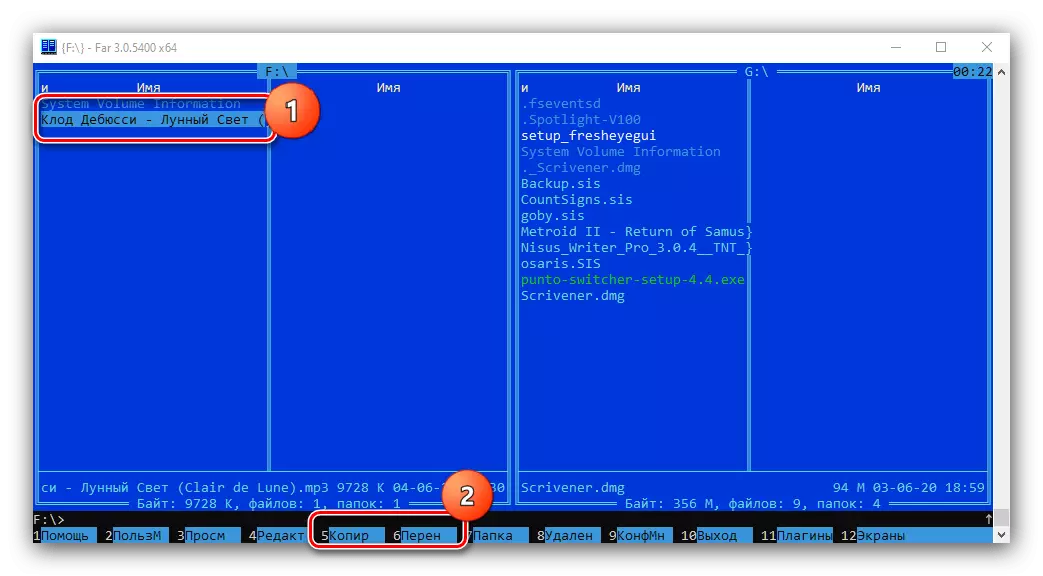
將出現“傳輸設置”窗口。默認情況下可以留下它的參數,然後按Enter鍵啟動操作。
- 等到文件放在第二個USB閃存驅動器上。
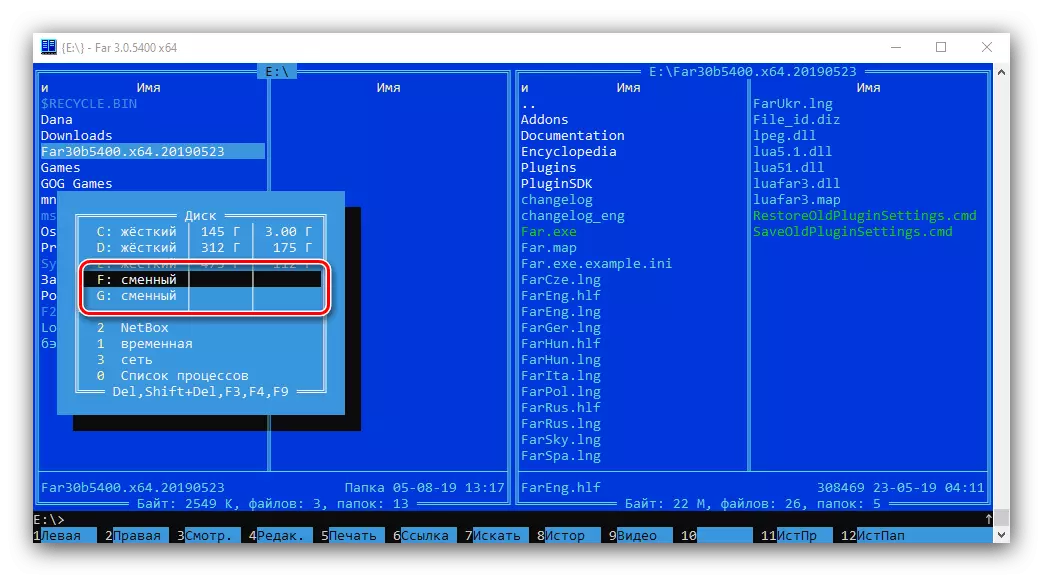
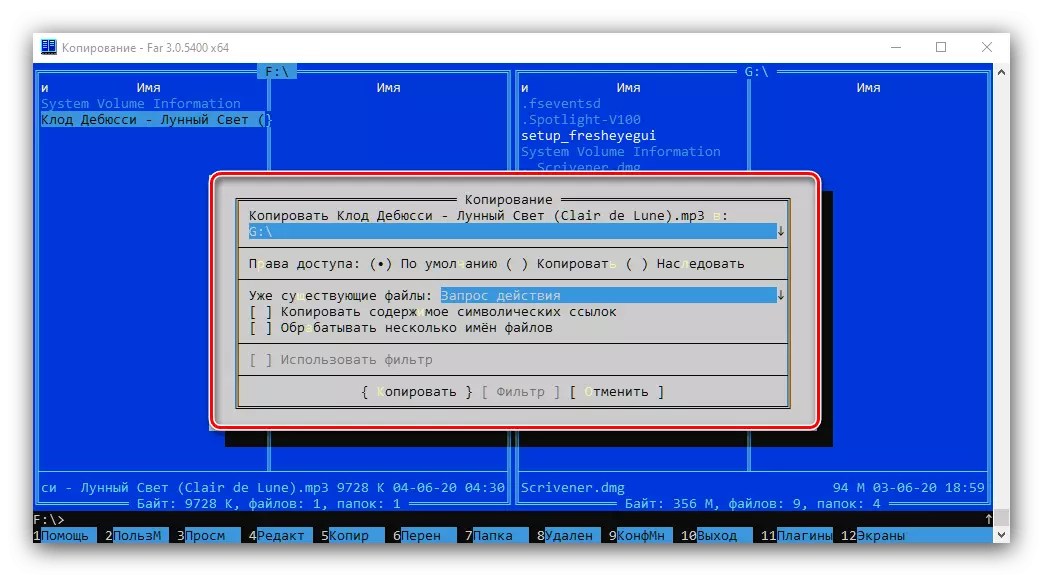
根據現代標準,遠遠經理似乎絕望地過時,不方便,但在弱電腦上工作時它是不可或缺的。
