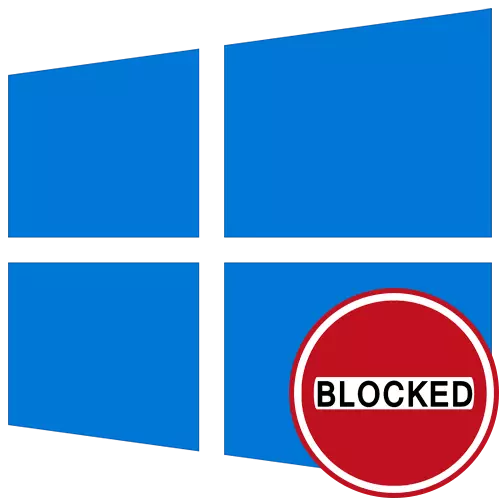
方法1:運行“命令行”
解決錯誤的最簡單選擇“此應用程序被阻止為保護”,Windows 10通常是有效的 - 通過控制台啟動目標程序,代表管理員開放。為此,請在下面描述幾個操作。
- 右鍵單擊可執行文件,使用以下哪些問題發生,並且在出現的上下文菜單中,選擇“屬性”。
- 在那裡,您對Field“Object”感興趣:複製其內容考慮引號。
- 代表管理員運行“命令行”。使用搜索“開始”來執行此操作的最簡單方法。
- 通過按CTRL + V並通過ENTER確認執行命令的執行,請插入前面複製的路徑。
- 如果程序已成功運行,請不要在整個時間內關閉控制台。

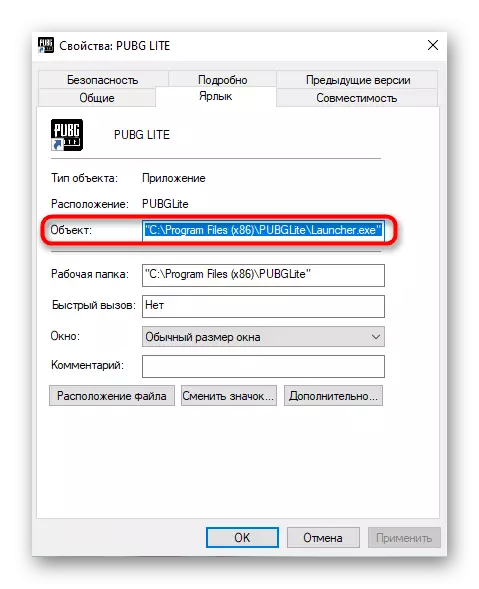
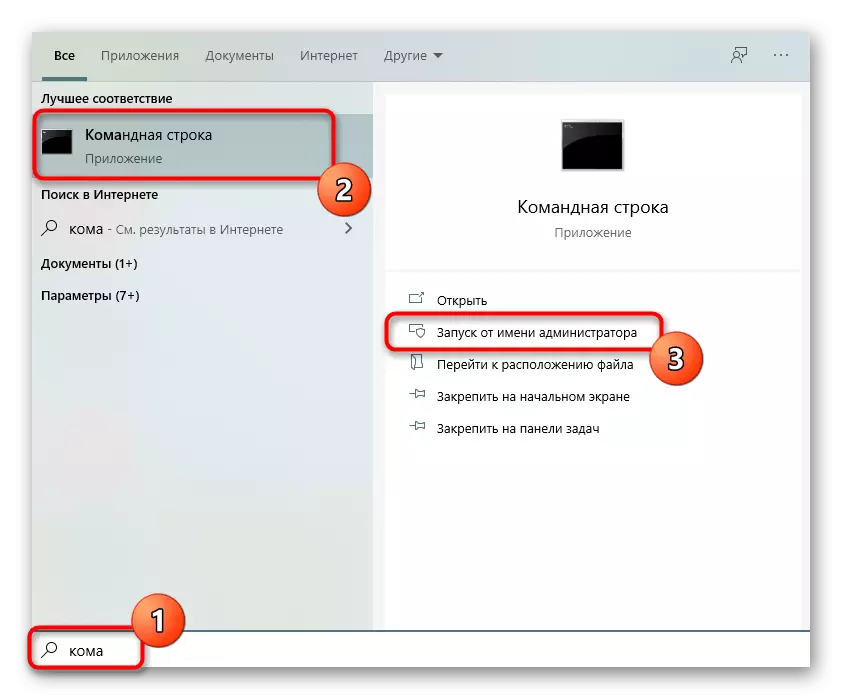
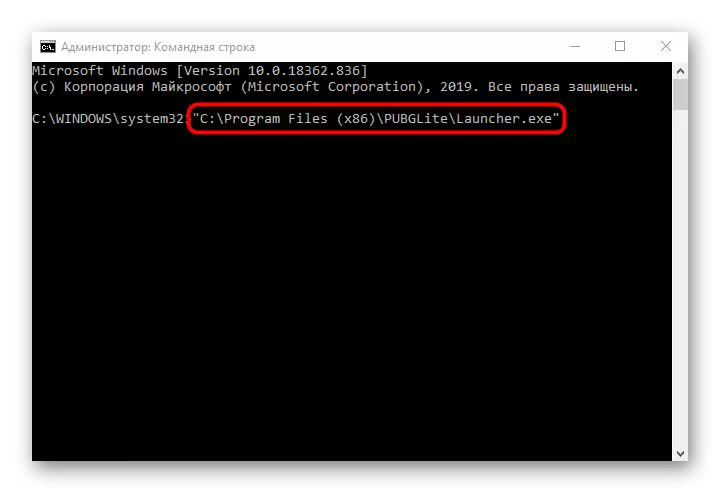
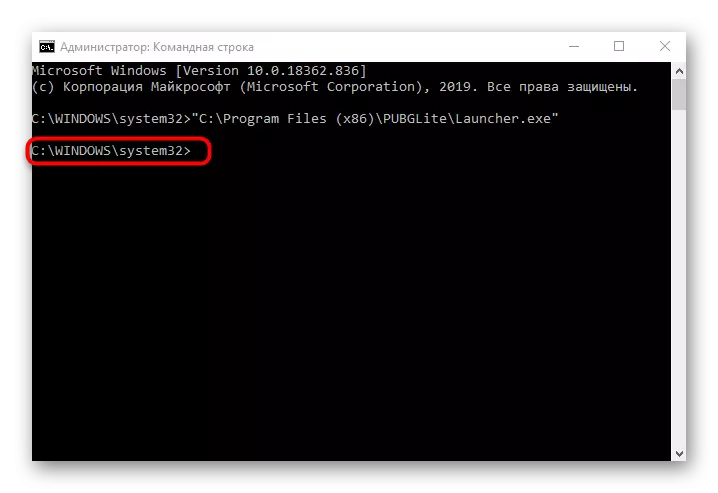
方法2:通過“屬性”解鎖
在第一次啟動目標應用程序之後,它被阻止,它的屬性出現了“謹慎”標記。如果您手動刪除它,然後應用設置,可能會下次啟動軟件將成功。在幾秒鐘內檢查該方法的有效性。
- 右鍵單擊可執行文件上的PCM並轉到“屬性”。
- 在“常規”選項卡上,找到“謹慎”的音符並選中相關項目對面的框。
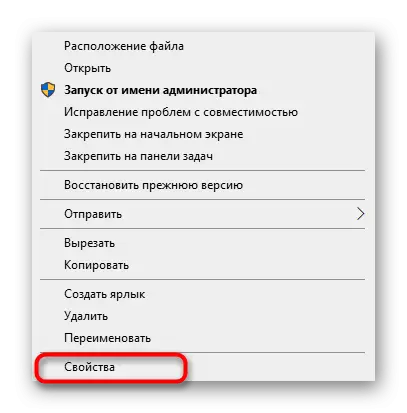

不要忘記應用更改,然後關閉當前窗口並轉到重新啟動應用程序。
方法3:禁用帳戶控制
在Windows 10中,默認值是帳戶控件的組件,可以阻止執行某些程序。建議將其關閉以解決可能的問題,包括今天考慮的錯誤,這正在發生:
- 按Win + R鍵組合打開“RUN”實用程序。在那裡輸入userccountControlSettings命令,然後按Enter鍵。
- 打開新窗口時,將控制滑塊移動到最低位置,以便它處於“切勿通知”狀態。
- 應用設置並關閉當前窗口後。
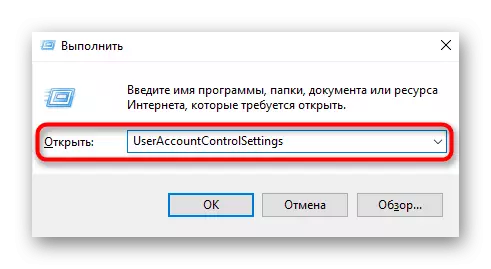
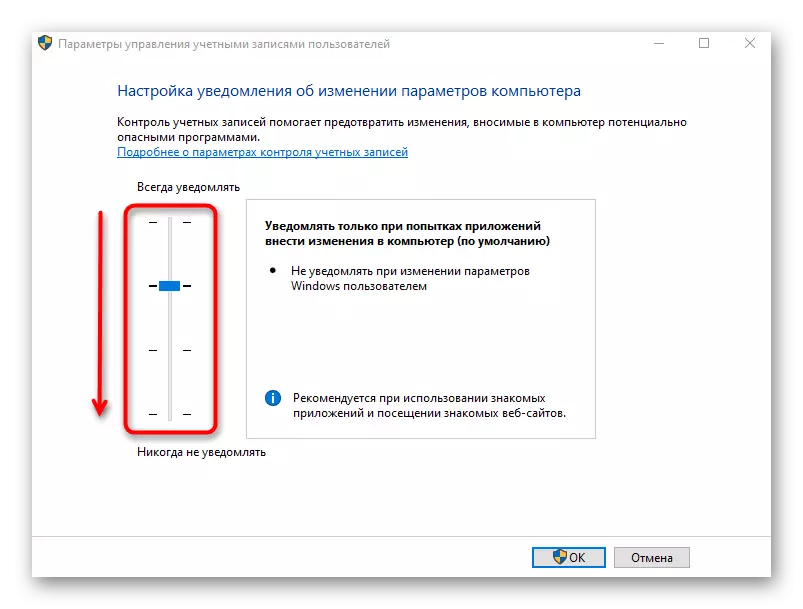
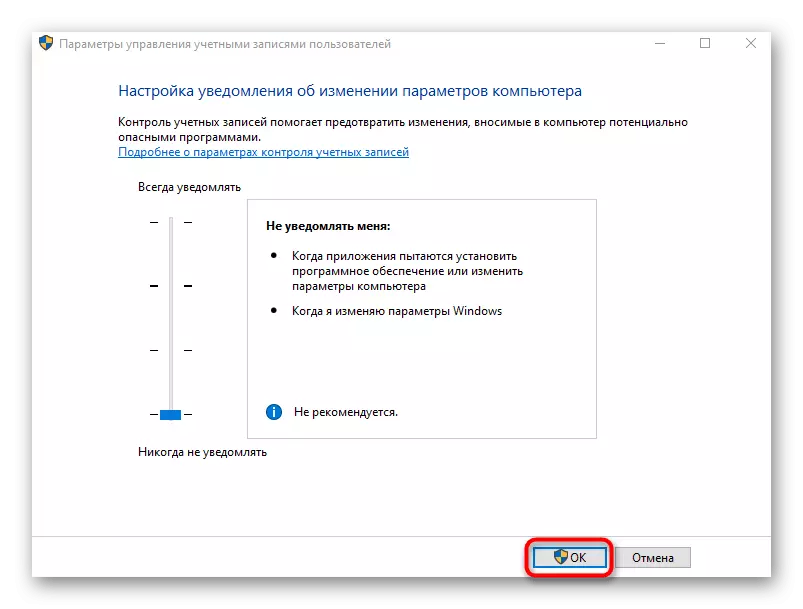
方法4:禁用SmartScreen函數
SmartScreen是操作系統在活動默認模式下工作的另一種功能,可能導致問題“此應用程序被阻止以用於保護目的。”如果先前的建議沒有幫助,值得嘗試通過系統設置禁用此參數。
- 打開“開始”並轉到“參數”。
- 在那裡,您對“更新和安全性”部分感興趣。
- 移動到Windows安全類別,然後選擇“應用程序和瀏覽器管理”。
- 將標記移動到“關閉”。
- 您將收到通知,檢查應用程序和文件已成功禁用,但是,計算機已更容易受到威脅。

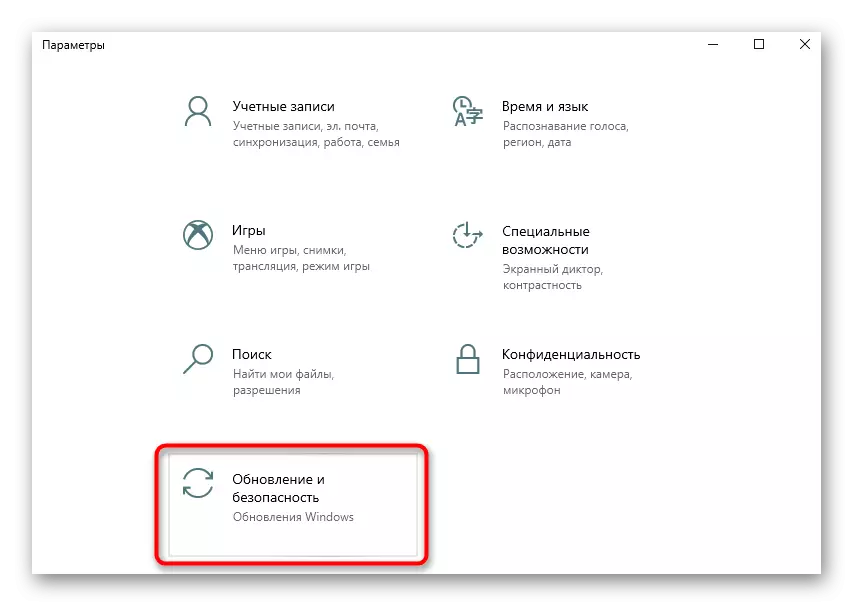
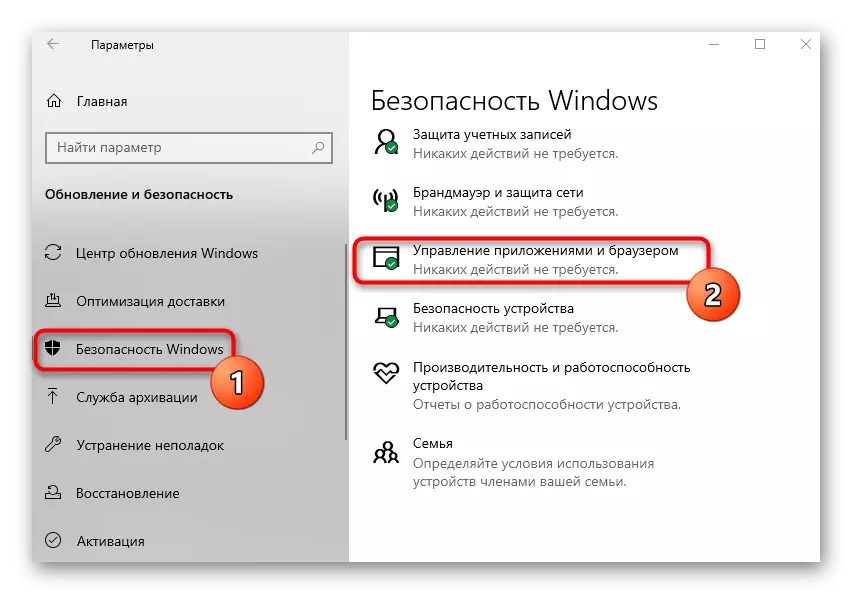
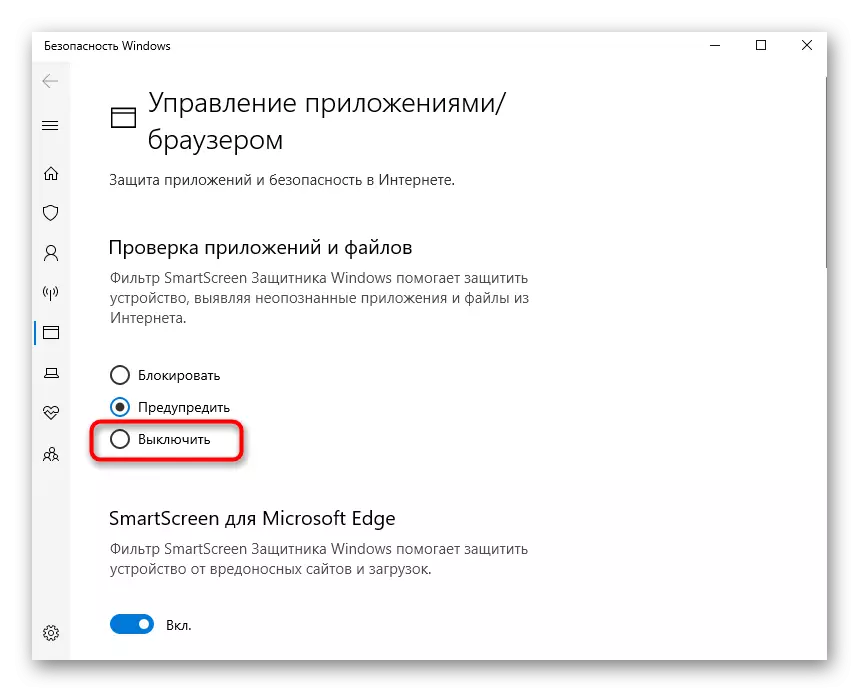
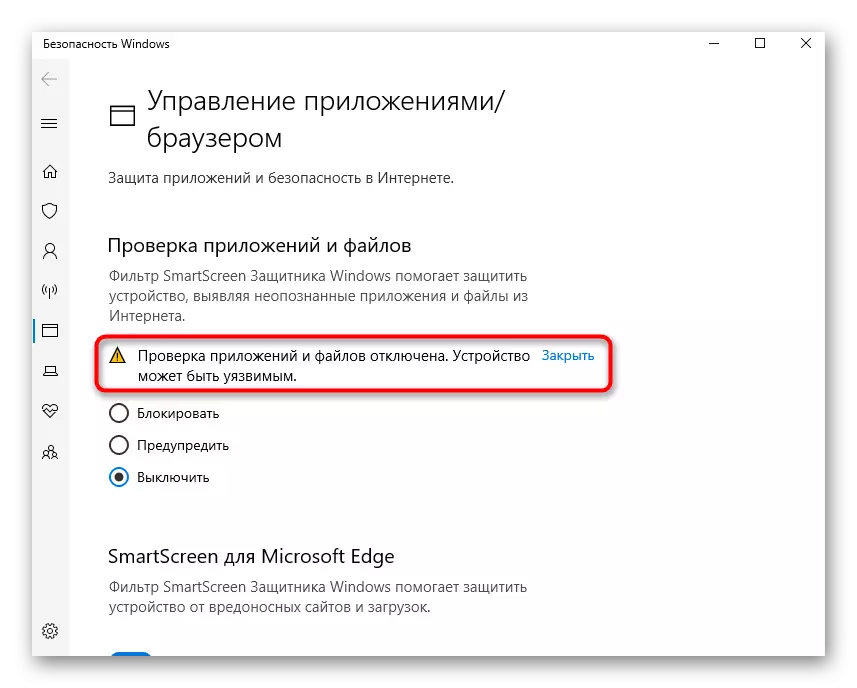
我們建議您重新啟動計算機,以便所有更改完全都生效。只有然後繼續啟動目標應用程序,檢查所執行的操作是否有效。
方法5:編輯組策略參數
本地組策略編輯器具有負責在管理員批准模式下運行的監視帳戶的參數。但是,此方法僅適用於Windows 10 Pro和Enterprise所有者,因為在其他版本中根本沒有編輯器。如果它處於包含狀態,則可能導致問題的問題“此應用程序被鎖定為保護”,因此將關閉參數本身。
- 打開“RUN”實用程序(WIN + R),您輸入GPEDIT.MSC,然後按ENTER鍵。
- 始終如一地打開“計算機配置”部分 - “Windows配置” - “安全設置” - “本地策略” - “安全設置”。
- 在鼠標左鍵雙擊“賬戶控制:管理員批准模式中管理員的所有工作。”
- 紀念標誌項目“已禁用”,然後應用更改。

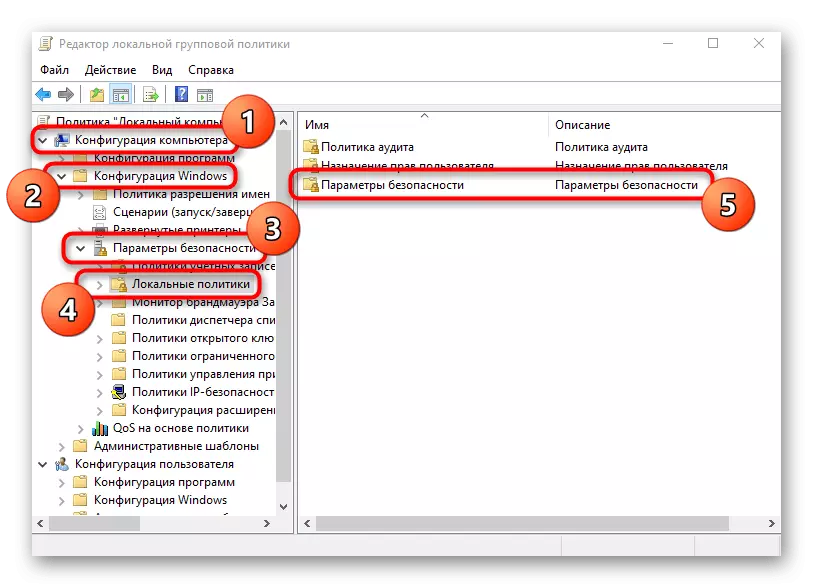
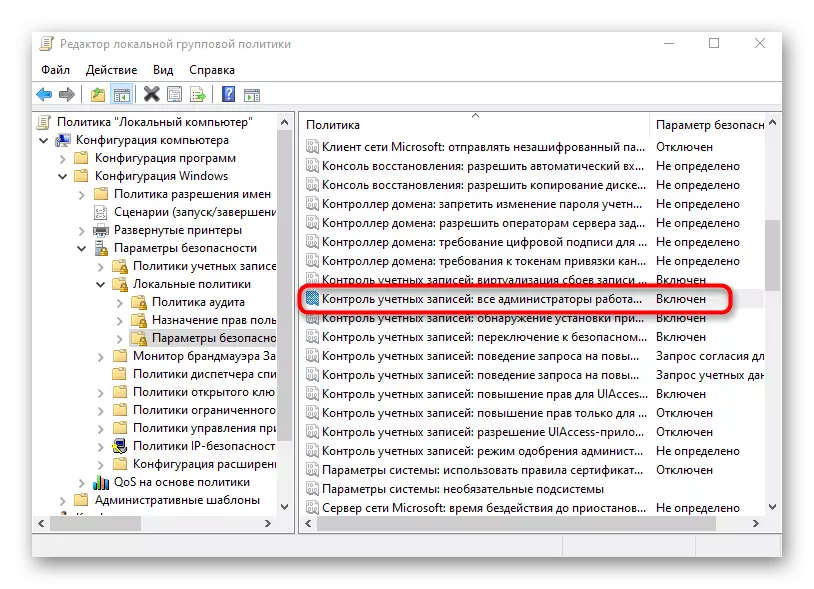

在強制性的,重新啟動計算機以應用更改,然後去檢查的方法。
方法6:更改參數“註冊表編輯器”
所有那些沒有進入到本地組的政治家是誰,你可以使用“註冊表編輯器”,使同樣的變化。同時,行動的算法將改變一點點。
- 打開“運行”(WIN + R),其中輸入regedit,然後單擊“確定”。
- 沿著HKEY_LOCAL_MACHINE \ SOFTWARE \微軟\的Windows \ CurrentVersion \政策\系統的路徑去。
- 找到“EnableLua”參數,然後單擊兩次LX。
- 將值改為“0”,並保存參數。
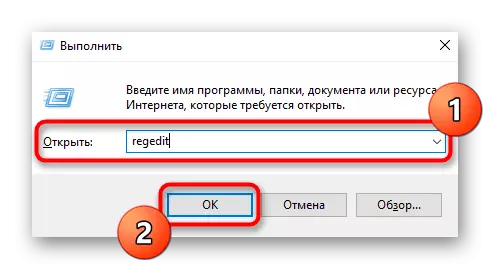
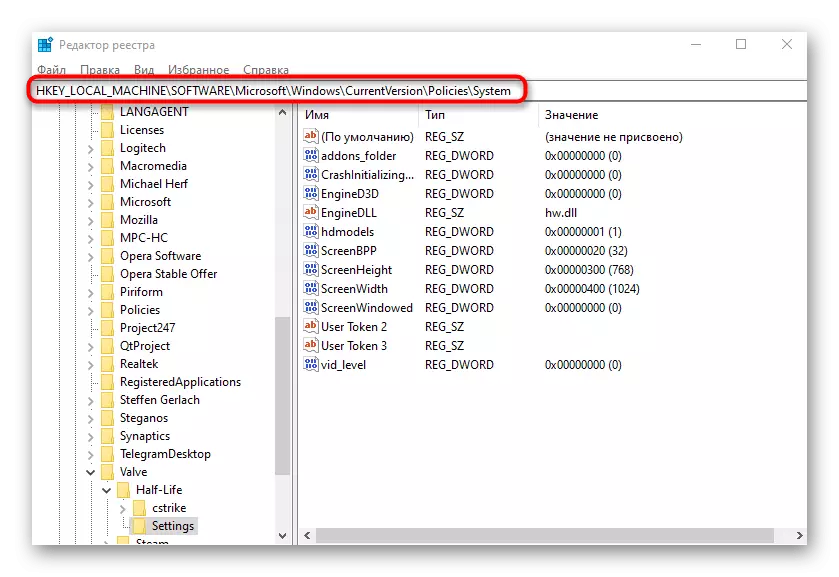
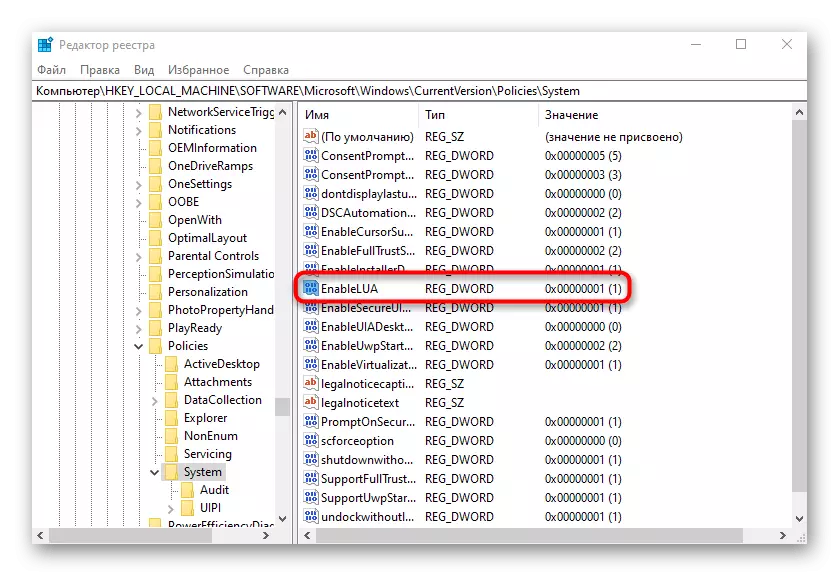

對註冊表所做的更改將獲得重新啟動計算機後,才,之後檢查結果,運行問題中的應用。
在完成後,我們注意到,有時錯誤的發生“此應用程序被鎖定為保護”在Windows 10可以與應用程序本身的問題直接相關。如果是從第三方來源下載或在計算機上所收到不明,建議將其刪除,並與經過驗證的網站重新下載。
