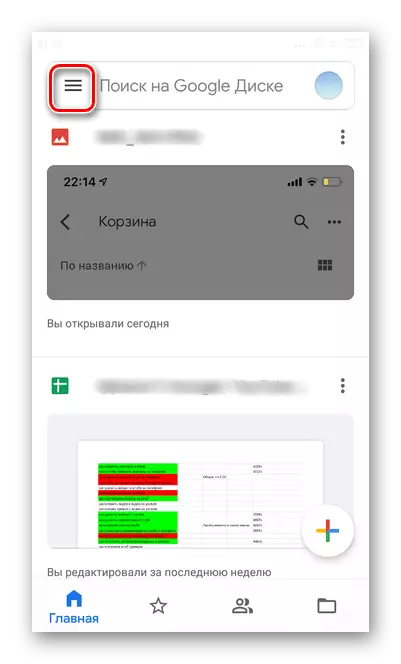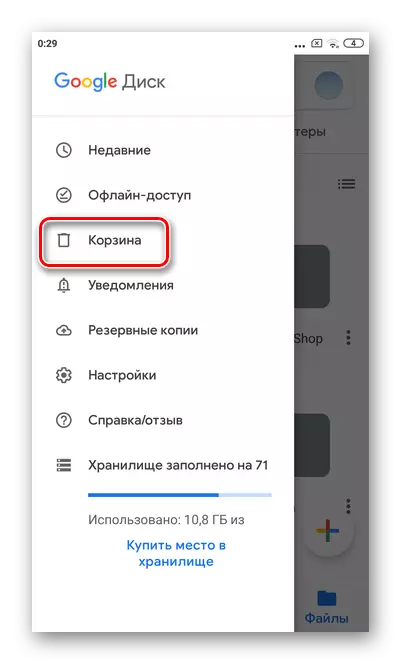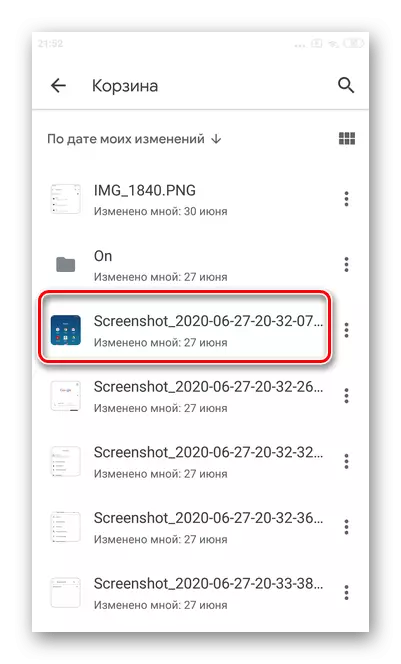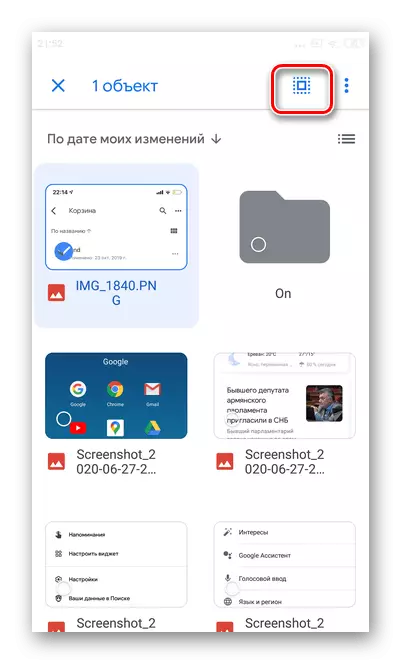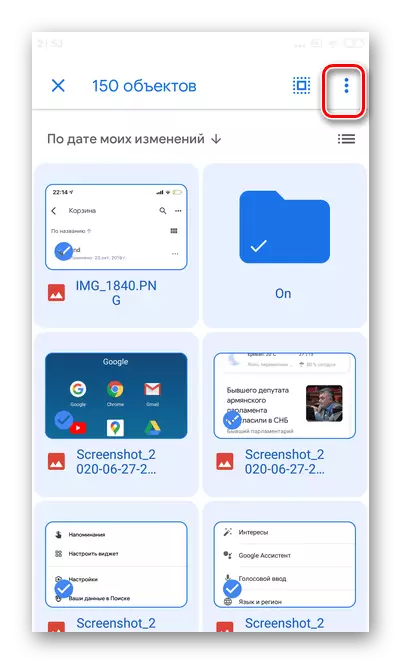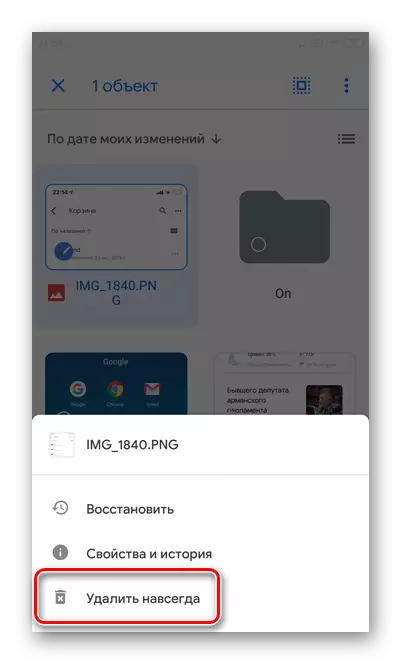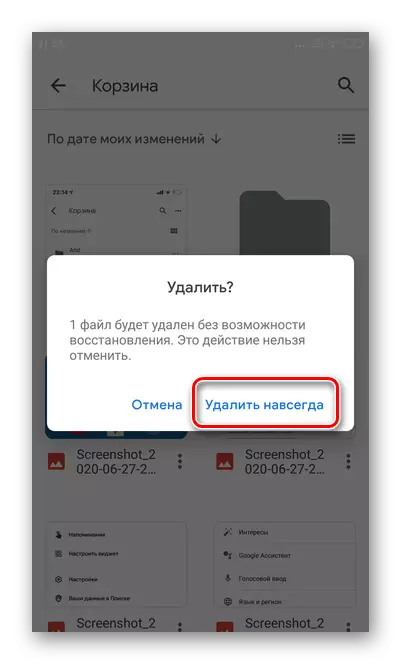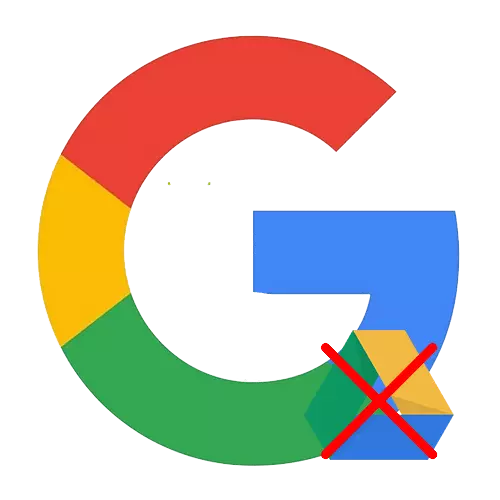
選項1:PC版本
首先,考慮如何通過其版本為計算機清除Google磁盤上的存儲。
從磁盤中刪除所有文件
此刻,一個按鈕刪除Google磁盤上的所有對像都不可用。我們將講述將所有物品移動到籃子裡的快速而簡單的方式。
- 打開Google光盤。
- 完全清潔雲存儲的主要任務是突出顯示並結合所有文件。為此,請通過單擊屏幕截圖中顯示的圖標將對象的顯示模式移動到列表中。
- 接下來,滾動到最新文件。如果磁盤上有太多元素,則可以執行零件。加載整個列表時,按“Ctrl”+“A”按鍵盤 - 因此您突出顯示所有對象。
- 選擇“籃子”圖標。所有專用文檔都將轉移到它。
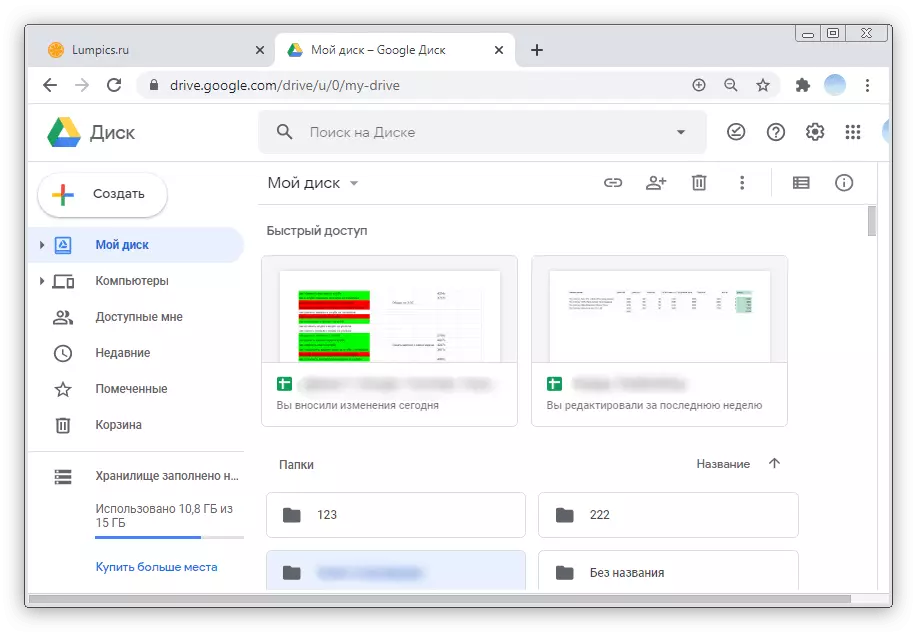
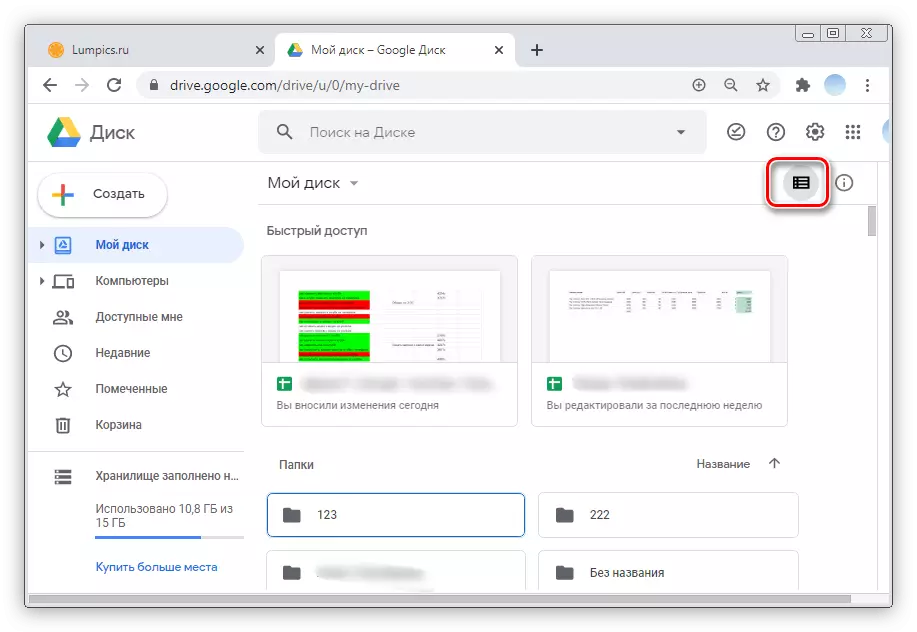
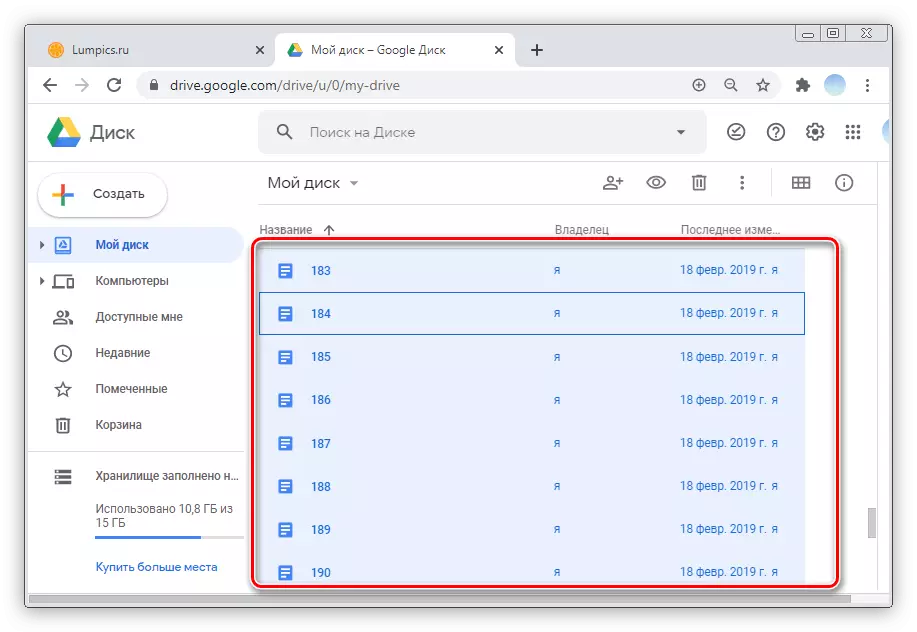
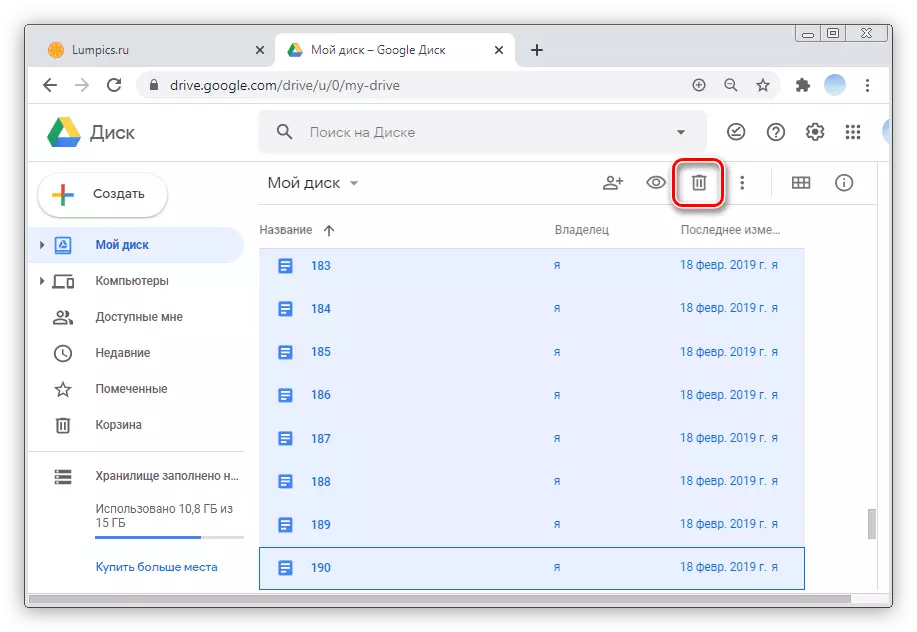
如果單擊“取消”,則將還原文件。
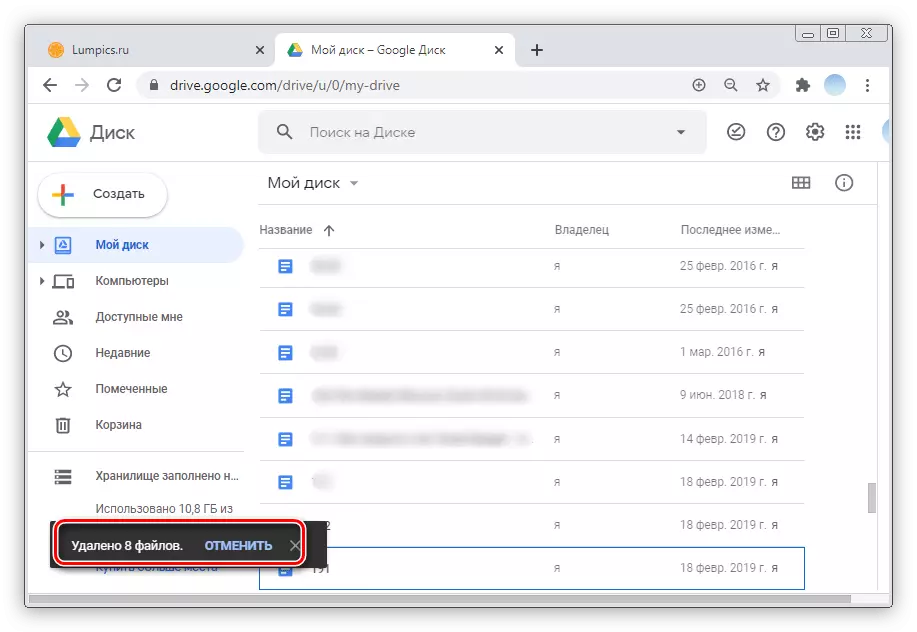
從籃子中刪除所有文件
將谷歌磁盤的主文件夾傳輸到籃子後,它仍然清潔它。在Web版本中,此操作只需一秒鐘。
- 單擊側面菜單中的“籃子”部分。
- 單擊反轉三角形,如屏幕截圖所示。
- 選擇“清除購物車”。
- 顯示一條消息,警告稍後無法恢復文件。單擊“清除籃子”按鈕。
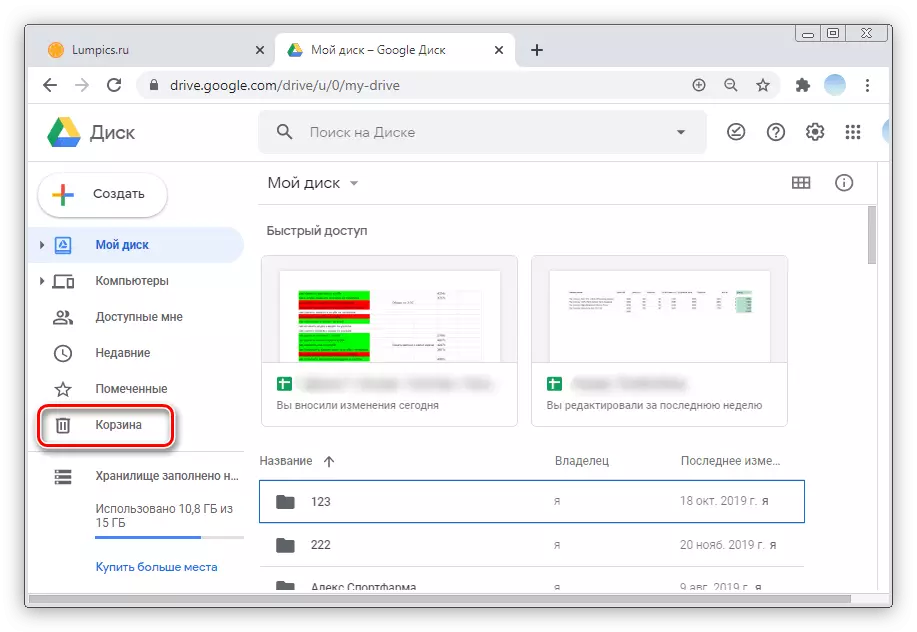
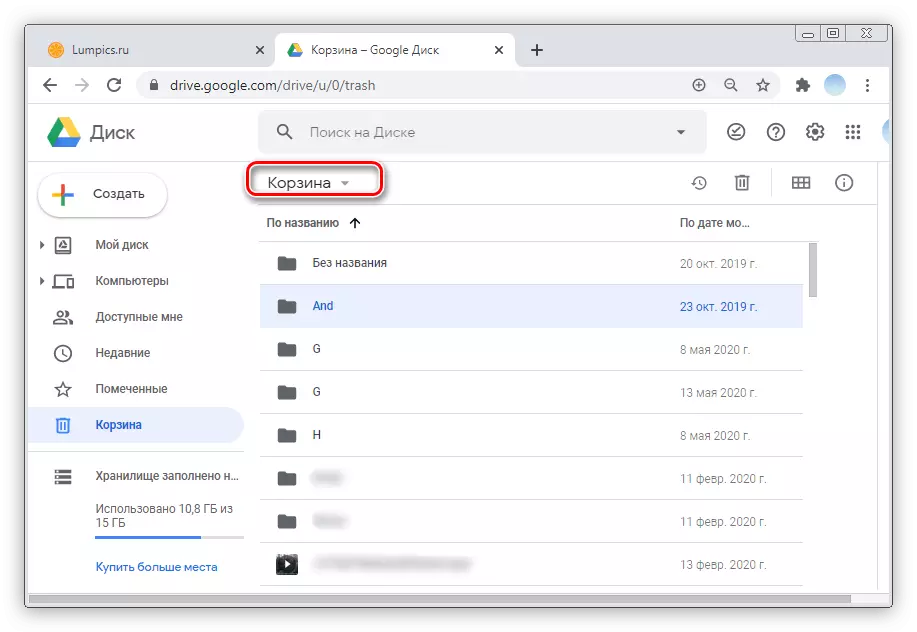
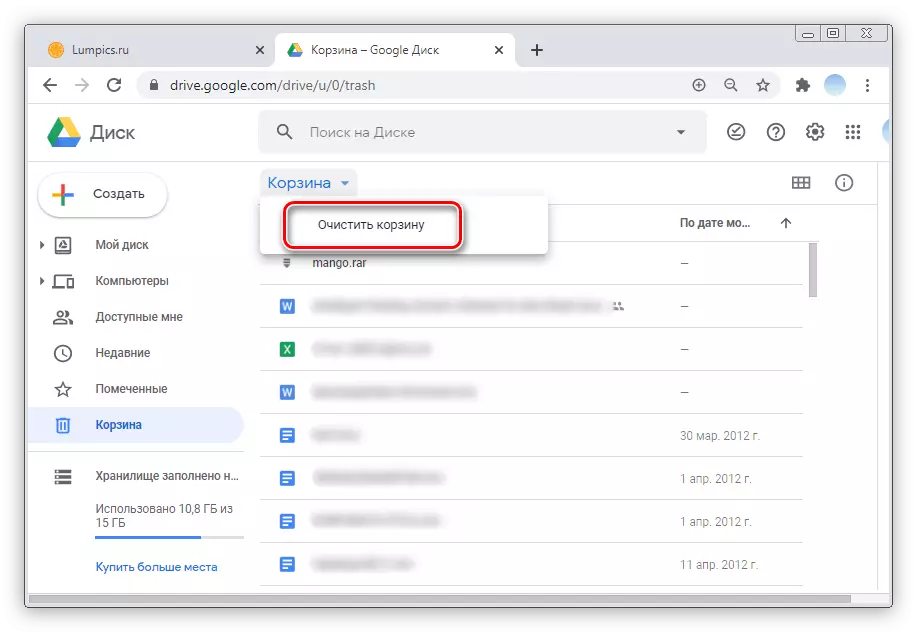
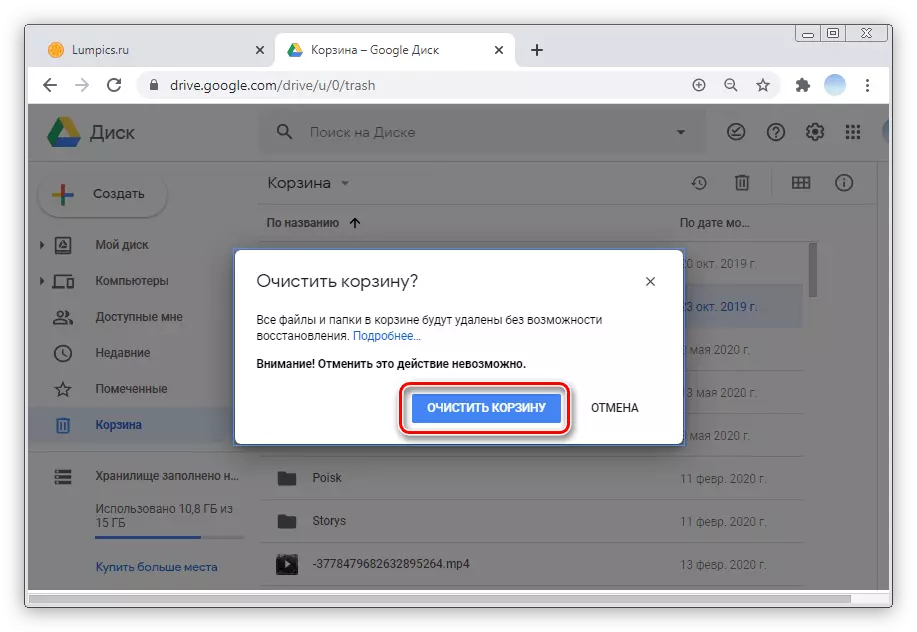
選項2:移動應用程序
谷歌的多雲存儲在任何智能手機上都很棒。清潔Google磁盤在iOS和Android中的移動應用程序的過程是完全不同的,因此我們將兩個操作系統另行考慮。ios。
您可以通過以下說明釋放額外的地方來同時同步智能手機和計算機。
- 運行Google光盤應用程序。在右下角,轉到“文件夾”部分。
- 滾動對象列表到最後。如果磁盤上有太多文件,則可以在幾個步驟中執行操作。觸摸任何物品的手指2-3秒突出顯示它。然後點按右上角的三個水平點。
- 單擊“選擇全部”按鈕。因此,所有對像都將被突出顯示。
- 接下來,選擇要刪除的“籃子”按鈕。
- 通過重新按“刪除”來確認操作。
- 在屏幕底部,將顯示將文件移動到“籃子”的消息。
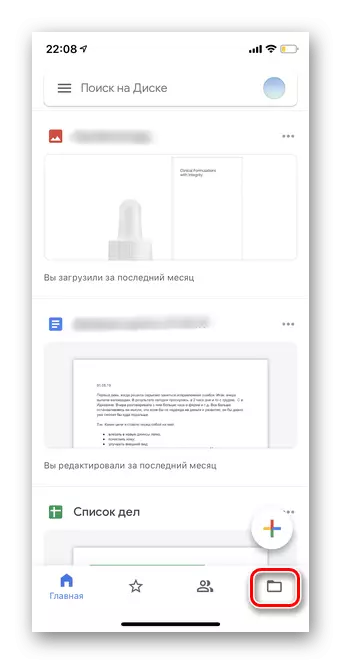
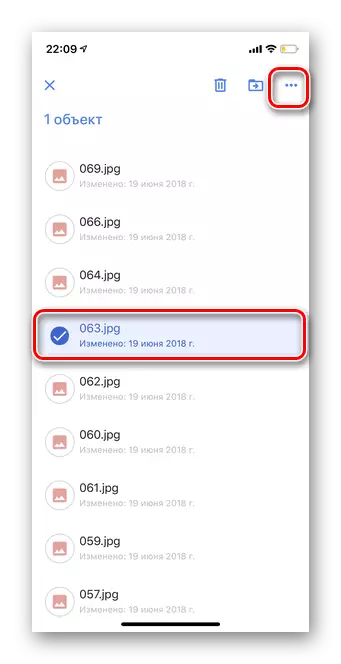
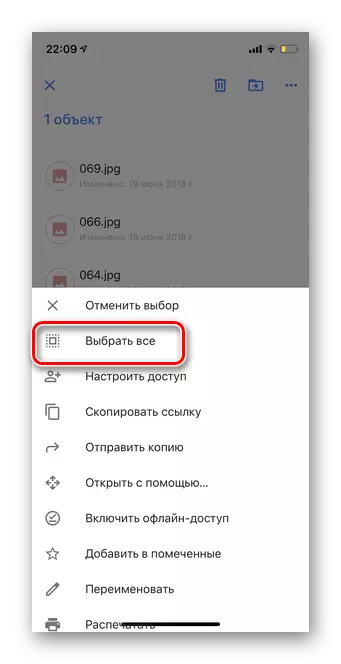
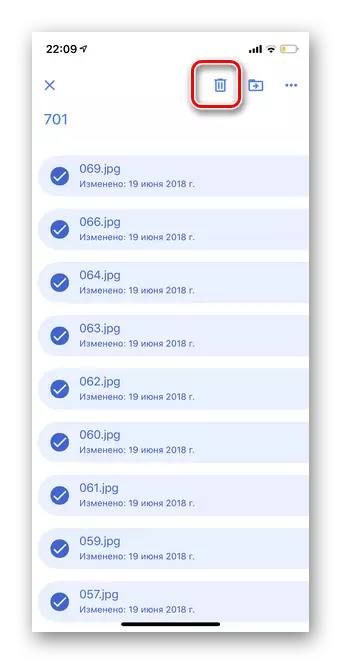
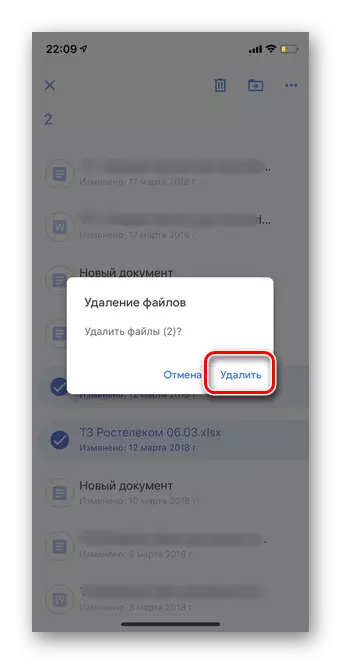
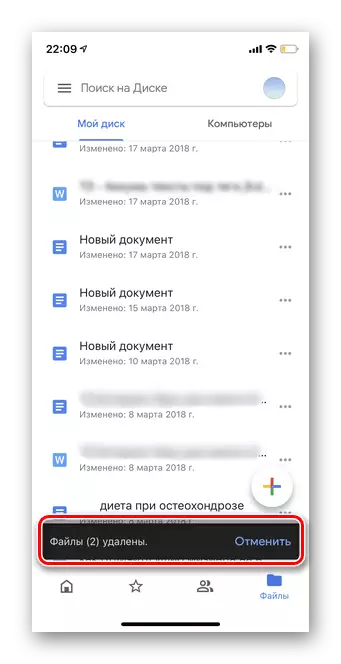
清潔籃
重要的!在iOS上的Google磁盤的移動版本中,清潔籃子會出現籃子而無需額外確認行動。檢查所有文件是否已正確移動,因為在將來,它將無法恢復對象。
- 點擊左上角的三條水平條。
- 轉到“籃子”部分。
- 在右上角,按三個水平點。
- 選擇“清除購物車”。
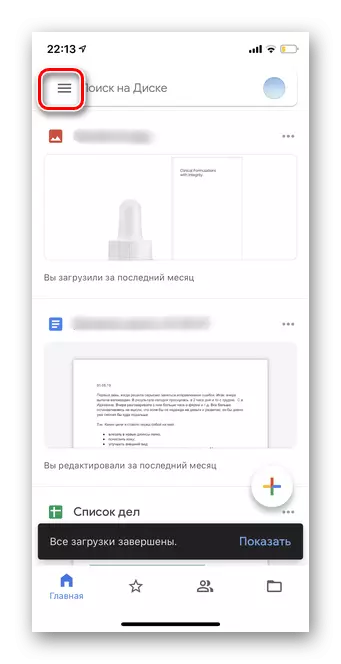
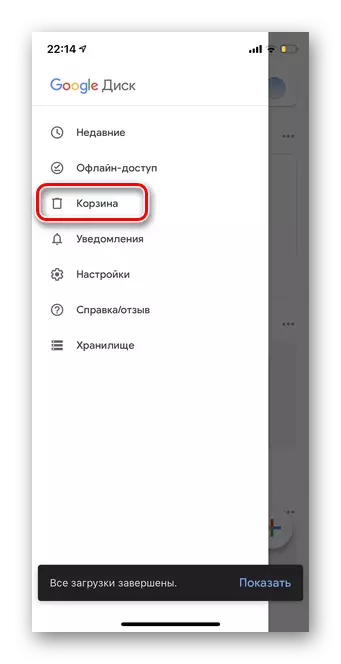
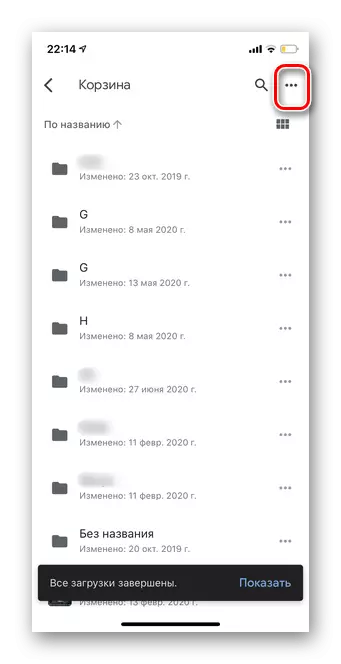
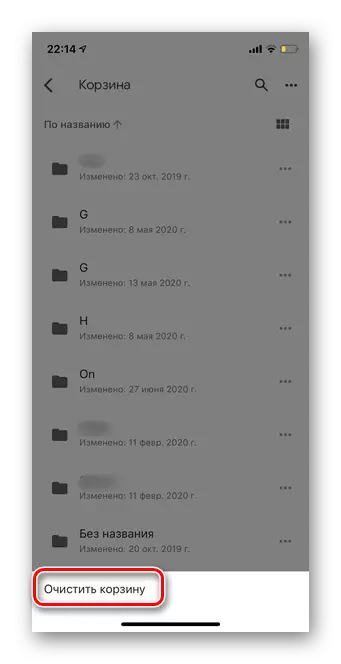
安卓
在移動電話的基礎上,在操作系統的基礎上,Android程序Google磁盤通常預先安裝。重要的是要考慮最終刪除文件,您將無法恢復它們。
- 打開Google光盤應用程序,然後點擊右下角的文件夾圖標。
- 在任何文件的幾秒鐘內握住手指,突出顯示它。
- 要將所有其他文檔標記在磁盤上,請單擊框架中的正方形,如屏幕截圖。
- 接下來,選擇頂部菜單中的“籃子”圖標。請注意,沒有額外警告,刪除文件。
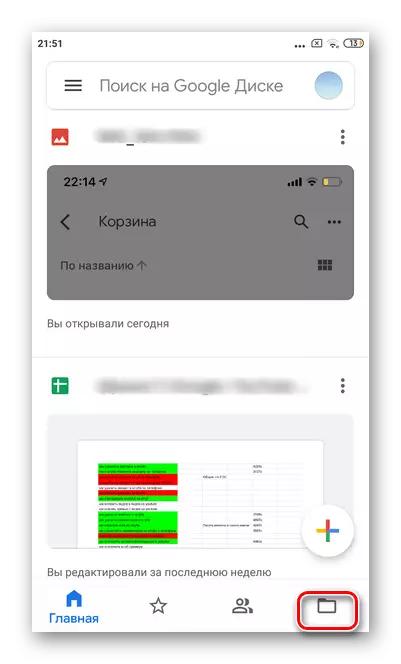
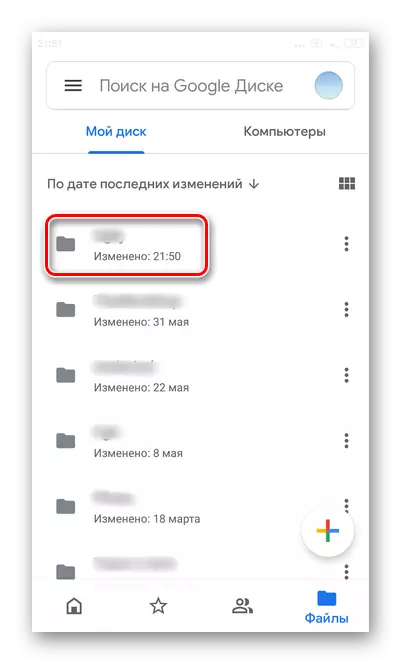
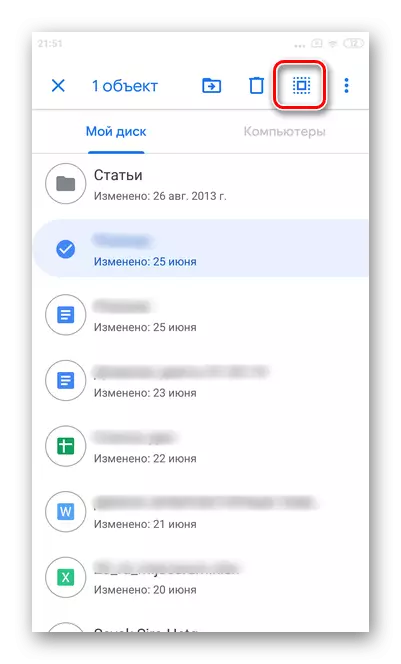
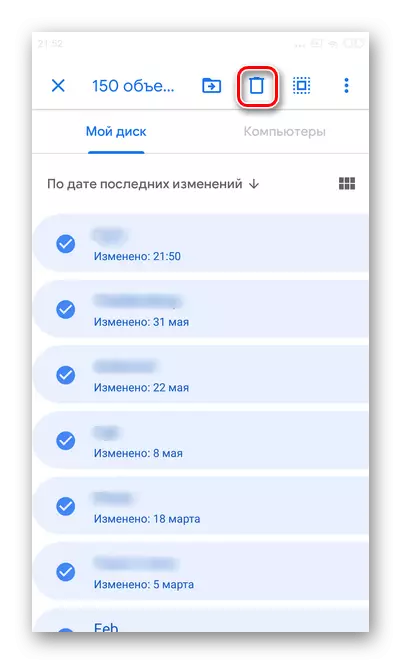
清潔籃
您只能釋放多雲的存儲庫。您只能從Google磁盤購物車中刪除文件。建議檢查文件夾中是否有重要和必要的文檔。
- 按左上角的三條水平條。
- 轉到“籃子”部分。
- 持有幾秒鐘,選擇任何文件。
- 點按頂部菜單中的框架中的方形圖標以突出顯示所有項目。
- 按三個垂直點打開可選菜單。
- 選擇“刪除永遠”字符串。
- 通過重新按下“刪除”來確認操作。