
The error itself speaks only that your Windows could not find the driver for this device - "There are no compatible drivers for this device": For example, some special equipment are used, some modern devices in Windows 7 or outdated in Windows 10, Another option is a locked access to Microsoft servers or the absence of the Internet. Accordingly, to solve the problem, you will have to find this driver yourself, which will be discussed in the instructions.
- How to install the driver when error code 28
- Video instruction
How to install the device driver when I error "Code 28" in the Device Manager
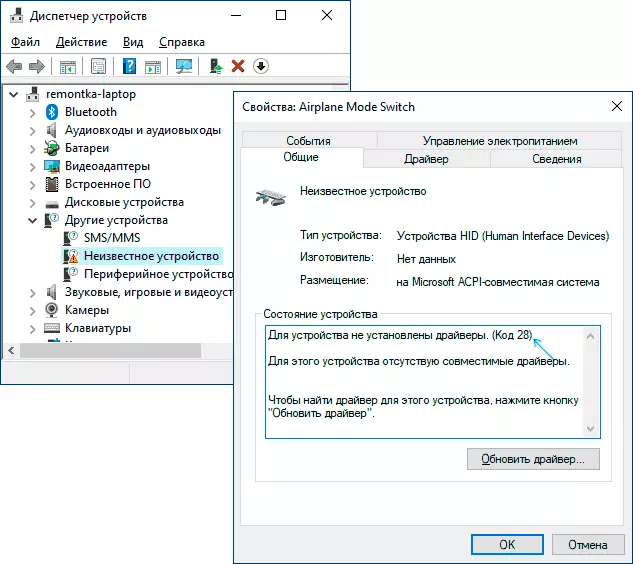
Regardless which version of Windows is used, if we are talking about some integrated laptop device or computer motherboard, the surest way to correct the situation "for the device not installed drivers will consist of the following steps:
- On the official manufacturer's website, find the page support page of your laptop or motherboard (if it is a PC) by its model (it can be useful here: how to find out the model of the computer's motherboard).
- Download official drivers from there, and if there is such a thing, you can use the official utility to automatically search for the necessary drivers. Do not pay attention if you have Windows 10, and on the official there are drivers only for Windows 7 or vice versa: In most cases, they work properly. If you do not know which drivers are required, you can download everything at once or read this manual to the end, we will look at the way to determine what it is for an unknown device.
- Install downloaders and check whether the problem was solved.
If we are talking about a third-party device, then download the driver from the site of its manufacturer. Often enough of the above 3 steps, however, some problems are also possible:
- When trying to install the driver, it is reported that the installer is not compatible with this version of Windows.
- Could not find the official page where you can download drivers.
How to find out which driver is needed and download it, as well as install a non-compatible driver
In case you do not know what kind of driver is needed and where to find it, you can go as follows:
- In the Device Manager, open the device properties that reports that the drivers are not installed with the code 28.
- Click the "Details" tab, select "Equipment ID" in the "Properties" field and copy the upper value (right click with the mouse - copy).
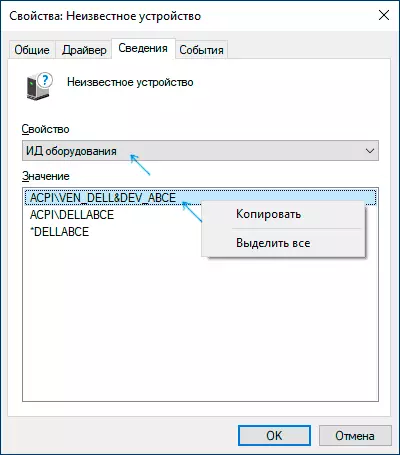
- Search on the Internet on a copied hardware ID (use the driver search on Devid.info or DRP.SU) and download the desired driver, more this moment is shown in the video instructions below, and there is a separate instruction on the topic: how to install the unknown device driver.
Sometimes it happens that the installer program refuses to install a driver in some particular system, referring to incompatibility. Then you can try this path:
- Unpack .exe File Installer Special Program like Universal Extractor. The second option is as shown in the video, load not installer, but a zip archive with a driver from a third-party site (DRP.SU gives such an opportunity after searching for equipment ID).
- In the device manager, right-click on the problematic device - update the driver - Run the search for drivers on this computer And specify a folder with a unpacked installer as the driver search destination. Press "Next" and see whether the driver will be installed and code 28 will disappear in the device manager.
And, finally, if in your case an error occurred after installing Windows 7 to a modern laptop or PC, it may be that for the old OS really does not support any equipment and drivers for it under this OS, there is simply no.
Video instruction
I hope the instruction helped. If the problem remains, and you still see a message that drivers are not installed for the device, describe the situation in the comments, preferably with the version of the operating system (Windows 10, 7, Blossomy), the motherboard model, or laptop identifier.
