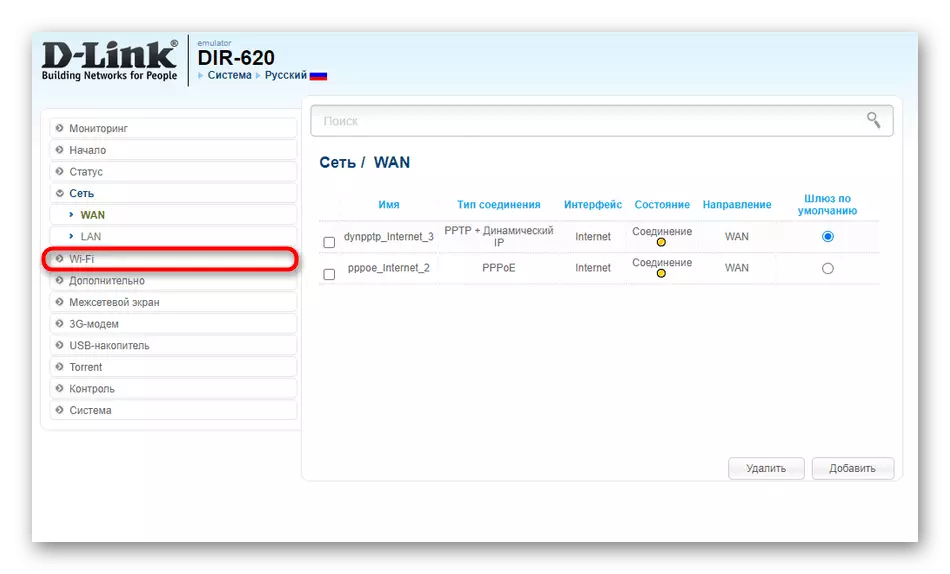方法1:連接類型檢查
我們建議您建議您檢查的路由器的操作模式,並與連接關聯的設置類型,因為這直接取決於兩個設備的正確交互。我們將分析路由器的三個受歡迎的機型,對於這三種不同的模式發生連接的例子此方法。過渡到後續的設置之前,請務必在路由器的Web界面來授權,因為所有的動作都產生精確那裡。關於這個主題的詳細說明,可以在下面的鏈接上的另一篇文章中找到。
閱讀更多:登錄TP-Link路由器Web界面
華碩
大多數華碩路由器支持橋接模式,以及WDS技術,用於兩個設備的無線通信。因此,你必須檢查這些模式中的兩種,這取決於你選擇哪個選項最初上。檢查行動需要在路由器上連接到主之一。
- 成功登錄到網頁左側菜單中的互聯網中心後,轉到“管理”部分。
- 在這裡,紀念標誌物模式,其中設備應該工作,如果不是更早完成。在我們的例子中,你將需要指定“媒體橋”。
- 在此之後,在強制性的,點擊“保存”,使生效的所有更改。
- 如果具有WDS發生連接,進入“無線網絡”,在哪裡可以找到相應的選項卡,並開啟無線橋接模式,這方面的主路由器的無線網絡之後。

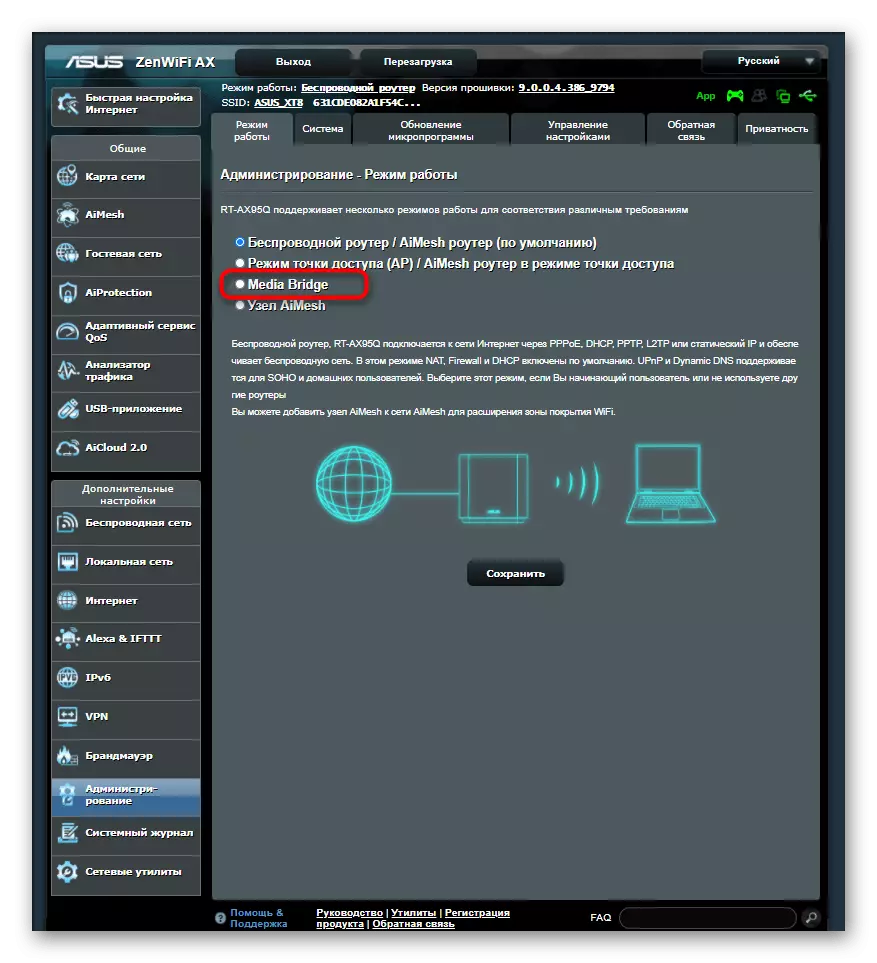

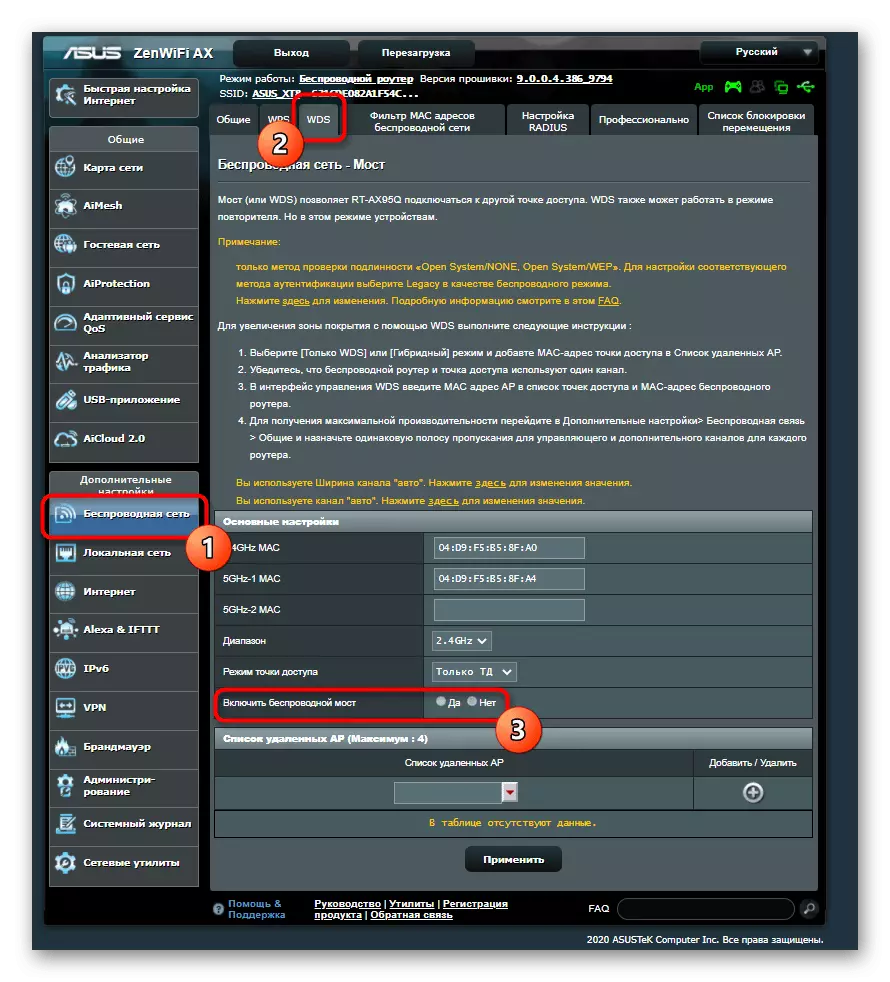
D-Link.
從d-Link的路由器通過無線網絡正常連接到另一個路由器的Wrouders將需要執行只有幾個簡單的步驟,因為開發商已經加入了特殊的設置嚮導Web界面,這是負責組織連接。
- 在主菜單中,打開“開始”部分。
- 在那裡,您需要選擇類別“無線設置嚮導”。
- 標記的操作“客戶”的模式,並繼續進行標記。
- 它仍然是選擇合適的網絡,用於使用內置掃描儀連接。




tp-link。
如果使用來自TP-Link的路由器,則動作原則更改:開發人員確實可以在無線網絡上僅使用WDS技術組織連接。為此,必須激活它,如果在重新啟動路由器後,設置會丟棄,則不會工作。
- 要檢查參數,請轉到“無線”部分。
- 在第一個類別中,激活“啟用WDS橋接”項。
- 填寫相應的形式和化合物。在此之後不要忘記保持所有變化,以便在將來沒有重置。
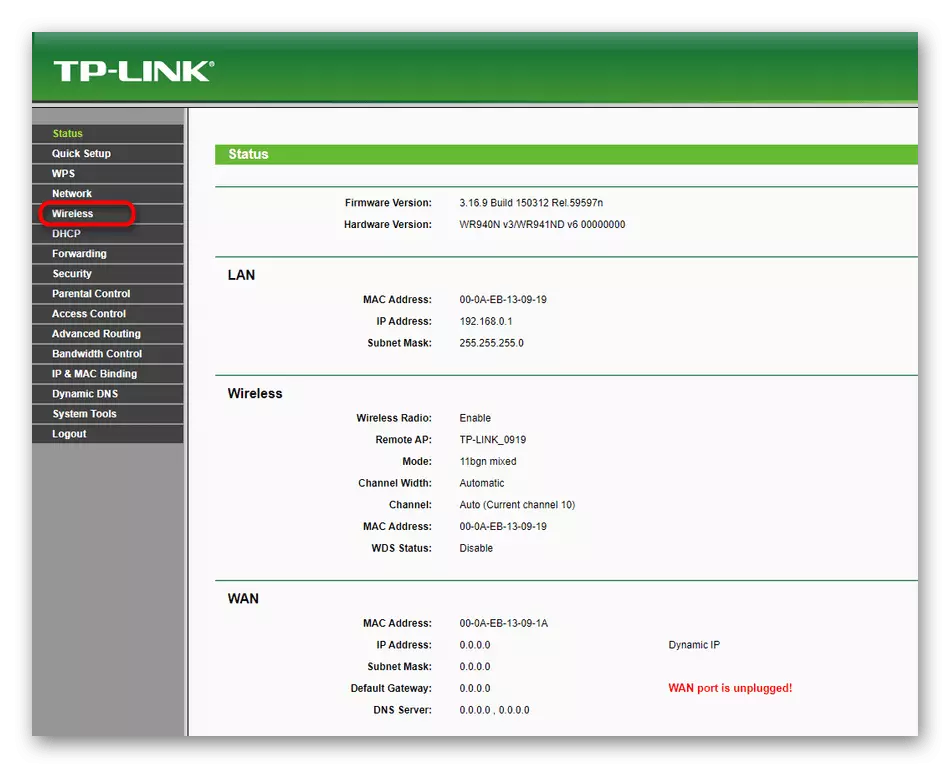

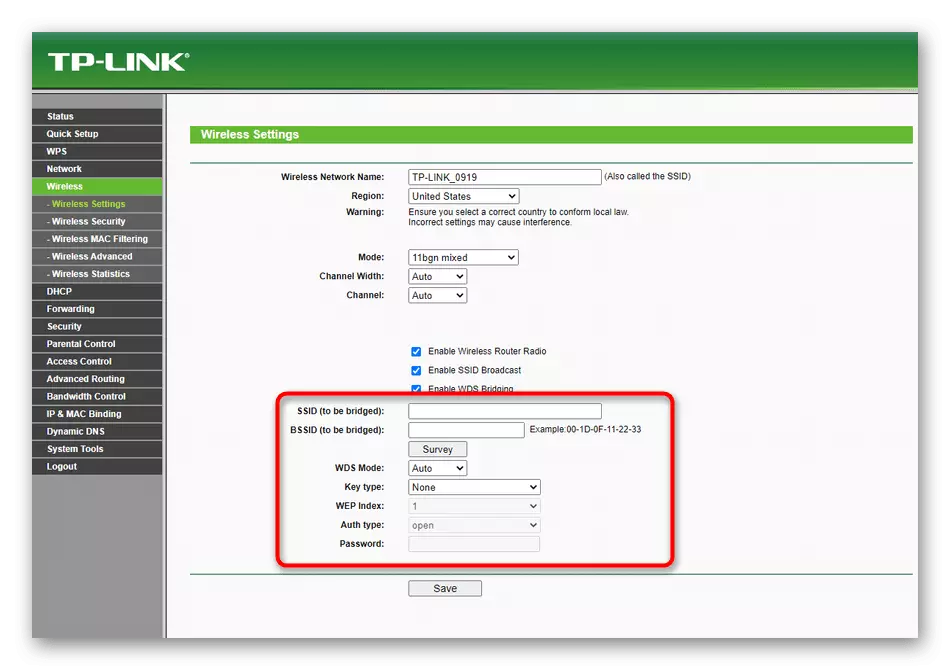
我們考慮在D-Link路由器的示例中考慮的所有其他方式,因為它具有Web界面的標準化視圖,而其他製造商的設備所有者只需要查找相同的參數並執行指令。
方法2:信道通道變化
從所選的Wi-Fi通道取決於,路由器是否能夠在網絡上看到彼此,因此選擇最佳設置是重要的,也是從如何加載特定通道的方式進行拒絕。在兩個設備中,請遵循相同的操作:
- 在Web界面中,轉到“Wi-Fi”部分。
- 展開“通道”下拉菜單,然後選擇相應的。通常,但並不總是,它是1或6
- 有時,工作負載立即顯示在互聯網中心,因此從自由中排斥。

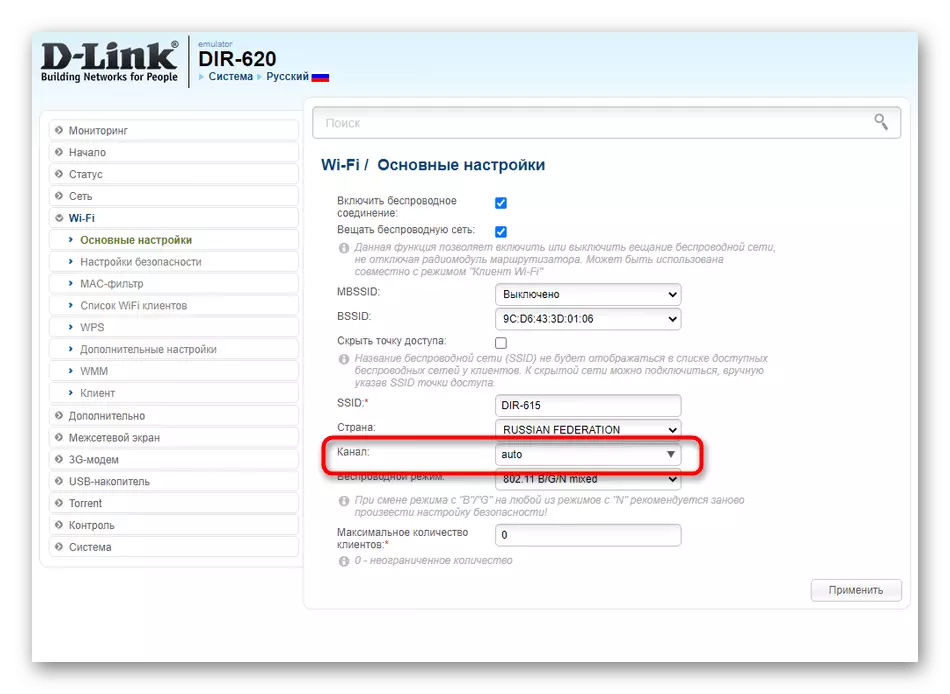

方法3:清除IP地址和網絡掩碼
該方法暗示配置WDS或橋接模式的第二路由器的本地IP地址的變化。此外,建議安裝新的網絡掩碼。主路由器根本不需要觸摸。
- 打開Web界面並通過“網絡”部分轉到“LAN”。
- 將IP地址更改為與主路由器的地址不同。為此,它通常足以簡單地改變最後一位數字。對於網絡掩碼或主網關,請切割主路由器的IP。


如果你不知道主路由器的地址,打開它的Web界面,並轉到同一類別“LAN”,以確定該參數。
方法4:禁用DHCP服務器
DHCP服務器負責為位於本地網絡中的每個設備自動獲取IP地址。該技術可以與兩個路由器的正常連接干涉,所以這將是必要禁用它。要做到這一點,打開相應的部分,或在“LAN”類別,其中定位參數,按只有一個按鈕斷開DHCP。

方法5:更改DNS服務器
另一種工作方式,在執行正確配置這些情況能有所幫助, - 通過改變WAN設置主DNS服務器切換到主路由器的IP地址。
- 切換到“網絡”部分,然後選擇“WAN”。
- 如果路由器支持一次多個配置文件,您將需要去是積極的配置。
- 取消自動收到DNS的,並在主DNS服務器產品線,指定主路由器的IP地址。



不要忘記申請的變化,使該設備發送到重新啟動,那麼你可以檢查連接。
方法6:WPS斷線
在大多數情況下的最後一個選項無關,與兩個路由器的連接,但在某些型號的固件的一些版本中,也會出現故障,因為剛WPS包括在內,所以它必須立即關閉兩個路由器。
- 打開無線設置部分或去一個單獨的“WPS”一類。
- 移動到相應的類別來配置。
- 斷開的技術和應用更改。