
In this manual on how to encrypt disk using BitLocker. An example is provided for the system partition of the disk, but the essence remains unchanged and, if you need to encrypt other disks. You can also create a virtual hard disk and encrypt it - in this way you will receive a secure file container with the possibility of backing it in the cloud and on various drives, transfer to other computers. It may also be interesting: BitLocker encryption in Windows 10 home.
SSD or hard disk encryption process using BitLocker
The disc encryption procedure using BitLocker is not too difficult task, you will need to perform the following simple steps:
- In the Explorer, select the disc you want to encrypt, click on it with the right mouse button and select "Enable BitLocker".

- If you see a message that "this device cannot use the trusted TPM platform module," then you want to encrypt the system disk, and the TPM module on the computer is missing or disabled. The problem is solved, about it here: how to enable BitLocker without TPM.
- After a short disc check, you will see a proposal to configure the unlock type: insert a USB flash memory device (regular USB flash drive) or enter a password. I use the "Enter Password" in my practice. The proposal with the password input may not appear, in this case, pay attention to the instruction how to enable BitLocker password on laptops and computers with TPM.
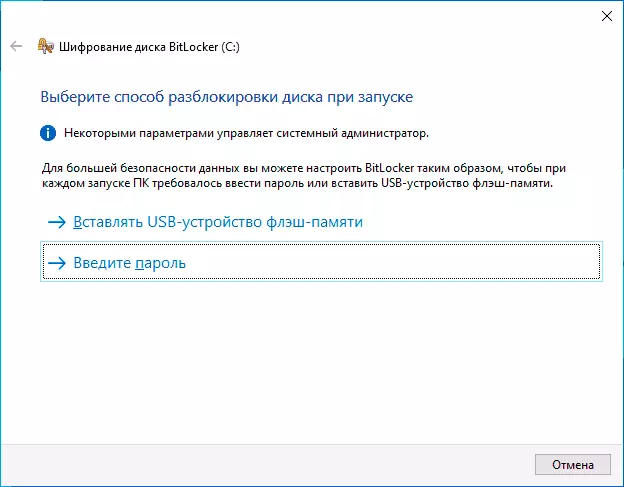
- If you also use the unlock using the password, enter and confirm your password. I strongly recommend writing it if there is probability to forget the specified password (otherwise you can completely lose access to the data). Click "Next".

- You will be prompted to save the key to restore access to the disc encrypted BitLocker. You can save the key to various locations on your discretion. Regardless of what option you select, urgently I recommend seriously referring to this step (and not to save the key on the same disk that encrypts) : Power failures, file system errors can lead to problems with access to an encrypted disk just by password and recovery key really helps access data. I personally encountered my main computer with such twice over the past 5 years and was very grateful to myself for the fact that I have a restoration key - both times he helped.
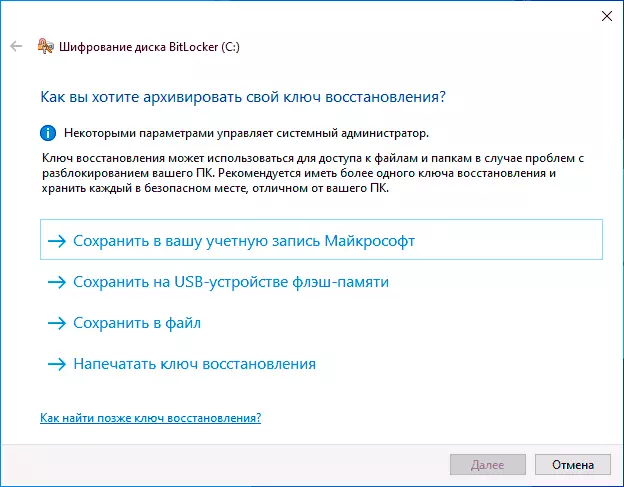
- The next step is the choice of which part of the disc encrypt. For most users, the option "encrypt only busy on disk" is suitable (in this case all the files that already have on the disk will be encrypted and everything will be encrypted that in the future it is written to it). The second option encrypts and free space. What does it give? For example, if you have had very secret data on this disk, and then they have been deleted, there is a possibility of restoring them using appropriate data recovery programs. After encrypting free space, restore the deleted data will not be possible (in any case, without unlocking access to the disk).
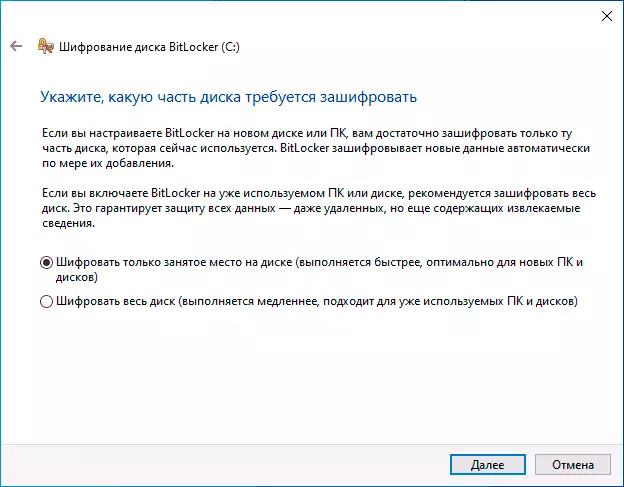
- In the latest versions of Windows 10, you will also be offered to select encryption mode. If you plan to disable the disk and connect it in other versions of Windows 10 and 8.1, select compatibility mode. Otherwise, you can leave the "new encryption mode".
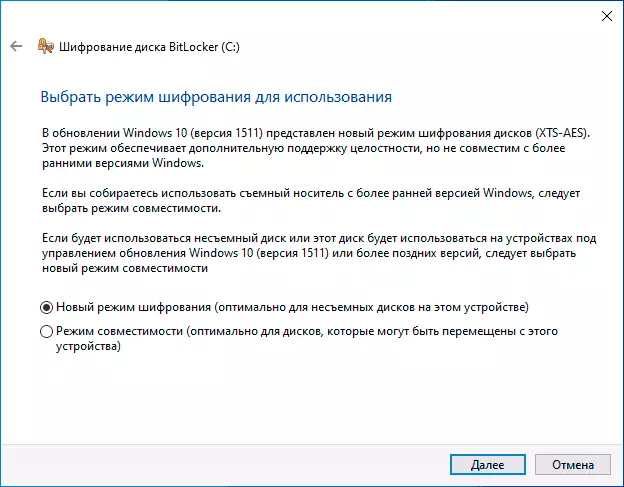
- In the next window, leave the BitLocker checkpoint on and click "Continue".
- You will see a notification that disk encryption will be executed after rebooting the computer. Perform a reboot.

- If you encrypt the system disk, then before starting Windows 10, you will need to enter a specified BitLocker password to unlock the disk (or connect a USB drive if the key is created on it).
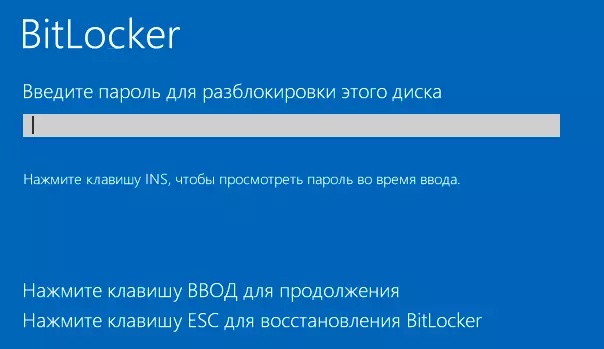
- After starting Windows 10, the encryption of the drive will be encrypted according to the specified settings (the corresponding icon will appear in the notification area, and when it opens, the window with encryption progress). You can use the computer while there is a disk space encryption.

- If a system disk encrypts, it will immediately be available to you (as the password was introduced in the previous step). If the disk or external drive is encrypted, when you open this disk in the conductor, you will be asked to enter a password to access data.
- Upon completion of the process, the duration of which depends on the occupied space on the disk and the speed of its operation (on the HDD slower, on the SSD faster), you will receive an encrypted disk.
All data that you will record on it are encrypted "on the fly" and are also deciphered. For non-system drives, you can use the context menu at any time to lock it (so that another person behind the same computer can open its contents).
Access to the encrypted system disk is always, while the system is launched (otherwise it would not be able to work).
If there are any questions about encryption with BitLocker - ask in the comments, I will try to answer.
