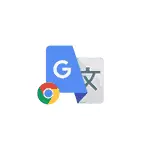
在本手冊中,詳細說明如何啟用將自動轉換為Google Chrome:兩者都是針對所有未知語言以及在禁用此翻譯優惠之前的語言。
筆記:該示例將顯示將從英語和其他語言翻譯成俄羅斯窗戶的俄文。但是相同的步驟和設置將在IOS和Mac OS中的其他操作系統 - 在Android中使用。
如何為所有不熟悉的語言啟用和禁用網站頁面的自動轉換
Google Chrome的選項包括和禁用除瀏覽器中選擇的語言以外的語言以外的所有頁面的自動翻譯提案(除了先前已禁用的翻譯,我們將在第二部分討論它們手冊):
- 單擊Google Chrome按鈕並打開設置項。
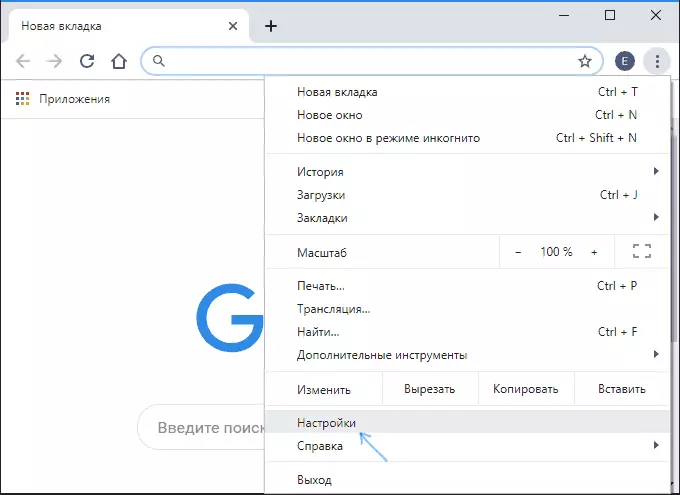
- 向下滾動頁面,然後單擊“附加”(在Android和iOS上的Chrome中,打開“語言”項目並轉到第4步)。

- 在“語言”部分中的Windows和Mac OS中,單擊“語言”部分。
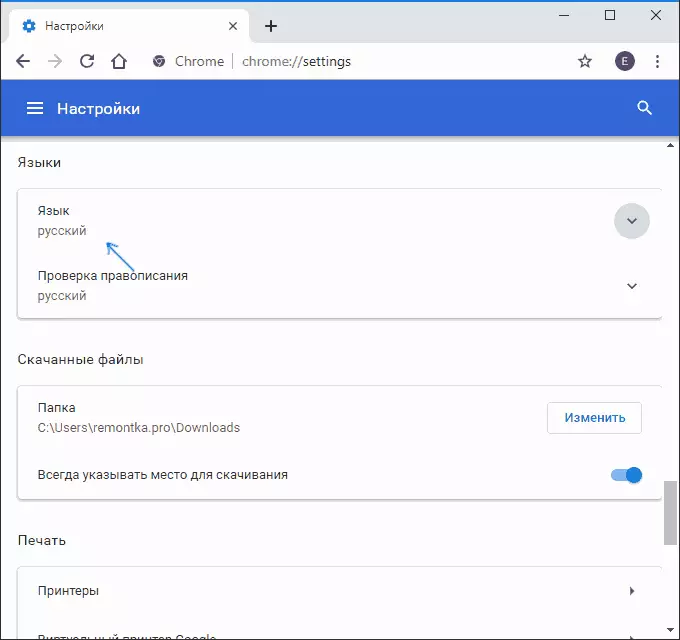
- 打開“如果他們的語言與所使用的瀏覽器不同,則提供頁面翻譯。”
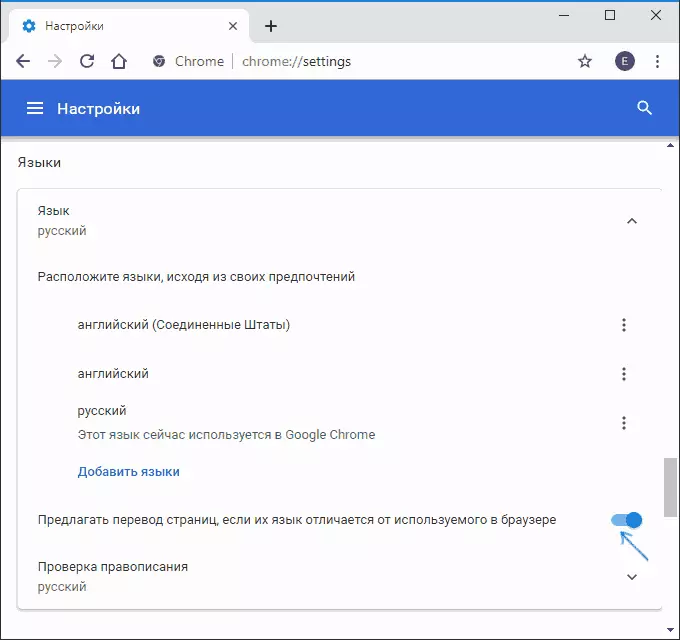
在這些操作之後,在以外語打開頁面後,將提供其翻譯。

您還可以單擊地址欄中的Google翻譯圖標以轉移到俄語(或其他默認語言)或按翻譯提供中的“參數”,然後選擇“始終轉換”項目,以便自動進行頁面的翻譯。
啟用預先禁用的語言頁面的翻譯
在第一部分描述的步驟後,對於某些語言,例如,如果您之前安裝了Mark“永遠翻譯英語”,則可能不會出現翻譯提案。
要更改此並重新啟用翻譯提案,請按照下列步驟操作:
- 轉到谷歌瀏覽器中的“語言”部分 - “語言”。
- 如果您感興趣的語言存在於列表中,請單擊其右側的“設置”按鈕,然後選中“以此語言翻譯頁面的商品”。
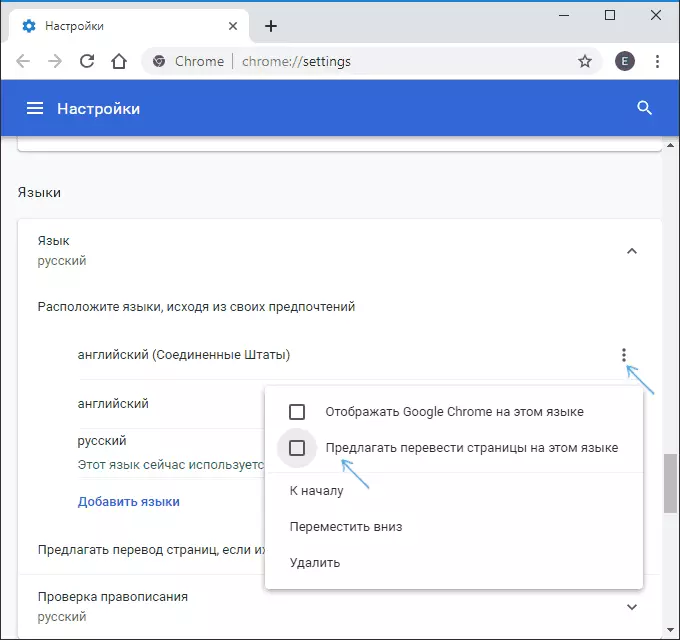
- 如果沒有語言,請添加(使用“添加語言”按鈕),然後執行步驟2。
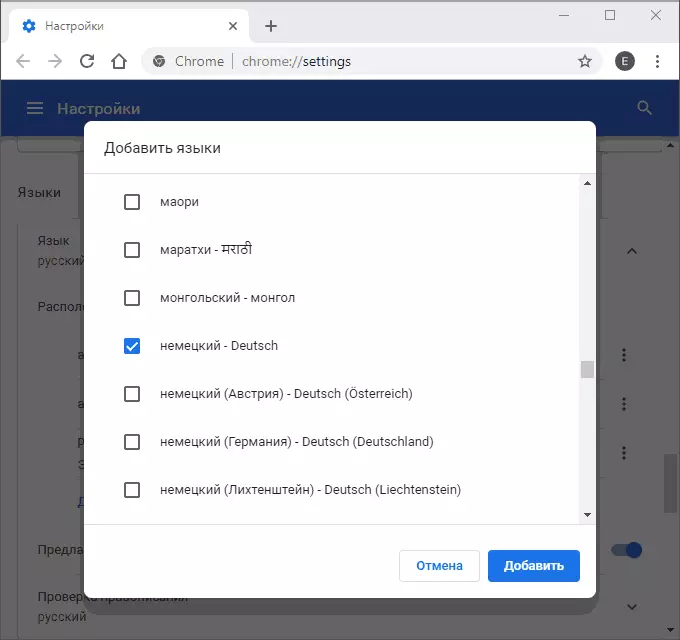
- 之後,將出現這種語言的翻譯提案。
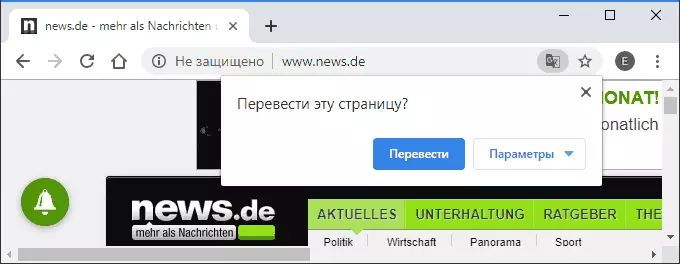
此外,如上一種情況,您可以使用“參數”按鈕中的相應項目啟用自動頁面。
