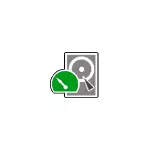
在本手冊中,如何使用一個免費的TestDisk程序恢復損壞或遠程部分,該程序支持最常見的文件系統(NTFS,FAT,EXFAT,EXT2 / EXT3 / EXT4),可用於Windows 10,8.1和Windows 7,所以對於Mac OS或Linux。類似主題:如何恢復原始驅動器,恢復Windows磁盤的遠程部分的方法。
如何在testdisk中還原光盤分區
在以下示例中,將顯示一個簡單的情況:從閃存驅動器中刪除了一個重要數據的部分,需要恢復它。同樣,該過程將尋找具有硬盤或存儲卡的類似情況,只要尚未在它們上創建新部分並且記錄了其他數據。
你可以從官方網站下載https://www.cgsecurity.org/wiki/testdisk_download TestDisk - 該程序不需要在計算機上安裝:這是足以解壓壓縮包,運行testdisk_win.exe文件。
從磁盤恢復分區的以下步驟將如下所示:
- 在第一個屏幕上,系統將提示您創建TestDisk操作的日誌:如果不需要,請選擇“創建”以創建它或“無日誌”。
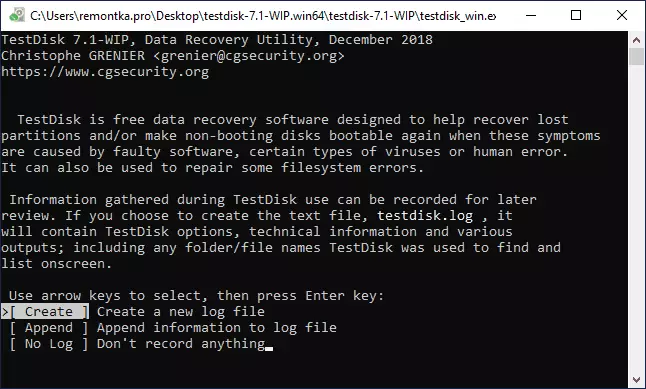
- 下一步是選擇將找到部分的物理磁盤。使用箭頭選擇後,按ENTER繼續。
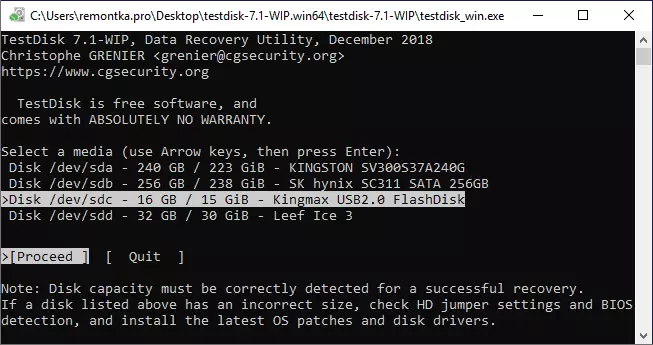
- 在第3階段,選擇應找到哪種類型的部分。第一項通常是必需的 - 英特爾/ PC分區,包括搜索NTFS部分和各種胖選項。
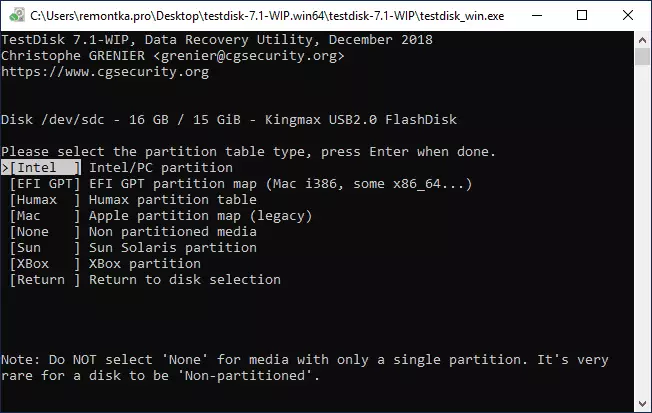
- 在基本情況下,在本次審查中考慮,在此階段,它足以選擇“分析”來啟動搜索丟失的部分。
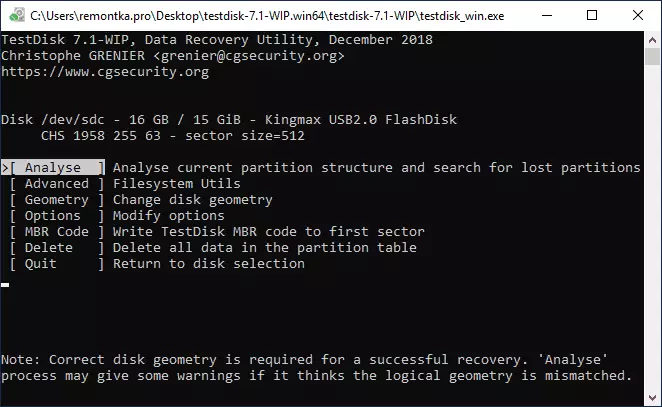
- 下一個屏幕將顯示磁盤上的當前分區(在我的情況下沒有)。按ENTER開始快速搜索遠程分區。
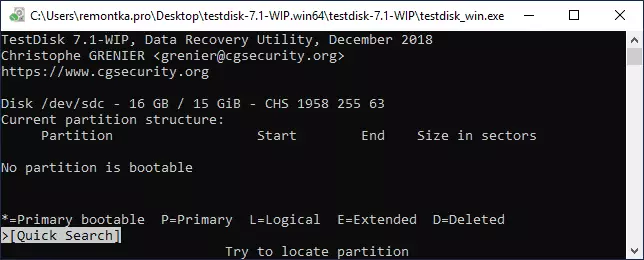
- 作為搜索結果,將出現在驅動器上找到的丟失分區列表。在我的情況下,唯一的FAT32部分以前從閃存驅動器中刪除。如果您不確定這是否是分區,可以單擊此屏幕上的P鍵以查看找到的內容分區。
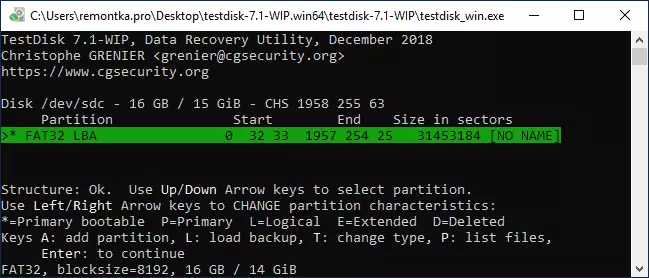
- 查看內容時,您可以通過文件夾移動(請考慮中的Cyrillic名稱將顯示錯誤),從部分保存文件。要使用分區列表返回屏幕,請按Q.
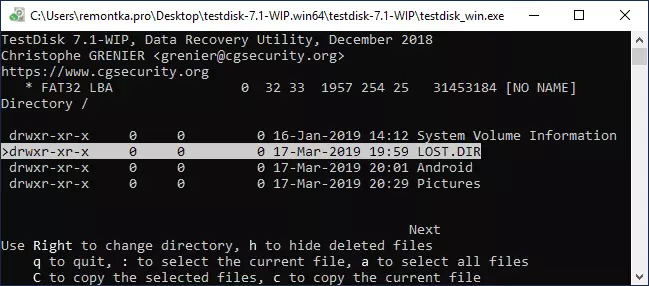
- 按Enter鍵,在下一個屏幕上,如果您決定還原找到的分區,請選擇“寫入”,然後按Enter鍵。請注意,如果第6步沒有找到該部分,則在此處展示更深的搜索(深搜索)。
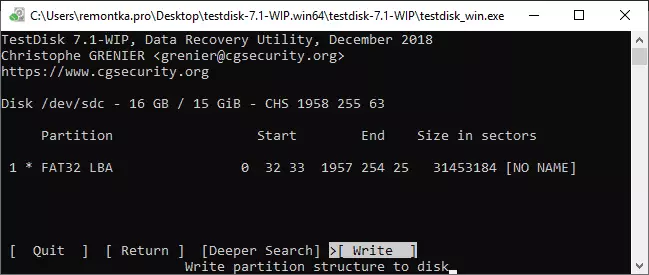
- 通過按Y確認“參數表”條目。
- 準備好。您將看到一條消息,即必須重新啟動計算機以進行生效的生效,但通常會立即顯示磁盤上的丟失部分。
在我的情況下,閃存驅動器的分區已成功恢復,安全處的數據並未損壞。
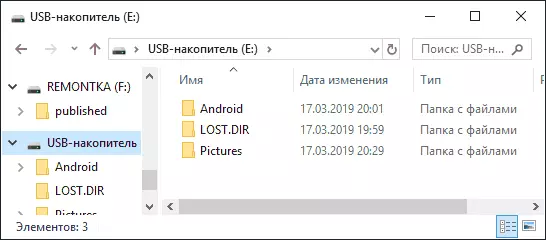
請注意,在使用非加載操作系統的系統磁盤上恢復分區的情況下,您可能需要將硬盤連接到另一台計算機或使用有測試車磁盤的LiveCD(例如,程序是在聘請的搶劫CD上)。
在程序的附加功能中:
- 還原現有分區上的遠程文件(在第4步,部分和項目取消選擇)上選擇“高級”。但在這裡我建議使用其他數據恢復程序。
- 創建部分和使用圖像。
- 還原引導記錄。
官方網站上存在額外的TestDisk幫助和詳細的使用示例(英文大多數)。
