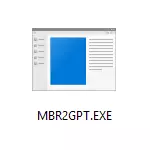
在此指令中,Microsoft實用程序用於將MBR中的MBR轉換為不同方案的MBR和現有限制,使其適合任何任務。該實用程序本身位於C:\ Windows \ System32 \ MBR2GPT.exe中。它也很有用:如何將GPT轉換為MBR,如何在計算機上查找,MBR或GPT磁盤。
在安裝程序和恢復環境中使用MBR2GPT
使用GPT中的MBR中的MBR磁盤轉換實用程序可能特別感興趣,而在將錯誤顯示到此光盤時安裝Windows 10時,請在不丟失數據時。所選磁盤上有一個MBR分區表“,我們可以執行此操作,但有幾個重要的限制。
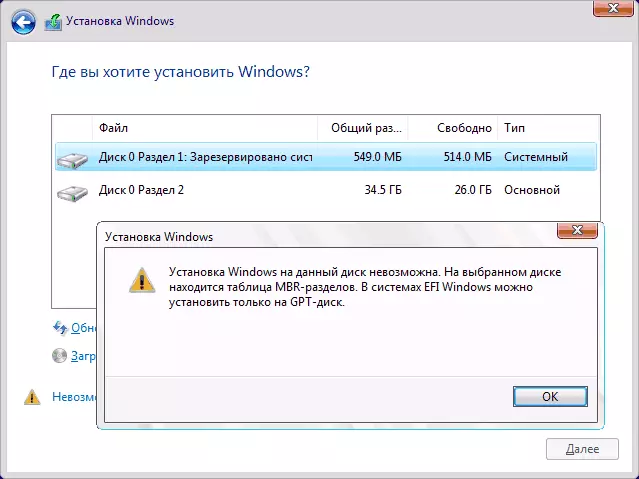
mbr2gpt.exe限制在下文中包含:磁盤必須是系統性的(使用Windows引導區域)使用MBR分區表,不包含超過3個部分(並且因此,不包含“驅動器中的擴展分區”控制“綠色”。許多通常的用戶都觀察到這些條件,因此您可以使用該實用程序。如果有一個擴展分區和沒有重要數據,則可以預先刪除它。
因此,如果先前在MBR上安裝了系統的遺留模式並且尚未設定刪除系統分區,則通常在安裝程序中的GPT中轉換DC而無需數據丟失,操作將如下所示:
- 在安裝程序中,最方便的部分選擇階段,按Shift + F10鍵(在某些筆記本電腦 - Shift + Fn + F10)中,命令行將打開。
- 輸入mbr2gpt / validate命令,然後按Enter鍵。如果您立即收到一條消息,即“成功完成的驗證”表示系統磁盤已成功確定,並且可以在不丟失數據的情況下的GPT中轉換,轉到第4步。
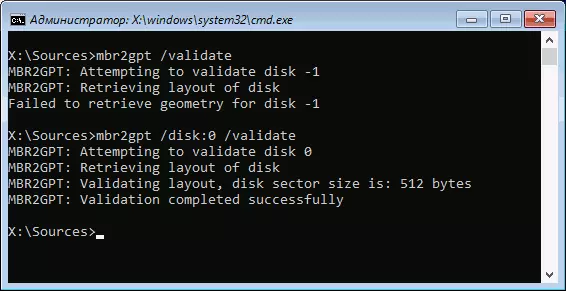
- 如果報告了“失敗”,就像在我的第一個團隊中的屏幕截圖中一樣,請嘗試手動指定轉換的磁盤號(可以在安裝的部分選擇窗口中看到磁盤號,我有0):mbr2gpt /磁盤:0 /驗證(上面的屏幕截圖中的第二個命令)。如果該命令成功,則可以轉換。
- 要轉換命令:mbr2gpt / convert或mbr2gpt / disk:/轉換號碼根據驗證選項已成功傳遞 - 指示或沒有磁盤編號。完成命令後,您可以關閉命令行。
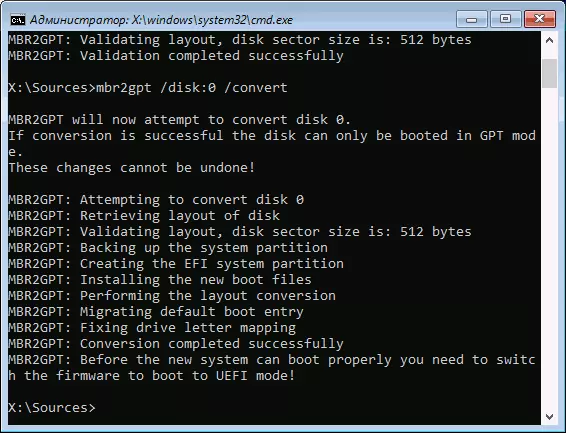
因此,MBR2GPT將保存可用部分,並使用系統的EFI-Boot創建一個新部分,或者轉換“系統保留的部分”。在Windows 10安裝窗口中,單擊“更新”,我們獲取當前分區配置。
接下來,它可以自行決定,您可以在這些部分上執行任何操作,並繼續安裝Windows 10,而不會由於MBR部分錶而無法使用此光盤上的安裝。
mbr2gpt.exe的另一個使用
如果您已閱讀上一部分,則可以猜測其他且您可以從GPT中的MBR應用此類轉換,實際上,事實上,MBR2GPT.exe實用程序最初是構圖 - 您可以在不重新安裝Windows 10的情況下轉換磁盤,自動創建UEFI引導加載程序,並在將來的GPT磁盤上使用相同的系統,無需重新安裝或數據丟失。
所有步驟都將與上面描述的所有步驟相同,除非需要另外使用分區執行任何操作並繼續安裝,以及轉換為BIOS後,您需要將UEFI設置為主加載模式。同時,這些步驟不僅可以通過從引導閃存驅動器引導,還可以在Windows 10恢復環境中輸入命令行來完成。要啟動恢復環境,請使用路徑:參數 - 更新和安全 - 還原 - 現在重啟。
有關MBR2GPT.EXE的更多詳細信息,在Microsoft網站上的官方文檔中的其他參數和應用程序:https://docs.microsoft.com/ru-u/windows/deployment/mrb-to-gpt
