
In this manual - 4 methods of connecting Android as a second Wi-Fi or USB monitor, about the necessary actions and possible settings, as well as some additional nuances that may be useful. Attention: On the tablet Galaxy Tab S7 there is a built-in function of use as a second monitor. It may also be interesting: unusual ways to use an Android phone or tablet.
- SpaceDesk.
- Splashtop Wired XDISPLAY.
- IDISPLAY and TWOMON USB
SpaceDesk.
SpaceDesk is a free solution for the use of Android and iOS devices as a second monitor in Windows 10, 8.1 and 7 with a Wi-Fi connection (a computer can be connected to the cable, but must be on the same network). Almost all modern and not very versions of Android are supported.
- Download and install a free SpaceDesk application available in Play Market - https://play.google.com/store/apps/details?id=ph.SpaceDesk.Beta (currently app in beta, but everything works )
- From the official website of the program, download the virtual monitor driver for Windows and install it on your computer or laptop - https://www.spacedesk.net/ (section Download - Driver Software).
- Run the application on the Android device connected to the same network as the computer. The list will display computers on which the SPACEDESK display driver is installed. Click the "Connection" link with a local IP address. You may need to resolve the SpaceDesk driver access to the network.
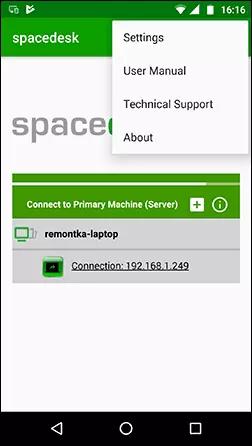
- Finish: Windows screen is displayed on the tablet or phone screen in the screen duplication mode (provided that you have previously configured the desktop extension mode or display only on one screen).
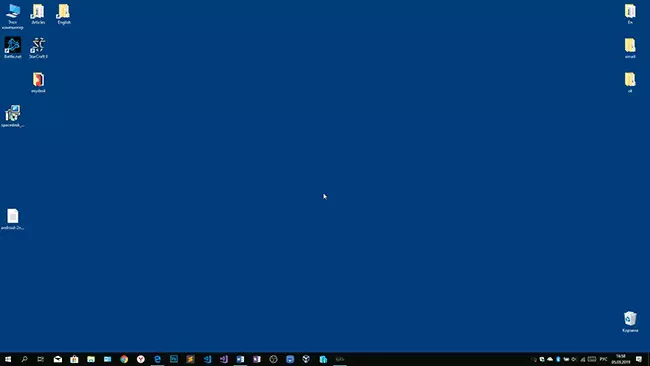
You can proceed to work: I all worked surprisingly quickly. Touch input from the Android screen is supported and works properly. If necessary, opening the Windows screen parameters, you can configure how the second screen will be used: for duplication or to extend the desktop (about it - in the instructions mentioned at the beginning of the connection of two monitors to the computer, everything is the same) . For example, in Windows 10, this option is in the screen parameters below.
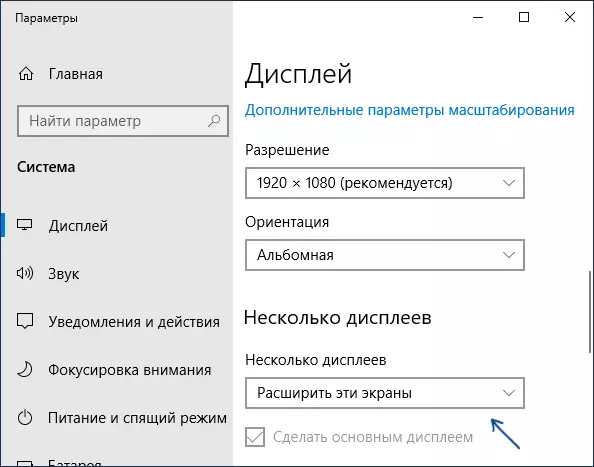
Additionally, in the SpaceDesk application on Android in the "Settings" section (you can go there before connecting) You can configure the following parameters:
- Quality / Performance - Here you can specify the image quality (the better than the slower), the color depth (the less is the faster) and the desired frame rate.
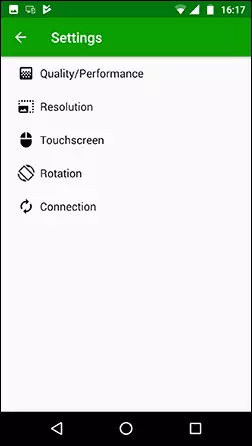
- Resolution - monitor resolution on Android. Ideally, establish a real permission used on the screen, if it does not lead to significant display delay. Also, in my test, the default permission was set to the smaller than the device supports.
- TouchScreen - Here you can enable or disable control using the Android touch screen, as well as change the mode of the sensor: Absolute Touch means that the press will be able to run exactly in the place of the screen where you are pressed, TouchPad - clicks will work as if the device screen was touchpad.
- Rotation - setting up whether the screen will be rotated on the computer as well as rotated on the mobile device. I did not influence this feature for anything, the turn did not happen in any case.
- Connection - connection parameters. For example, an automatic connection when a server is detected (i.e. computer) in the application.
On the computer, the SpaceDesk driver features an icon in the notification area, by clicking on which you can open a list of Android devices connected, change the resolution, and also disable the ability to connect.

In general, my impression of SpaceDesk is extremely positive. By the way, using this utility you can turn into a second monitor not only Android or iOS device, but also, for example, another computer with Windows.
Unfortunately, SpaceDesk is the only fully free method for connecting Android as a monitor, the remaining 3 require payment for use (with the exception of Splashtop Wired X Display Free, which can be used for 10 minutes for free).
Splashtop Wired XDISPLAY.
Application Splashtop Wired XDisplay is available both in free (free) and paid versions. Free works properly, but limited use time - 10 minutes, in fact, it is designed to make a purchase decision. Windows 7-10, Mac OS, Android and IOS are supported.
Unlike the previous version, the Android connection in the role of the monitor is performed via a USB cable, and the procedure is as follows (Example for Free Version):
- Download and install Wired XDisplay Free from Play Market - https://play.google.com/store/apps/details?id=com.splashtop.xdisplay.wired.Free
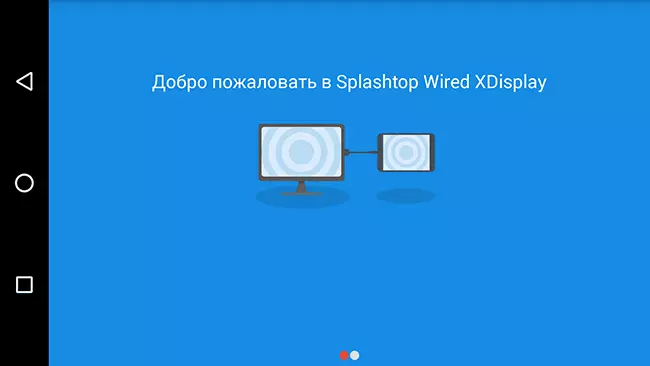
- Install the XDisplay Agent program for a computer with Windows 10, 8.1 or Windows 7 (Mac is also supported) by downloading it from the official site https://www.splashtop.com/wiredxdisplay
- Turn on the USB debugging on the Android device. And then connect it to the USB cable to the computer on which the XDISPLAY Agent is running and allow debugging from this computer. Attention: You may need to download the ADB driver of your device from the official website of the tablet or phone manufacturer.
- If everything has passed successfully, then after you allow you to connect to Android, the computer screen will automatically appear on it. Android device will be visible as a regular monitor in Windows, with which you can perform all the familiar actions, as in the previous case.
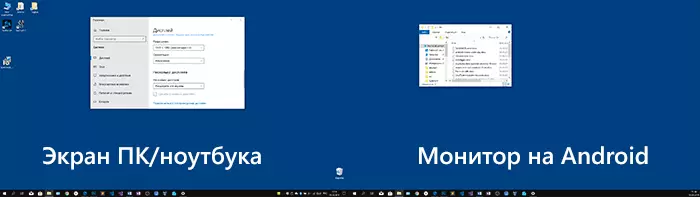
In the Wired XDisplay program on your computer, you can configure the following parameters:
- On the Settings tab - Monitor Resolution (Resolution), frame rate (Framerate) and Quality.

- On the Advanced tab, you can enable or disable the automatic launch of the program on the computer, as well as delete the virtual monitor driver if necessary.
My Impressions: Works, good, but feelings - slightly slower than spacedesk, despite the cable connection. Also foreseen problems with connecting for some novice users due to the need to enable USB debugging and installing the driver.
Note: If you try this program, and then delete from a computer, note that in addition to Splashtop XDisplay Agent, the list of installed programs will be splashtop Software Updater - remove it too, it will not do it yourself.
IDISPLAY and TWOMON USB
IDISPLAY and TWOMON USB are two more applications that allow you to connect Android as a monitor. The first works on Wi-Fi and compatible with the most different versions of Windows (starting with XP) and Mac, supports almost all version of Android and was one of the first applications of this kind, the second - on the cable and only works for Windows 10 and Android, starting with 6th version.

I have not tried any other application personally - they are very paid. Is there experience? Share in the comments. Reviews in Play Market, in turn, multidirectional: from "This is the best program for the second monitor on Android," before "does not work" and "Rhines the system."
I hope the material was useful. You can read about similar features here: The best programs for remote access to the computer (many work on Android), Android control from a computer, broadcast image from Android on Windows 10.
