
方法1:連接檢查
切換到與佳能打印機檢測更加複雜的糾錯方法之前,您應檢查連接,因為你可以組織不當,或沒有注意到的是,USB電纜破損。仔細檢查它的物理傷害,並使用計算機或筆記本電腦上的另一個免費的USB接口試試。如果我們談論的是一台PC,優先考慮主板上的端口,而不是如此的前面板上。這些誰是第一個與印刷設備的操作系統的連接,它的配置中遇到,我們建議使用下面的鏈接的詳細說明專題自己熟悉。
閱讀更多:使用Windows的計算機上安裝打印機

連接問題可通過丟失或不正確地選擇佳能打印機驅動程序引起的。在這種情況下,計算機將確定一些設備是通過USB連接,但它不會是能夠識別其類型,因此,讓你與它進行交互。如果您尚未安裝什麼可以做是錯誤的軟件或擔心,去閱讀其他指令。
閱讀更多:安裝打印機驅動程序
方法2:使用人員進行故障排除手段
Windows中的故障排除工具旨在提供基本的錯誤掃描和自動解決方案。嘗試更多以前費時問題的解決方案,並節省您的時間,而無需手動,那些可以在自動模式下運行檢查,可以使出這個工具。
- 打開“開始”,然後轉到“參數”菜單。
- 萊所謂的“更新和安全”的部分,然後點擊它的瓷磚。
- 轉到故障排除。
- 通過使這個題詞的新聞選擇類別“打印機”。
- A鍵“運行故障排除工具”將出現,這和點擊。
- 檢測佔用幾秒鐘的問題的過程。
- 將出現一個表,您想要在錯誤地指定錯誤的設備,但在我們的情況下,您應該選擇“不在列表中的打印機”選項。
- 在第二次掃描步驟之後,影響其他操作系統區域,並且完成後,如果問題陷入困境,您將看到結果。
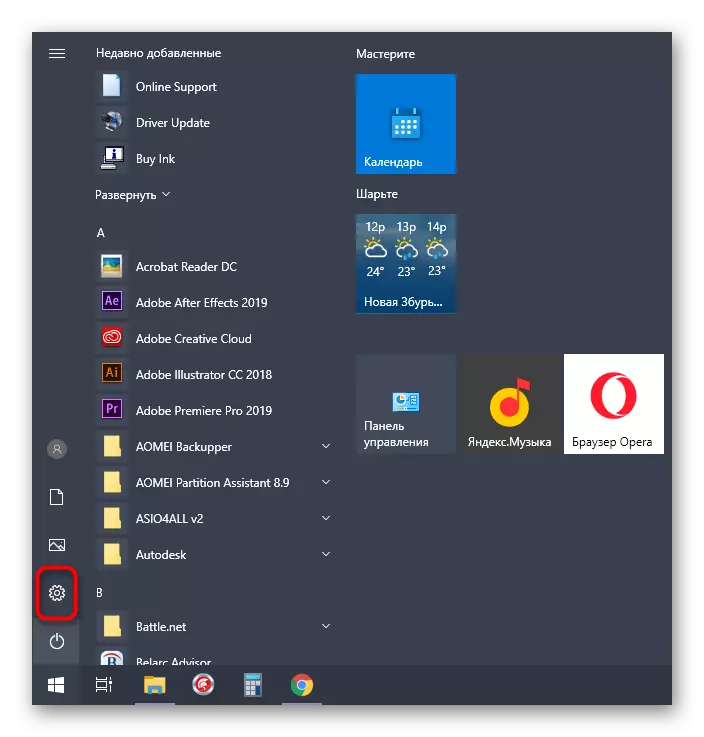
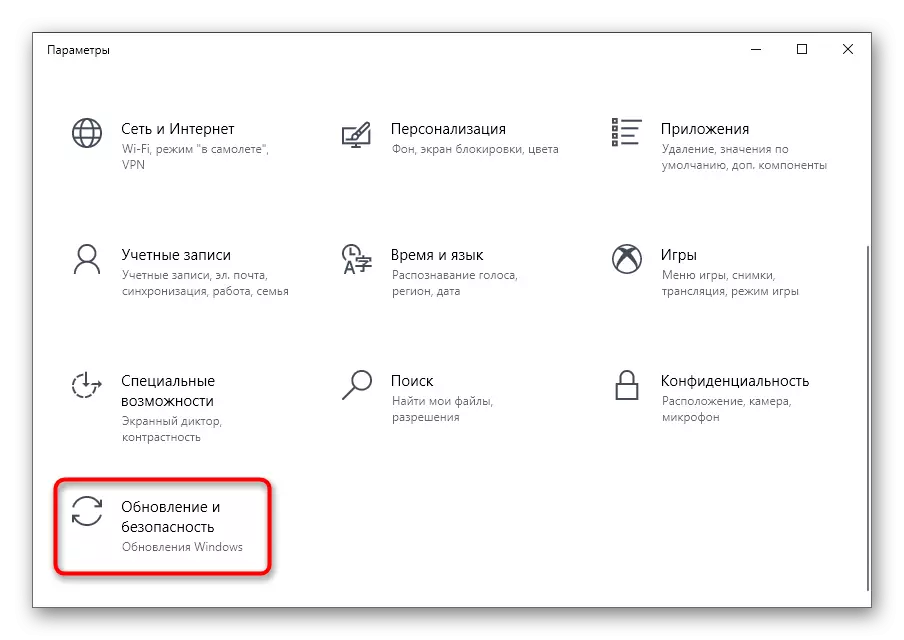
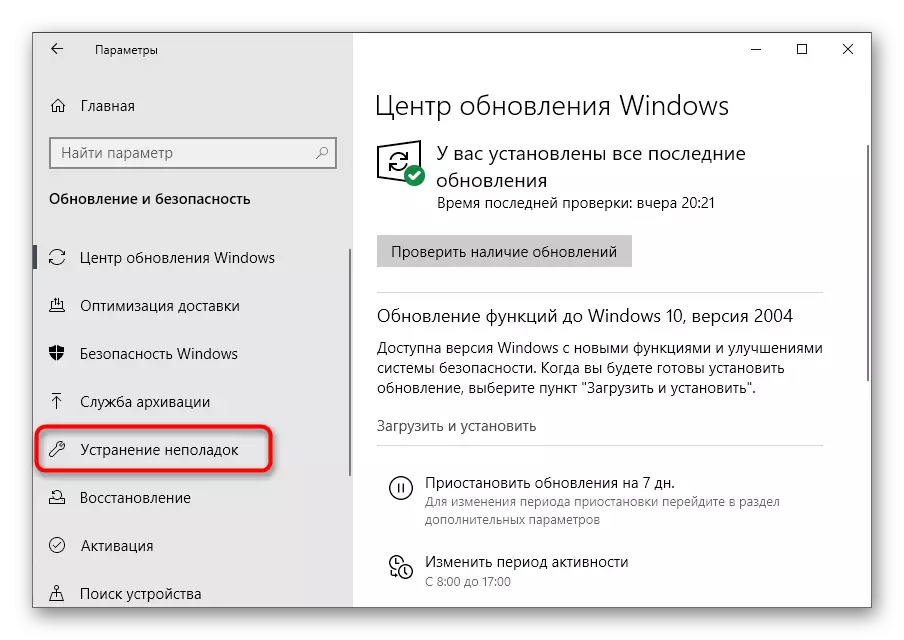
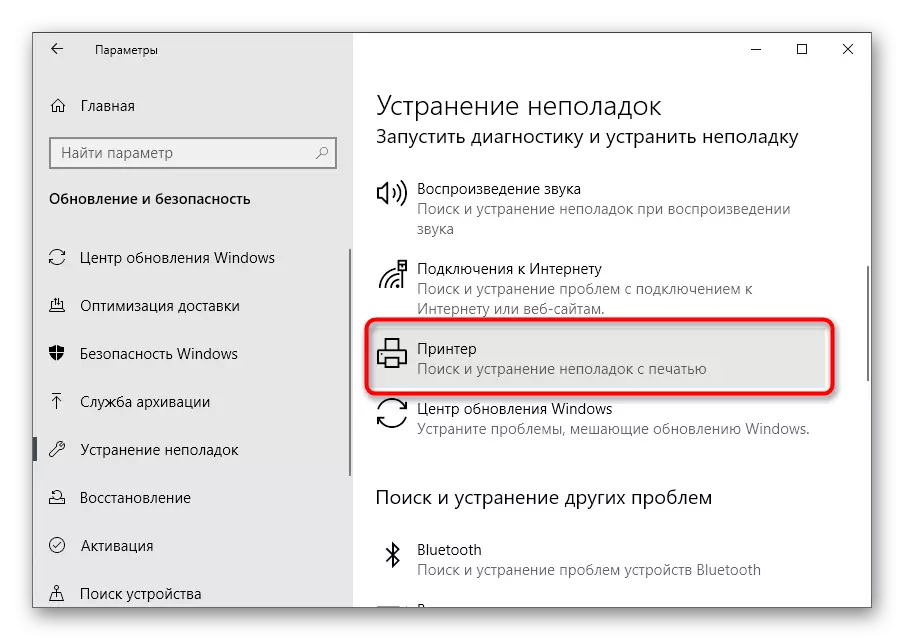
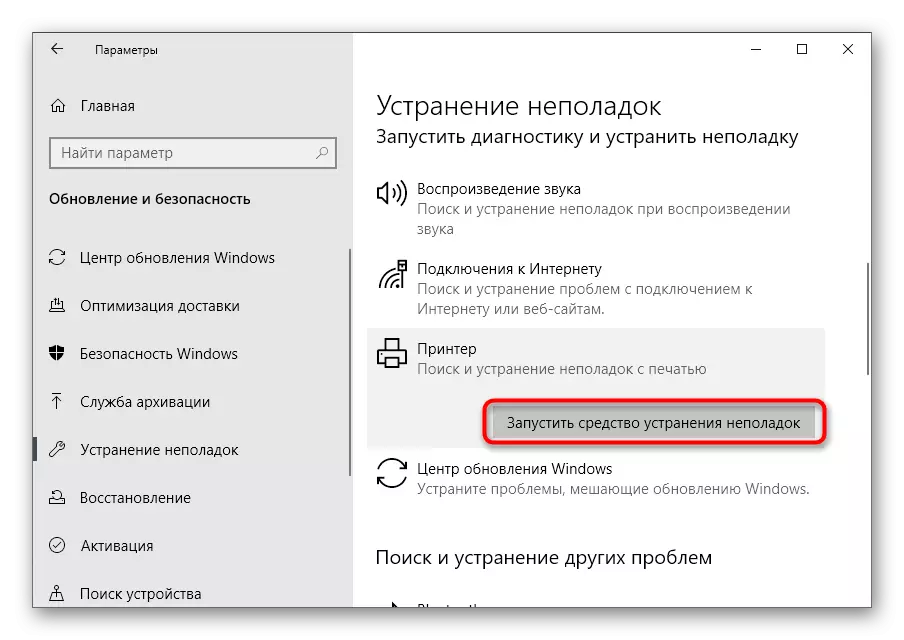
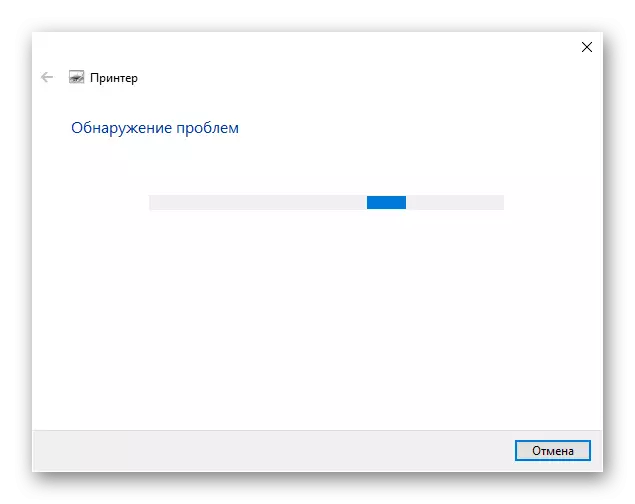
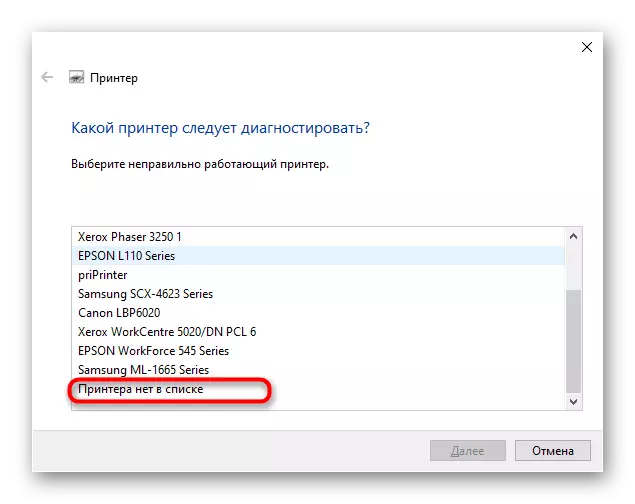
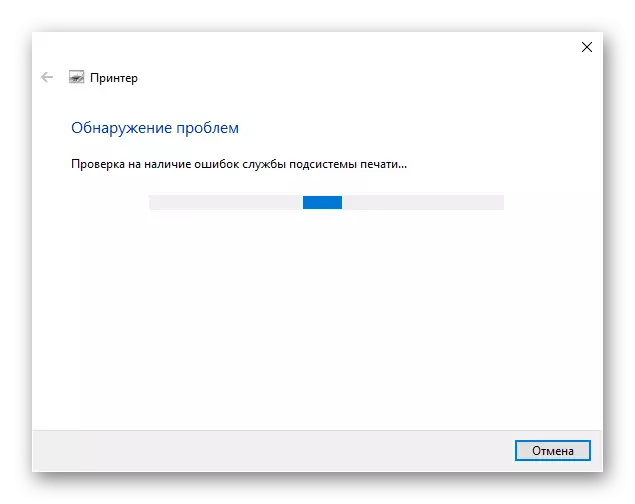
方法3:手動將打印機添加到設備列表
有一種情況下打印機根本沒有自動添加到設備列表中。有必要手動將其添加到用戶,以及在參數應用程序中通過相應菜單開始掃描的最簡單方法,但如果它沒有幫助,則應聯繫備用選項,閱讀更詳細。
閱讀更多:在Windows中添加打印機
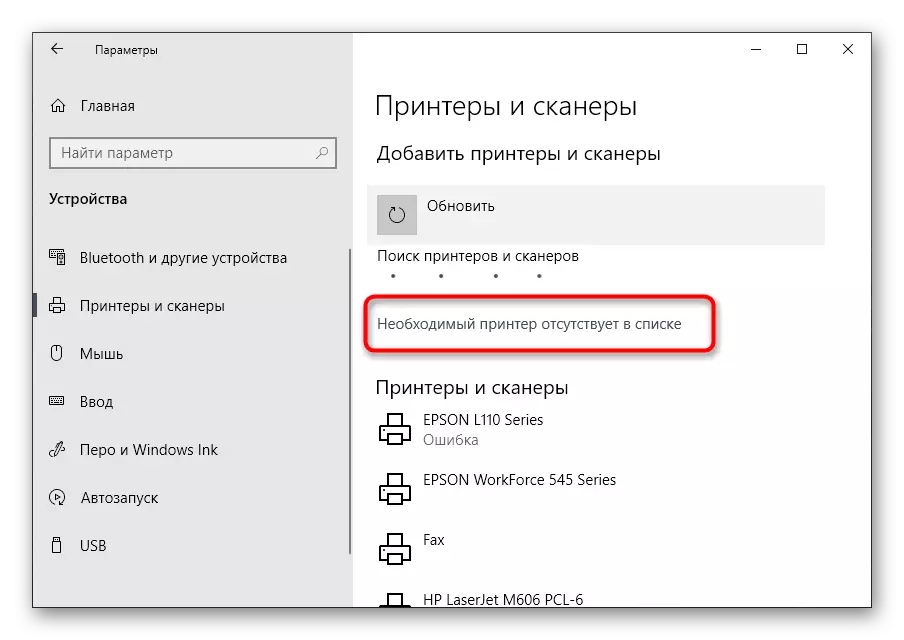
方法4:打印服務檢查
Windows操作系統具有標準服務,其中整個插件打印設備的性能取決於。如果由於某種原因被禁用,則新打印機將不會出現在列表中,並且無法與其進行交互,因此需要通過執行此類操作來檢查服務:
- 打開“開始”並通過搜索找到“服務”應用程序。
- 從您需要打印管理器服務的列表中。之後,雙擊此行以打開“屬性”菜單。
- 確保此服務自動啟動,現在處於“可執行”狀態。如果不是這樣,更改參數,請應用它們並發送計算機重啟。
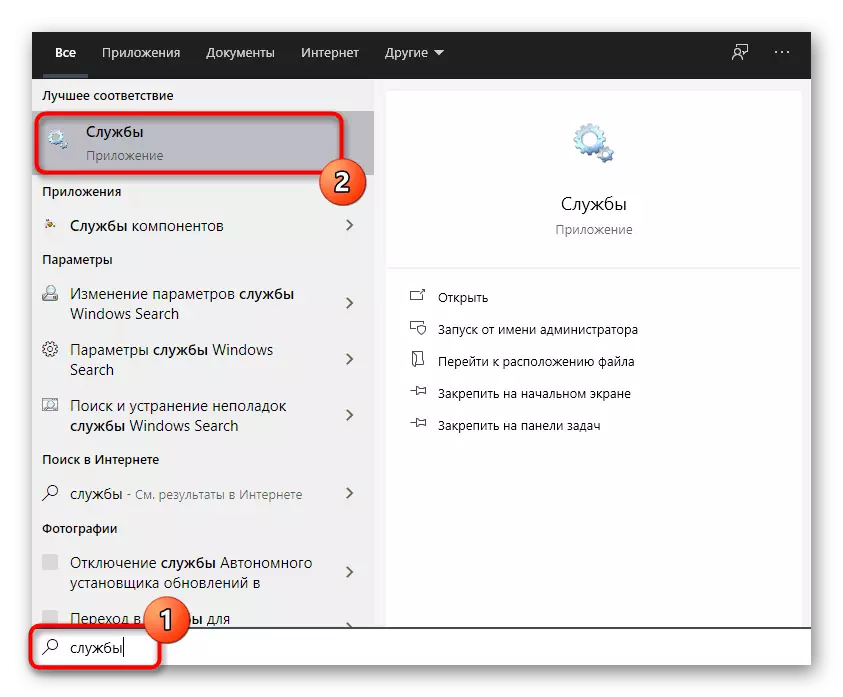
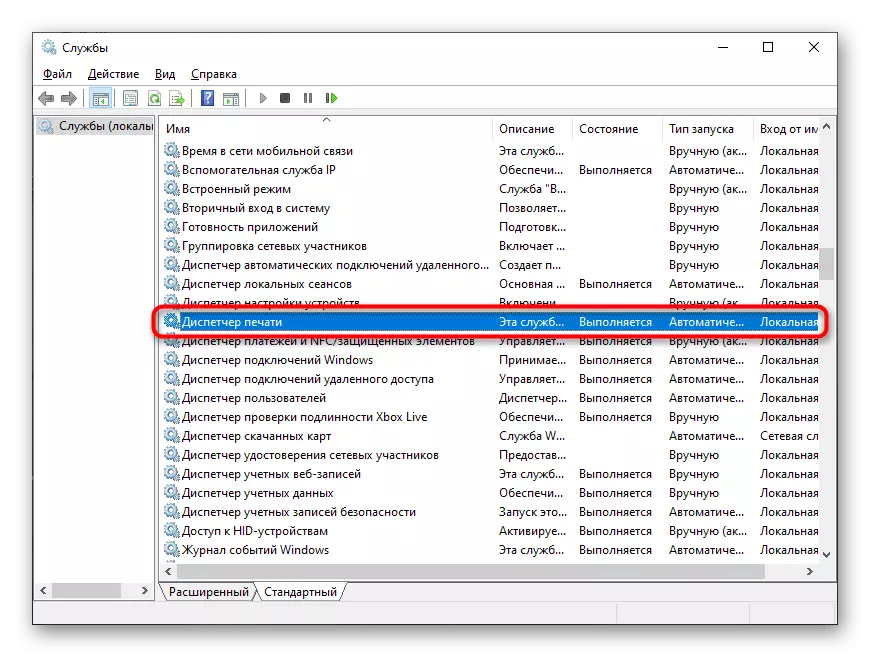
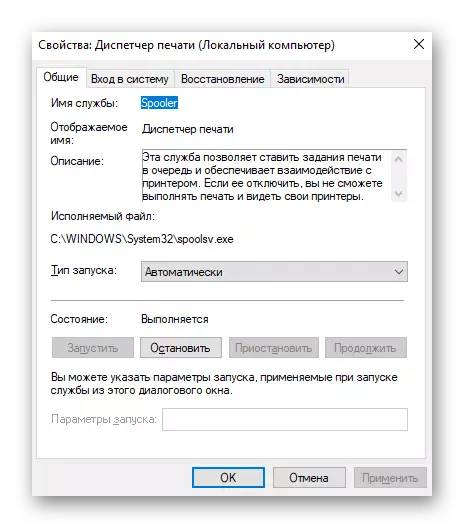
為了改變服務狀態,沒有困難,不應發生,但如果在重新啟動PC之後,它再次處於斷開狀態之後,請首先確保代表管理員執行操作,並且當它沒有帶來的行動結果,開始掃描病毒的存在。
重新啟動計算機,只有在嘗試重新連接設備後才會重新啟動計算機。如果沒有任何方式幫助,請嘗試將佳能打印機連接到另一台計算機/筆記本電腦以確保它,或聯繫服務中心,專家將幫助應對問題。
