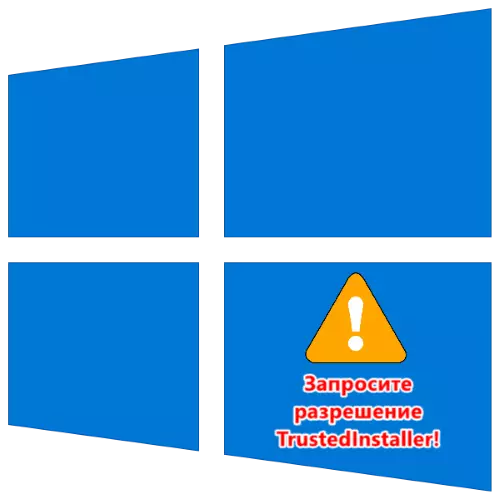
方法1:更改文件夾的所有者
正在考慮的問題的原因是TrustEdInstaller系統帳戶,編輯目錄中內容的權利屬於它,以及其他配置文件,即使是管理員的權限,也不會幫助應對錯誤。在這種情況下的解決方案將由具有相應權限的帳戶帳戶替換,該權限如下所示:
- 右鍵單擊目錄,刪除嘗試會導致問題,然後選擇“屬性”。
- 打開“安全”選項卡,然後單擊“高級”。
- 在此窗口中,使用更改鏈接,即在“所有者”行中。
- 再次單擊“高級”。
- 在此,單擊“搜索”並等到形成所有允許對象的列表。
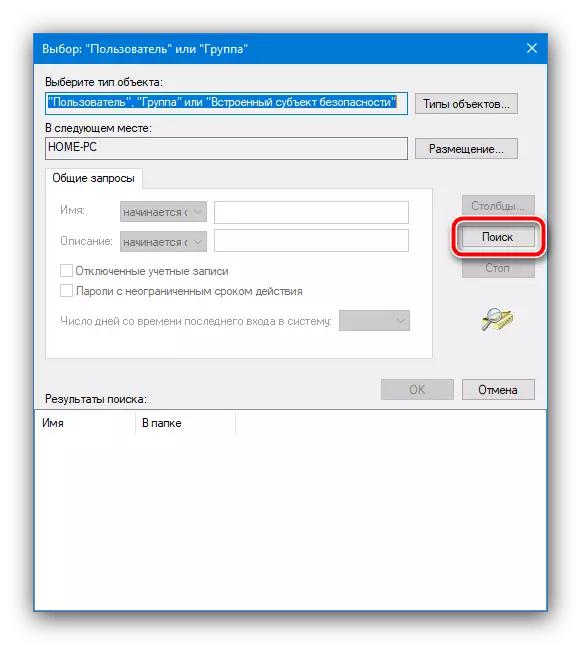
在此列表中,查找包含帳戶名稱的位置,突出顯示,然後單擊“確定”。
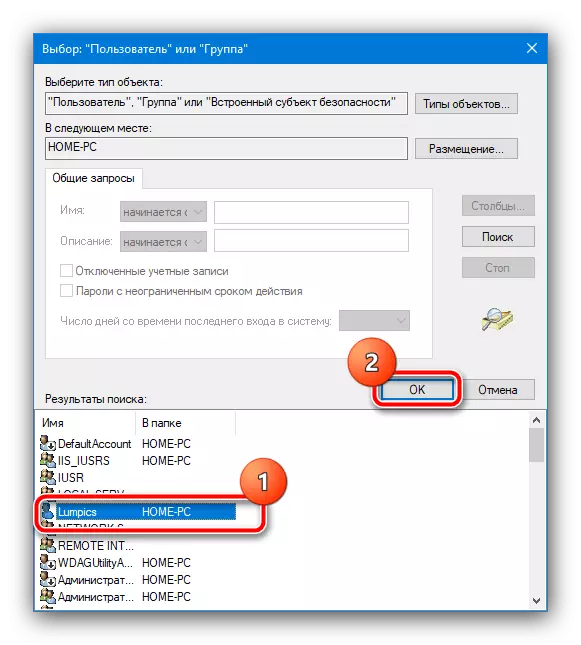
確保名稱出現在該區域的屏幕截圖中,然後單擊“確定”。
- 返回安全設置後,選中“替換子連接器和對象的所有者”。
- 在同一窗口中,檢查您的帳戶是否在“權限”列表中。如果缺少,請使用“添加”按鈕。
- 單擊“選擇主題”鏈接。
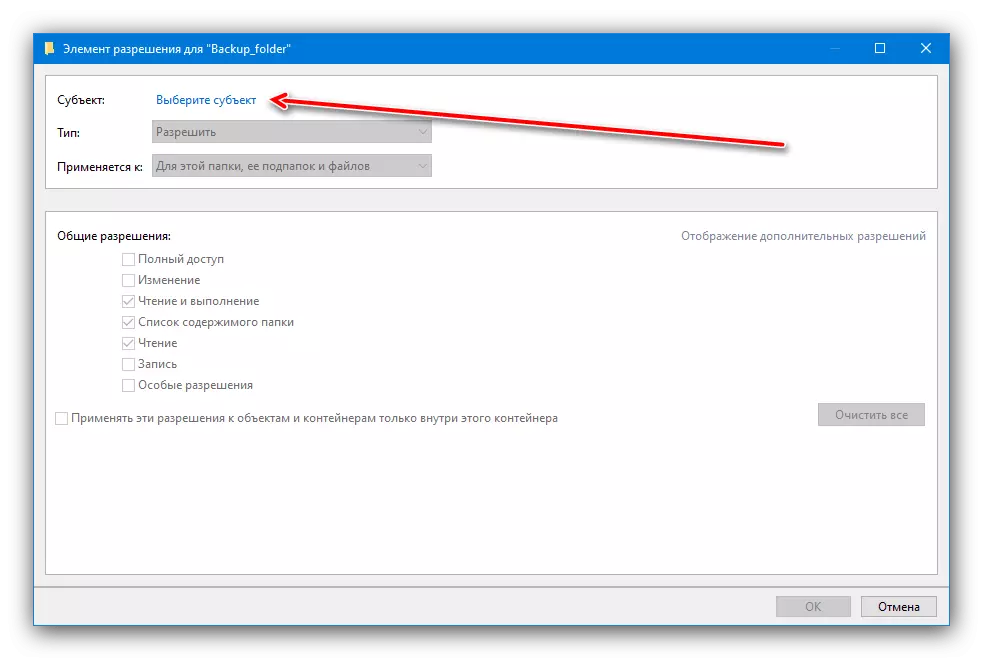
重複步驟4。
- 返回上一個窗口後,將所有內容標記在“常規權限”列中,然後單擊“確定”。
- 此處激活“選項”替換從此對象繼承的子對象權限的所有記錄,“確認輸入並關閉所有屬性窗口。
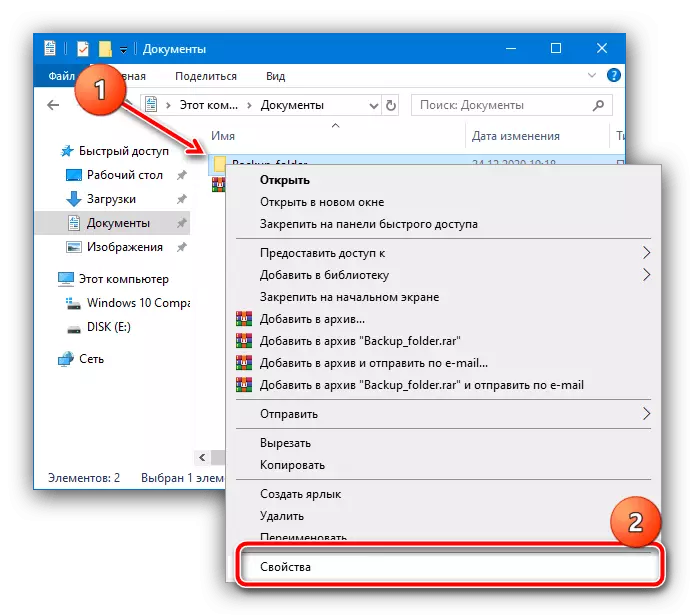
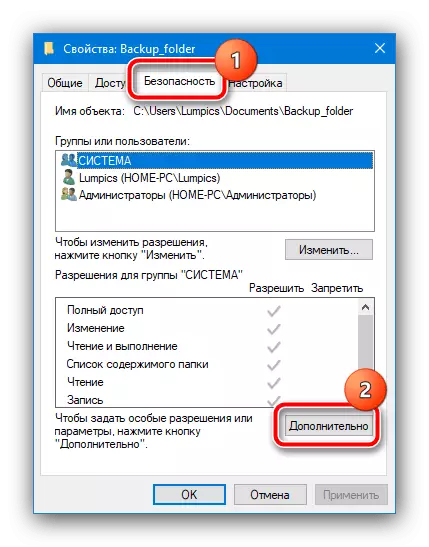

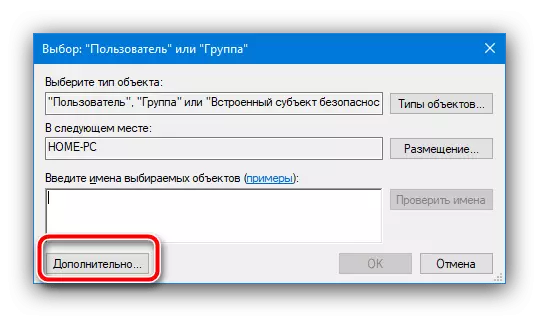
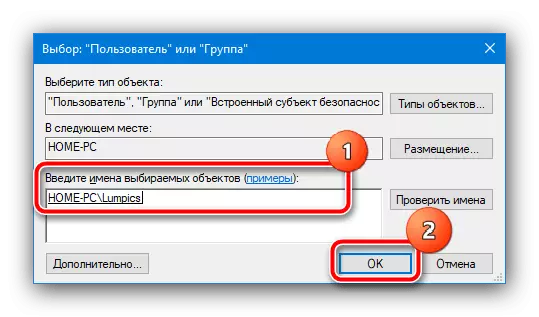
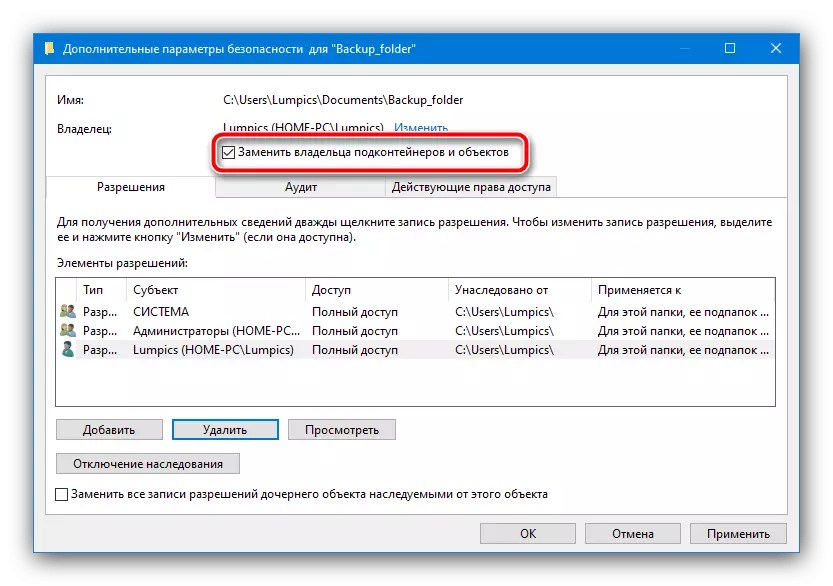

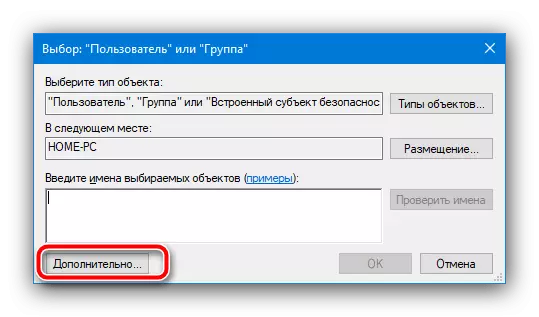
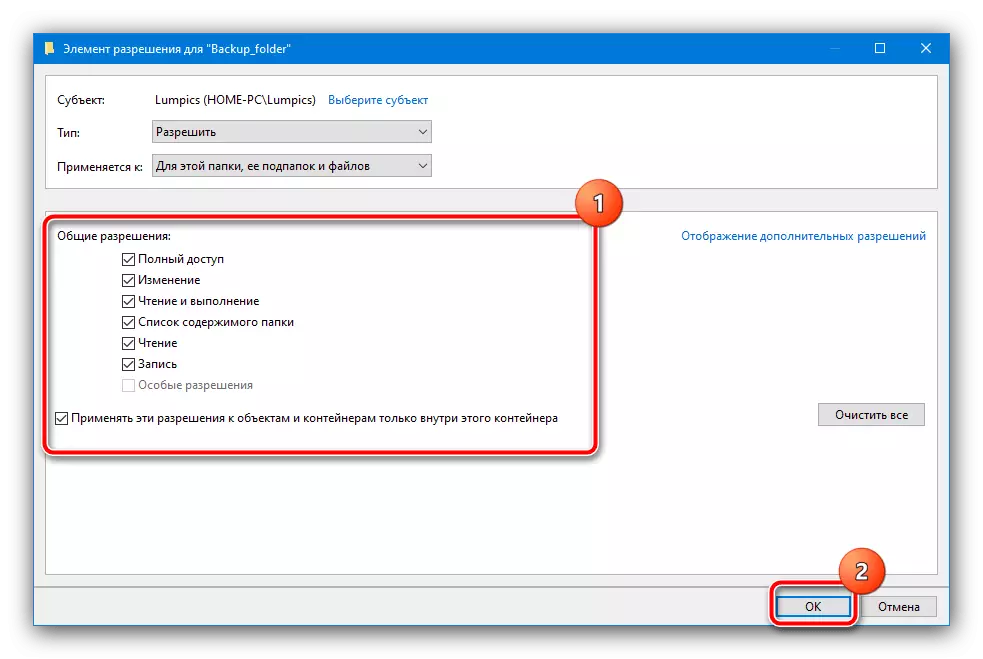
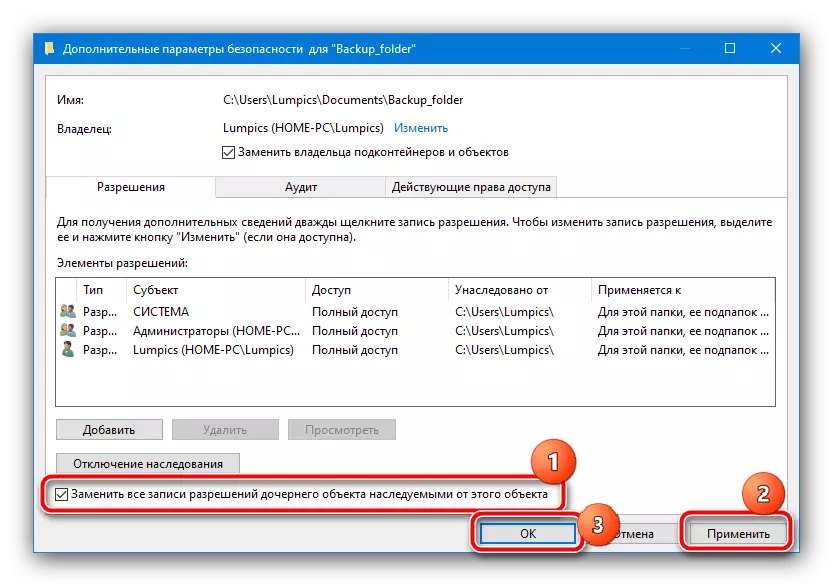
執行這些操作後,嘗試更改目錄的內容或刪除它 - 現在不應顯示錯誤消息。
方法2:解鎖器
眾所周知,一個小的解鎖應用程序是眾所周知的,作為訪問由病毒阻止的文件夾的工具。但是,它將在派上派上派上和在考慮的情況下,因為阻止了數據的刪除了惡意軟件的原則非常相似。該程序易於使用,但是,只有英文提供 - 如果您遇到困難,請使用進一步解決問題的說明。
閱讀更多:如何使用解鎖器

