
方法1:目錄內容更新
正在考慮的問題的最簡單解決方案是更新文件夾的內容。為此,它足以在地址字符串右側的圓形箭頭上單擊按鈕。
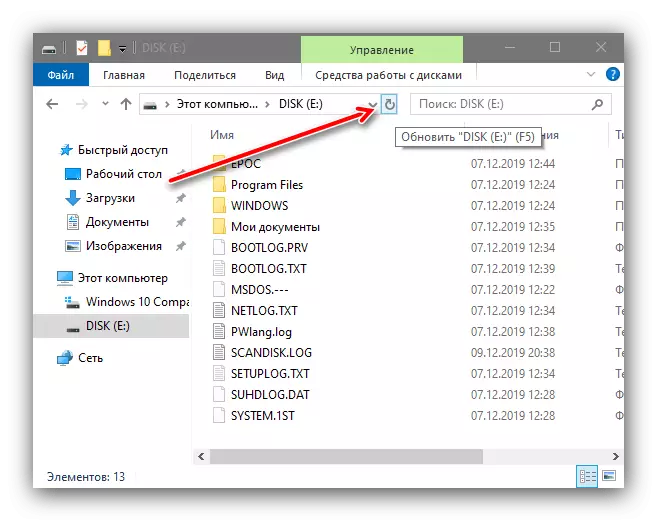
您還可以使用F5鍵。在此操作後,檢查問題文件是否已消失 - 最有可能會發生。
方法2:轉移到USB
您還可以使用可移動閃存驅動器解決問題:有時會將差的數據傳輸到它,然後通過格式化來擺脫它們。
- 打開兩個Windows“Explorer”:在具有問題信息的第一個文件夾中,在第二個 - 閃存驅動器的根目錄中。
- 在不成功的文件上使用鼠標左鍵單擊一次,然後夾住Shift鍵並將其拖動到USB閃存驅動器。
- 如果此操作已工作,請從驅動器中復制所有重要數據並格式化。
閱讀更多:如何格式化USB閃存驅動器



如果您已收到缺少項目的錯誤,請從以下內使用其他方式。
方法3:使用歸檔
此外,為了消除正在考慮的問題,您可以使用歸檔程序:大多數此類應用程序的算法將失敗的數據識別為可行的數據,因此它們的壓縮不應導致錯誤。最有價值的選項是在存檔後刪除文件,這適合解決我們今天的任務。作為一個例子,我們使用7-zip。
- 通過應用程序文件管理器,打開所需的目錄。在某些情況下,常規刪除可以工作:嘗試選擇文件,使用shift +刪除鍵組合併確認操作。

如果您工作,祝賀,如果沒有,請繼續執行指令。
- 突出顯示數據,然後單擊工具欄中的“添加”。
- 在“存檔創建”窗口中,選中“壓縮後刪除文件”選項,默認情況下會留下剩餘的參數,然後單擊“確定”。
- 操作完成後,關閉程序並刪除收到的7z文件 - 使用此操作不再有問題。
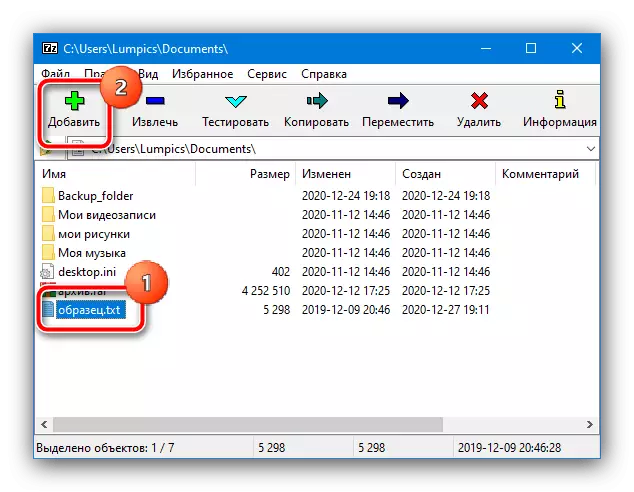

其他檔案館提供了類似的功能,不僅可以在7-zip中提供。
方法4:刪除失敗文件
不幸的是,Windows 10用戶有時面臨無法通過傳統方法擦除的數據問題。幸運的是,有替代方法可以解決正在考慮的問題 - 他們已經在單獨的指導中被其中一位作者描述了,這是稍後給出的參考。
閱讀更多:如何從計算機取消訂閱文件中刪除

