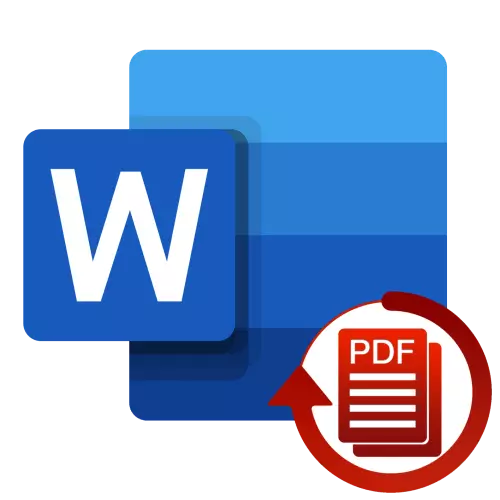
方法1:Microsoft Word
很少有人知道,目前的Microsoft Word版本能夠獨立打開PDF以查看和隨後為文本編輯器Docx格式保存和主要保存。考慮如何完成。
- 轉到要轉換的PDF文件夾文檔,然後單擊它右鍵。在上下文菜單中,將光標懸停在“打開usat”項中,並使用“選擇其他應用程序”選項。
- 向下滾動對話框,然後單擊“更多”應用程序。
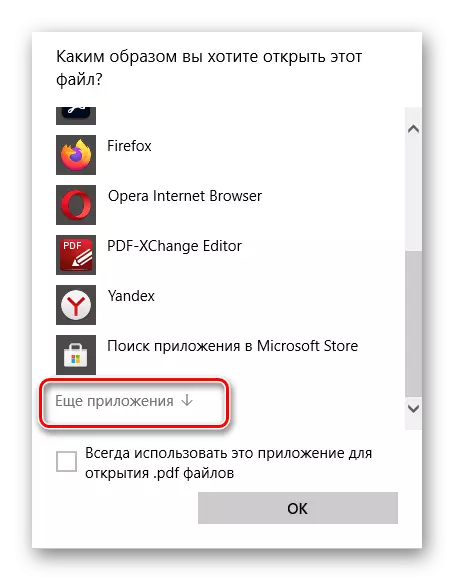
在可選列表中,查找“Word”,突出顯示它,然後單擊“確定”按鈕。
- 查看屏幕上顯示的警告,然後單擊“確定”。文件轉換過程可能需要一些時間,特別是如果它相當大並且包含許多圖形元素。
- 因此,PDF將以字打開,但到目前為止在安全視圖模式中。要刪除它,請使用位於該區域的“允許編輯”按鈕。
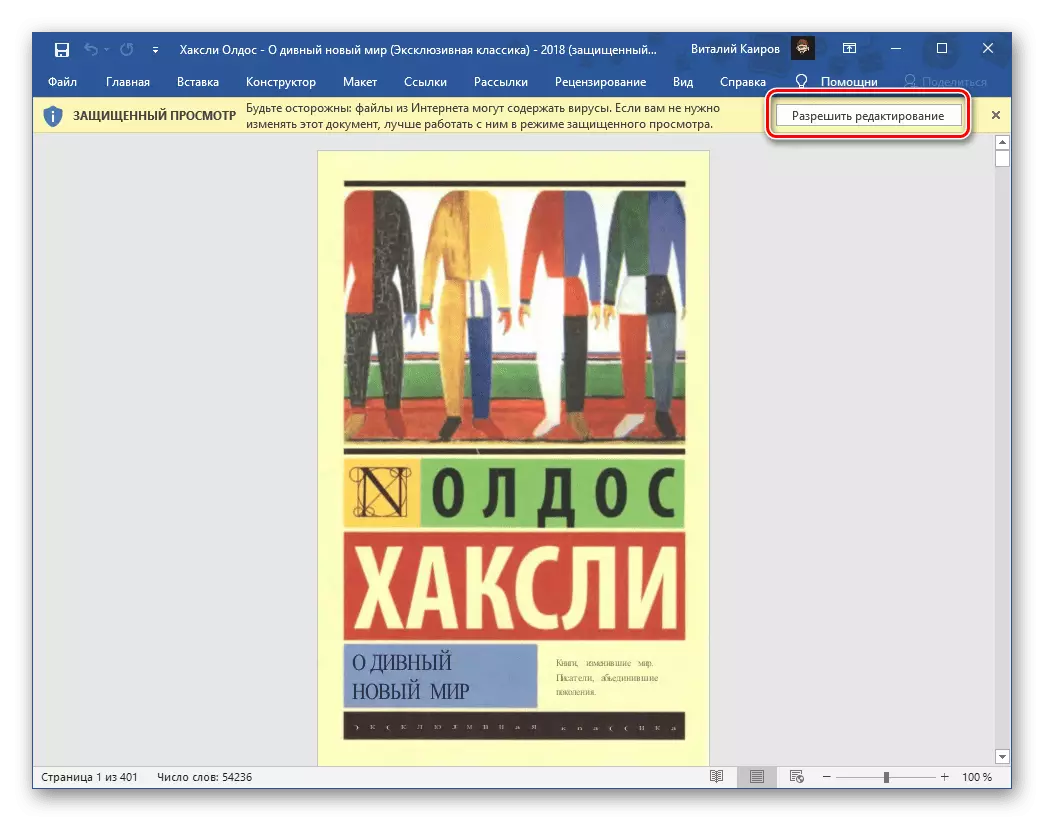
還閱讀:如何在單詞中刪除禁止編輯
- 在第三步說明中,另一個警告類似於該警告。它也應該按“確定”,之後必須等一下。

在程序的底部面板上的填充尺度上,可以觀察到程序本身的進展情況。
- 因此,PDF文檔將最終轉換為單詞格式,但在只讀模式下打開。要刪除此限制,您需要保存它。
- 調用文本編輯器的“文件”菜單,單擊“另存為”,然後單擊“保存”,然後單擊“概述”。
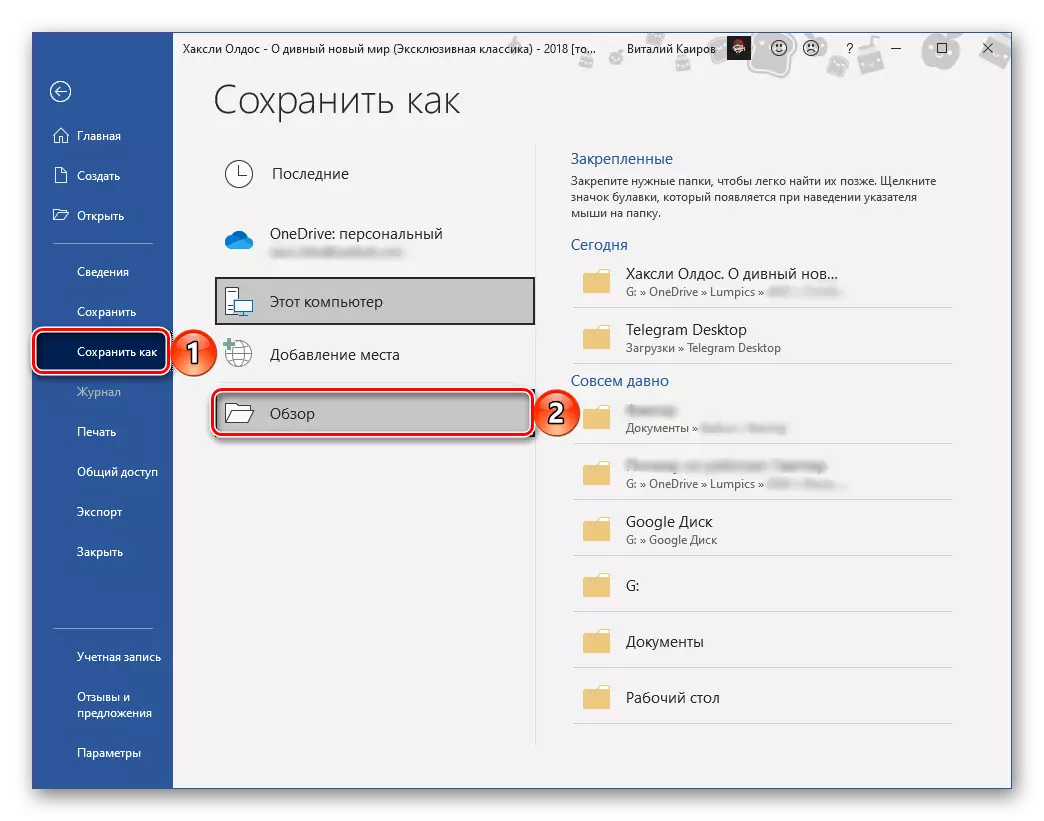
在“Explorer”窗口中,指定要保存的文件夾,如果需要,請更改文件名,請確保“文件類型”字段顯示Word文檔,然後使用“保存”按鈕。
- 運行程序並轉到“工具”選項卡的接口。
- 展開“導出PDF”按鈕下的下拉列表,然後選擇“打開”。
- 在下一個窗口中,將標記設置為Word文檔項,然後單擊位於右側的齒輪圖標。
- 當您要打開或排除圖像文檔時,請設置所需的保存參數。請務必選中相反的框“必要時識別文本”,然後單擊“選擇語言”。
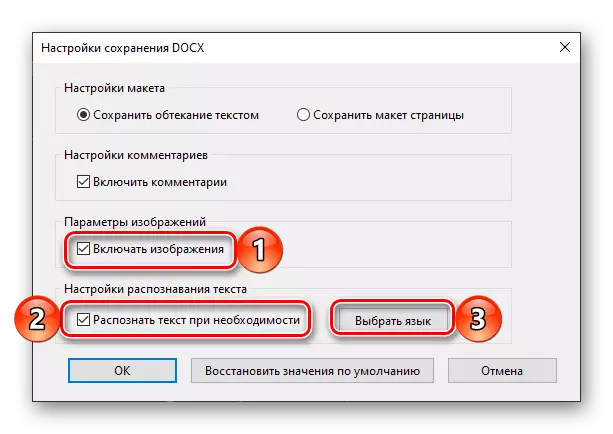
在轉換文件中使用的下拉列表中設置“文檔語言”,然後單擊“確定”以確認並保存設置。
- 下一步單擊“選擇文件”。
- 使用“Explorer”,轉到PDF的位置,該位置需要轉換為單詞格式,突出顯示它,然後單擊“打開”。
- 使用“導出”按鈕。
- 在下一步中,如果您希望,請選中“導出後的打開文件”項,然後指定要保存它的路徑。默認情況下,將指示原始PDF的位置,但您可以“選擇另一個文件夾”,
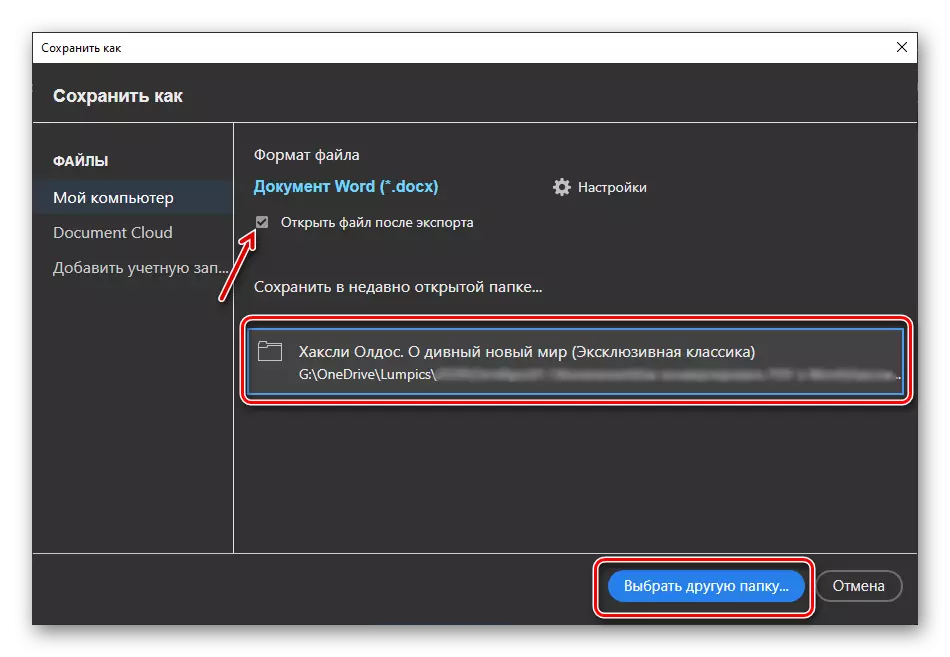
從“Explorer”轉到它,然後單擊“保存”。還有能夠更改目標文件的名稱。
- 執行上述操作後,將啟動轉換過程,

流入幾個階段。
- 完成後,根據步驟8中指定的參數,轉換後的文檔將自動打開,否則將是必要的。在這兩種情況下,有限功能模式將是活動的。
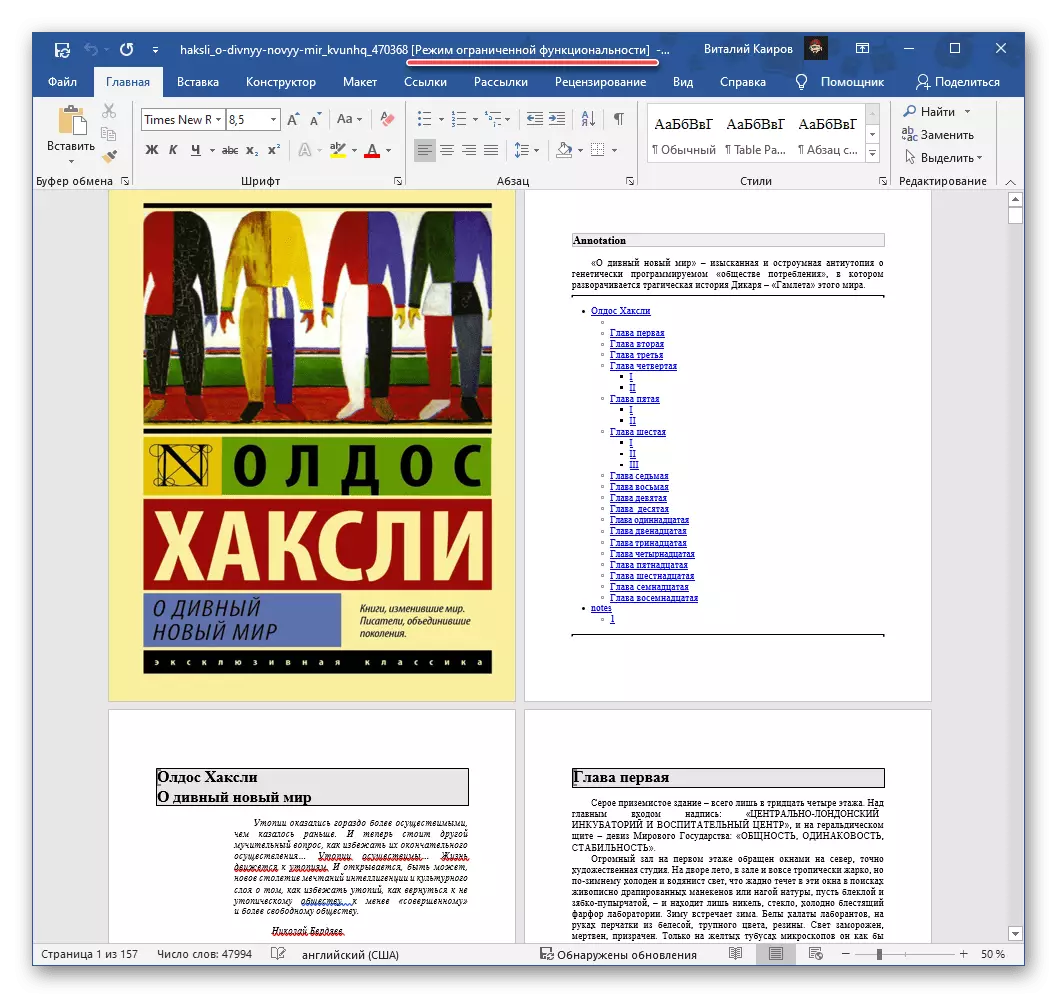
查看其內容,然後保存,

利用該計劃的相關部分

並在警告窗口中確認您的意圖。

還閱讀:如何在Word中刪除有限功能
- 運行程序,調用它“文件”菜單,選擇打開,然後單擊“概述”。
- 轉到要轉換為Word格式的PDF文件的位置,請選擇它,然後單擊“打開”。
- 文件打開後,如果需要,請閱讀它

再次參考“文件”菜單,但此時間使用項目“另存為” - “查看”。

接下來,轉到要將最終文檔放置的文件夾,如果願意,請更改其名稱。在“另存為類型”字段中,選擇“MS Word文檔(* DOCX)”,然後單擊“保存”按鈕。
- 期待在轉換完成時。此過程的持續時間取決於文檔的大小及其內容。
- 完成後,轉到第三步中指定的目錄,然後打開生成的Word文件。
- 在“與要約”輸入密碼的對話中,單擊“只讀”按鈕。
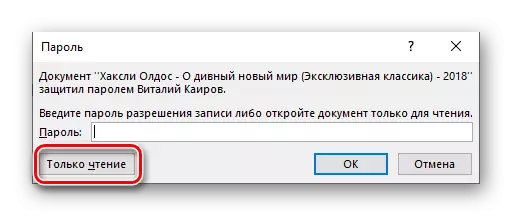
另請參閱:如何從單詞文本文檔文檔中刪除保護
- 該文檔將以限制功能打開,即不編輯。此外,如果使用PDF-Xchange編輯器的免費版,則在所有文本的所有頁面上都會有程序的水印。可以糾正這兩個問題。
- 首先,保存文本文件,

在之前的指示已經熟悉之後

並同意格式更新。
- 按“Ctrl + A”鍵突出顯示文檔的內容,然後通過使用上下文菜單,“Ctrl + C”或工具欄上的按鈕複製它。
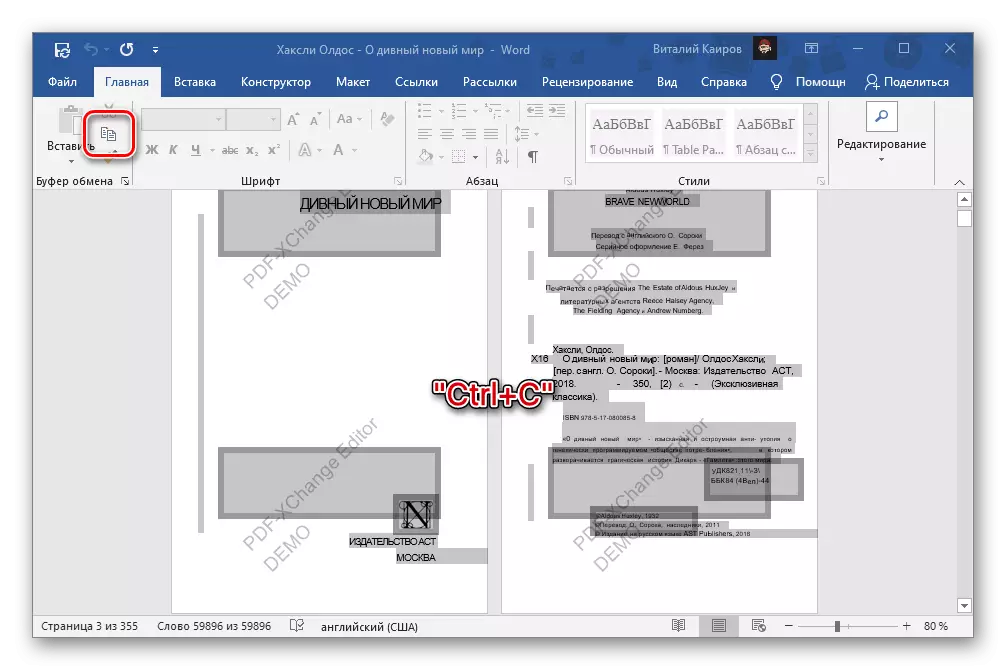
也可以看看:
如何突出顯示單詞中的所有文本
如何突出顯示整個頁面
鍵盤快捷鍵,用於方便的工作
- 在其主頁選項卡中創建新單詞文檔,單擊“插入”按鈕,然後在下拉菜單中選擇“僅文本”。
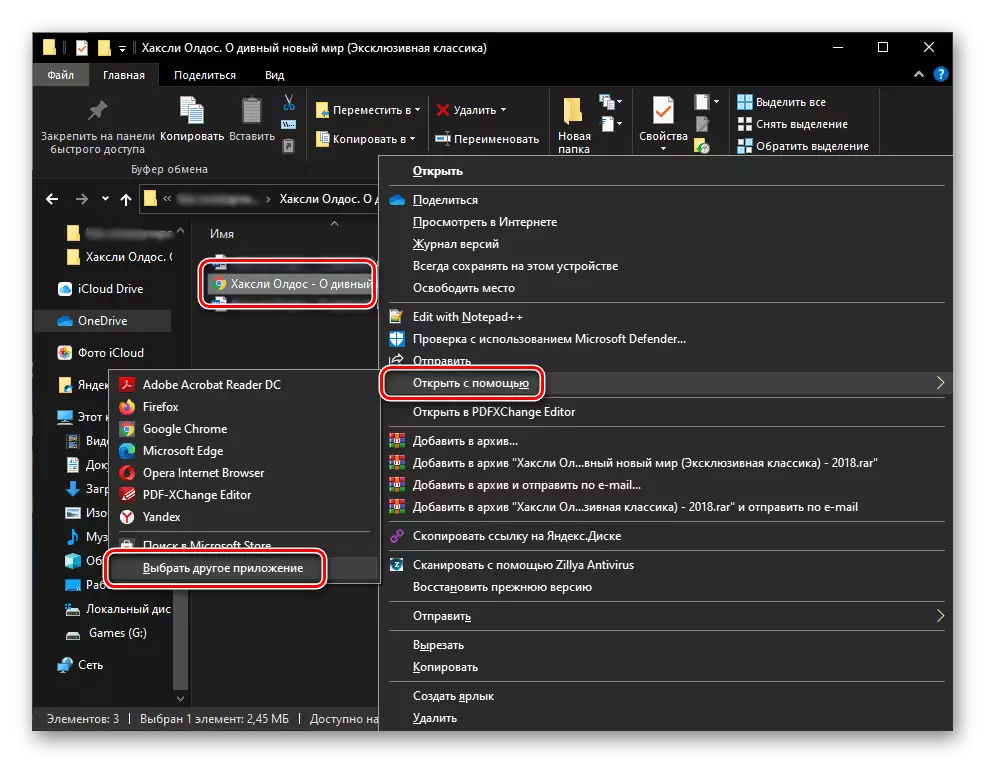
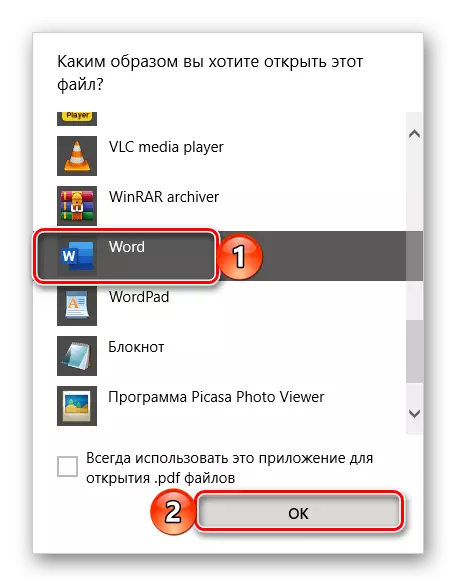

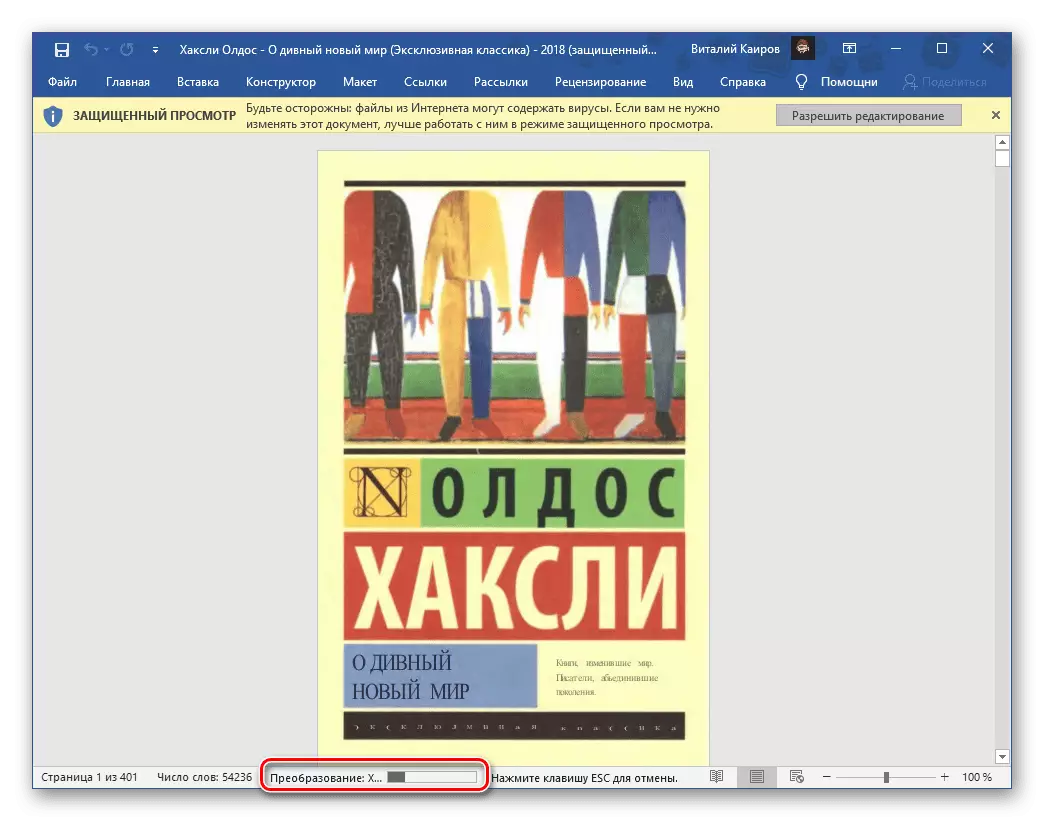


筆記!由於PDF是一種受保護格式並且是圖像和文本之間的交叉,最初不適合編輯,其在DOCX中的轉換並不總是正確。因此,有些詞可以用錯誤,不必要的或相反,缺失的空間也不罕見。所有這些都可以僅手動糾正。

另請參閱:如何檢查Word文檔中的錯誤文本
(可選)您還可以使用我們的說明更改文檔中文文本的字體和常規格式。最初,為轉換文件安裝了默認參數。
方法2:Adobe Acrobat
如您所知,PDF格式是Adobe的開發,它是提供與此類型文件一起使用的最廣泛機會的軟件。其中一個是DOCX中的轉換。 TRUE,它僅在Pro版本的程序中提供,但它有7天的試用期。


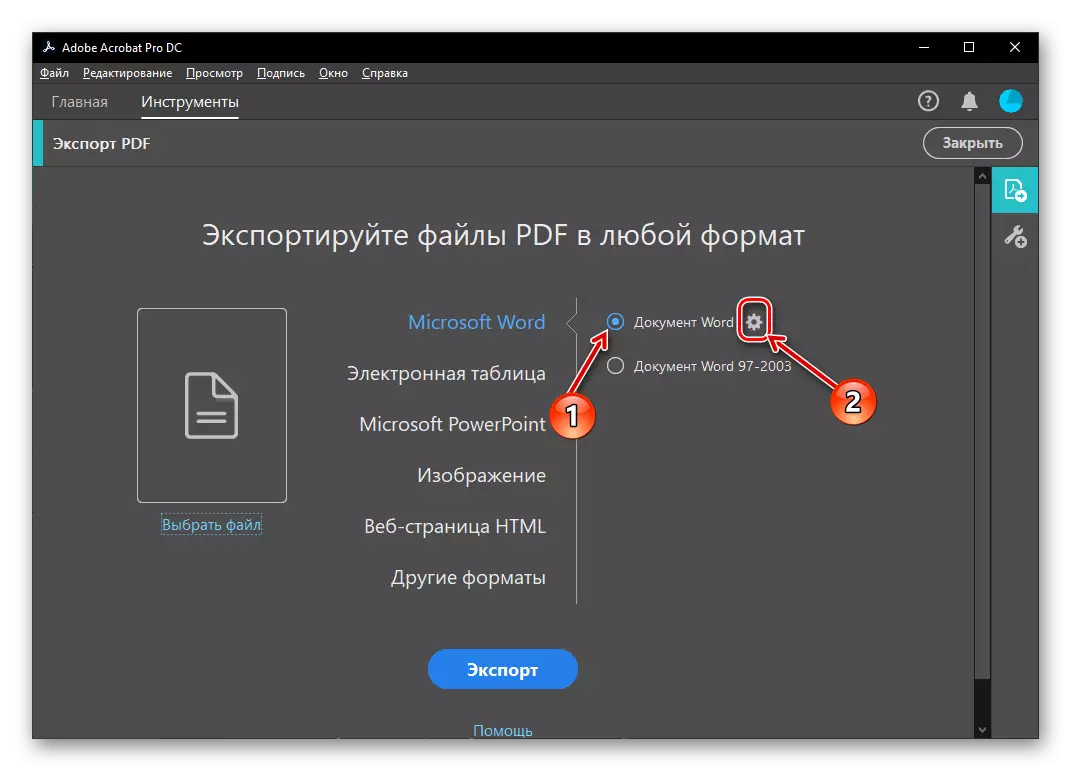
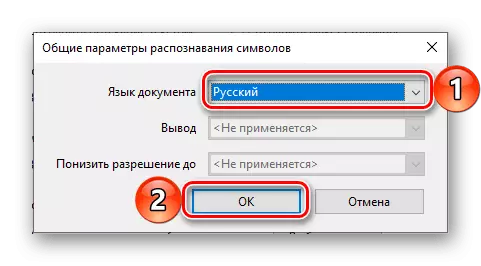
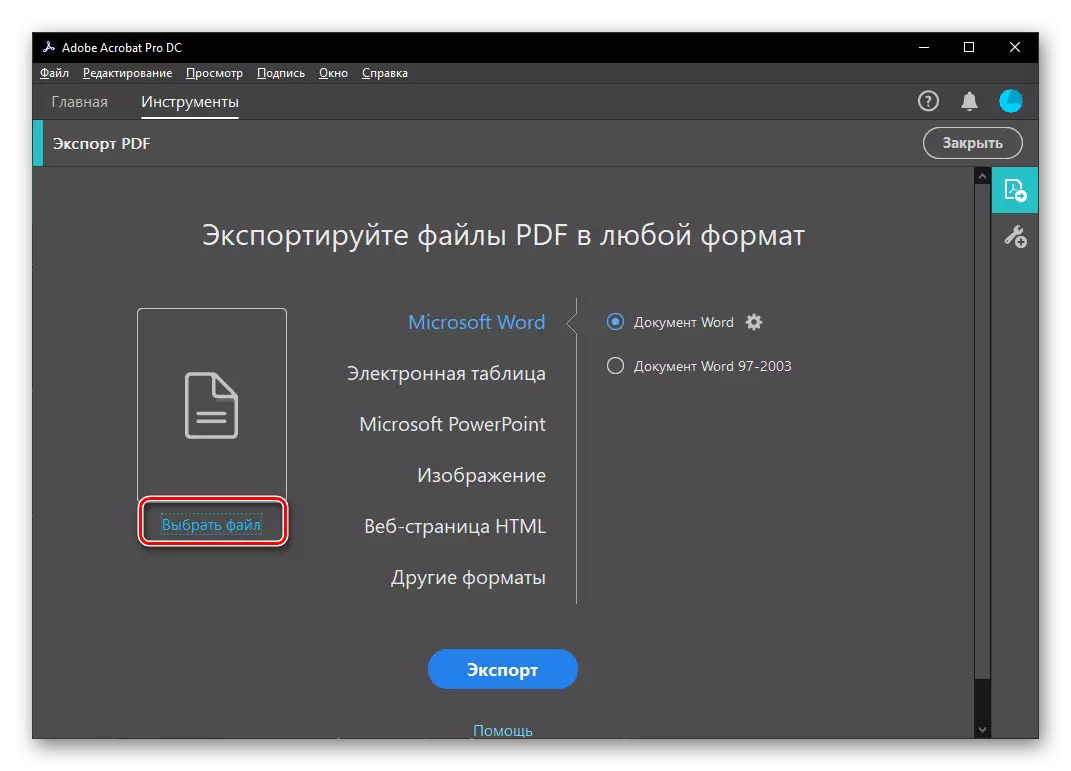

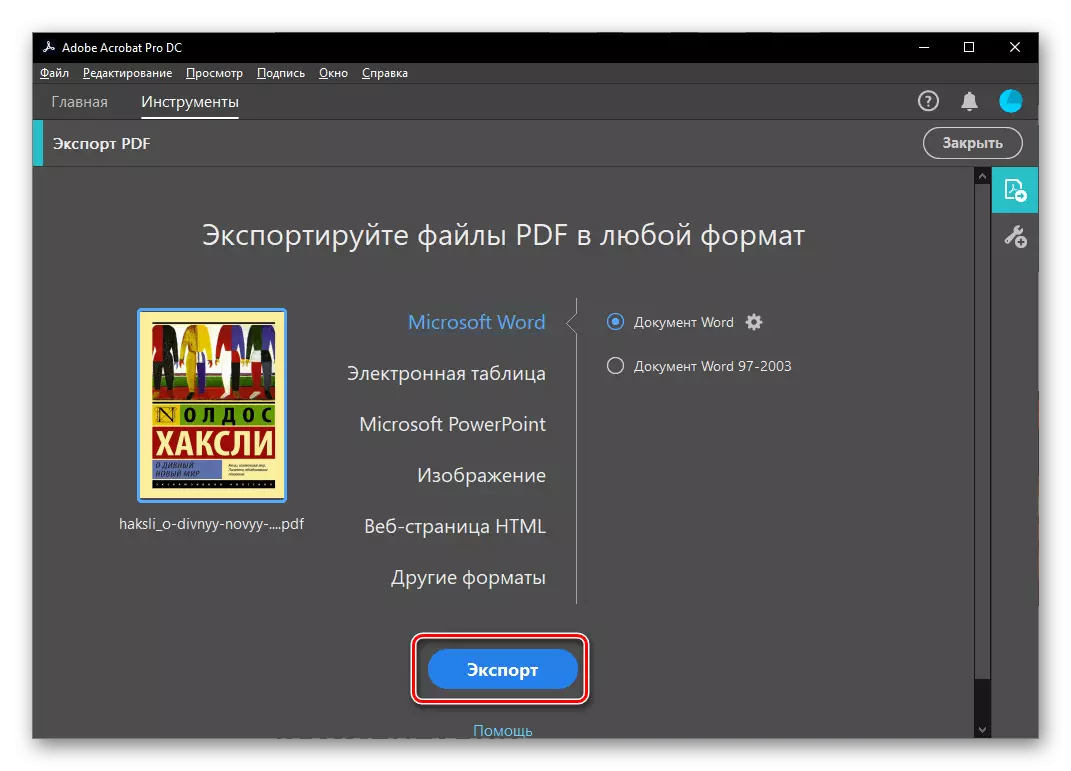
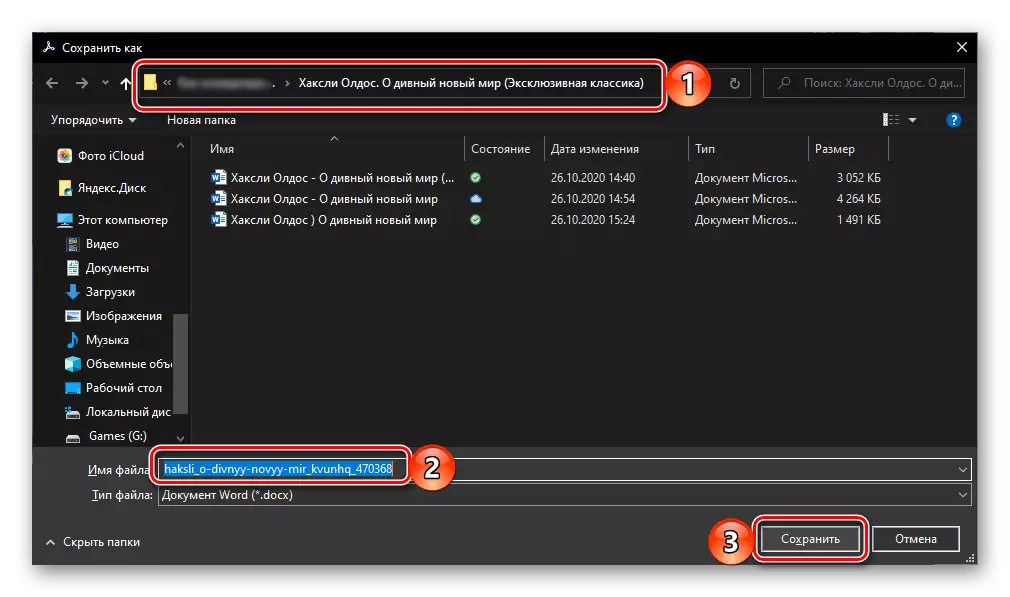

正如您在屏幕截圖上方和下面的屏幕截圖中,Adobe Acrobat在DocX中的PDF轉換比單詞所做的:不僅是文本,還可以在文檔中存儲圖形元素,內容和其他設計元素。 TRUE,字體和其他格式化參數重置為標準值。

錯誤的錯誤識別單詞的形式,也是不必要的或錯過的空間。不太重要的缺點是我們已經在此方法的開頭識別:該程序是通過訂閱支付和應用的,但不要忘記Microsoft Office包在同一基礎上提供。
方法3:PDF-Xchange編輯器
在完成時,請考慮從文章的標題解決問題的另一種方法,這意味著使用第三方計劃。有了它,您可以輕鬆轉換PDF到DOCX,之後,不幸的是,您必須手動擺脫自由版本所強加的限制。
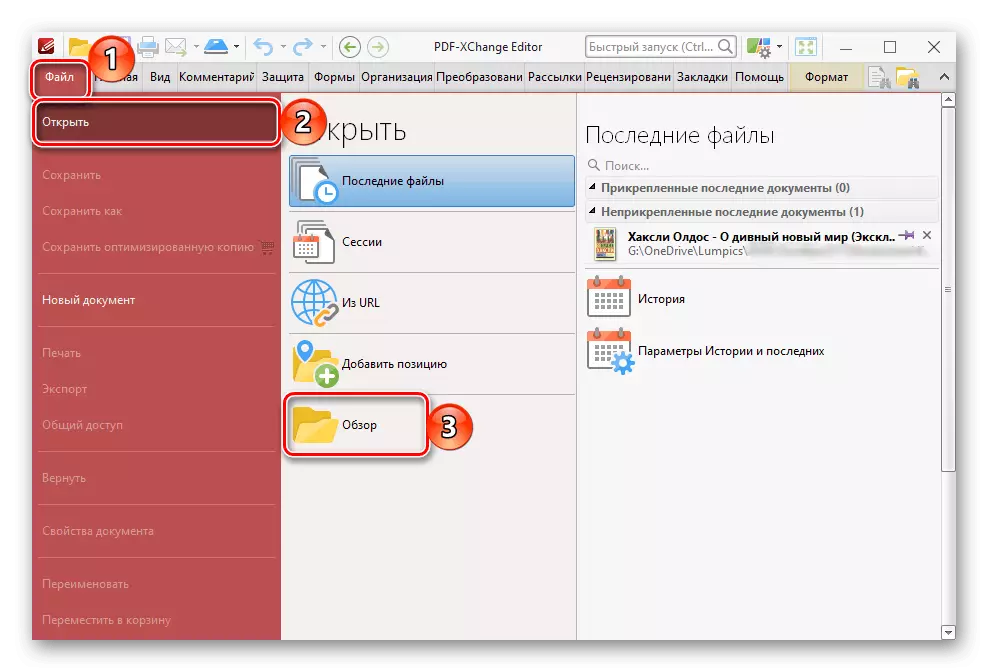
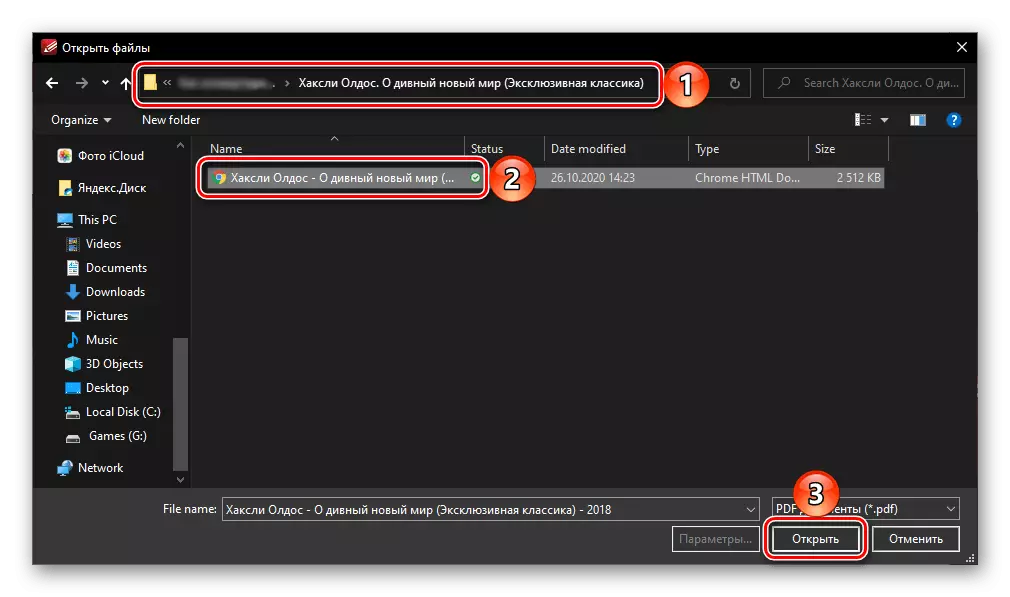


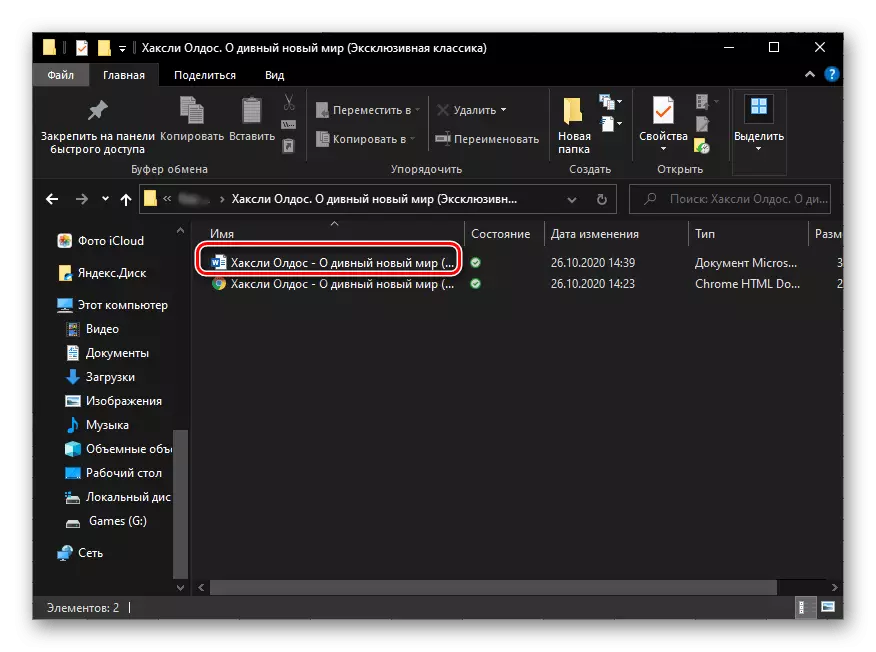
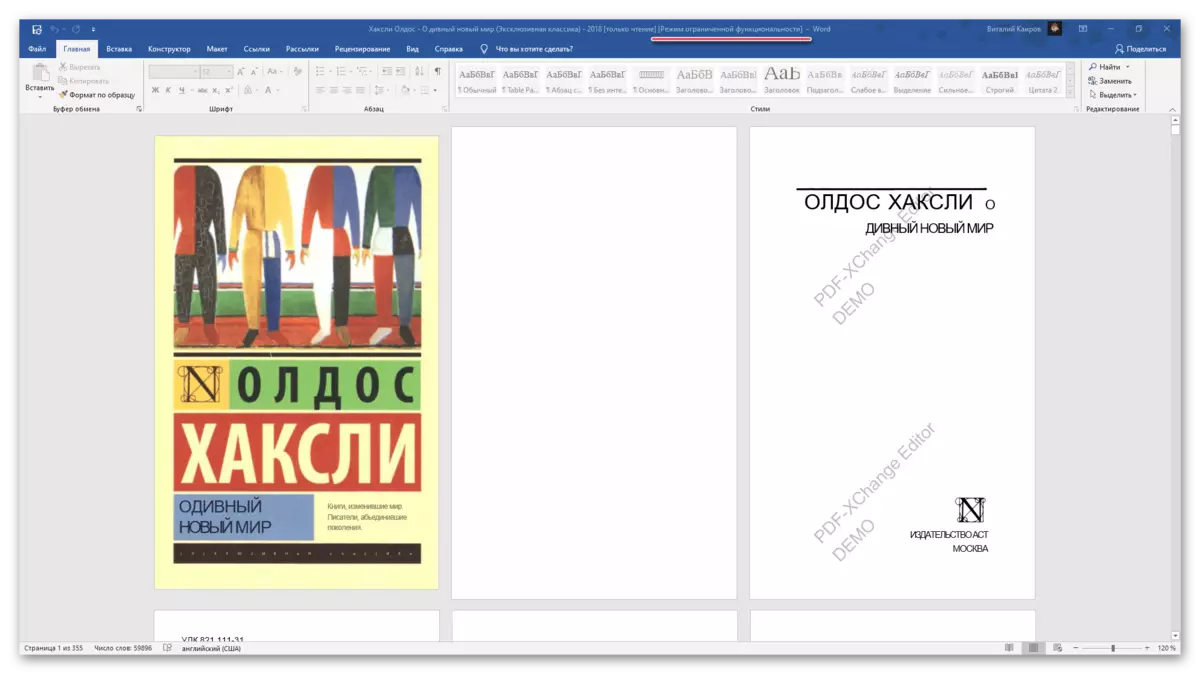

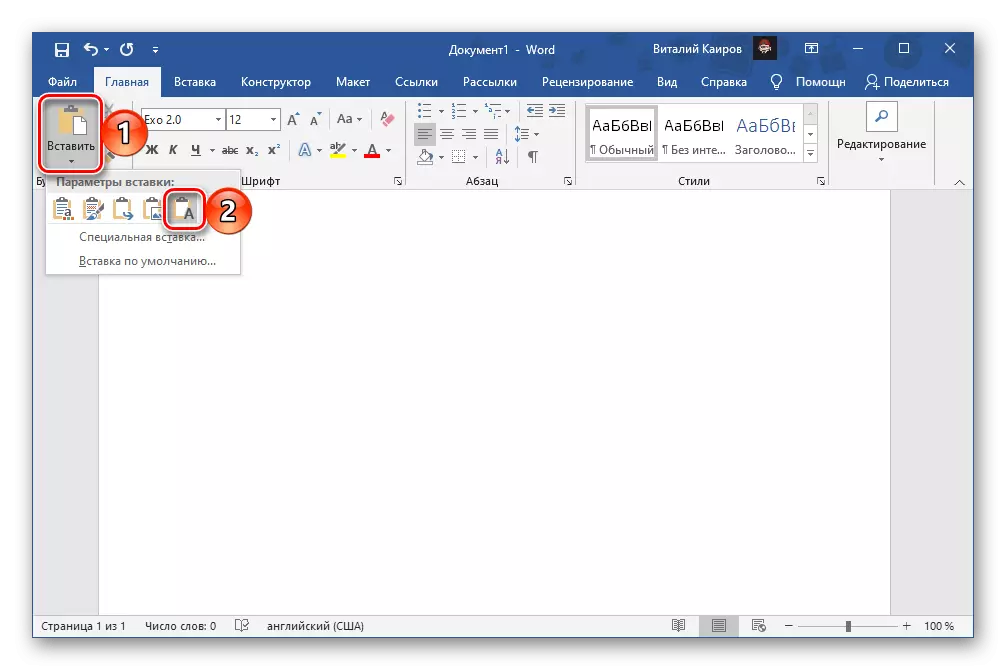
再次保存文件 - 現在它適用於編輯,不包含水印。

不幸的是,上面討論的方法的錯誤的錯誤不會隨時隨地進行。

另請參閱:如何在單詞中刪除水印
您可以不僅根據Microsoft Word和/或程序的幫助解決標題標題中的任務,以便使用PDF格式,而且通過專門的Web服務。我們之前在單獨的指導下講述了他們。
閱讀更多:
如何將PDF轉換為Doc Online
如何在線將PDF轉換為DOCX
