
方法1:在通常的表示中插入工具
Excel中的幾乎所有內容編輯操作都在通常的視圖中生成,並且插入頁腳不需要擴展參數,因此您可以通過執行幾種簡單操作來在當前模式下添加這些項目。
- 在工作站上,打開“插入”選項卡並展開“文本”下拉菜單。
- 將顯示多個工具,其中鎖定並選擇“電路”。
- 將在頁面標記模式下自動過渡,因此在完成工作後不要忘記離開它。
- 開始進入頂腳,拾取此合適的位置。
- 滾動到工作表的末尾以添加腳背。
- 考慮您可以輕鬆地指示中心中文本的位置,向左或向右。
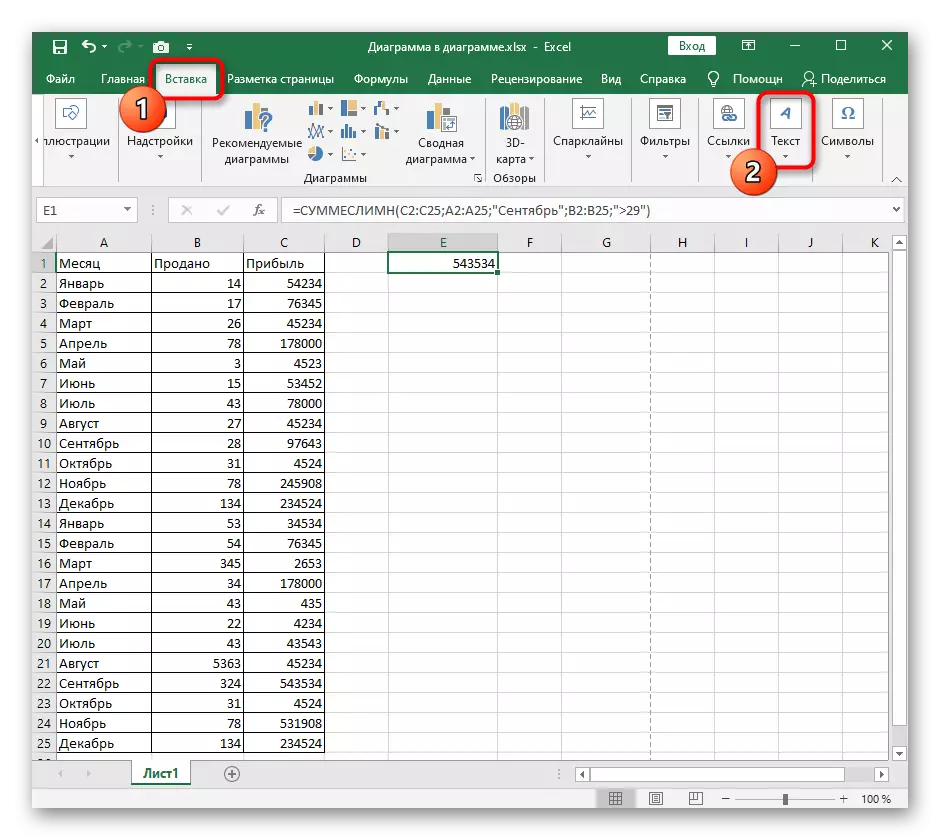




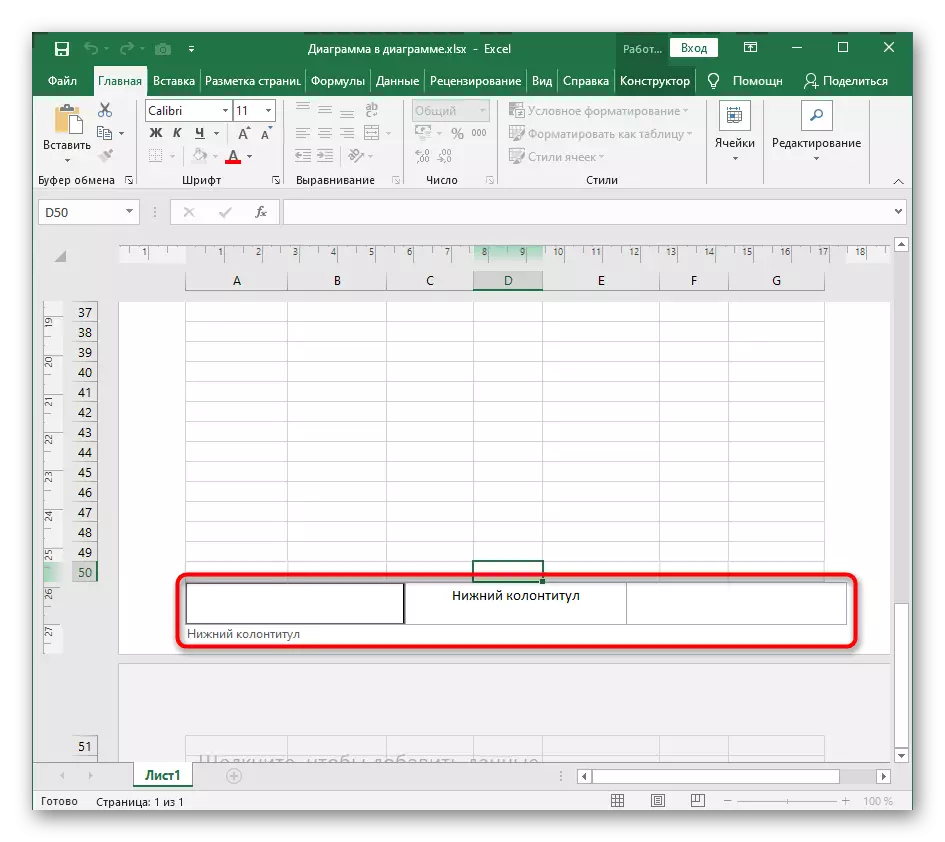
它是在普通視圖中添加標題的標準示例,而無需額外的編輯和嵌入表項,其與不需要精細調整此組件的用戶相關。考慮到在“正常”查看器模式中,未顯示添加的列。
方法2:菜單“頁面設置”
第二個選項也適用於根本不需要移動到發布頁面創建頁腳的用戶,但有必要設置其參數並指定內容。特別是對於此,“頁面設置”菜單中有一個單獨的工具。
- 在通常的視圖中,切換到“頁面標記”選項卡。
- 與頁面“頁面設置”相反,單擊“使用下拉箭頭的圖標”以在新窗口中披露此菜單。
- 轉到“Handy”選項卡並查看所呈現的設置。在底部,顯示多個參數,可以通過安裝或刪除勾號來激活或禁用。
- 單擊“創建頂部Hounder”按鈕或“創建頁腳”後,將出現一個新窗口,以便選擇本機的位置和內容。請注意當前按鈕:它們允許您將頁碼,日期,時間和其他數據添加到此塊。
- 轉到“頁面標記”視圖查看創建頁腳的結果。
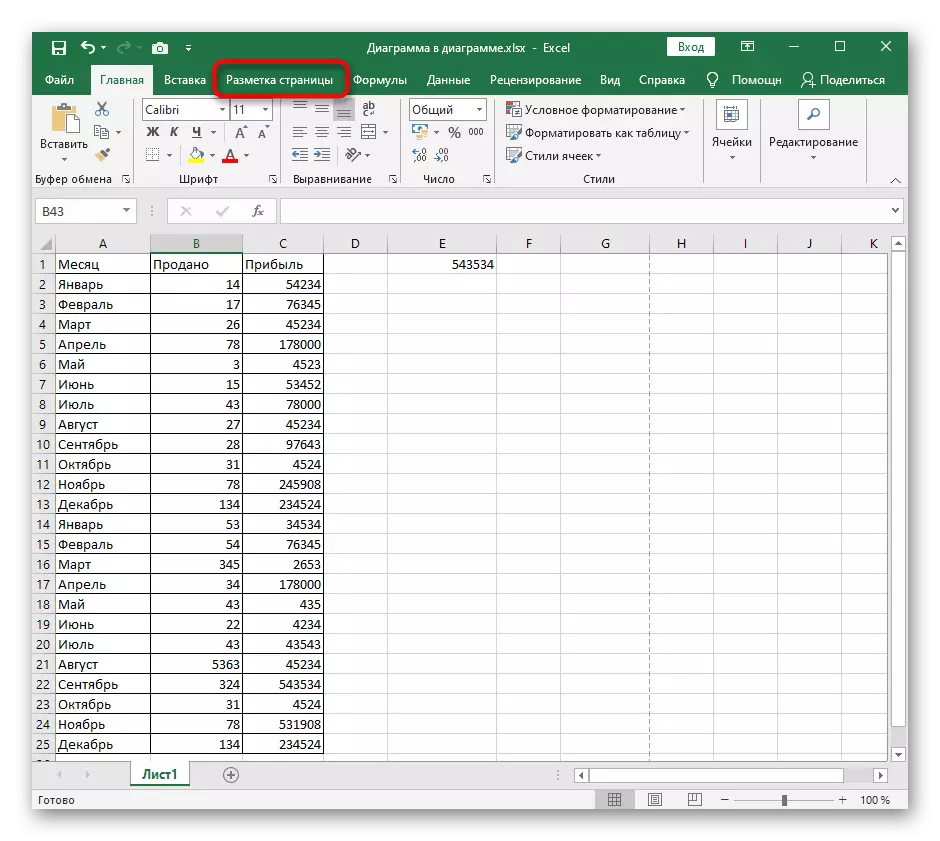
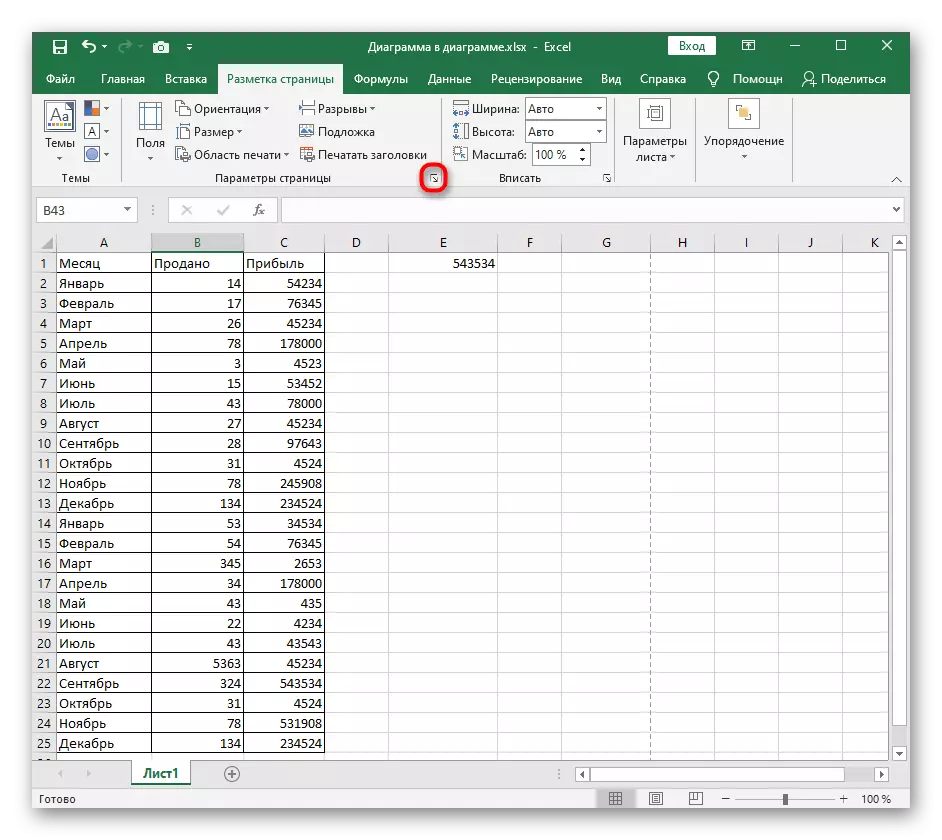

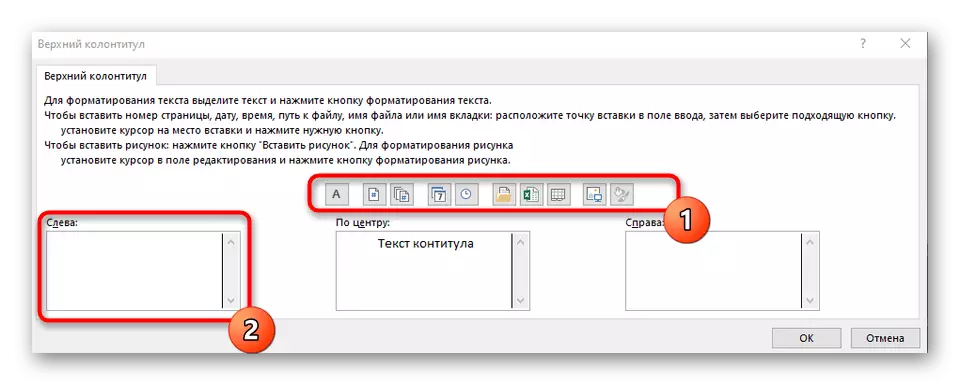
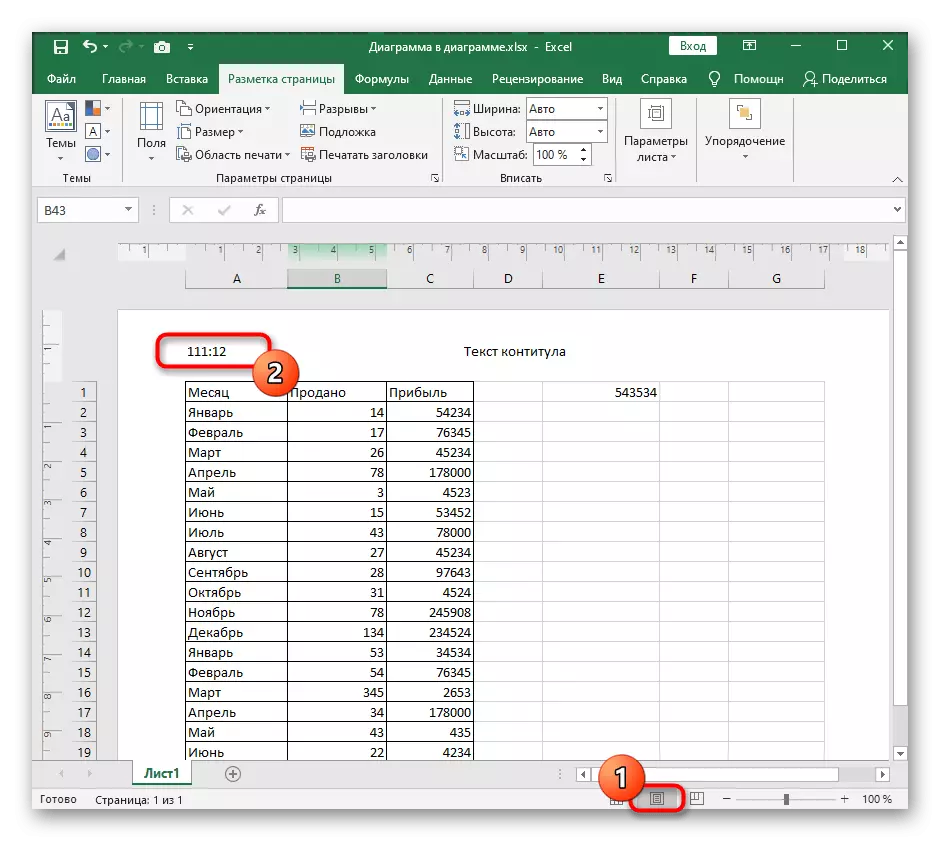
此方法很好,因為它允許,沒有任何難度和手動輸入,將自動元素添加到頁腳,通過動態地與文檔一起使用。
方法3:在頁面標記表示中插入工具
最後一個選項實際上沒有與第一個不同的不同,但是,當您需要從已準備好模式中創建頁腳時,它是相關的。這種情況下的所有操作都發生在“頁面標記”表示中。
- 立即通過程序窗口底部的按鈕調用提到的視圖。
- 在“插入”選項卡上,展開熟悉的“文本”塊。
- 選擇添加“頁腳”。
- 在“頁腳”塊中的頂部面板上,展開要配置的選項。
- 通過查看模板表示來選擇一個標準選項。因此,您可以指定頁碼,文檔的位置,其名稱,作者,日期和其他數據。



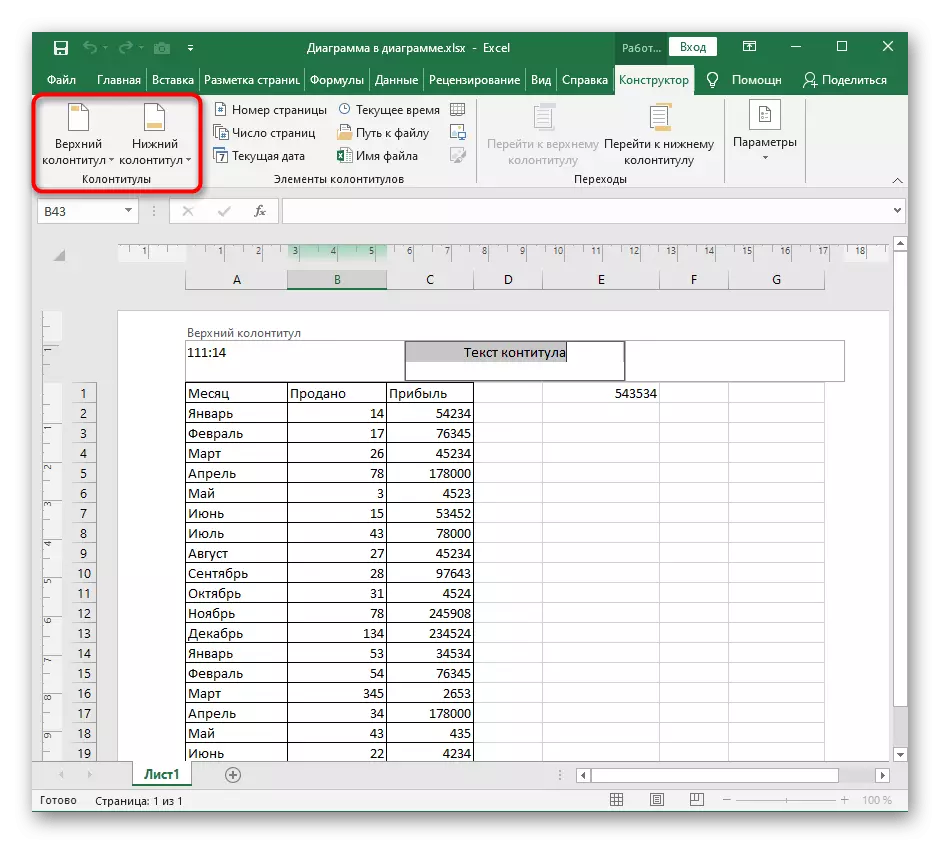

完成編輯後,請繼續使用成品表保存,打印或其他操作。請注意,要刪除頁腳,如果不再需要,則需要執行在下面的網站上以其他材料中詳細編寫的其他操作。
閱讀更多:在Microsoft Excel中刪除頁腳
