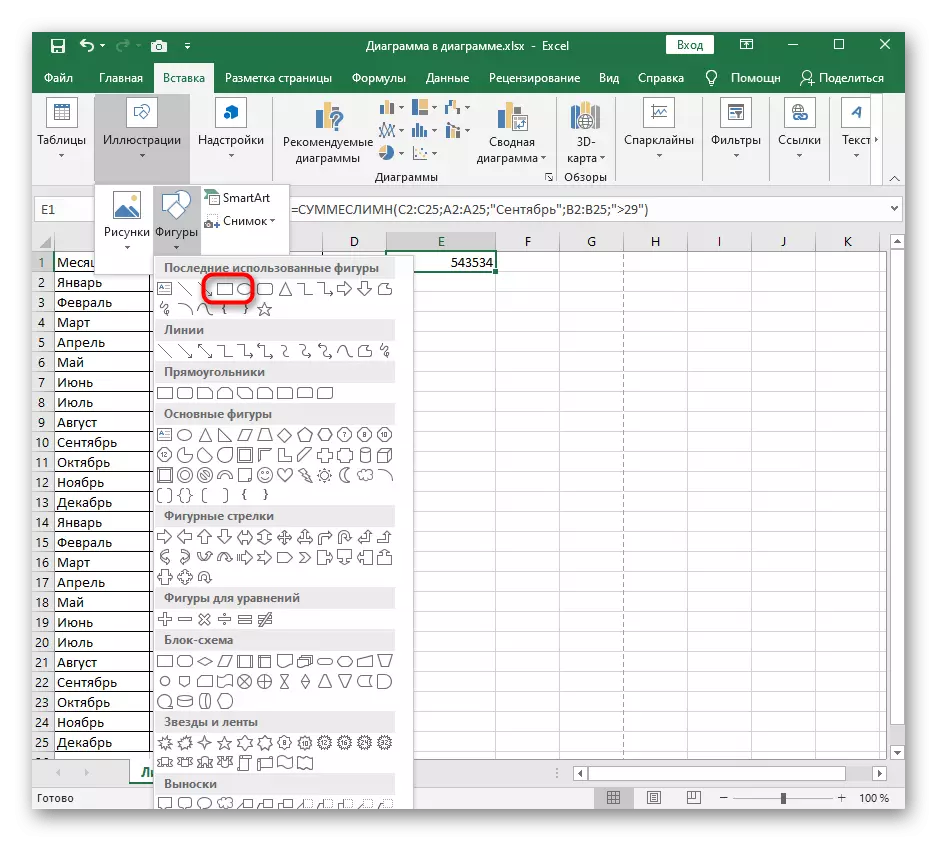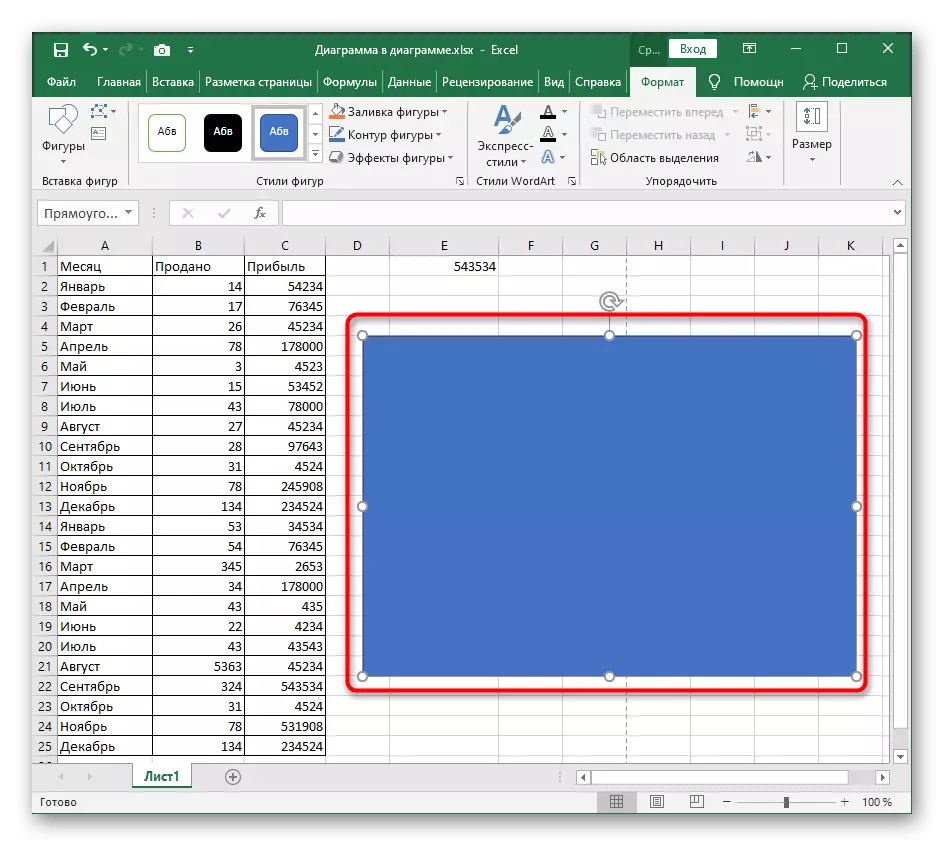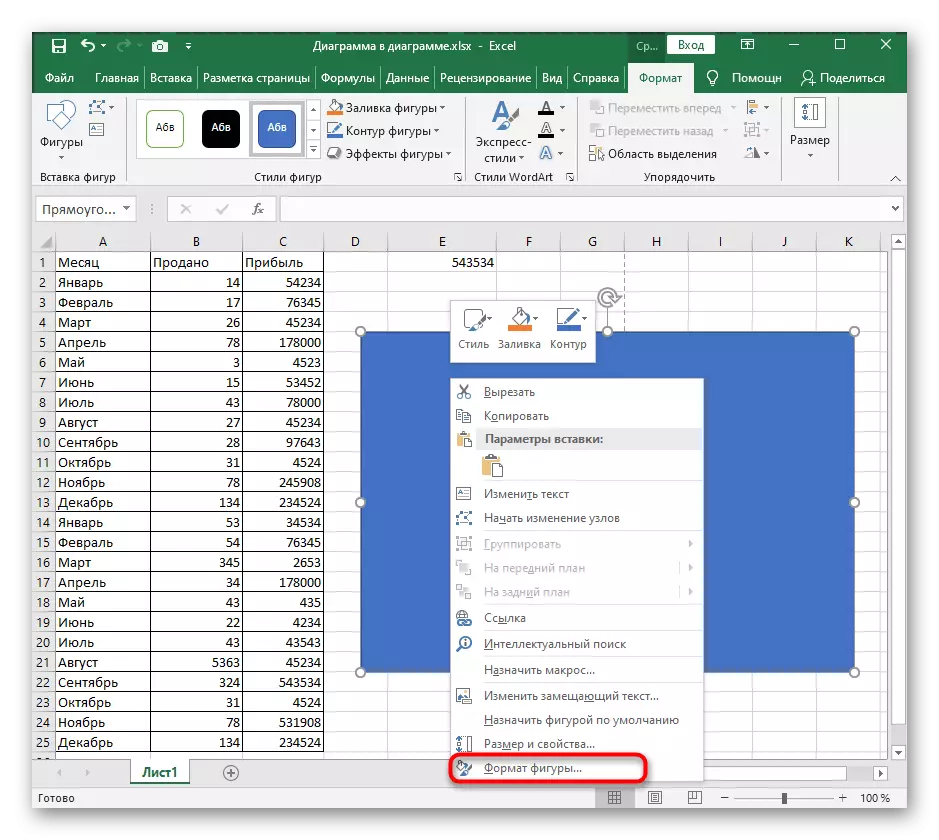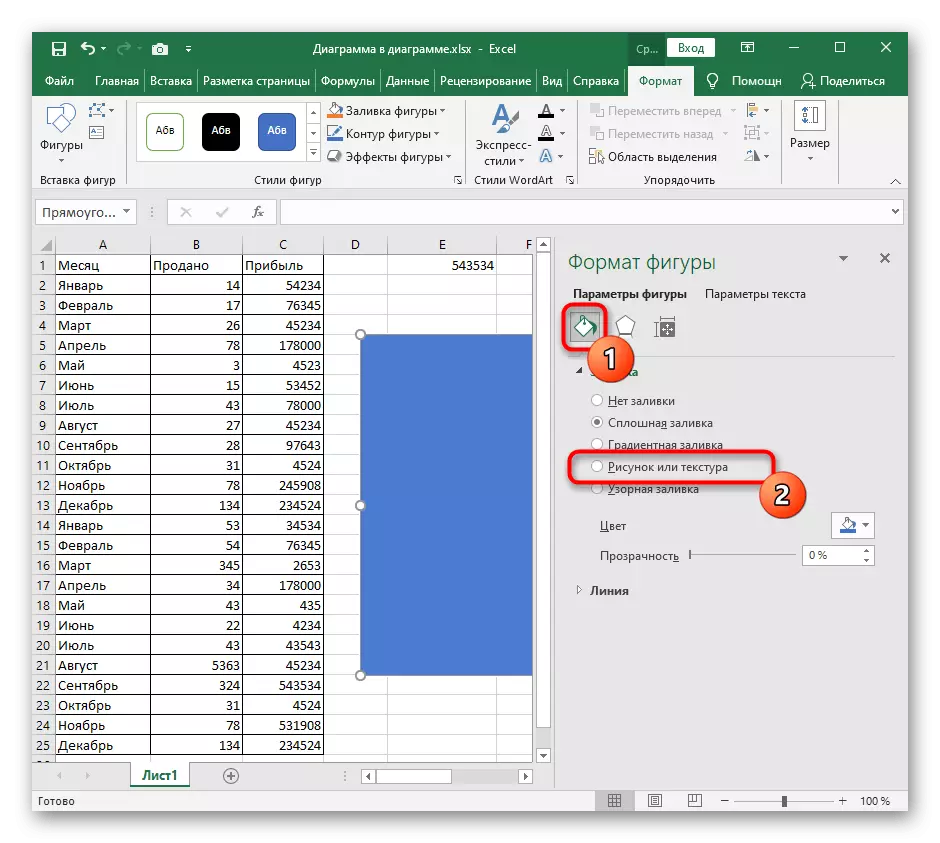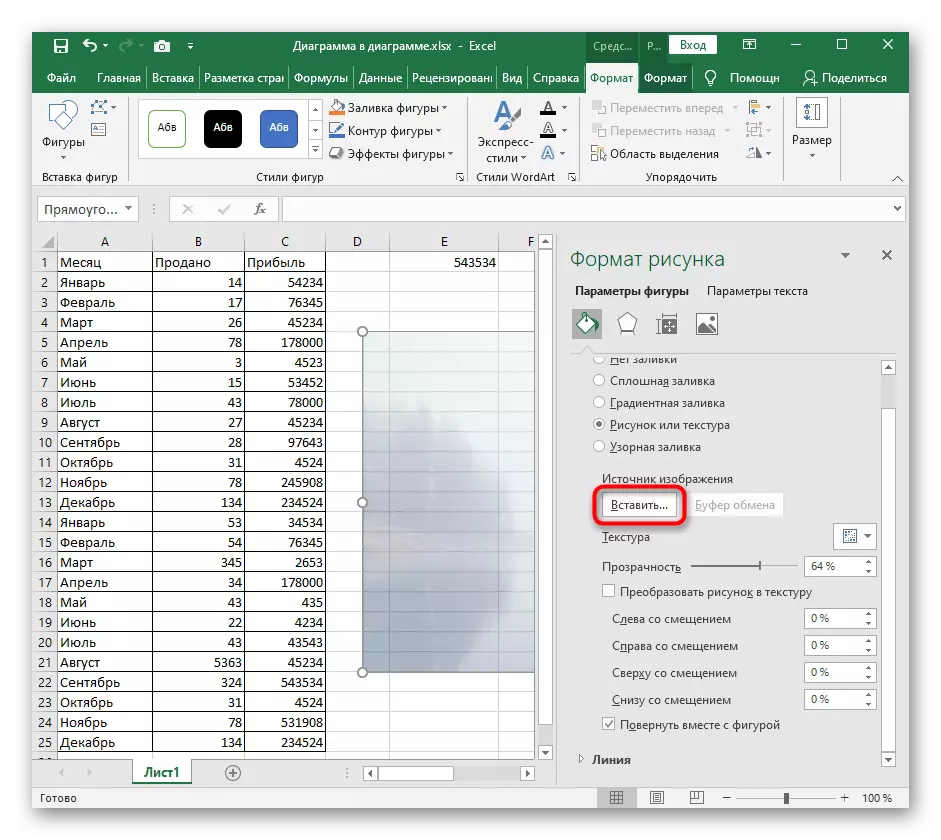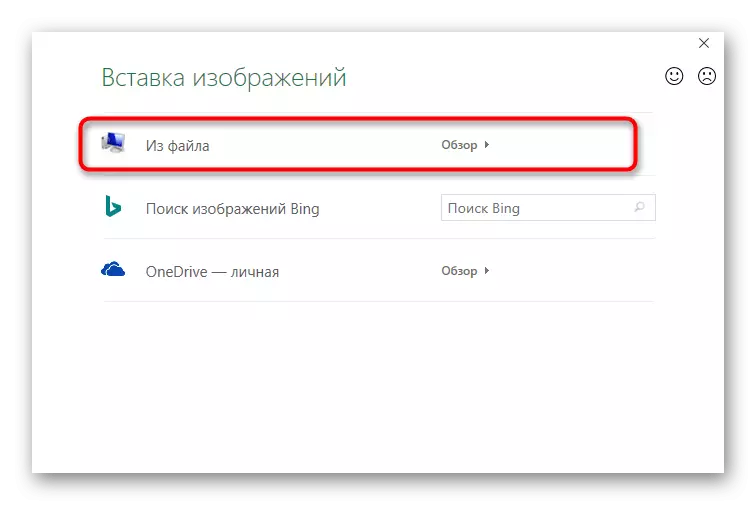方法1:將圖像插入頁腳
在我們的網站上已經有一篇關於如何在Excel中為表添加腳本的文章。這是調整在打印之前調整頁面格式的很好方法,按照GOST或項目客戶的要求組織所有必要的編輯點。使用頁腳的工作工具的功能可用於插入將在文本下自動安置的模式,從而創建必要的效果。這種方法的缺點是一個不舒服的圖像尺寸格式,如果突然結束它太大或太小,因此在發生困難時,請閱讀以下選項。
方法2:將圖像插入基板
基板是呼氣表中頁面的一種背景,這對於沒有額外尺寸設置和其他參數的圖像非常適合在那裡插入圖像。但是,您必須預先充滿信心,其透明度和目前的顏色排列表的整體情況,而無需重疊銘文和其他重要元素。
- 打開“頁面標記”選項卡,其中提到的函數所在。
- 單擊“基板”按鈕。
- 將出現圖像插入窗口,您可以在其中找到計算機上的文件並選擇它。
- 即使在通常的視圖模式下也會立即出現基板。


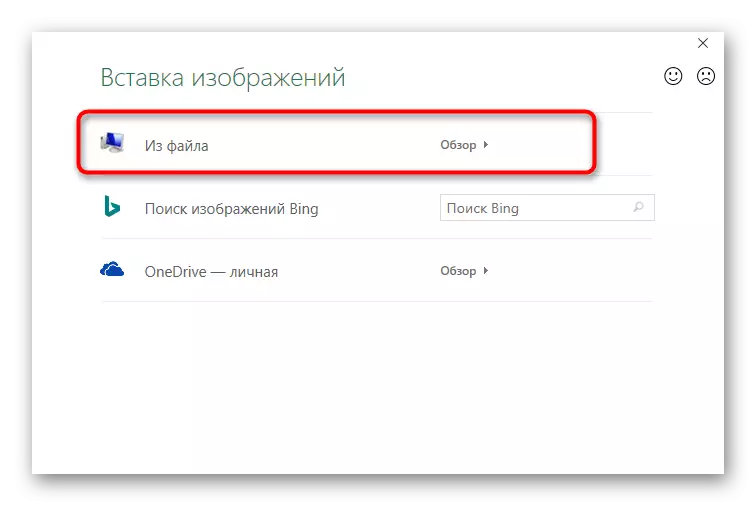
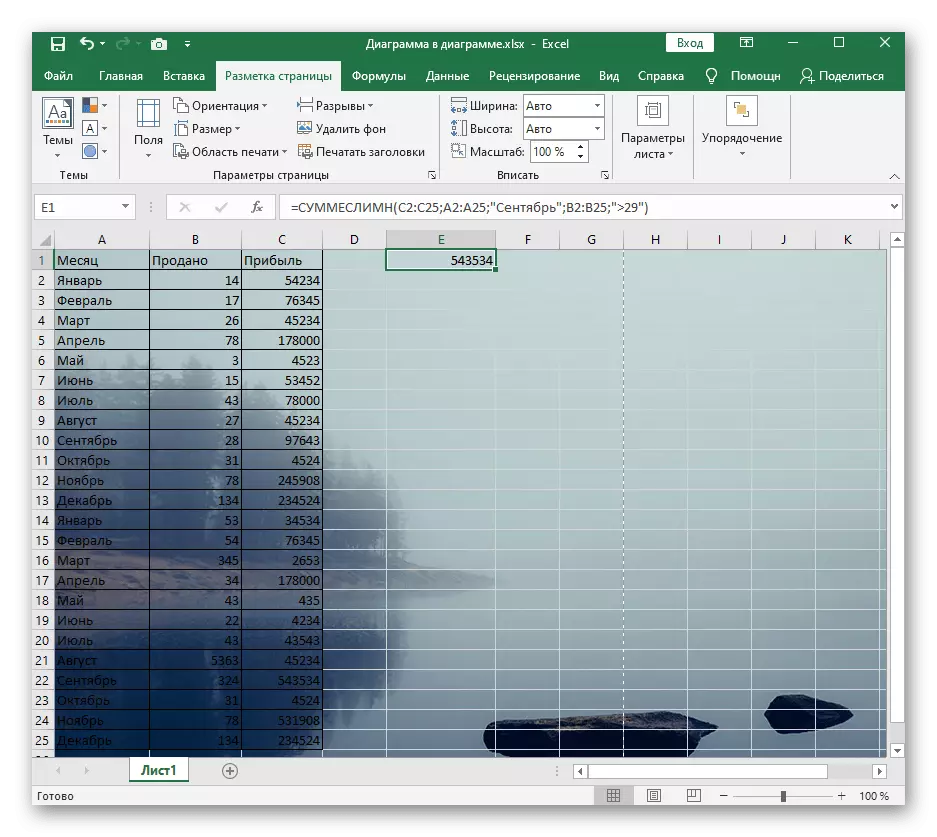
現在顯示“刪除背景”而不是“基板”按鈕。如果您不再希望將插入的圖像作為基板,請單擊它。
方法3:插入透明圖像
遺憾的是,這個程序的功能用於使用電子表格使用的不允許您拍攝常規插入工具,添加圖片並立即調整其透明度,因此您必須繼續執行圖片,使圖像成為形狀的背景。
- 單擊“插入”選項卡上的“插圖”塊。
- 在圖表列表中,找到矩形或任何其他合適的對象。
- 通過設置適當的大小添加它。
- 單擊右鍵單擊和通過上下文菜單,轉到“圖格式”。
- 要在其參數中啟動,請通過刪除其顏色關閉輪廓。
- 接下來,轉到“填充”並標記“圖形或紋理”版本的版本。
- 將圖片插入填充物。
- 使用先前討論過的菜單。
- 它仍然只設置符合您要求的透明度水平。
- 返回表格並放置一個新圖形,以便它位於工作表的內容下,然後保存項目。