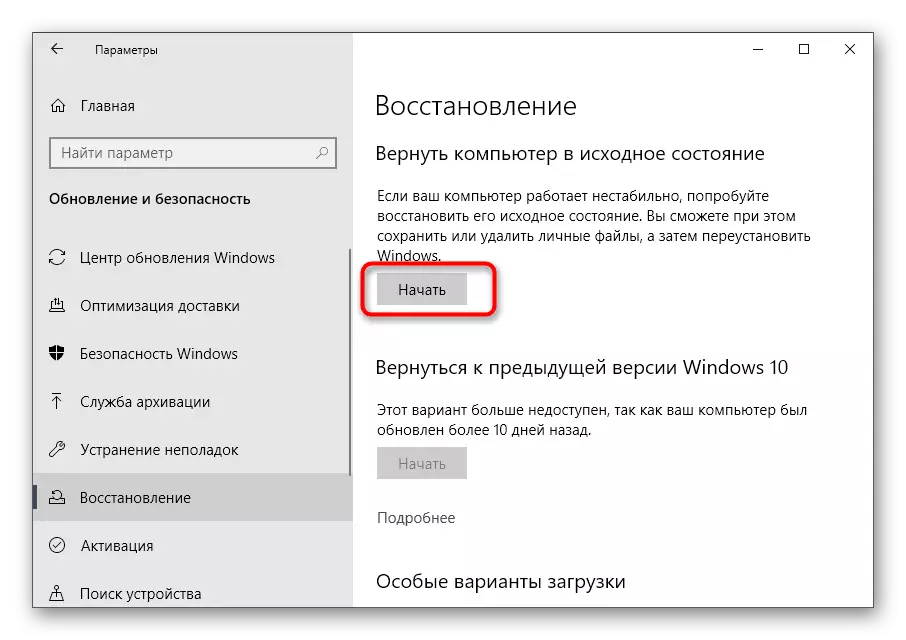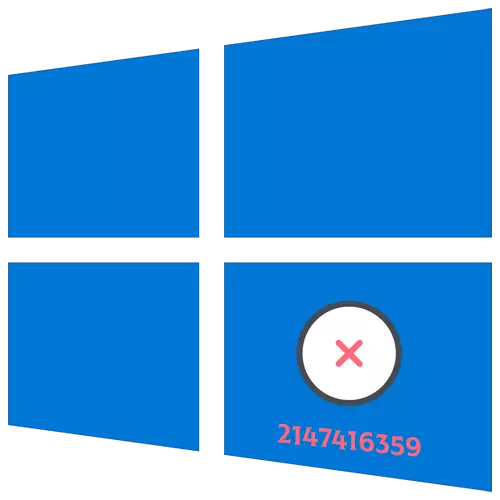
方法1:驗證Windows License Manager服務
使用代碼2147416359糾正文件系統錯誤的最簡單和簡單的方法,這些方式通常會似乎嘗試打開圖像 - 檢查Windows License Manager服務的狀態,這可以從字面上進行幾次點擊。
- 打開“開始”菜單,在那裡找到“服務”應用程序並運行它。
- 在列表中,找到所提到的服務,然後雙擊其行以打開具有屬性的窗口。
- 設置自動啟動類型並在斷開狀態下激活服務。
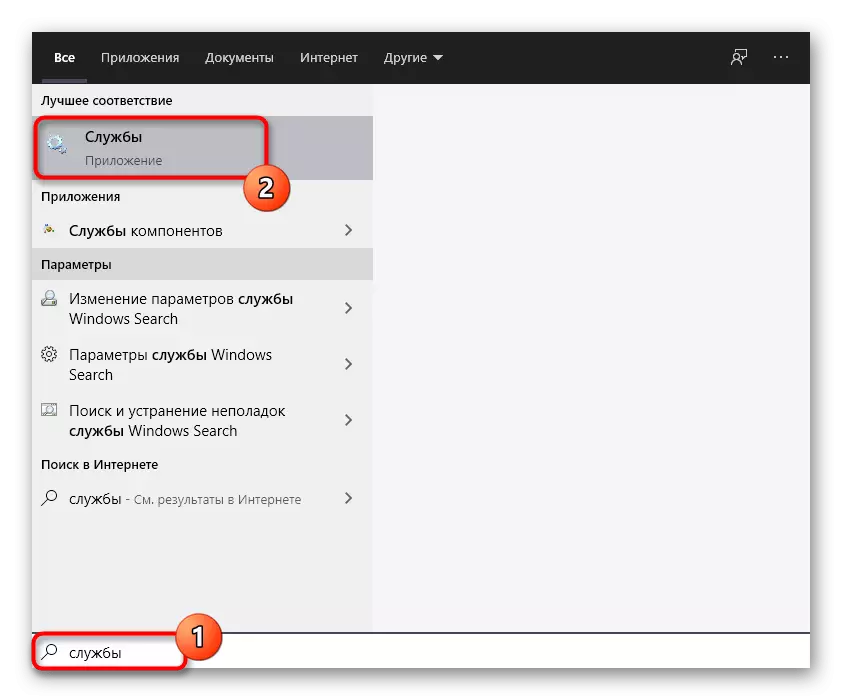
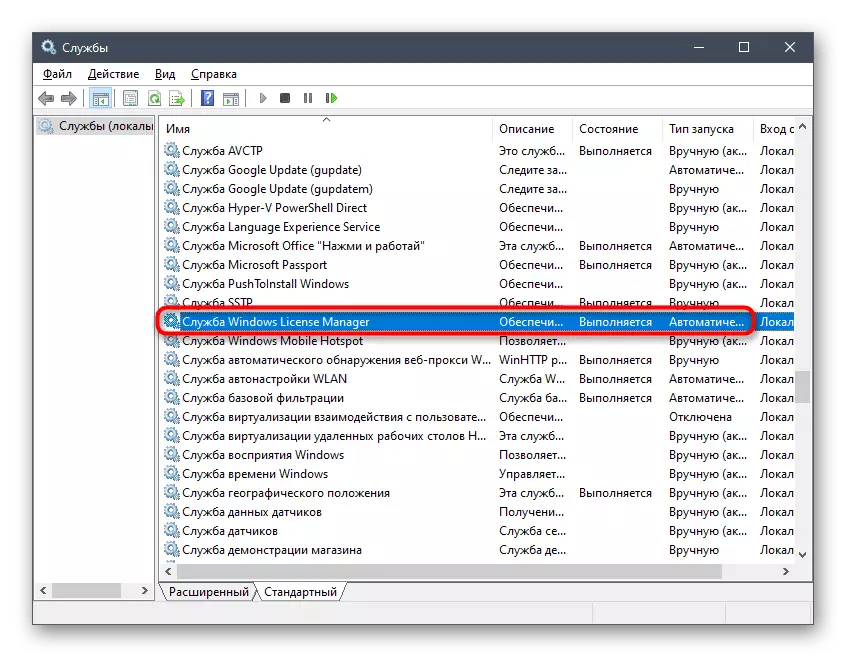
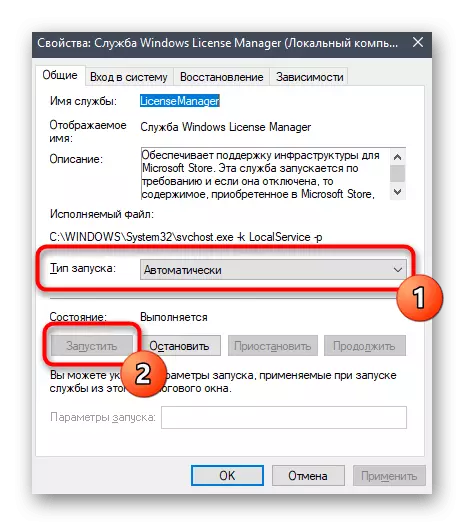
建議將計算機發送到重新啟動,以便在開始新會話時,所有設置適用,您可以完全測試更改。
方法2:重置“照片”應用程序的設置
這種方法更適合使用用於在計算機上查看圖像的標準應用程序的用戶,但是,還建議使用第三方保持器來實現可能的錯誤。該方法本身與重置“照片”程序的設置相關聯,在啟動功能後立即發生這種情況。
- 通過“開始”菜單,通過在左窗格上選擇它來轉到“參數”應用程序。
- 單擊瓦片“應用程序”。
- 源到列表的末尾,其中找到“照片(Microsoft)”行,然後單擊一次。
- 將出現一個操作列表,以便選擇“高級參數”。
- 首先使用“修復”功能,檢查2147416359的錯誤。
- 如果沒有幫助,請單擊“重置”並等待恢復設置。
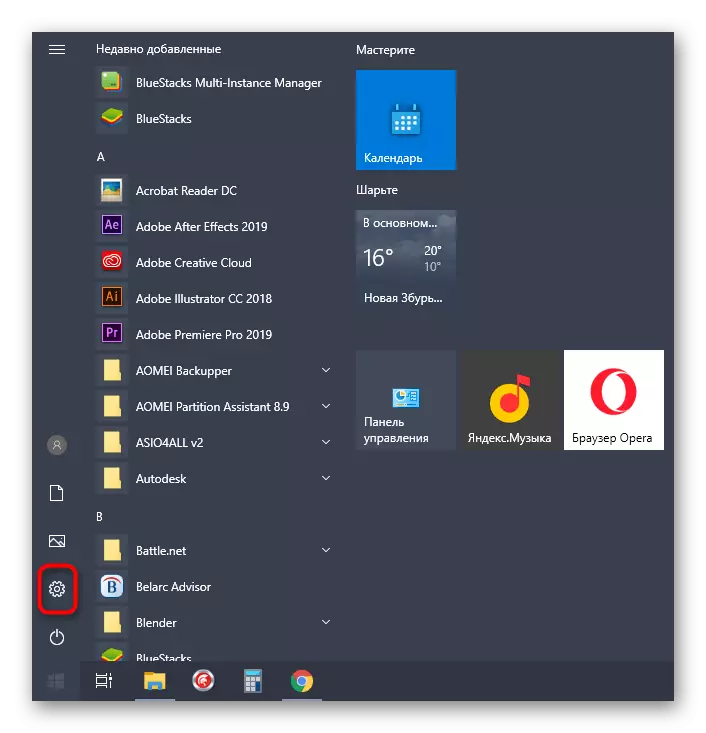
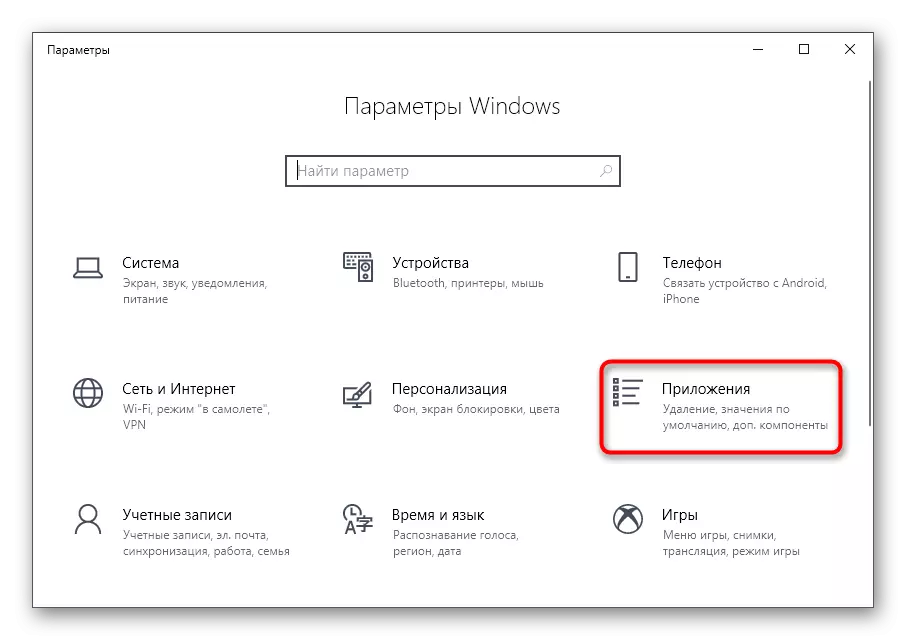
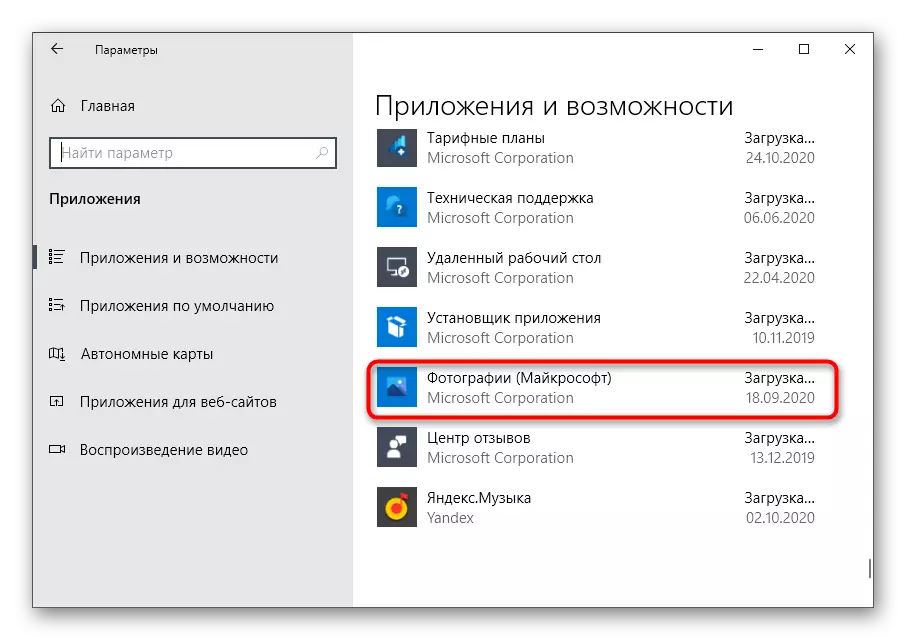
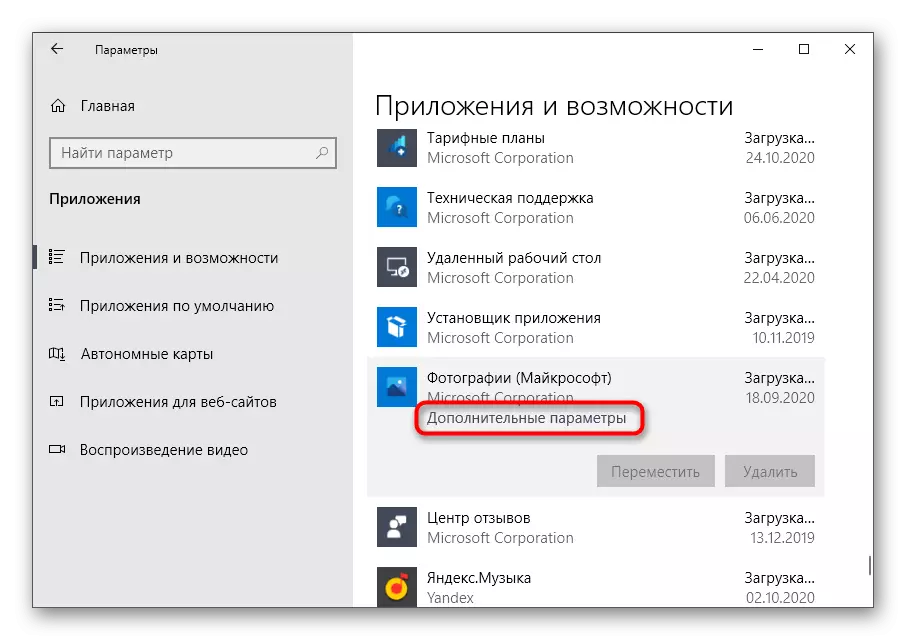
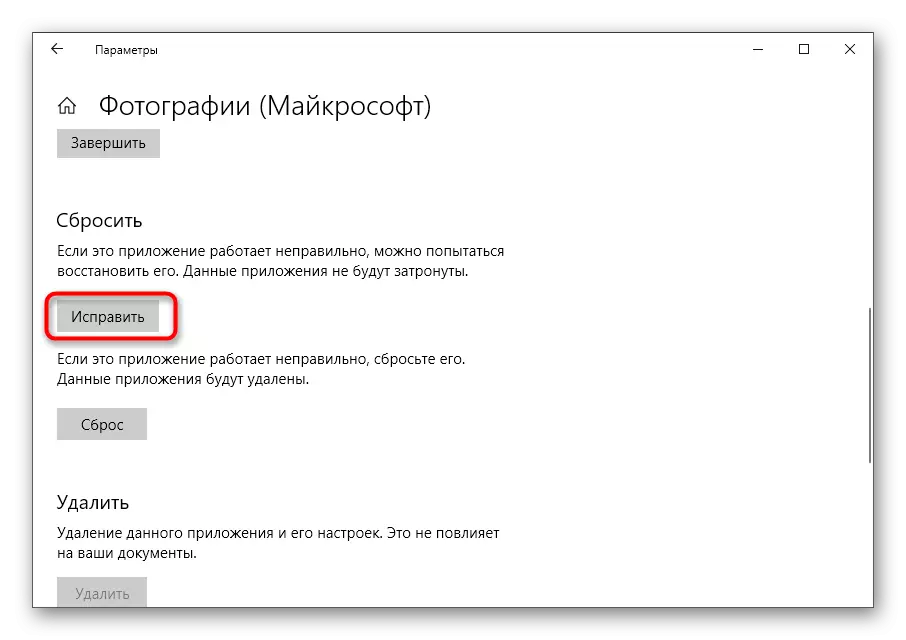
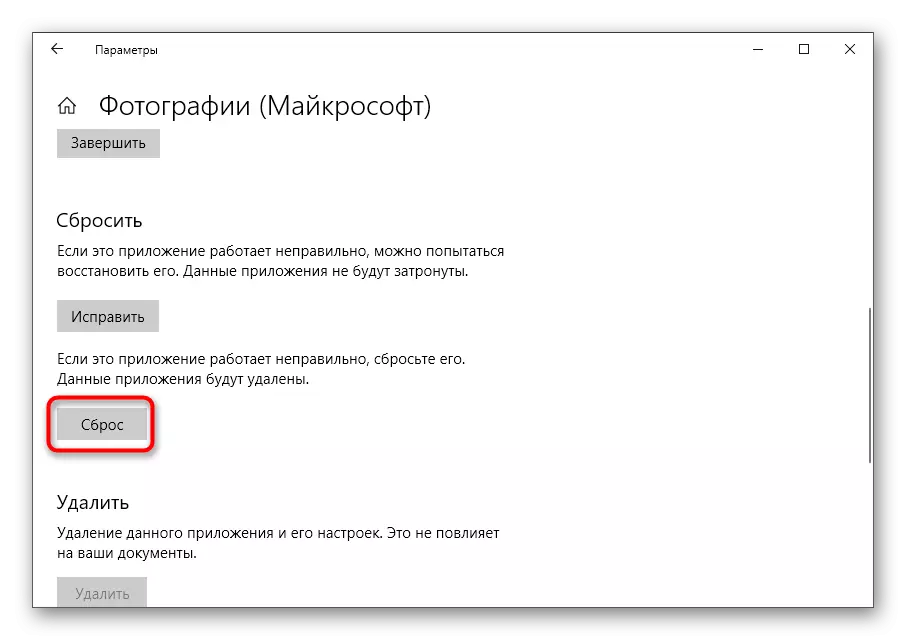
方法3:使用故障排除
今天正在考慮的問題不僅與圖像查看器相關聯,還與Microsoft Store商店相關聯。首先,我們建議您使用內置的故障排除工具,這將有助於自動修復輕微的錯誤。
- 在“參數”應用程序中,您對最後一節感興趣 - “更新和安全性”。
- 通過左側的面板,打開“故障排除”。
- 從Windows商店運行應用程序工具。
- 等待掃描結束,這將在幾分鐘內完成。
- 查看收到的信息並在找到它們時糾正問題。
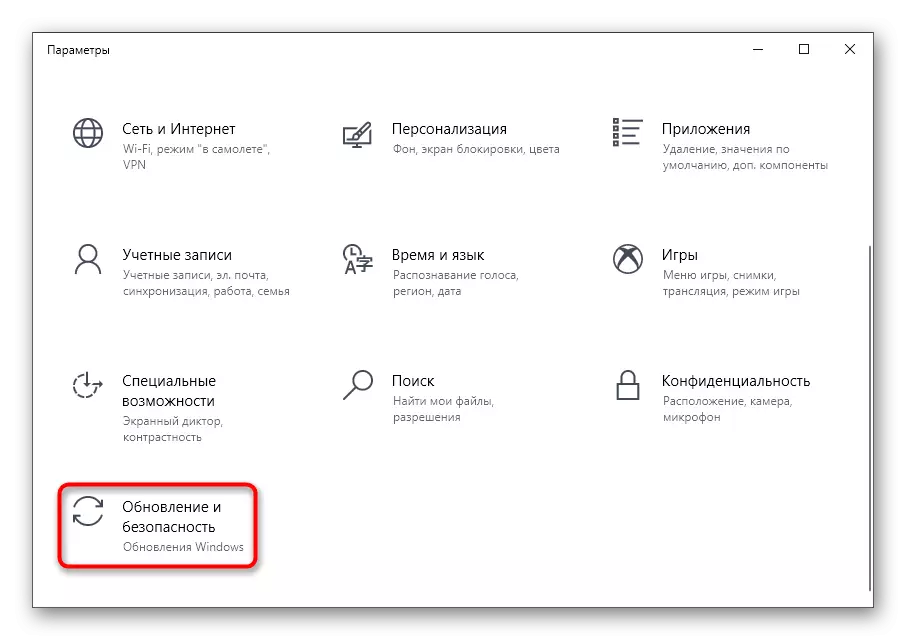
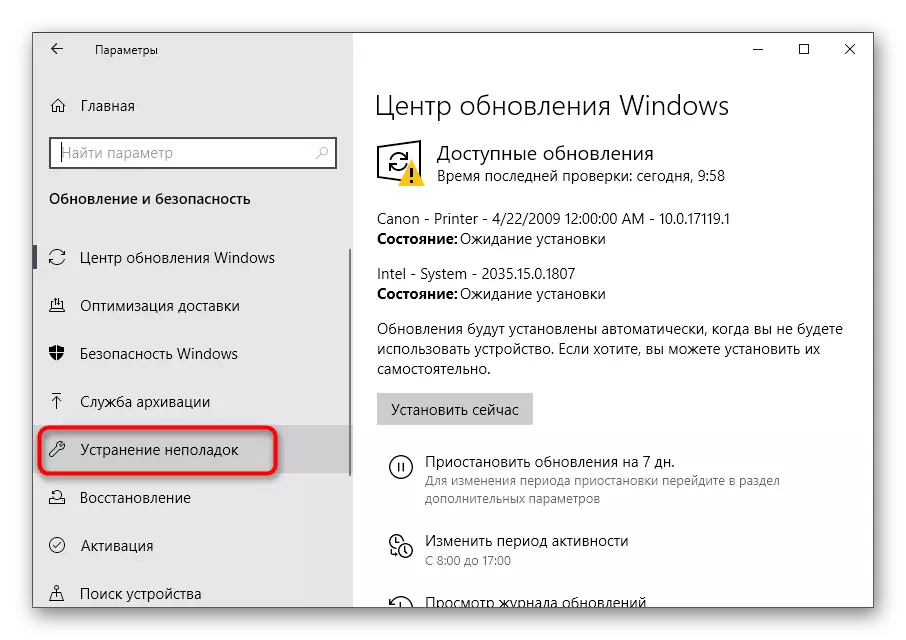
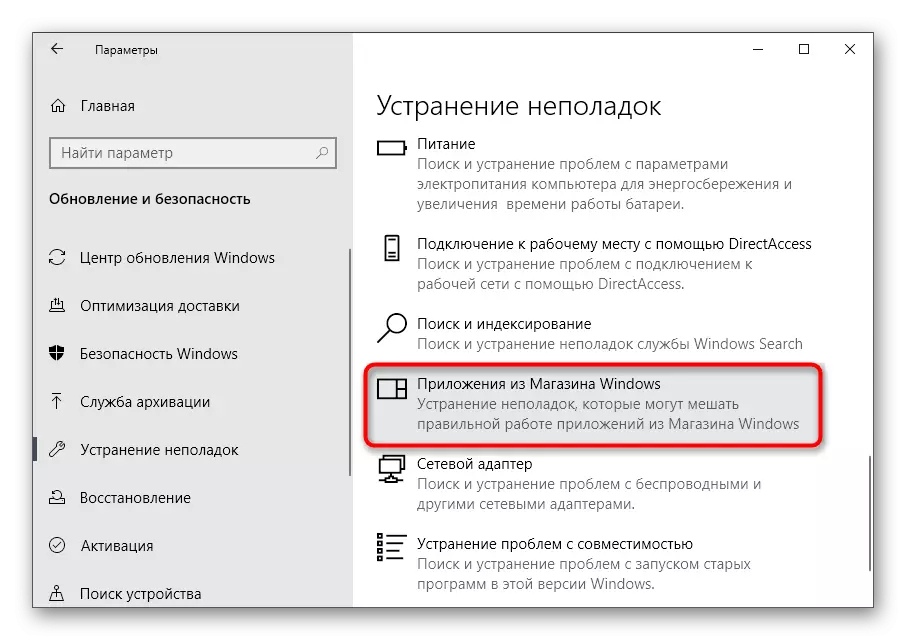
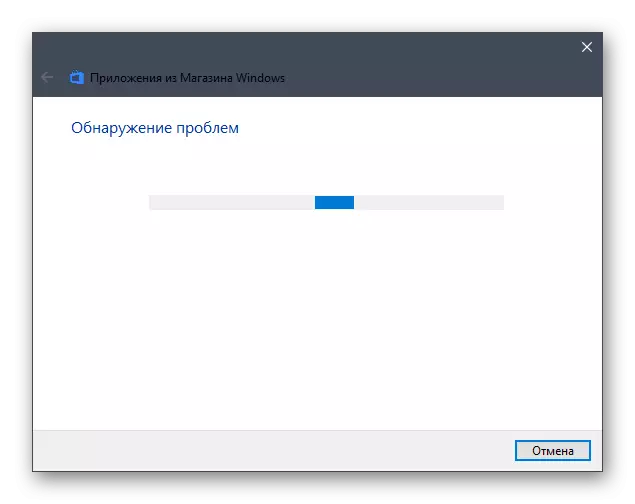
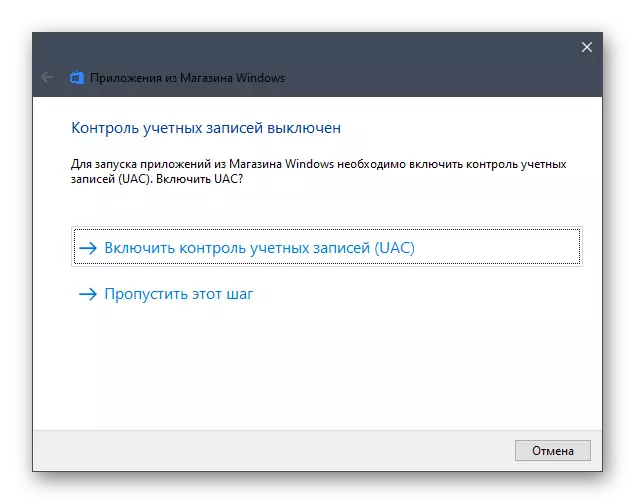
如果原來發現在使用的Windows彙編中,標準商店根本不可用或者刪除它,立即轉到本文的方法5。最有可能的是,它將有助於快速糾正文件系統錯誤。
方法4:硬盤檢查
不穩定的硬盤操作 - 在嘗試查看圖像時,代碼2147416359出現問題的另一個原因。關於媒體狀態的最簡單方法是在操作系統中藉助常規或第三方資源檢查。關於此過程的所有必要信息,可以在我們的網站上的單獨材料中找到,參考下文。
閱讀更多:在Windows 10中執行硬盤診斷
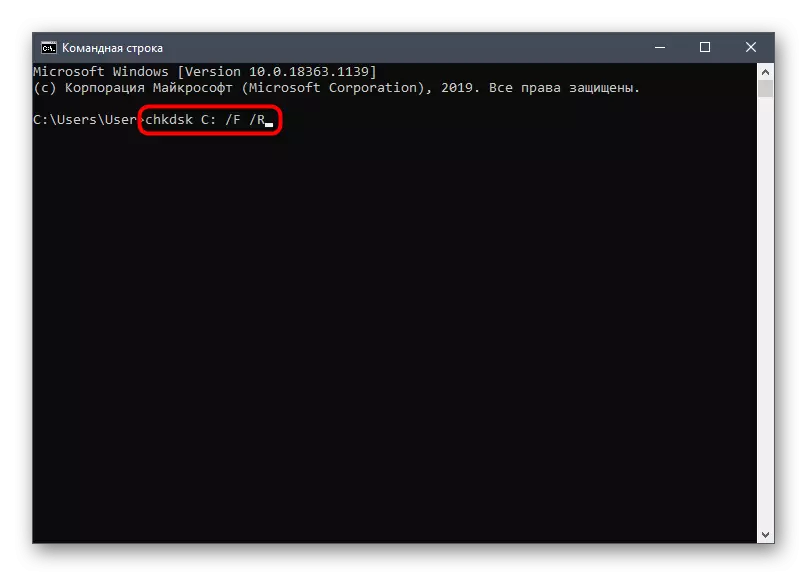
方法5:安裝Microsoft Store
該選項僅適用於獨立刪除官方商店的用戶或發現其在Windows 10中的缺席。有幾種可用的方法來安裝Microsoft Store,您將從其他作者中學習來自專門的領導。
閱讀更多:在Windows 10中安裝Microsoft Store
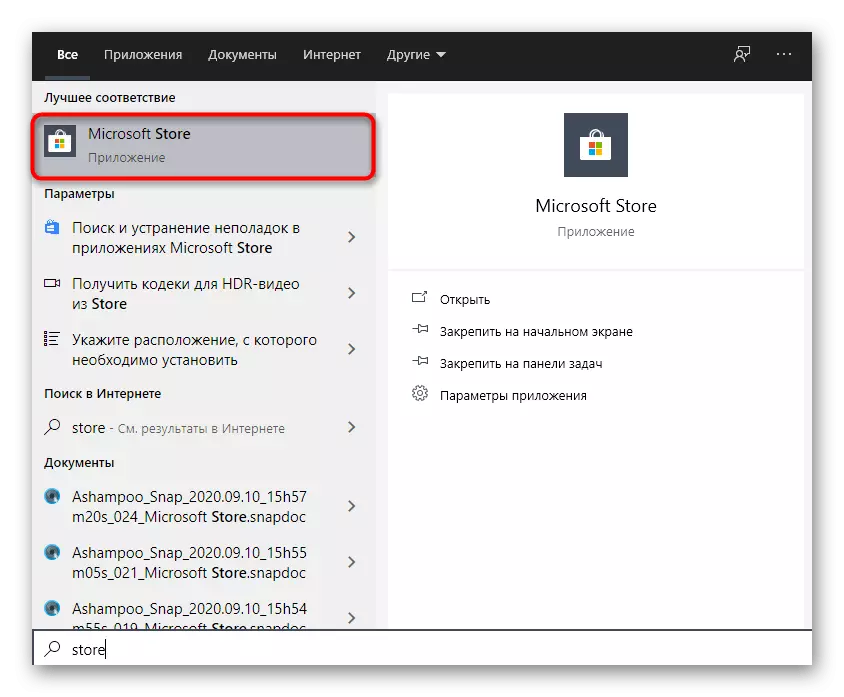
方法6:更改“WindowsApps”文件夾的所有者
此方法幾乎位於列表的最後,因為它很少結果有效,但是,論壇上一些用戶的評論表明其在特殊情況下的性能。在這方面,如果上面的任何東西有幫助,我們建議處理它。
- 轉到“程序文件”目錄,在那裡找到“WindowsApp”,然後右鍵單擊目錄。如果您是隱藏系統文件夾,請使用以下參考說明使其可見。
- 在“上下文”菜單中,單擊“屬性”的最後一個項目。
- 單擊“安全”選項卡,然後單擊“高級”。
- 將是不可能顯示當前所有者的信息。在此銘文的右側點擊“編輯”。
- 在最後一個字段中輸入您的位置,放置Feed Slack(“\”)並添加用戶名以將結果作為下一個屏幕截圖。
- 單擊“檢查名稱”按鈕以確保輸入正確性。
- 返回上一個菜單並激活“替換環保器和對象的所有者”項目,然後應用更改。
- 改變所有者的過程將開始,這將需要一分鐘。在出現下一個通知之前,請勿關閉窗口。
- 拍攝通知並返回安全菜單。
- 查找要歸因於您的主題的管理員或普通用戶的權限,然後單擊“添加”。
- 確保將當前用戶選擇為主題,並為他提供完全訪問權限。
- 安裝安全規則的過程將再次發生,然後在完成後,重新啟動計算機並繼續檢查圖片。
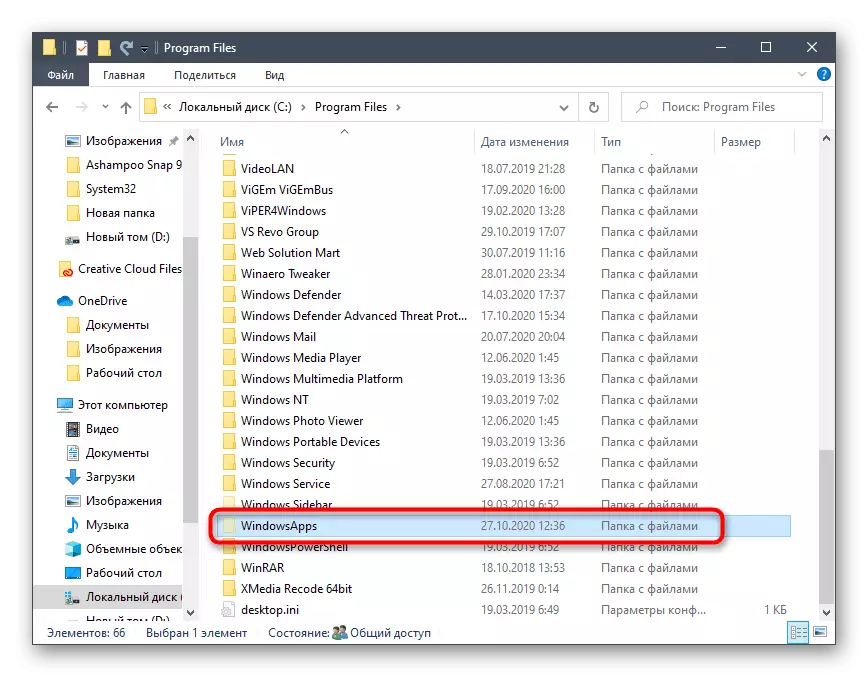
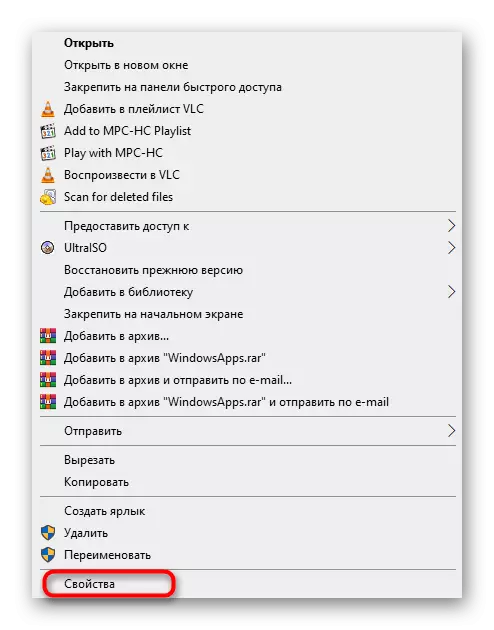
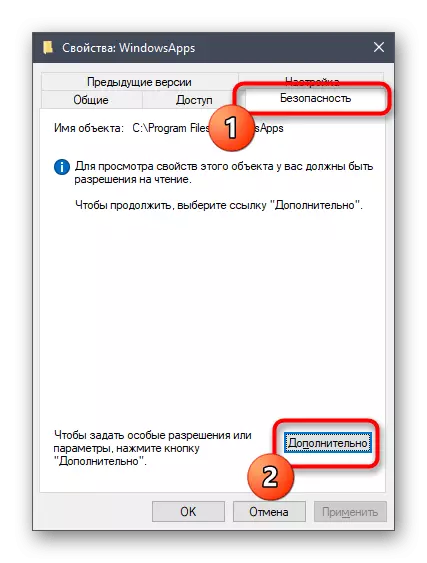
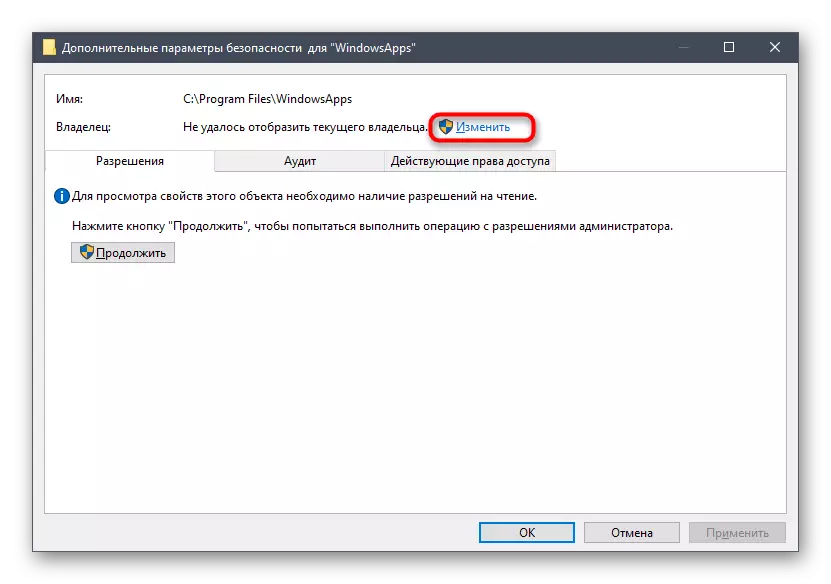
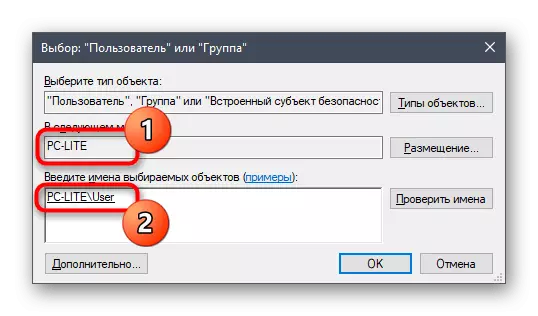
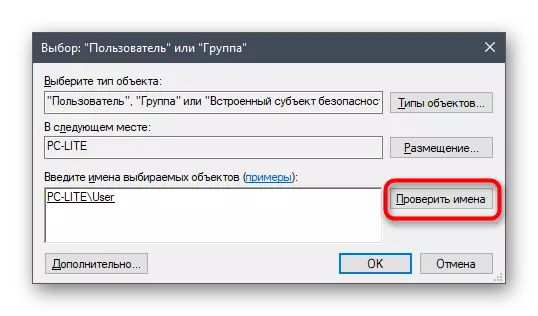
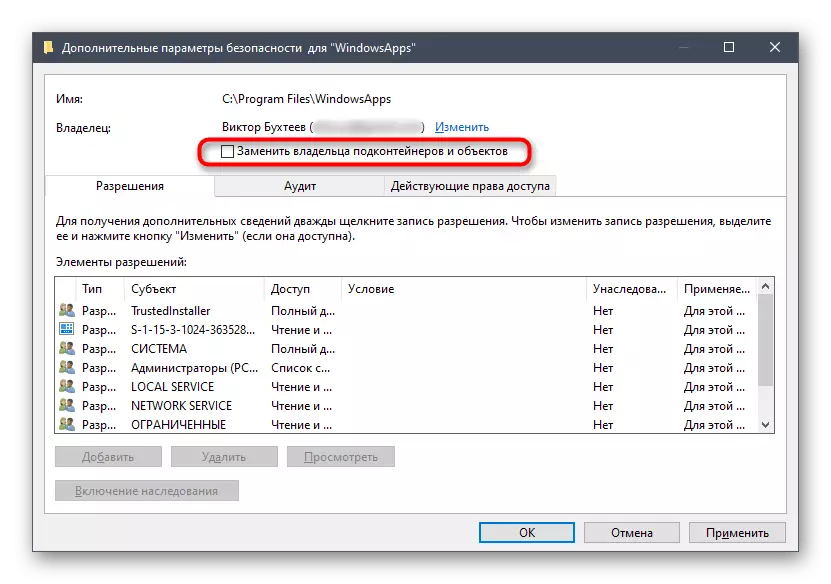
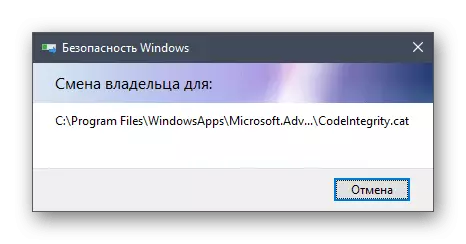
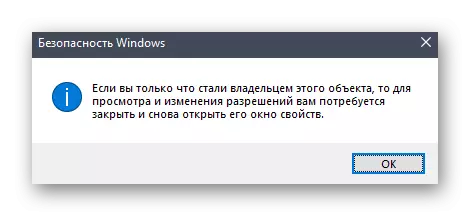
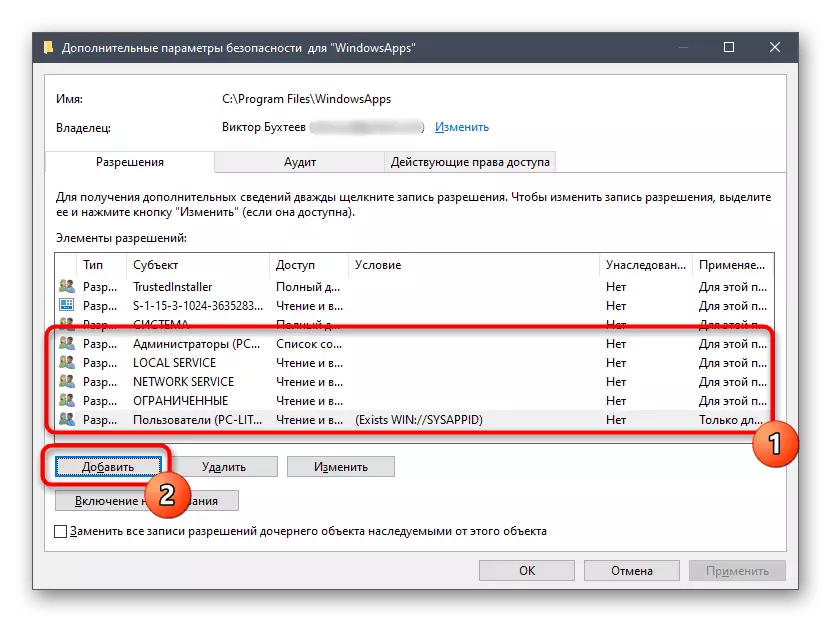
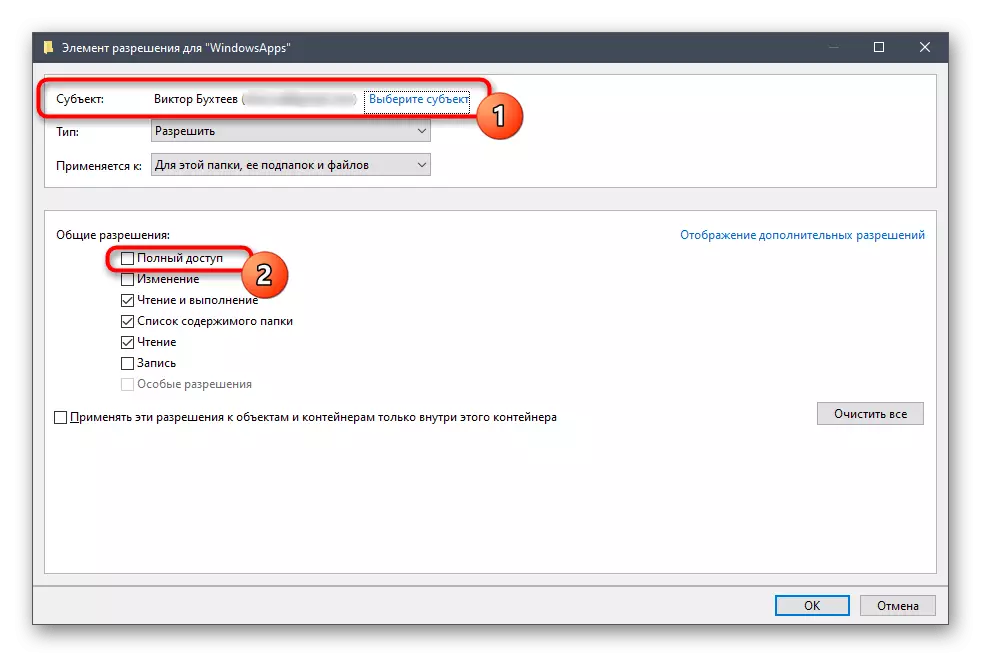
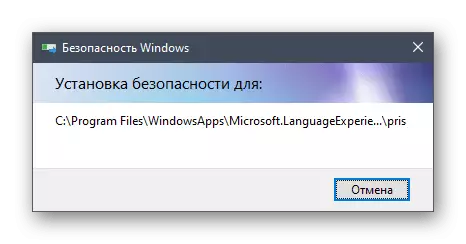
方法7:Windows還原
如果提到的方法都不接近您,顯然,由於手動或安裝程序所做的系統更改,出現錯誤。您可以糾正此情況僅將Windows 10恢復到其原始狀態或回滾到最後保存的點。所有這些指令都通過單擊以下標頭來尋找另一篇文章。
閱讀更多:我們將Windows 10還原到原始狀態