
無論您使用哪個版本的操作系統,都必須不時更新設備軟件。這些行動將允許設備正常工作,沒有錯誤。今天,我們將討論如何在Windows 10操作系統上更新視頻卡的驅動程序。
Windows 10中的視頻卡安裝方法
迄今為止,有很多方法可以輕鬆更新適配器驅動程序。在某些情況下,必須採取第三方計劃,有時可以通過官方資源實現所需的效果。我們將查看以下所有可用方法。方法1:官方網站和計劃
迄今為止,有三個主要製造商的圖形適配器:AMD,NVIDIA和英特爾。他們每個人都有官方資源和專門的程序,您可以使用它來更新視頻卡驅動程序。
nvidia.
為了更新本製造商的適配器的軟件,以下步驟:
- 繼續到驅動程序引導頁面的鏈接。
- 我們在相應的字段中表示使用的操作系統的版本,其放電和設備的型號。然後按“搜索”按鈕。
- 在下一頁,您可以熟悉將自動提示您的軟件的功能。默認情況下,這是最後一個合適的軟件版本。單擊“立即下載”按鈕繼續。
- 最後一步是接受許可協議。同時讀取文本本身是可選的。只需按“接受和下載”按鈕。
- 接下來將安裝到計算機的安裝文件下載。我們正在等待過程結束並啟動下載的安裝程序。安裝嚮導本身將提示所有進一步的操作。只有需要遵循他的建議和提示。因此,您將收到一個更新版本的驅動程序。

請注意,指定操作系統和放電的版本非常仔細。在這個階段,許多用戶允許導致進一步困難的錯誤。
閱讀更多:安裝NVIDIA驅動程序時解決問題選項

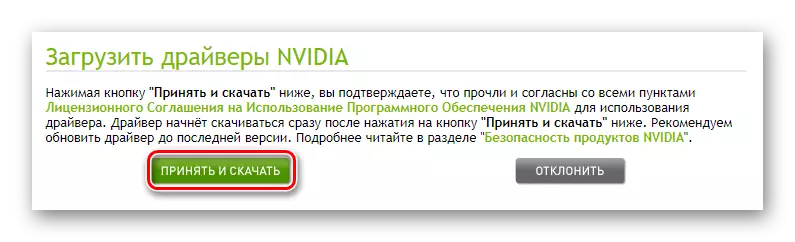
此外,可以使用官方NVIDIA GeForce體驗計劃安裝最新版本的軟件。關於如何執行此操作,我們在一個單獨的文章中詳細介紹。
閱讀更多:使用NVIDIA GeForce體驗安裝驅動程序
amd。
對於AMD視頻卡的所有者,軟件更新將如下所示:
- 我們去製造商網站的特殊頁面。
- 在右側,從下拉列表中選擇所需的參數 - 適配器類型,其係列和模型的類型。之後,單擊“顯示結果”按鈕。
- 在下一個頁面上,選擇驅動程序的所需版本,然後單擊“下載”按鈕
- 這將遵循將安裝文件保存到計算機的過程。您需要等到它下載,然後運行它。按照逐步提示和安裝嚮導的提示,您可能需要在適配器中更新它。


如果您之前已安裝AMD Radeon軟件或AMD Catalyst控制中心,則可以使用它來安裝新的配置文件。我們已經發布了有關如何使用此軟件的詳細說明。
閱讀更多:
通過AMD Radeon Software Crimson安裝驅動程序
通過AMD Catalyst Control Center安裝驅動程序
英特爾
英特爾嵌入式視頻卡持有者可以使用以下操作更新軟件:
- 通過鏈接到引導頁面。
- 在第一個下拉菜單中,指定要安裝新軟件的產品。在後一個字段中,選擇具有一位的使用過的操作系統。
- 該站點將自動選擇合適的驅動程序並將其作為列表顯示。單擊與所選軟件對應的相同名稱。
- 在下一頁上,選擇下載的文件的格式 - 存檔或可執行文件。單擊所需名稱以開始加載。
- 通過下載先前選擇的文件,您應該運行它。屏幕上將顯示驅動程序安裝嚮導。每個後續步驟都將由提示伴隨。只需遵循它們,您可以輕鬆安裝英特爾視頻卡。



上述過程的類似物是英特爾駕駛員和支持助理效用。它將在您應該使用的自動模式下選擇驅動程序。
下載英特爾驅動和支持助手
- 我們轉到Boot Page,然後單擊“立即下載”按鈕。
- 將安裝文件保存在PC上並運行它。
- 按照簡單提示,請設置實用程序。在此過程中,您只需要同意使用條款。其餘的安裝過程將自動。
- 在安裝結束時,必須啟動該軟件。請注意,標籤不會出現在桌面上。您可以在下一個方式找到應用程序:
- 實用程序圖標將出現在紙盤中。單擊其PCM圖像並選擇“檢查新驅動程序的可用性”。
- 在默認情況下分配的瀏覽器中,將打開一個新的選項卡。將開始掃描PC的過程。
- 如果該實用程序從英特爾找到設備,需要驅動程序更新,您將看到以下帖子:

單擊“加載所有更新”按鈕。
- 在下載結束時,單擊“設置上載的文件”。
- 安裝嚮導將啟動。有了它,您需要將驅動程序安裝到計算機。這個階段沒有什麼複雜的。您只需按幾次“下一步”按鈕。
- 因此,新軟件將安裝在設備上。它將仍將重新啟動計算機,之後您可以使用設備使用。

C:\ Program Files(x86)\英特爾驅動程序和支持助手\ dsatray




方法2:第三方計劃
在互聯網上,您不僅可以找到官方軟件來更新視頻卡驅動程序,還可以找到來自第三方開發人員的程序。該軟件的一個獨特特徵是能夠為任何設備安裝軟件,而不僅僅是圖形適配器。
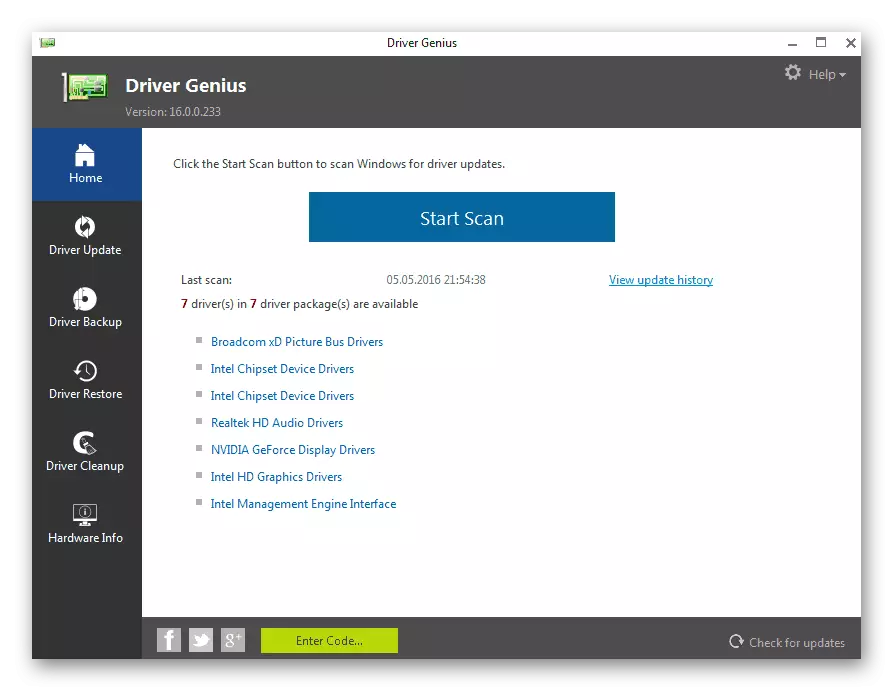
在一個單獨的文章中,我們考慮了這種類型的最流行的公用事業。通過點擊下面的鏈接,您將能夠熟悉它們中的每一個,並為自己選擇最合適的。
閱讀更多:安裝驅動程序的最佳程序
我們只能推薦您使用DriverPack解決方案或DriverMax。這兩個決定都證明了自己非常積極的,並且具有令人印象深刻的設備數據庫。如有必要,您可以閱讀所提到的每個程序的手冊。
閱讀更多:
如何使用驅動程序解決方案更新計算機上的驅動程序
我們使用DriverMax更新視頻卡驅動程序
方法3:設備ID
計算機中的每個設備都有自己的唯一標識符(ID)。知道這個非常id可以在互聯網上輕鬆找到所需的驅動程序。為此,有專門的在線服務。這種方法的顯著缺點是,遙遠的難度並不總是相關的事實。這一事實直接取決於這些站點所有者更新軟件數據庫的頻率。

早些時候,我們發布了標識符搜索過程的詳細指南。在那裡,您將找到所需軟件將拾取ID的最有效的在線服務列表。
閱讀更多:搜索硬件驅動程序
方法4:設備管理器
Arsenal Windows 10具有內置功能,允許您安裝驅動程序。它將是關於使用標準操作庫操作系統。此更新是通過設備管理器執行的。

使用本手冊,您在下面找到的鏈接,您可以設置基本的視頻卡配置文件。這意味著在某些情況下將不安裝其他組件。儘管如此,系統將正確地確定適配器並可以使用。但是為了最大的性能,它仍然需要一整套軟件。
閱讀更多:使用標準Windows工具安裝驅動程序
方法5:Windows 10更新服務
Windows操作系統10比其前輩更聰明。它可以自動安裝和更新使用內置服務的設備的驅動程序。一般來說,這是一個非常有用的功能,但它有一個缺陷,我們將談判。這就是使用此方法所需操作:
- 通過同時按下“Windows”和“I”鍵或使用任何其他方式打開系統的“參數”。
- 接下來,轉到“更新和安全性”部分。
- 在新窗口的右側將是“檢查可用性檢查”按鈕。按下。
- 如果找到必要的更新,系統將立即開始引導它們。如果您沒有更改系統設置,則在此之後將自動安裝。否則,有必要按相應名稱按下按鈕。
- 完成上一個操作後,必須重新啟動計算機。為此,請單擊同一窗口中的“立即重啟”按鈕。它將在完成所有操作後出現。
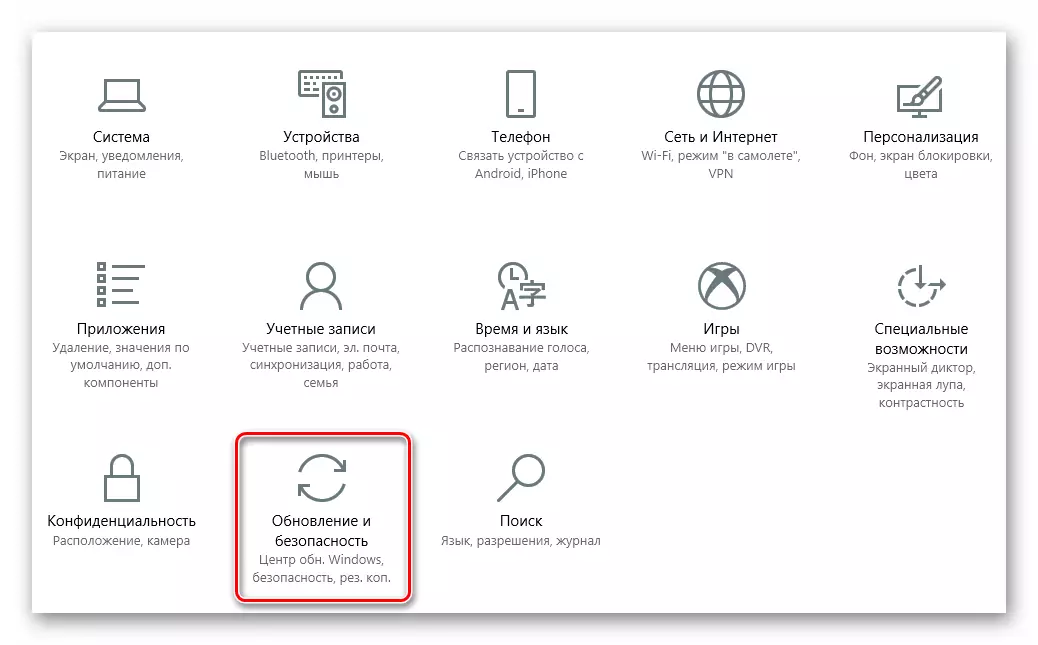


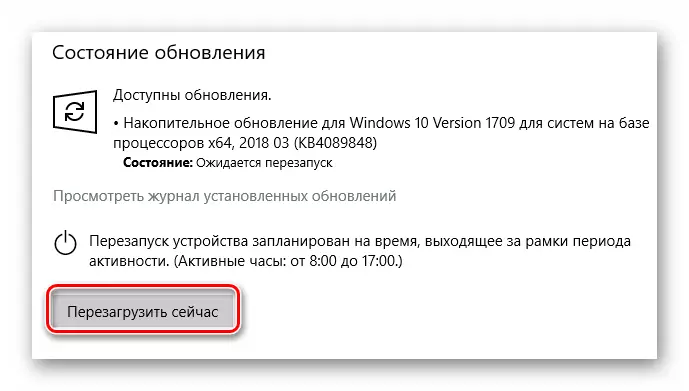
重新啟動計算機後,將安裝所有軟件。請注意,在這種情況下,您將無法單獨更新視頻卡的驅動程序。更新軟件已為所有設備完全執行。值得注意的是,Windows 10並不總是建立最新版本的軟件。最常用的是由根據操作系統的配置最穩定的那個。
在此,我們的文章結束了。我們講述了所有現有方法,可以幫助更新視頻卡和其他設備的驅動程序。你只能為自己選擇最方便的。
