
方法1:構建輔助軸
首先,我們將分析與Excel中軸的變化完全相同的方法,但它有助於快速糾正特定係列數據的數據,如果這樣的話。為此,必鬚根據輔助軸構造的數字本身,如下所示:
- 使用鼠標左鍵突出顯示圖表,然後右鍵單擊它。
- 出現上下文菜單,其中單擊“更改圖表類型”項。
- 找到塊“選擇數據系列的圖表和軸”,然後標記包含輔助軸的問題範圍。
- 結果將立即顯示在預覽窗口中。
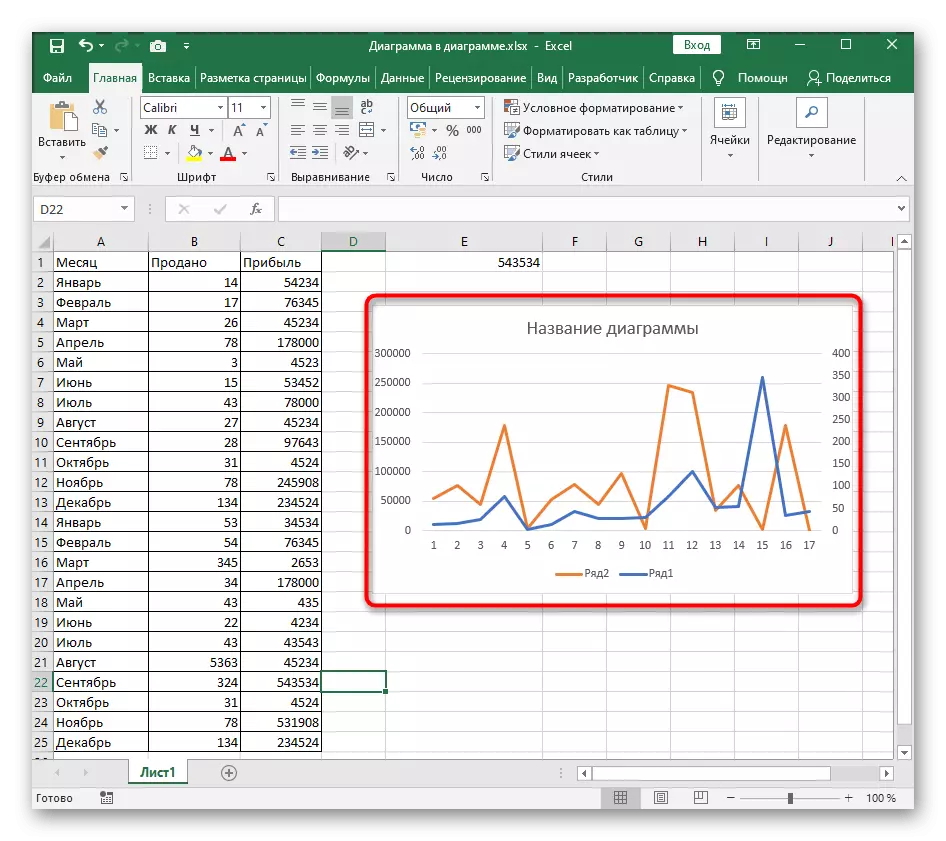
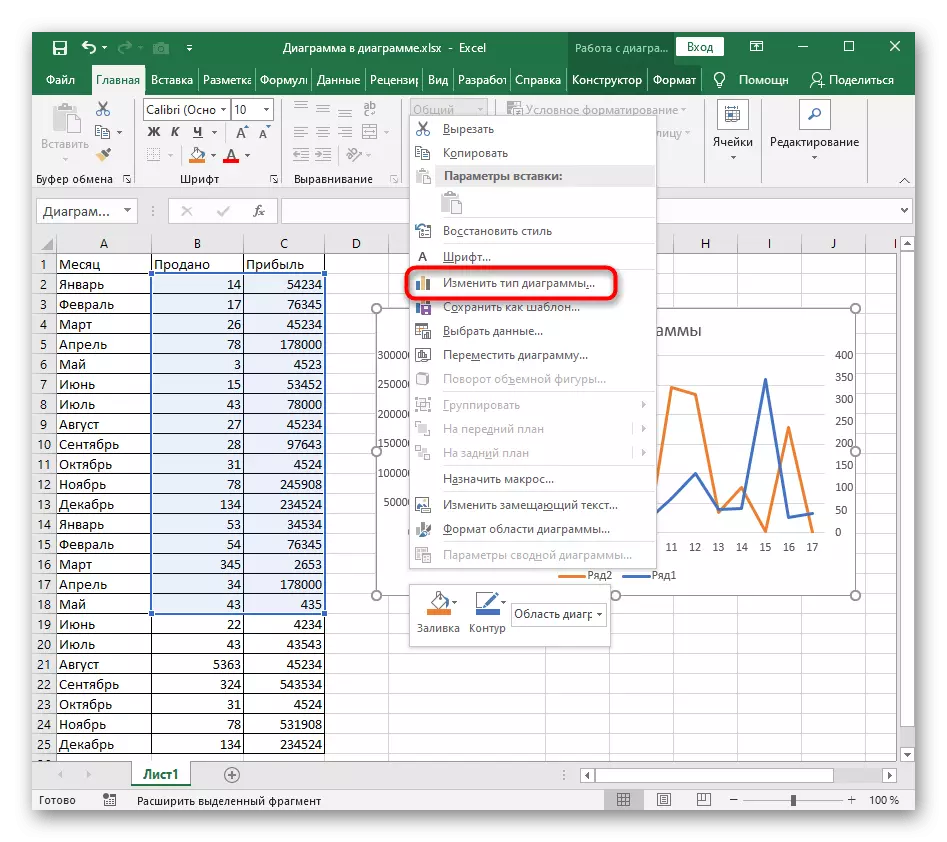
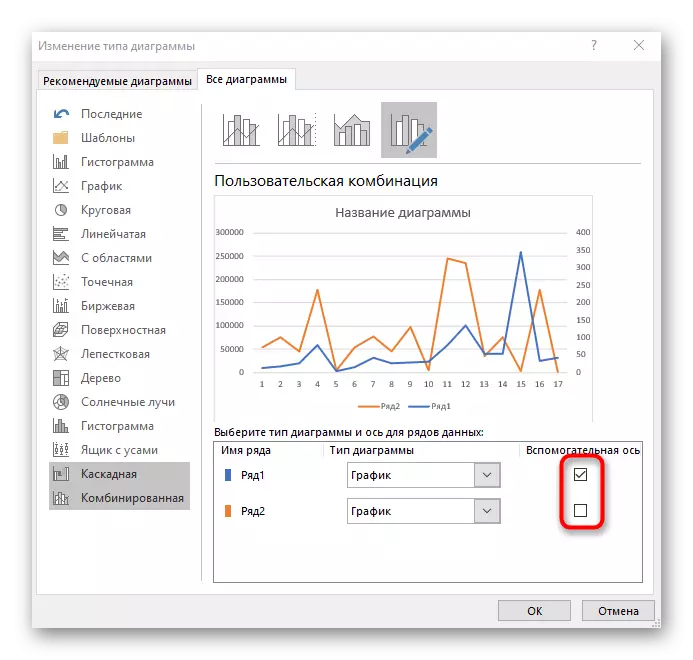
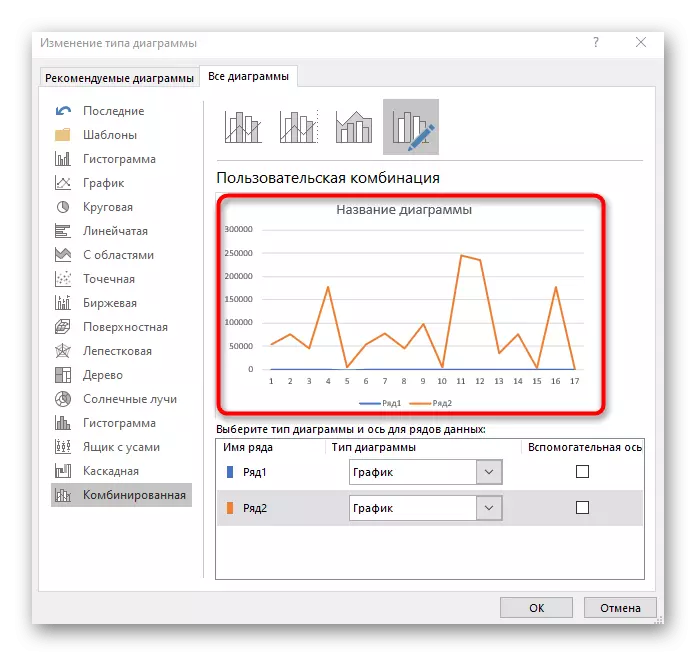
如果任務不糾正一個數字,但在基本變化的圖表或圖形的構建中,繼續閱讀以下兩種方法之一。
方法2:快速按鈕“行/列”
在Excel中,有一個單獨的按鈕,允許一個時刻通過改變行和支柱來改變構造圖的順序。在自動構造不正確的情況下,這是必要的。
- 要顯示所需的參數,請通過單擊任意位置激活計劃。
- 單擊“設計器”選項卡。
- 在“數據”塊中,單擊“字符串/列”按鈕。
- 查看圖中的結果。可以看出,行和列在地方改變,數據顯示變得完全不同。
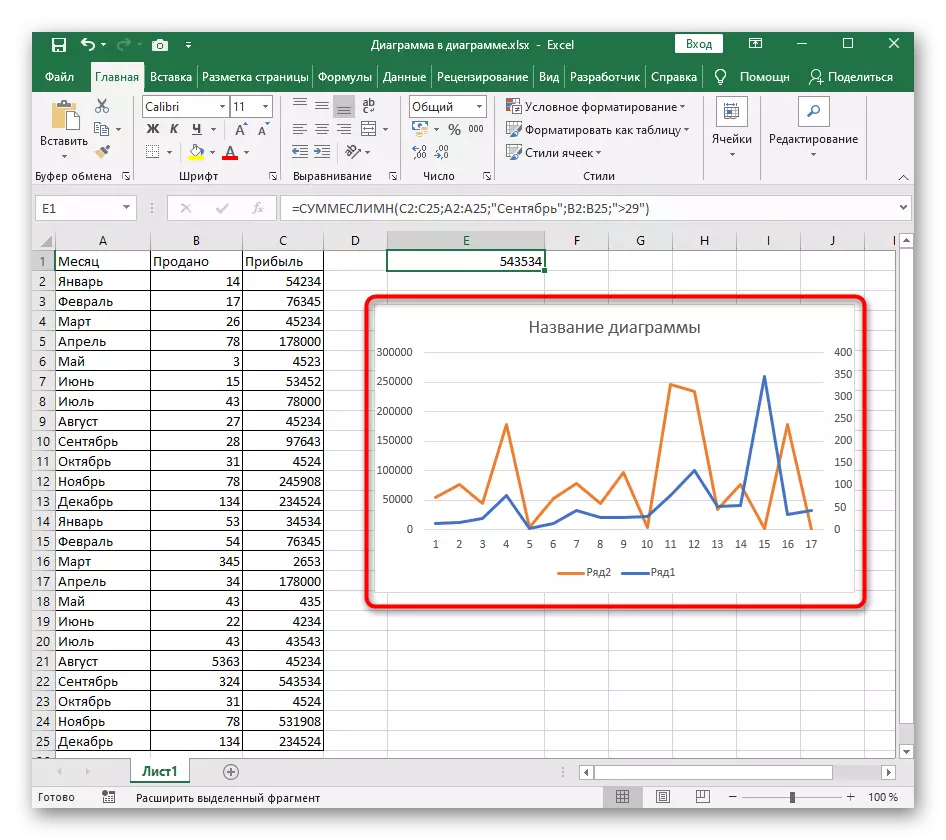



方法3:手動設置軸
如果在以前的方法中,它是關於使用已選擇的數據快速更改軸,此一個暗示其預配置,例如,當您需要禁用特定行的顯示時。
- 選擇圖後,轉到“Designer”選項卡,但此時單擊“選擇數據”按鈕。您可以通過單擊計劃的空地上的PCM來通過上下文菜單調用此窗口。
- 出現窗口中的“行/列”按鈕更改元素及其簽名。
- 在確定要離開的行和行後,請單擊它,注意必要的複選標記或添加新的行。
- 返回計劃並確保更改已正確傳遞。

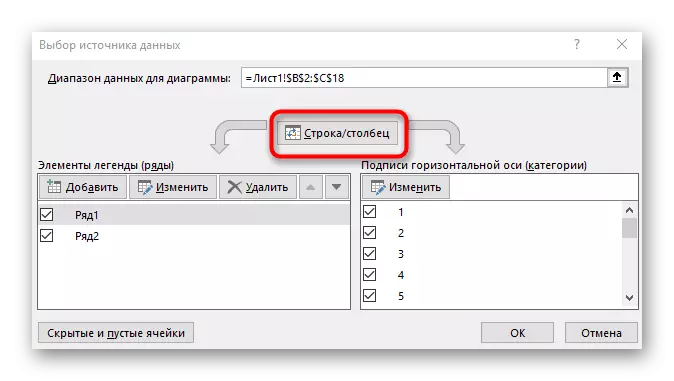

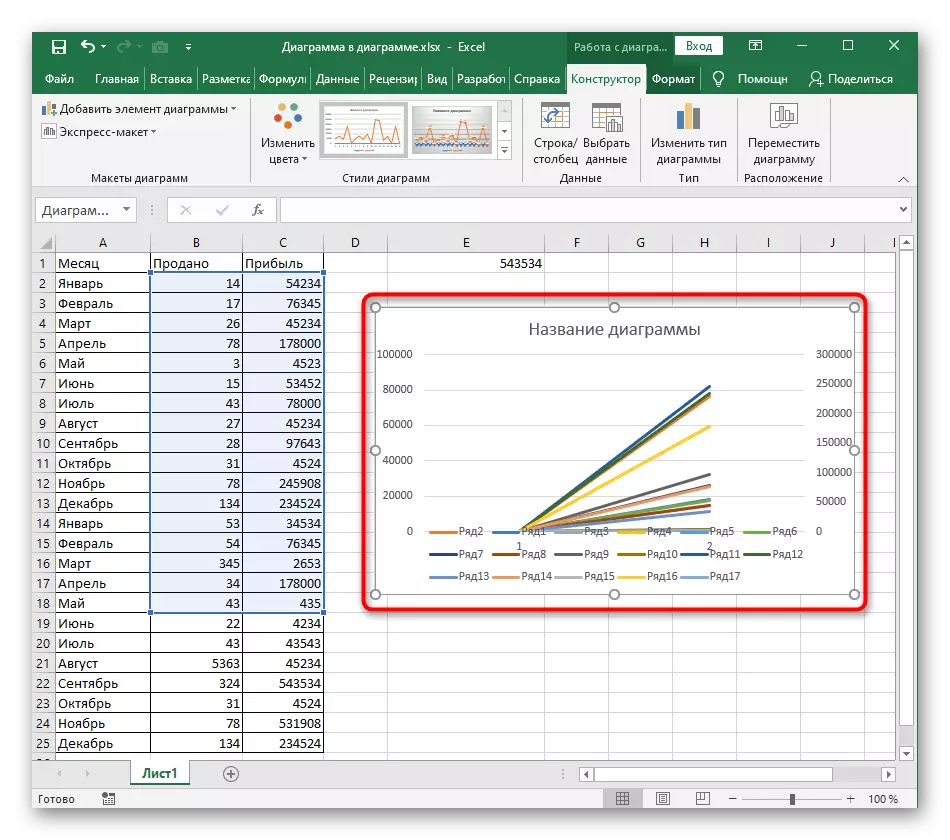
在我們的網站上,還有另一篇文章致力於建造圖表的詳細時間表。如果由於初始添加數據不正確而發生更改軸,請閱讀下面的鏈接上的指令以找出表的此元素。
閱讀更多:在Microsoft Excel中構建一個圖表
