
在本手冊中,有關使用Windows 10,8和Windows 7中的命令行格式化USB閃存驅動器或硬盤的多種方式的詳細信息,以及關於哪種方法在更大程度上的說明。
注意:刪除從磁盤格式化數據時。如果需要格式化C驅動器,則在運行系統中執行它將無法正常工作(由於操作系統位於它上),但是,使用方法,如在指令結束時存在。
在命令提示符上使用format命令
格式 - 用於在命令行上格式化驅動器的命令,自DoS時間以來存在,但它在Windows 10中運行。使用它,您可以格式化USB閃存驅動器或硬盤,或相當於它們的部分。
對於閃存驅動器,它通常無關緊要,條件是它在系統中定義並將其字母可見(因為它們通常僅包含一個分區),對於硬盤可能具有:使用此命令,您只能格式化分開分區。例如,如果磁盤分為C,D和E部分,則使用您可以先格式化的格式,然後 - 例如,但不組合它們。
該程序將如下:
- 代表管理員運行命令行(請參閱如何代表管理員運行命令行)並輸入命令(使用字母D格式化閃存驅動器或硬盤分區的示例)。
- 格式化D:/ FS:FAT32 / Q(在FS之後的指定命令中:您可以指定NTFS以格式化不在FAT32中,而是在NTFS中。此外,如果您未指定參數/ Q,則它將不快,並且完整格式化,cm。閃存驅動器和磁盤的快速或完整格式化)。

- 如果您看到消息“將新磁盤插入驅動器D”(或其他字母),只需按Enter鍵。
- 還將要求您輸入卷標籤(磁盤將在資源管理器中顯示的名稱),以自行決定輸入。
- 完成過程後,您將收到一條消息,該消息已完成,並且可以關閉命令行。
過程很簡單,但有些有限:有時需要不同時提出磁盤,還需要刪除它上的所有部分(即,將它們組合在一起)。這里格式不合適。
使用diskpart格式化命令行上的閃存驅動器或磁盤
Windows 7,8和Windows 10中可用的DiskPart命令行工具不僅允許格式化閃存驅動器或磁盤的各個部分,但也刪除它們或創建新的部分。
首先,考慮使用DiskPart進行輕鬆部分格式化:
- 代表管理員運行命令提示符,輸入diskpart並按Enter鍵。
- 按順序按照次數按後使用以下命令。
- 列表卷(這裡註意到光盤的字母對應的捲編號格式化,我有8,您在以下命令用來使用您的號碼)。
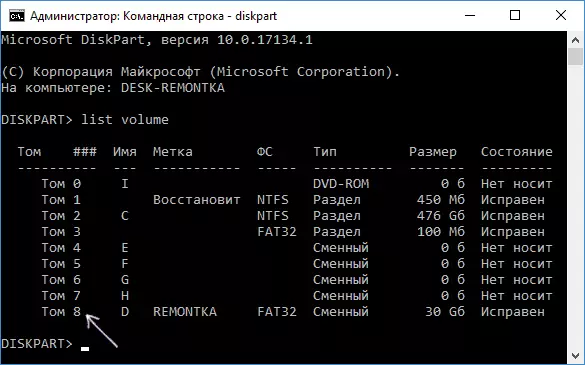
- 選擇卷8。
- 格式FS = FAT32快速(而不是FAT32,您可以指定NTFS,如果您不快速,並且完全格式化,請勿指定快速)。

- 出口
此格式將完成。如果您需要從物理磁盤中沒有異常(例如,d,e,f和其餘的,包括隱藏),並且將其格式化為單個分區,則可以以類似的方式執行此操作。在命令提示符中,使用命令:
- diskpart。
- 列表磁盤(您將看到連接的物理磁盤列表,您需要一個將格式化的磁盤號,我有5,你將擁有自己的)。
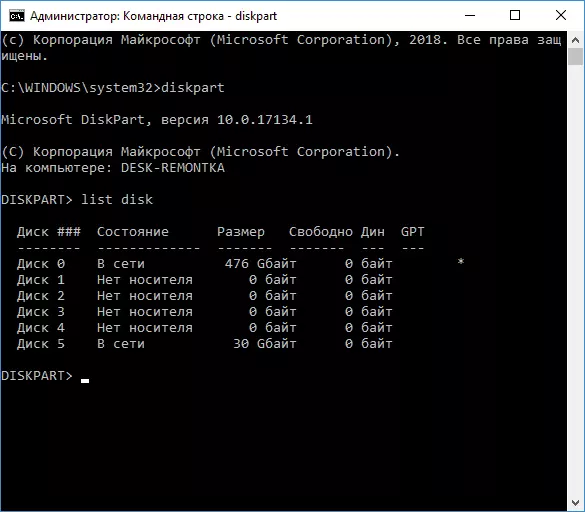
- 選擇磁盤5。
- 乾淨的。
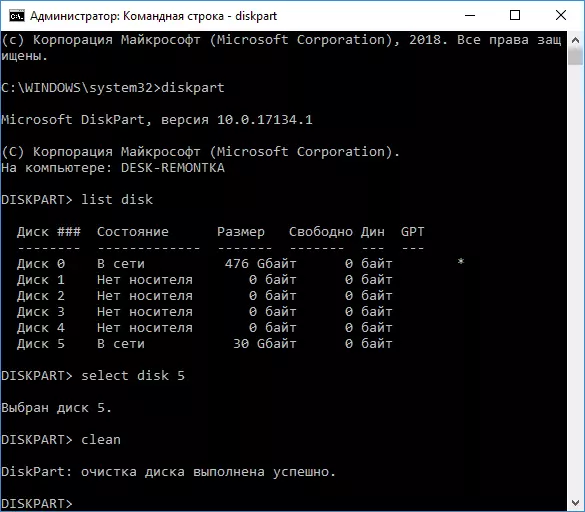
- 創建分區主。
- 格式FS = FAT32快速(而不是FAT32,可以指定NTFS)。
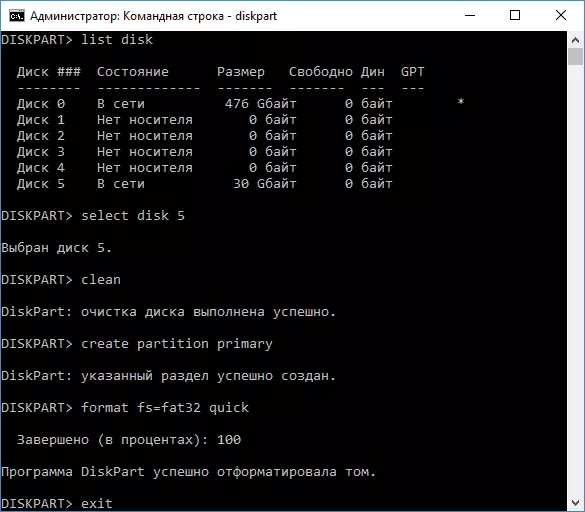
- 出口
因此,一個包含您選擇的文件系統的格式主要部分將保留在磁盤上。例如,這可能是有用的,因為閃存驅動器是錯誤的,因為它有多個分區(關於它的情況:如何刪除閃存驅動器上的分區)。
格式化在命令行 - 視頻
最後,如果您需要使用系統格式化C驅動器,那麼要做什麼。為此,您需要從LiveCD啟動啟動驅動器(包括使用實用程序使用硬盤分區),Windows恢復磁盤或使用Windows安裝閃存驅動器。那些。要求系統未運行,因為格式化時被刪除。
如果從Windows 10,8或Windows 7引導閃存驅動器啟動,您可以單擊Shift + F10鍵設置程序(或在某些筆記本電腦上Shift + Fn + F10),導致C盤格式的命令行將可用。此外,Windows安裝程序選擇“完整設置”模式時允許您在圖形界面中格式化硬盤。
