
在本手冊中,如果Windows 10屏幕分辨率不會改變,則詳細說明該怎麼辦,糾正問題的方法並返回在計算機上配置分辨率和筆記本電腦的能力。
為什麼不能改變屏幕分辨率
標準,通過選擇“屏幕設置”項目(或參數 - 系統 - 顯示),可以通過在桌面的空位置中按鼠標右鍵更改參數中的Windows 10中的分辨率。但是,有時候權限的選擇未處於活動狀態,或者在權限列表中只有一個選擇選項(當存在列表時也可能也可能,但它沒有正確的權限)。

有幾個主要原因,為什麼屏幕分辨率可能在Windows 10中不改變,這將被認為是下面的更多細節。
- 沒有所需的視頻卡驅動程序。同時,如果在設備管理器中單擊“更新驅動程序”並收到已安裝此設備最合適的驅動程序的消息 - 這並不意味著您擁有並安裝了正確的驅動程序。
- 視頻卡驅動程序中的故障。
- 使用低質量或損壞的電纜,適配器,轉換器將顯示器連接到計算機。
其他選項是可能的,但更頻繁地發現指定。讓我們轉向糾正這種情況的方法。
如何解決問題
現在,根據有關各種方式糾正屏幕分辨率的各種方式的項目。第一步是檢查一切是否符合驅動程序。
- 轉到Windows 10設備管理器(為此,您可以右鍵單擊“開始”按鈕,然後選擇所需的上下文菜單項)。
- 在“設備管理器”中,打開“視頻適配器”部分,並查看指示的內容。如果這是“基本視頻適配器(Microsoft)”或“視頻適配器”部分缺失,但在“其他設備”部分中有一個“視頻控制器(VGA兼容)”,未安裝視頻卡驅動程序。如果指定了正確的視頻卡(NVIDIA,AMD,英特爾),則仍然值得進行進一步的步驟。
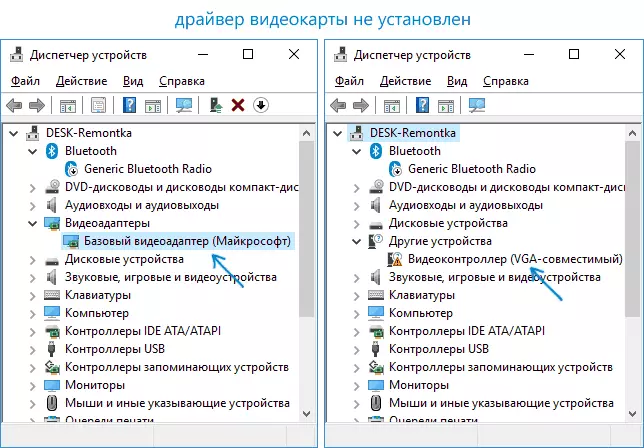
- 始終記住(不僅在這種情況下),右鍵單擊設備管理器中的設備,然後選擇“更新驅動程序”項和後續消息,即已安裝此設備的驅動程序僅在Microsoft服務器和您上安裝此設備的驅動程序在Windows中沒有其他驅動程序,而不是你有右驅動程序。
- 安裝“本機”驅動程序。在PC上的離散視頻卡 - 來自NVIDIA或AMD網站。對於帶集成視頻卡的PC - 來自製造商的主板製造商為您的模型MP。對於筆記本電腦 - 從筆記本電腦製造商網站為您的型號。同時,在最後兩種情況下,即使在官方網站上安裝驅動程序也不是Windows 10的最新,沒有驅動程序(如果沒有安裝,則為Windows 7或8設置 - 我們嘗試啟動安裝程序兼容模式)。
- 如果安裝不成功,並且已經安裝了一些驅動程序(即,不是基本視頻適配器而不是VGA兼容的視頻控制器),請嘗試完全刪除可用的視頻卡驅動程序,了解如何完全刪除視頻卡驅動程序。
結果,如果一切順利,您應該得到正確的安裝視頻卡驅動程序,以及更改權限的能力。
通常,它在視頻驅動程序中,其他選項也是可能的,因此,校正方法是可能的:
- 如果顯示器通過任何適配器連接或最近購買了用於連接的新電纜,則可以在其中。它值得嘗試其他連接選項。如果有另外一個連接接口的其他監視器,則可以進行實驗:如果在使用它時,可以進行分辨率選擇,然後在電纜或適配器中清楚地進行分辨率選擇(監視器上的連接器中不太經常)。
- 檢查,以及在Windows 10重新啟動後是否出現權限選擇(執行重新啟動很重要,而不是完成工作和包含)。如果是,請從官方網站安裝芯片組驅動程序。如果問題沒有決定,請嘗試禁用Windows 10的快速啟動。
- 如果問題出現自發(例如,在任何遊戲之後),有一種方法可以使用鍵盤快捷方式重新啟動視頻卡驅動程序Win + Ctrl + Shift + B(但是,結果,它可以用黑屏留給強制重啟)。
- 如果問題未以任何方式解決,請查看NVIDIA,AMD Catalyst控制面板或英特爾HD控制面板(英特爾圖形系統)並檢查屏幕分辨率是否在那裡更改。
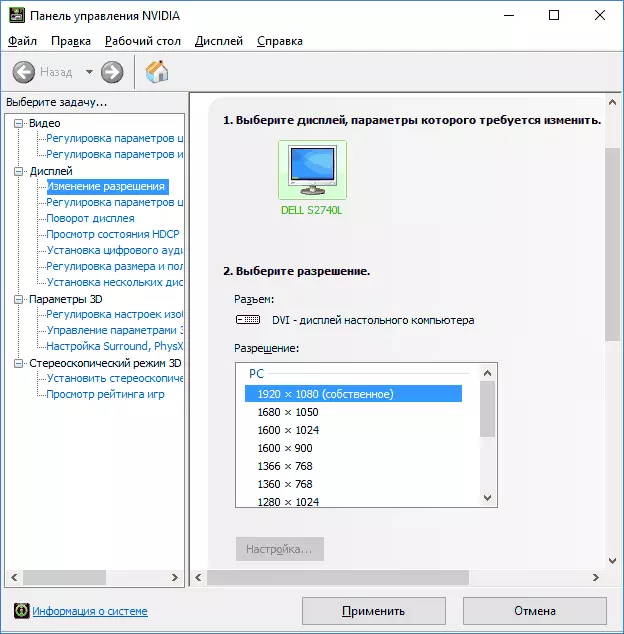
我希望本手冊據證明是有用的,有一種方法可以幫助您返回更改Windows 10屏幕分辨率的能力。
