
將設備連接到網絡
如果您尚未解壓縮TP-Link Extender設備,則現在是時候執行此操作並將其連接到插座。如果需要通過以太網分發Internet,請將相應的電纜連接到下面的連接器。在放大器將在現有的Wi-Fi網絡中登錄時,只需將其插入插座即可打開即可。

至於放大器的位置選擇,有必要考慮您自己的房屋或公寓的大小以及將來安裝在TP-Link Extender的未來的操作模式。首先,更好地熟悉開發人員的指示和提示,以及之後,如果設備的位置不適合您,則它已經處於配置的形式,可以轉移到任何其他位置。
登錄放大器Web界面
在設置此網絡設備之前的另一個重要信息。所有操作都通過Web界面執行,該Web界面非常類似於路由器菜單,並且以相同的方式執行對其的入口。在大多數情況下,您需要在瀏覽器中編寫192.168.0.254地址,轉到它並輸入標準登錄名和密碼admin。如果您對授權有任何困難,請閱讀下面的參考指南,其中在路由器的示例中闡述了對必要數據的搜索,但也涉及放大器,這些規則也涉及。閱讀更多:登錄和密碼的定義,進入路由器的Web界面
快速設置TP-Link Extender
所有現代TP-Link擴展器模型都有一個用於快速設置的分區,其中自動進行操作,並且用戶仍然只能連接到檢測到的網絡。大多數這樣的配置選項似乎是完美的,因為根本無需選擇其他參數,所以我們將首先考慮它。
- 在右側下拉列表中的Web界面授權後,選擇俄語,如果這會自動發生,然後切換到“快速設置”選項卡。
- 網絡掃描將開始,這將需要一段時間。
- 將出現具有無線接入點的發現名稱的列表。重複掃描,如果沒有必填名稱,或通過單擊行上的鼠標左鍵選擇它。
- 如果網絡受密碼保護,則會出現其輸入的表單,之後您可以繼續連接。
- 放大器可以在兩個不同的頻率範圍內工作,因此允許您直接連接到兩個無線接入點。配置後,將出現一個新窗口,在其中確保數據輸入是正確的並確認設置。
- 設備將繼續重新啟動以應用設置,並在下一個包含,它們將生效。
- 有時在更新配置之後,信息顯示在屏幕上,放大器可以移動以增加塗層區域。閱讀這些建議,然後如果您認為信號真的不夠好,請按照它們。
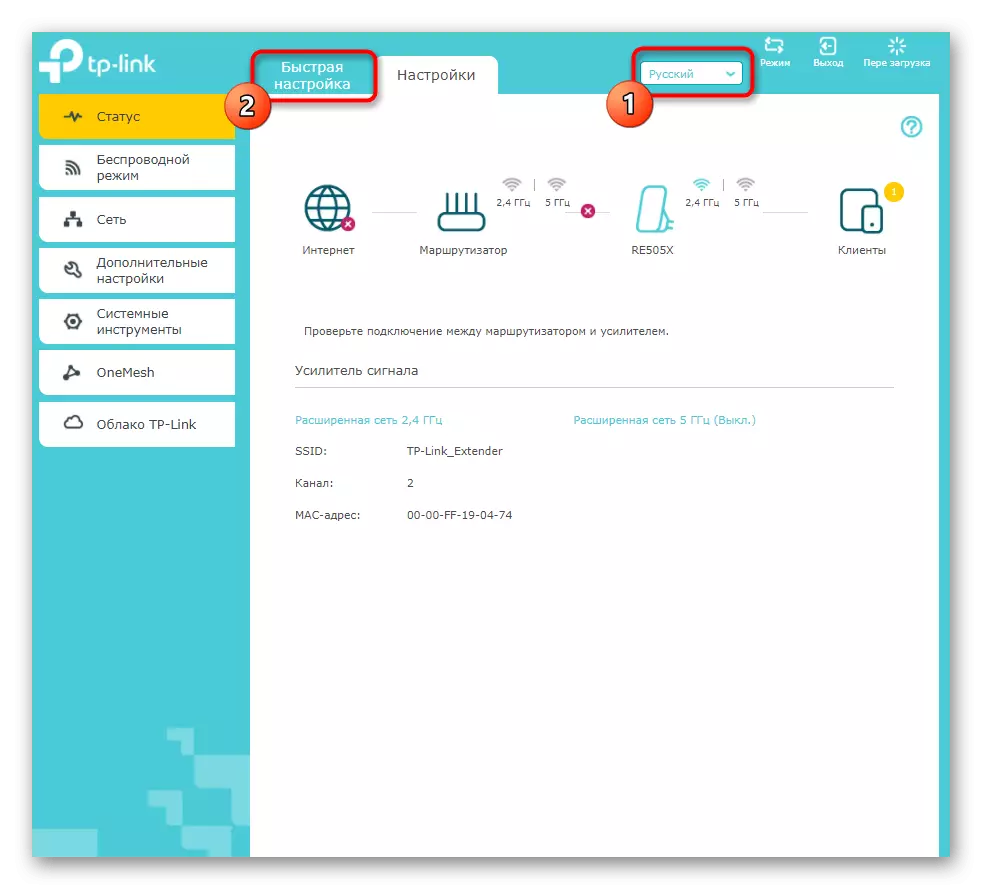
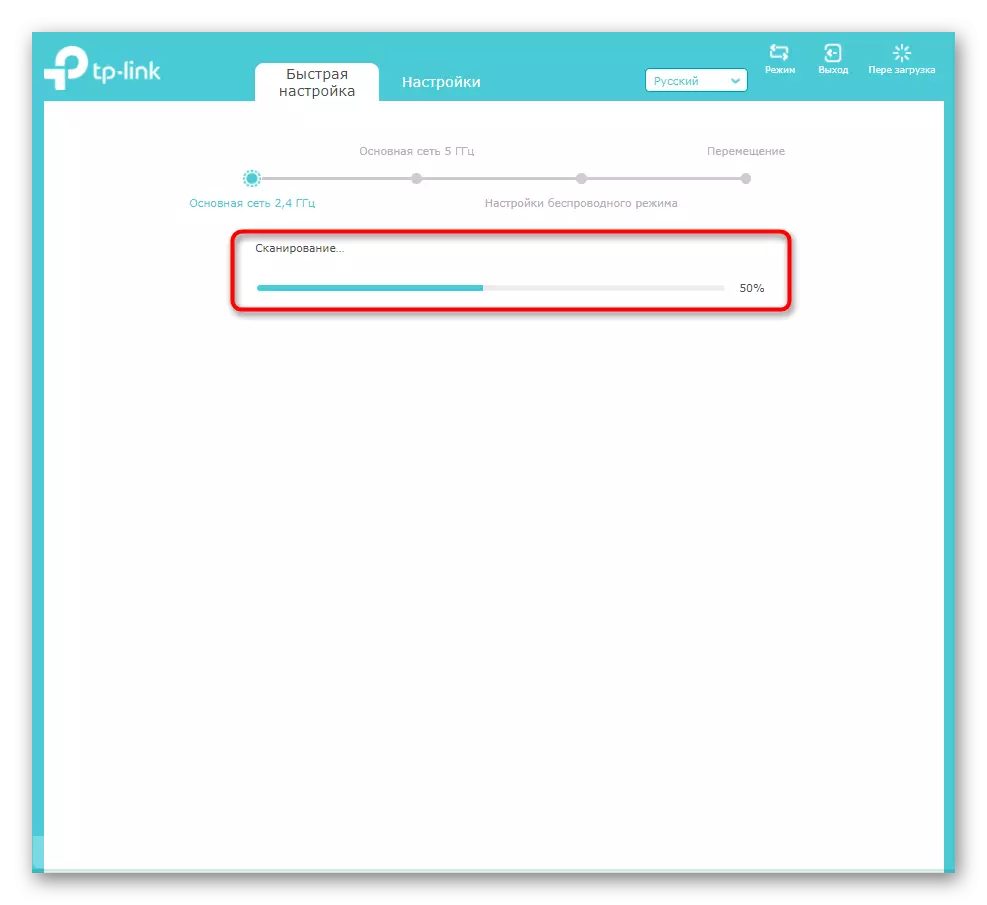
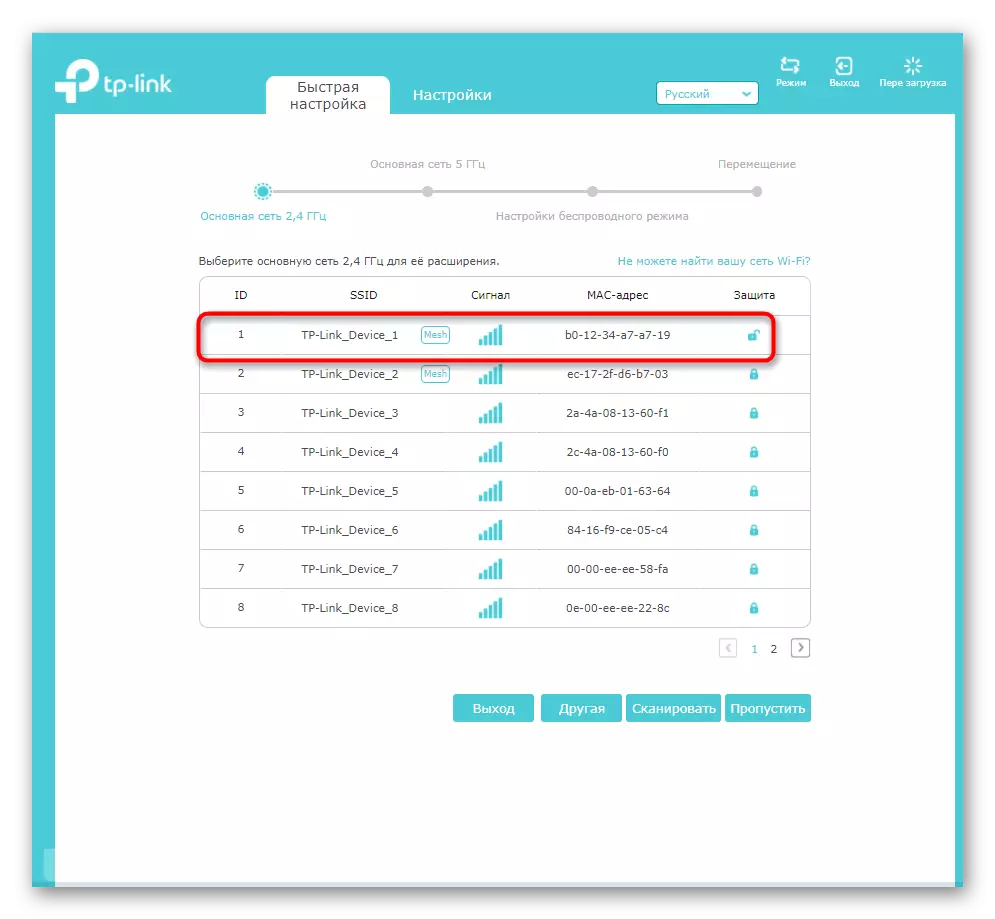


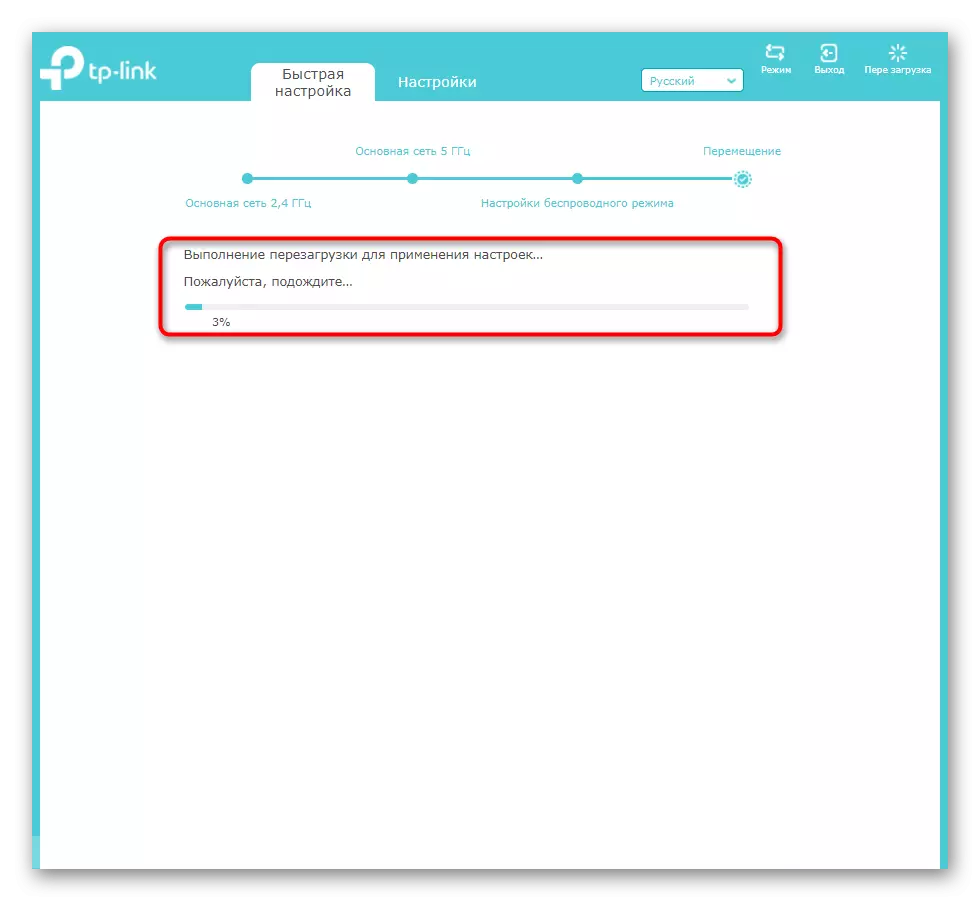

如您所見,用於快速自定義的考慮模塊僅支持最基本的參數,並且只需將放大器連接到現有Wi-Fi網絡即可。如果您有興趣安裝系統和高級設置或快速設置沒有帶來的結果,請轉到我們文章的下一部分。
手動TP-Link Extender
TP-Link Extender Web界面具有幾個有趣的功能,您應該注意這些設備的活動用戶。它們允許您靈活地控制對網絡的訪問並調整覆蓋區域。我們將逐步了解所有這些部分,使其不會產生混淆。第1步:無線模式
讓我們從最重要的事情開始 - 連接到現有的無線網絡。這對於不連接以太網電纜放大器的用戶來說是必要的,而是使用Wi-Fi-Fi-Fi-Fi-Fi-Fi-Fi router。配置過程與上面提到的上述情況幾乎沒有什麼不同,但具有自己的特性。
- 單擊“設置”選項卡,然後立即轉到“無線模式”類別。
- 在那裡,您對“與網絡連接”菜單感興趣。
- 在其中,選擇要連接的網絡的GERENTS,然後通過單擊“無線網絡”按鈕或通過手動輸入名稱,然後手動輸入名稱,如果您確切地寫入它。
- 掃描後,SSID列表顯示在覆蓋區域中,其中您需要選擇所需的覆蓋範圍。注意“保護”列:如果在那裡繪製了一個開放鎖定,則表示未安裝網絡的密碼。
- 在下拉列表中選擇具有保護的網絡後,請指定其類型和密碼本身。
- 如果要立即使用兩個頻段,請與第二個網絡執行相同。單擊“保存”按鈕以完成設置並將放大器發送重新啟動。
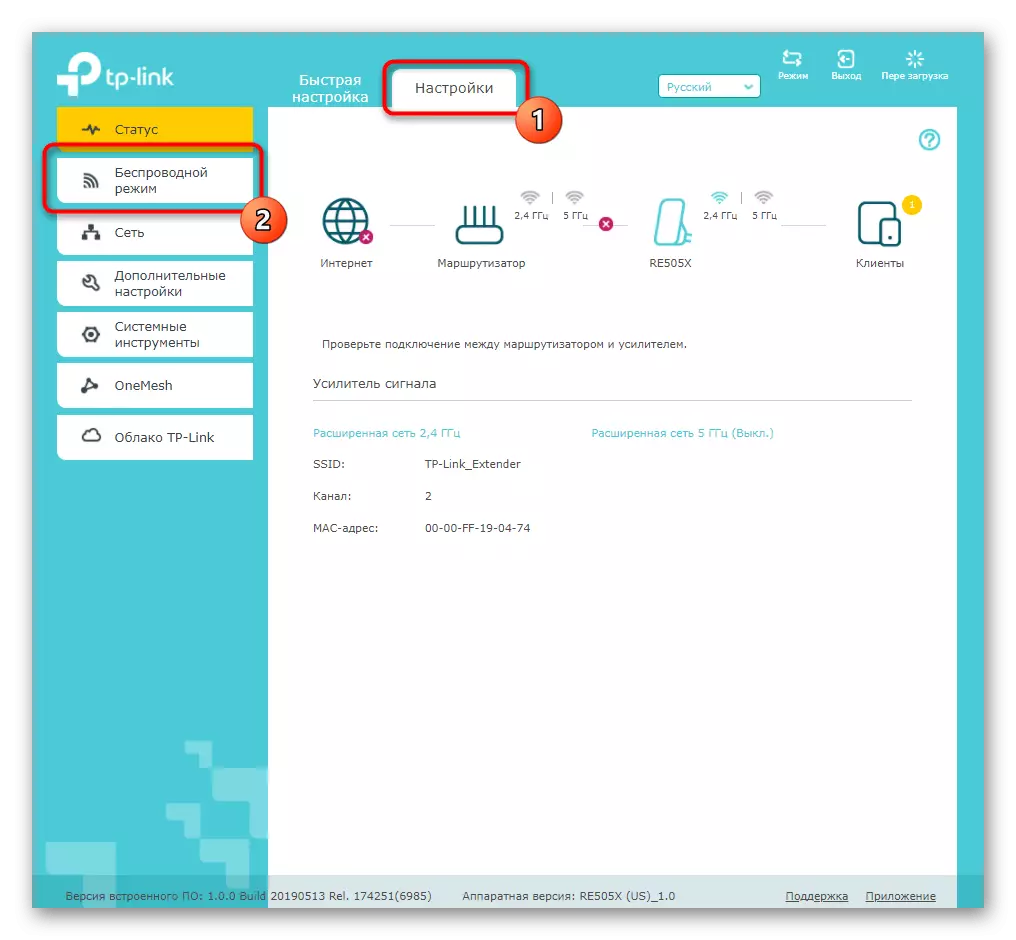
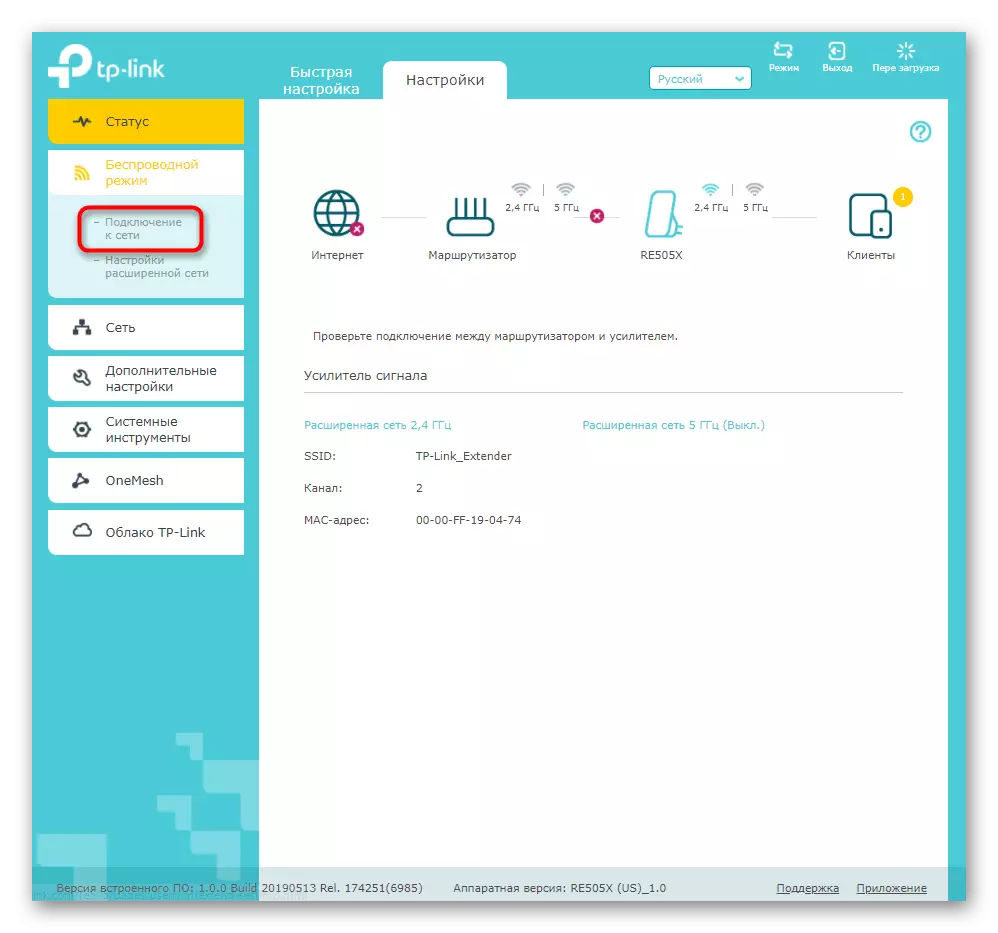
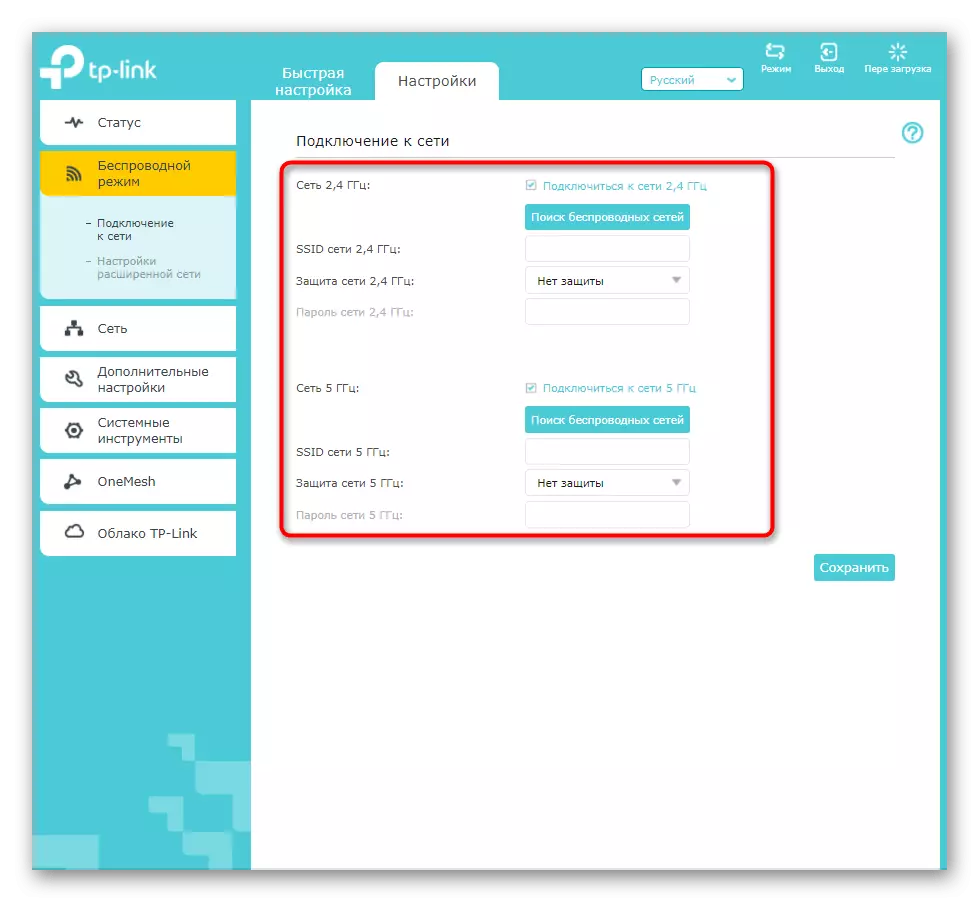

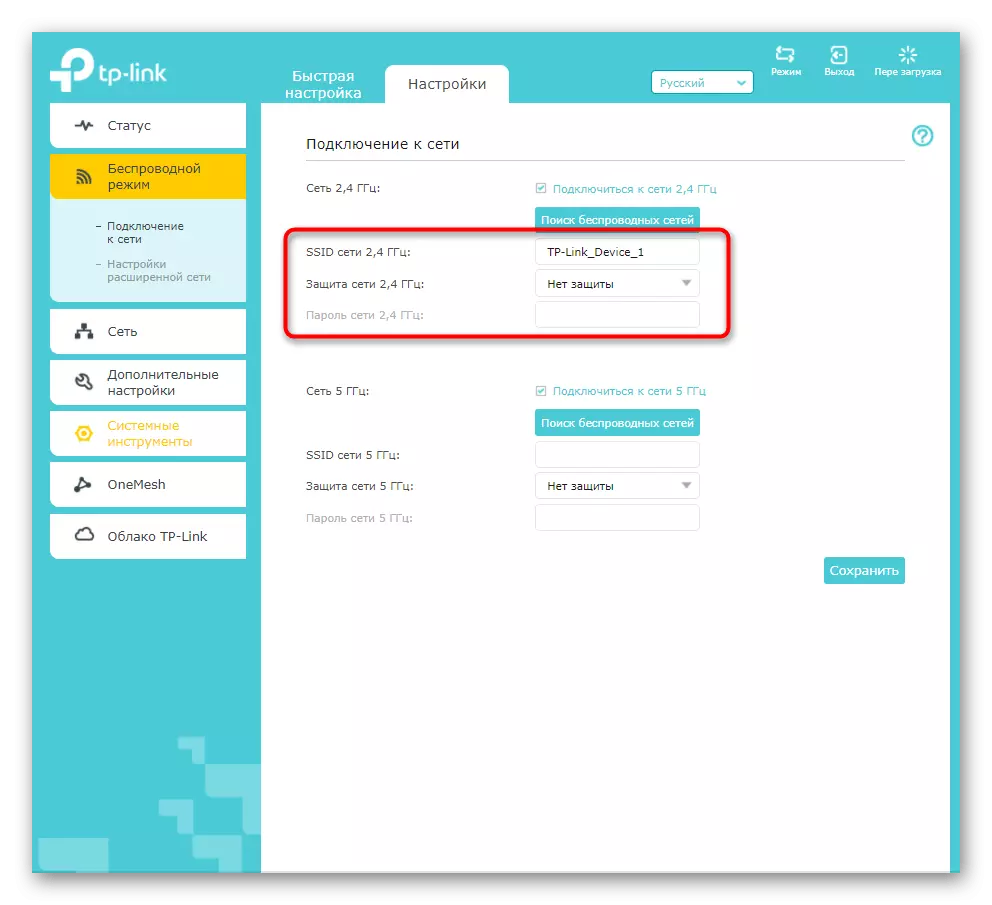
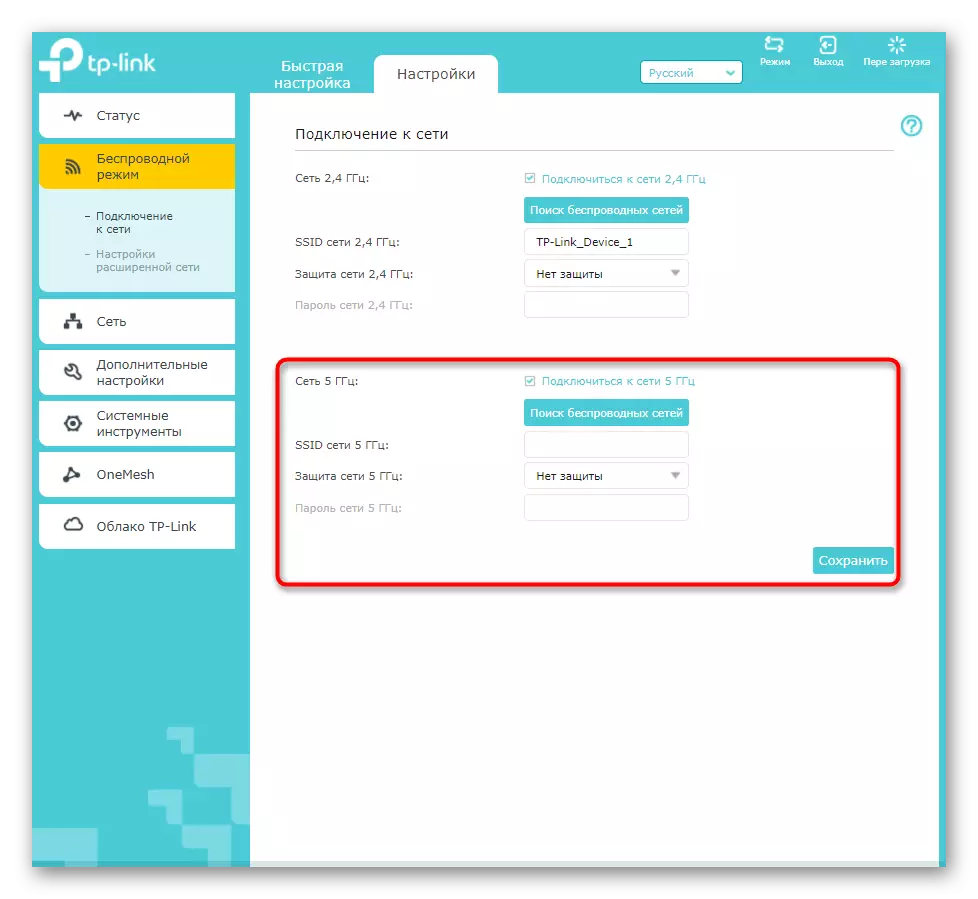
一旦應用更改後,就會嘗試將任何設備連接到無線網絡並檢查信號增益有效程度。從TP-Link Extender本身轉到另一個房間以確保覆蓋範圍。
第2步:網絡
TP-Link extender Web界面僅有一個用於網絡設置的塊。他們需要編輯通過網絡電纜直接將放大器連接到路由器的用戶。如果未發生配置的自動接收,請在此菜單中檢查“使用以下IP地址”段落並重複路由器本身中設置的參數。保存它們,發送重啟放大器。
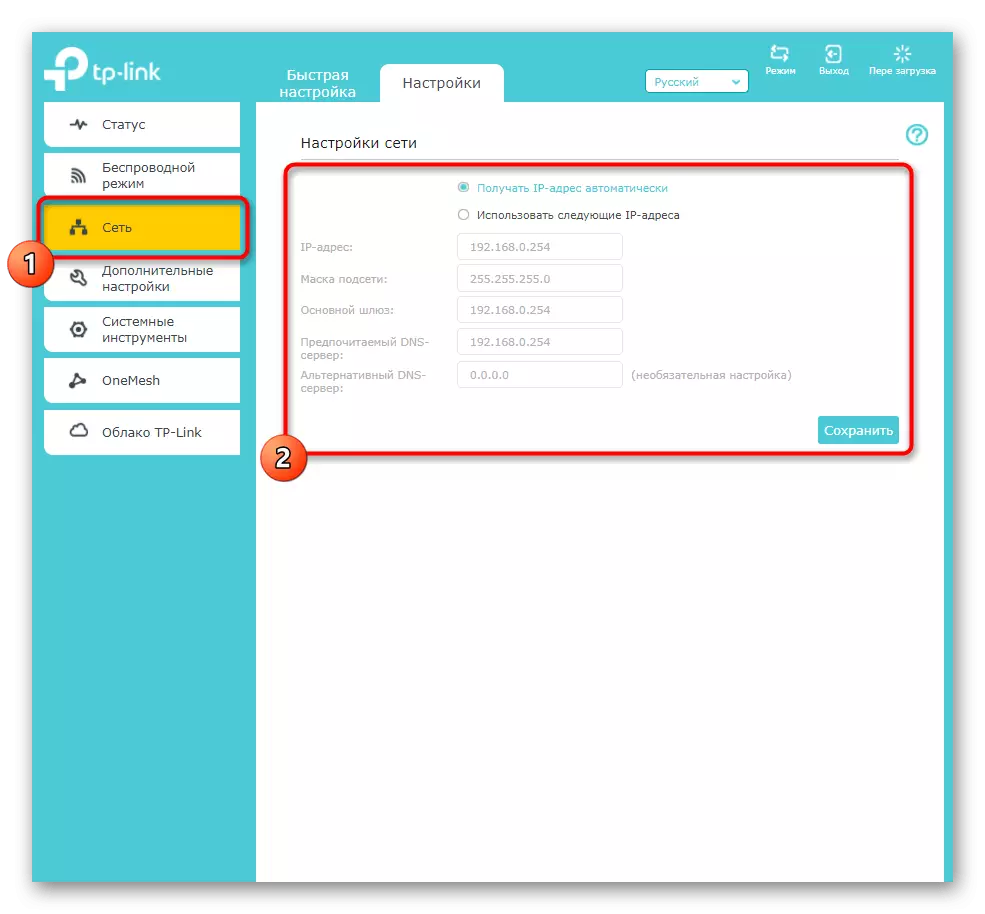
第3步:高級設置
額外的TP-Link擴展器設置中有幾個有用的物品可能是有用的。這包括激活時間表,覆蓋區域的選擇並控制連接設備的訪問。
- 首先,請考慮要通過“高級設置”類別的計劃計劃。
- 單擊“添加”按鈕以創建新的強制計劃。
- 在它中,指定這些限制相關的開始和結束時間和日期。如果需要,如果您不能遵守一個要求,請在必要時添加更多的計劃項。
- 下一個菜單是“Wi-Fi區域”。它包含設置放大器塗層區域的設置。默認情況下,設置了“最大塗層”,並且在設備等靠近的情況下需要編輯,並且不想花更多的電力。標記適當的項目標記並保存更改。
- 與路由器設置一樣,TP-Link Extender具有專用於配置訪問控制的小菜單。如果要為某些用戶設置限製或創建白色列表,則要在相應的菜單中啟動,請激活“訪問控制”項,移動滑塊。
- 接下來,選擇您的首選模式。黑名單暗示阻止添加到下表中的表,白色是它們的分辨率,並且阻止不屬於此表的分辨率。
- 瀏覽“設備在線”表以確定要阻止哪個或允許的表。
- 添加到列出的客戶端顯示在最後一個表中,也可以控制。此外,如果在上表中未找到設備本身,則有一個“添加”按鈕,允許手動將MAC地址添加到列表中。
- 以額外的“高速模式”設置結束該部分。只有當放大器立即連接到兩個Wi-Fi網絡時,它才相關。當此模式激活時,始終禁用一個,只能禁用最佳工作,以確保與網絡的最佳連接。
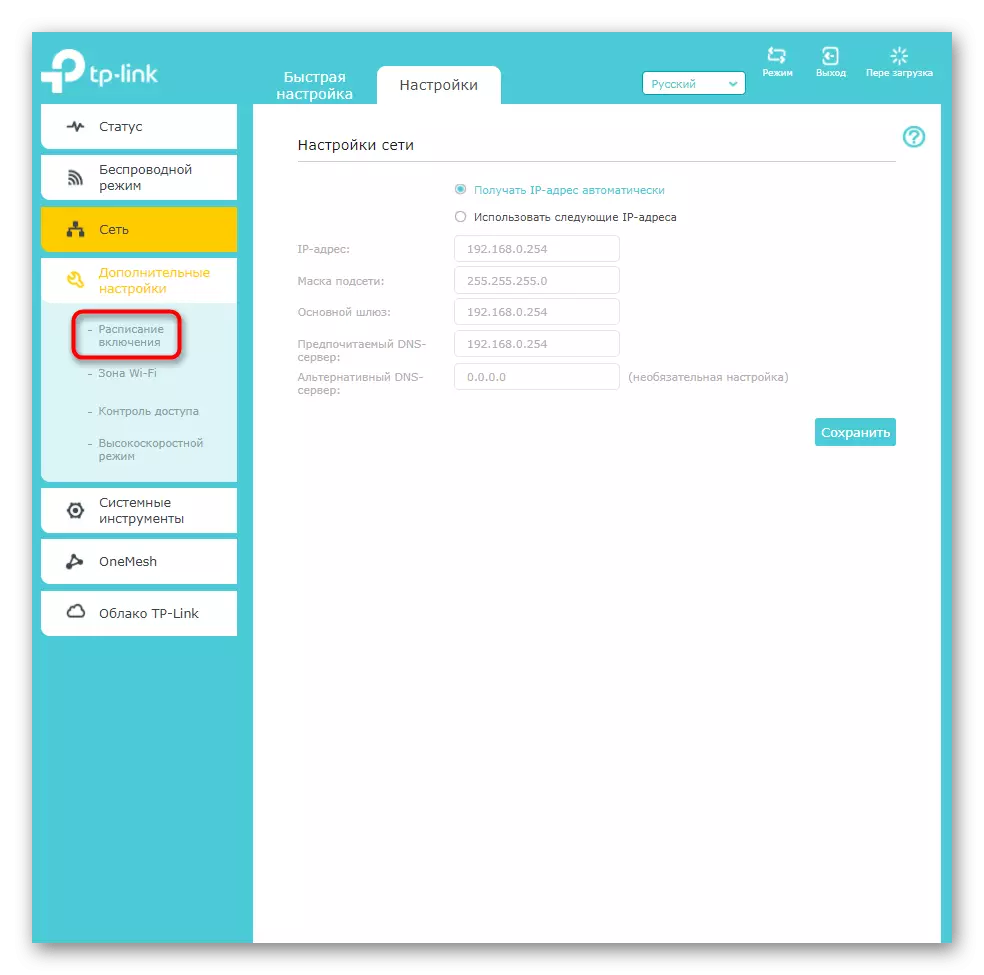
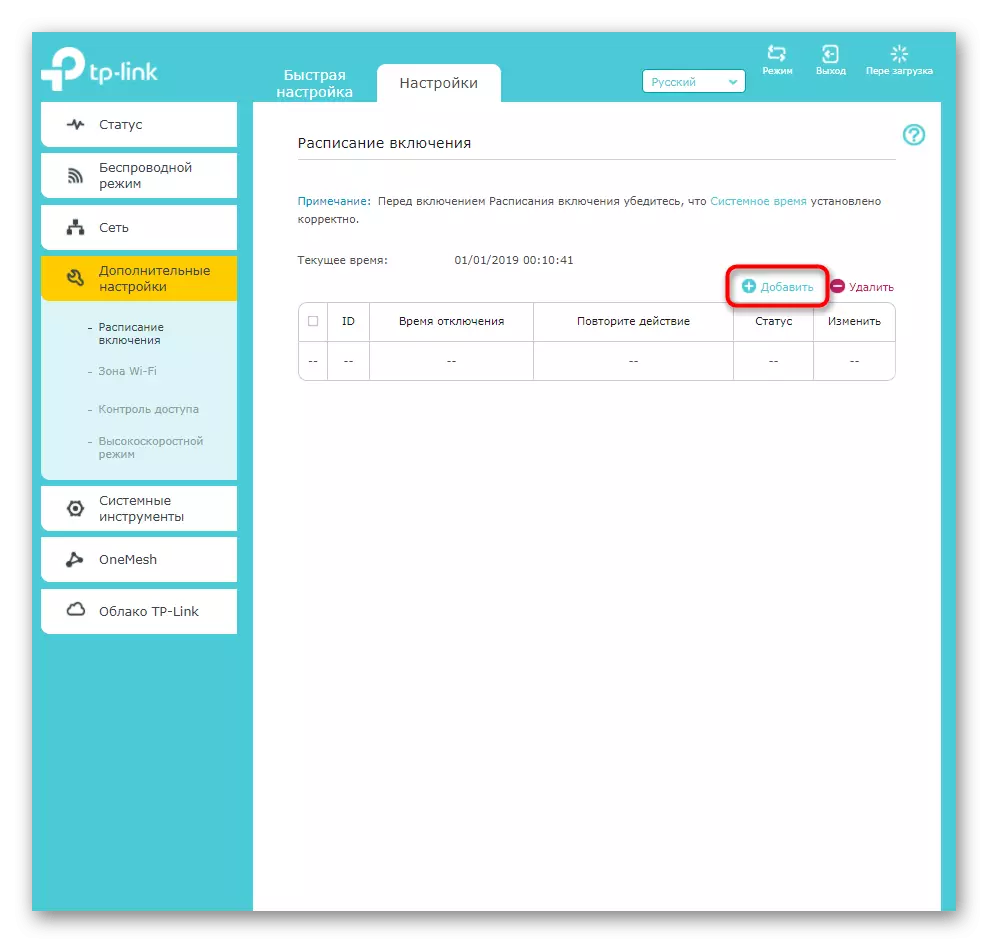
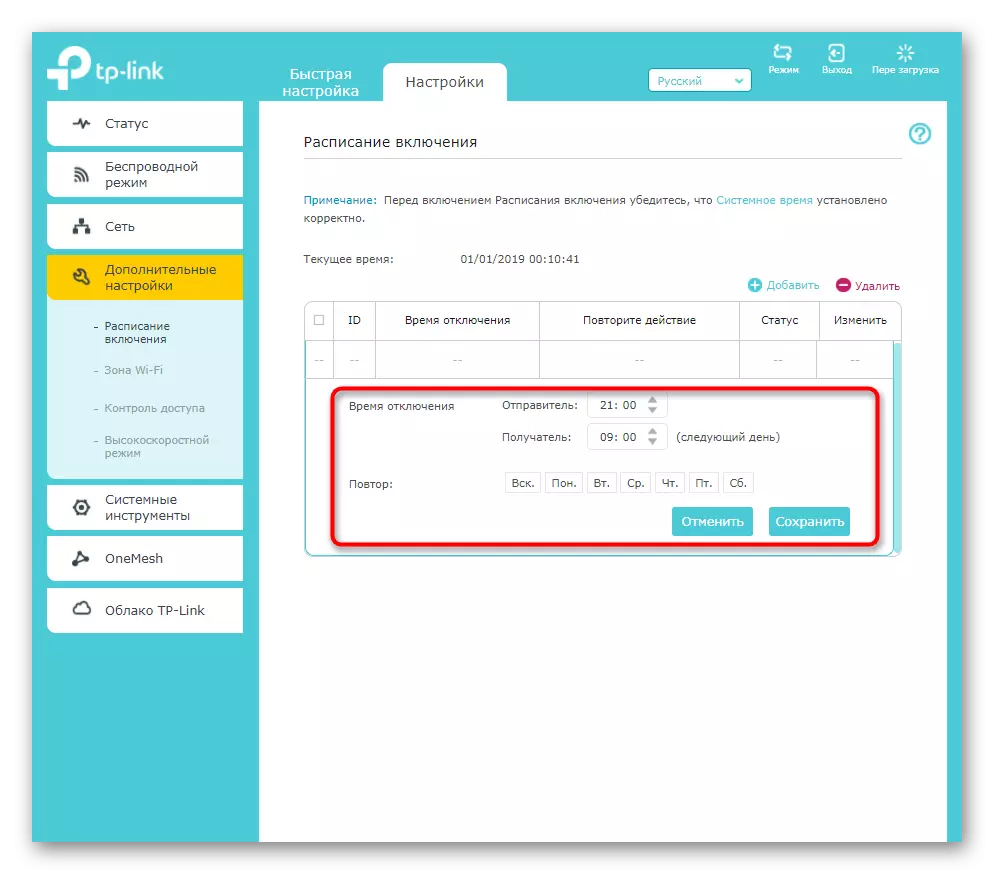
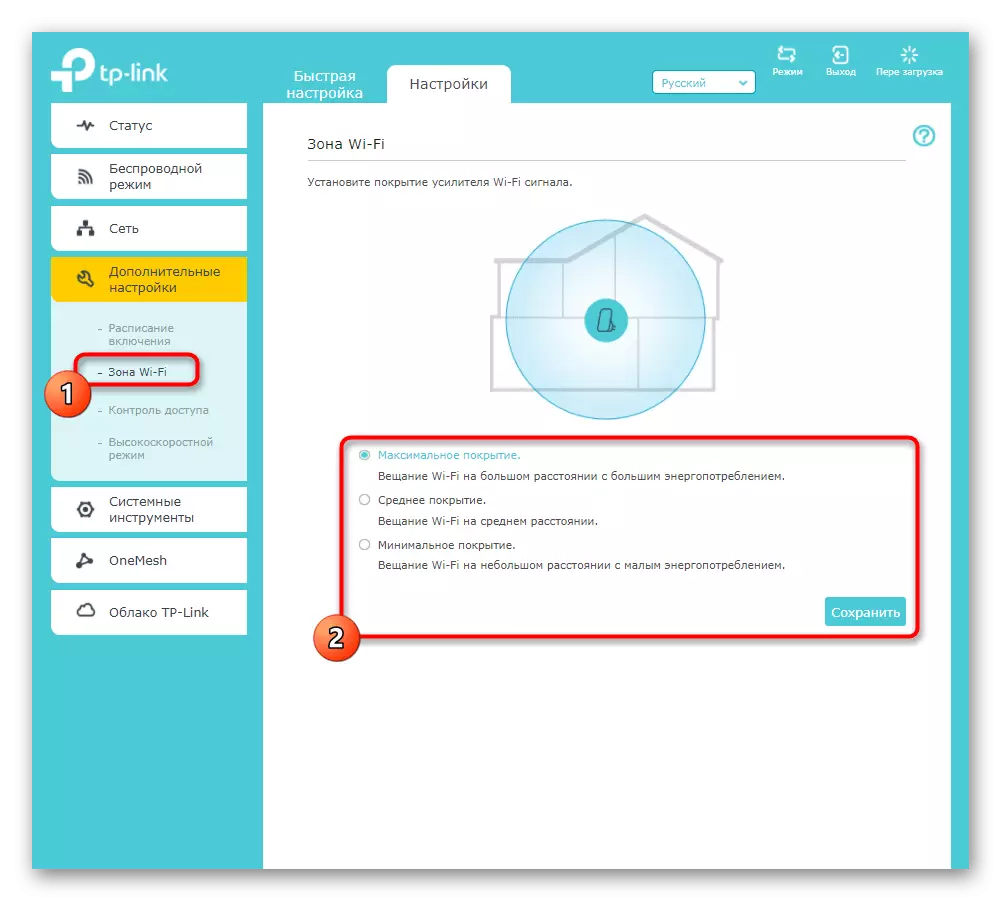
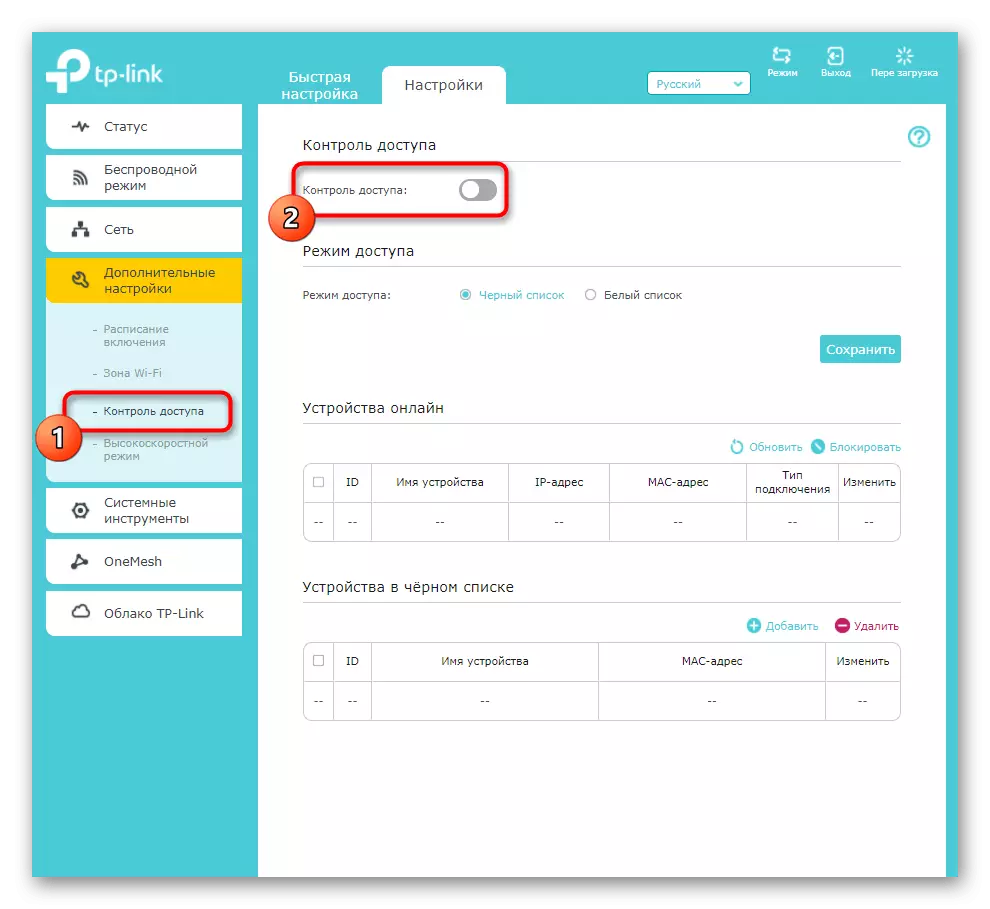
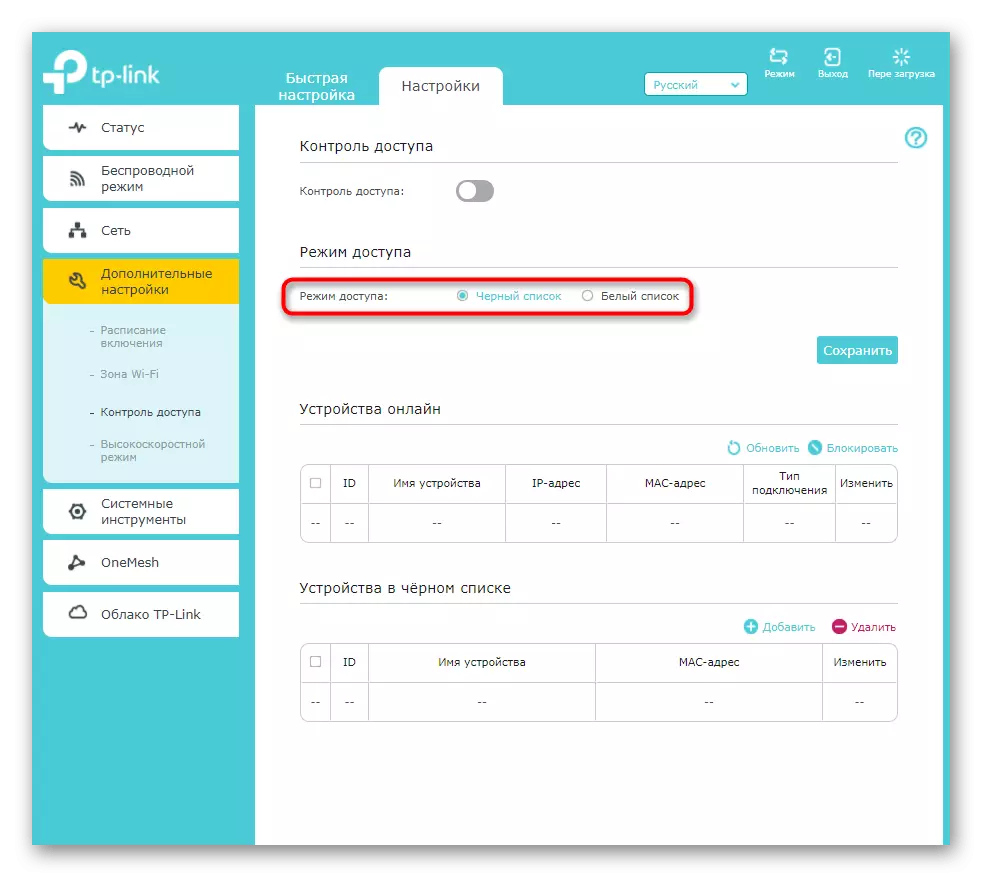
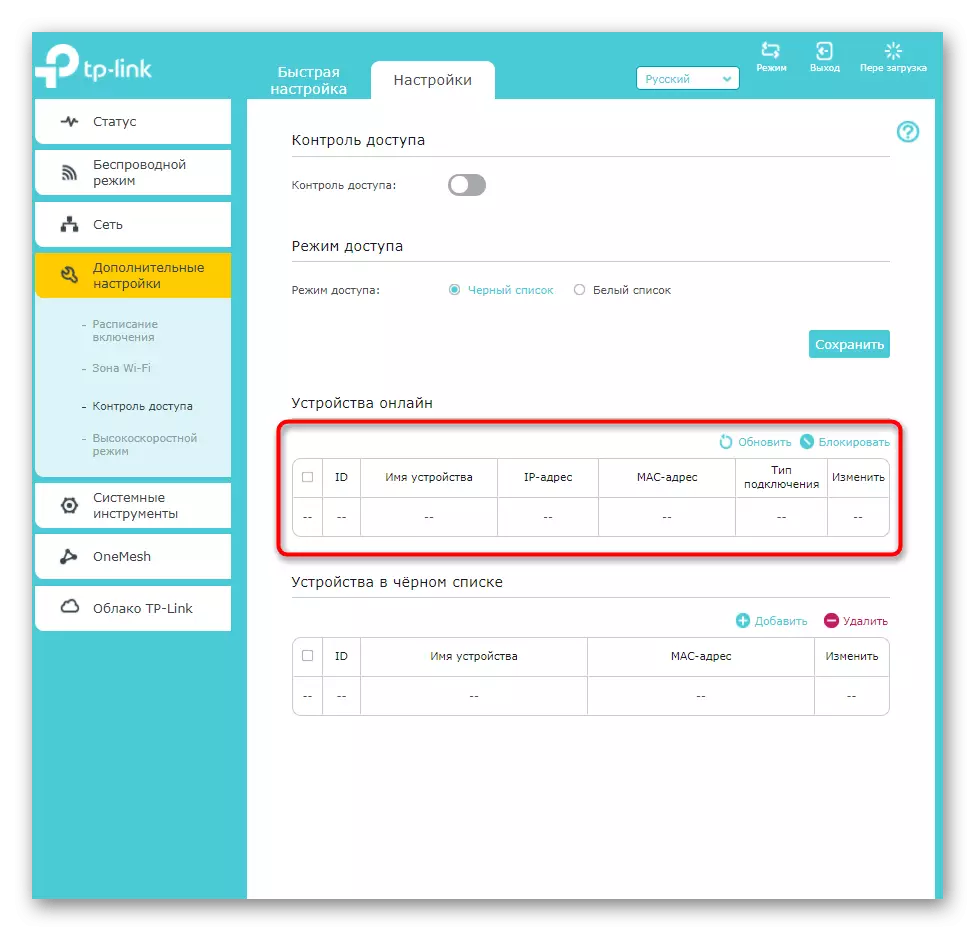
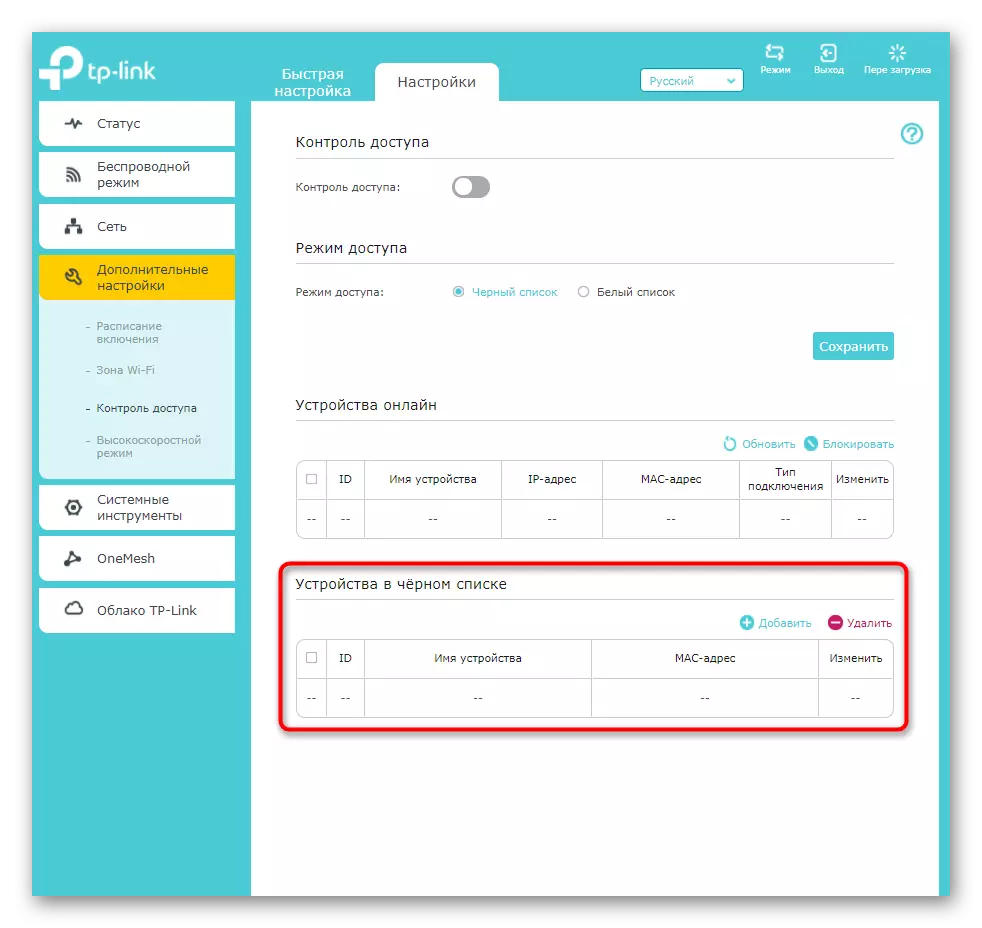
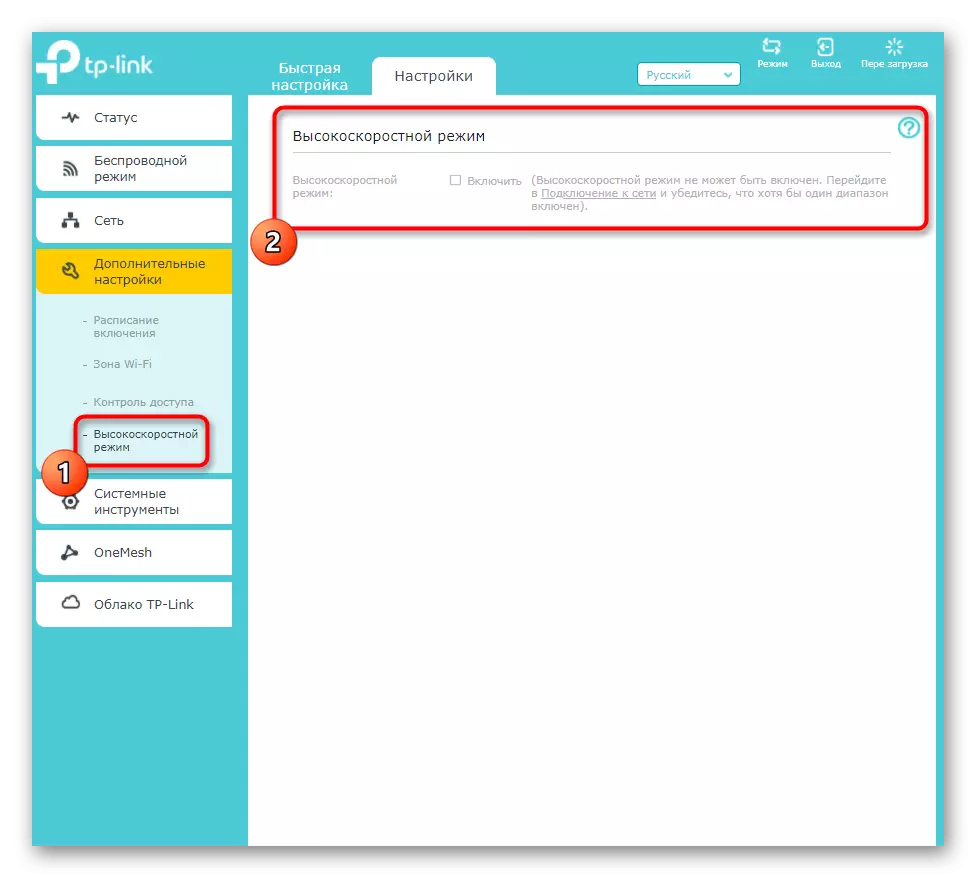
上面討論的所有設置都不一定編輯,但它們可以有用的是執行所使用的放大器的附加配置。在進行任何更改後忘記按“保存”按鈕,否則,當您轉到下一個菜單時,它們將被重置。
第4步:系統工具
簡要介紹TP-Link Extender Web界面中存在的系統工具。它們負責放大器,其內部軟件和位於外殼上的指示器的直接行為。
- 首先,通過選擇具有系統工具的相應部分打開“時間設置”菜單。
- 確保按照本地安裝時間安裝時間。需要特別注意此項目,以支付已配置計劃的用戶。如果時間與本地不一致,最有可能的話,時鐘將移位,並且時間表將無效。
- 遵循LED指示燈設置。您可以完全禁用它或將其轉換為夜晚,在必須斷開連接時設置時間流逝。
- TP-Link Extender的固件不頻繁,但如果要檢查內置軟件的更新可用性,則可以使用在線模式或官方網站上進行此操作。在第二種情況下,將通過“本地更新”塊下載具有固件的發現文件。
- 注意存在“備份和恢復”小節。它旨在創建具有當前放大器設置的文件,可以通過在同一菜單中下載文件本身來隨時恢復。以下是負責將設備重置為出廠設置的按鈕。只有在您要完全重置當前TP-Link Extender配置時,才需要單擊它們。
- 您通過輸入管理員帳戶數據在Web界面中設置此網絡設備之前登錄。如果您擔心某人可以連接到放大器並更改其設置,則可以通過系統工具的特殊參數進行更改。
- 最後一個項目是“系統期刊”。只有了解網絡設備行為的用戶,並希望不時地查看雜誌的可疑行為和錯誤。
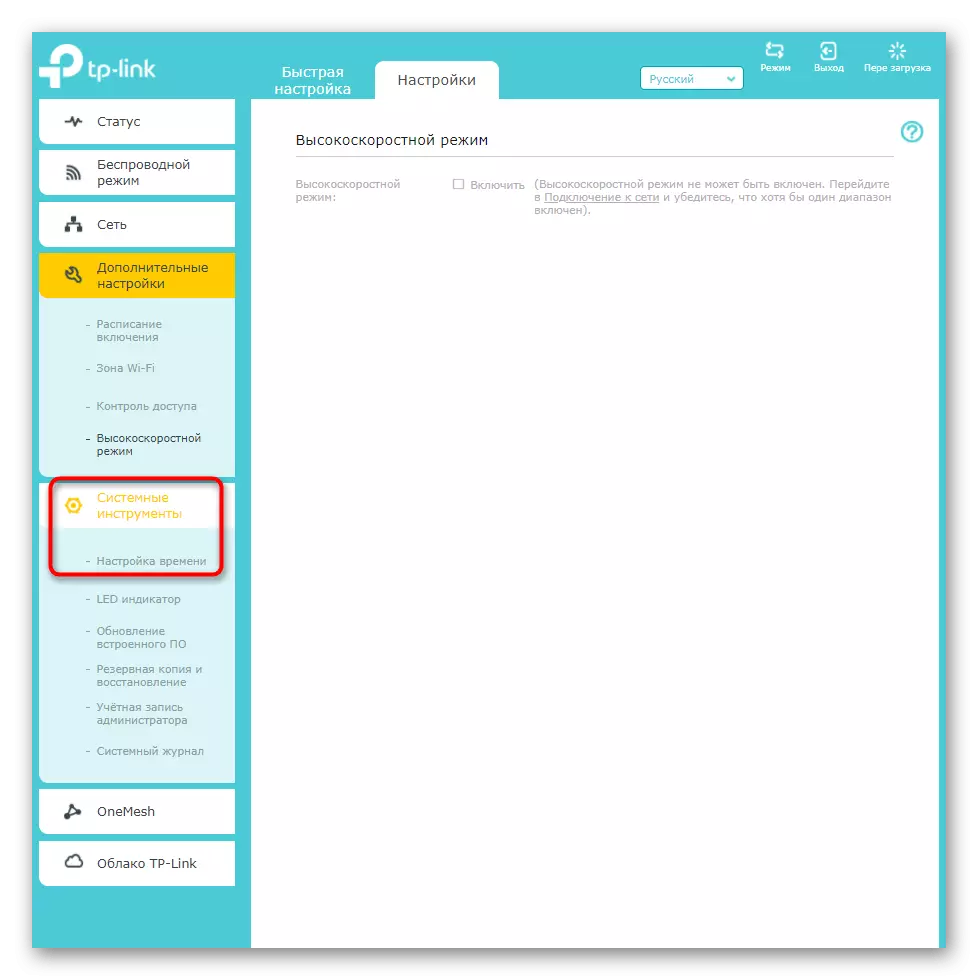
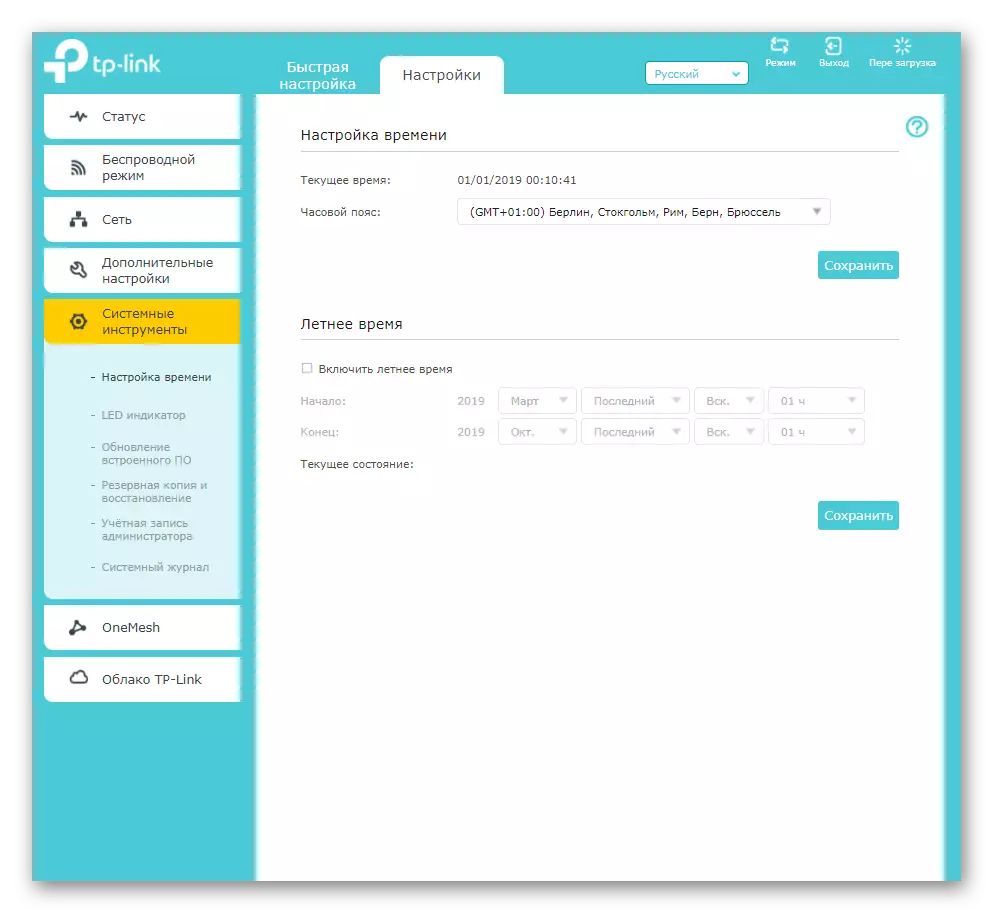
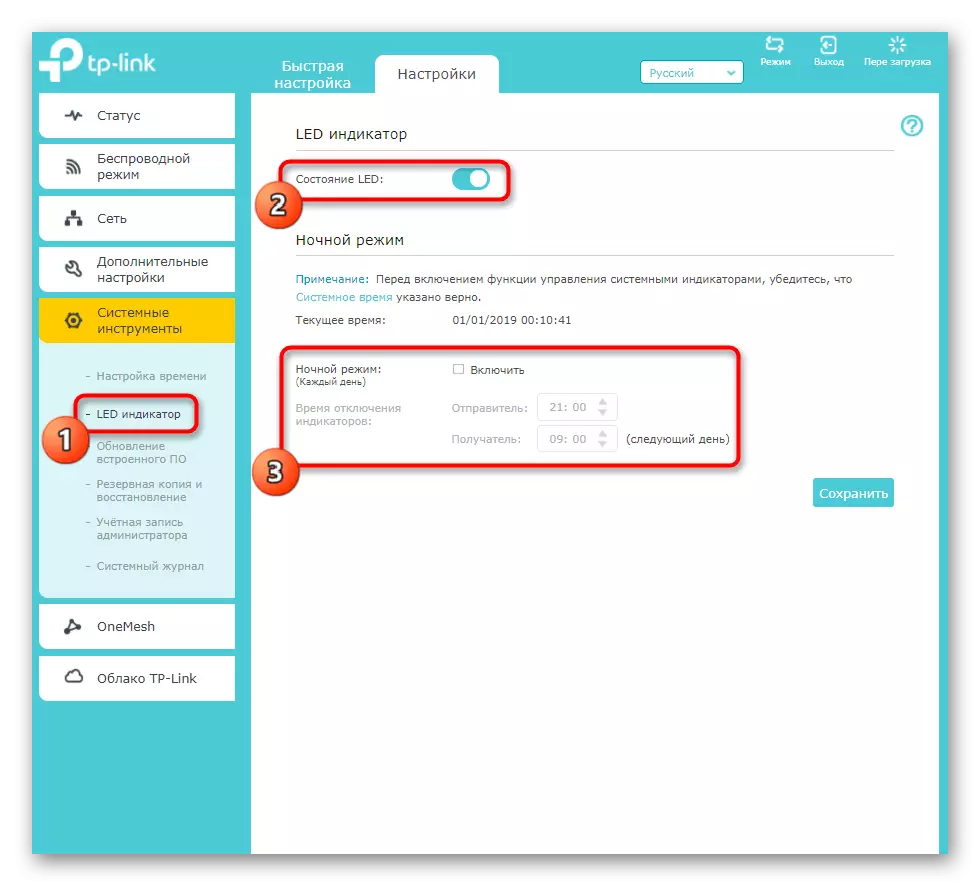
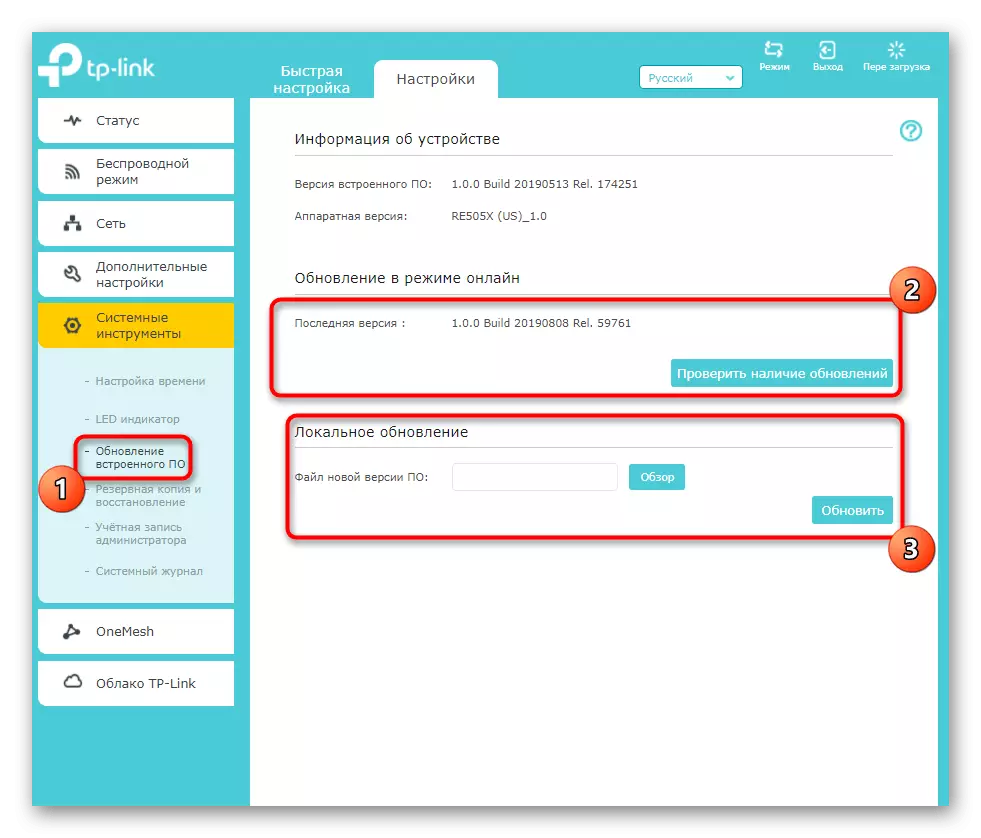
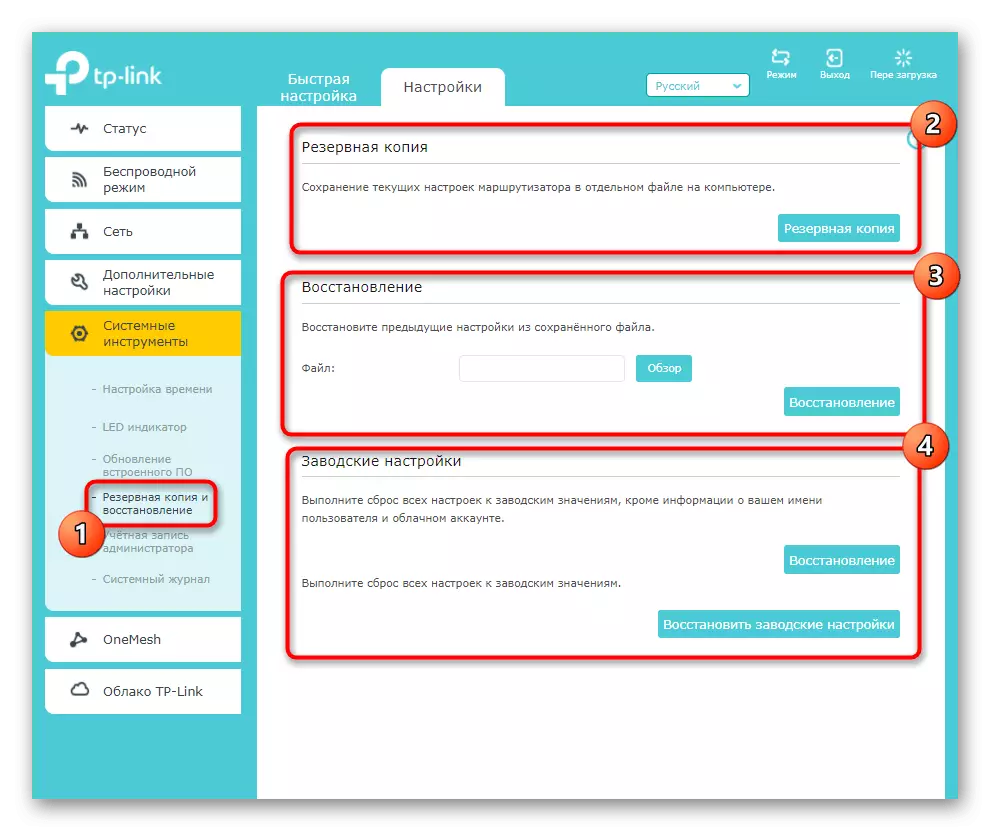
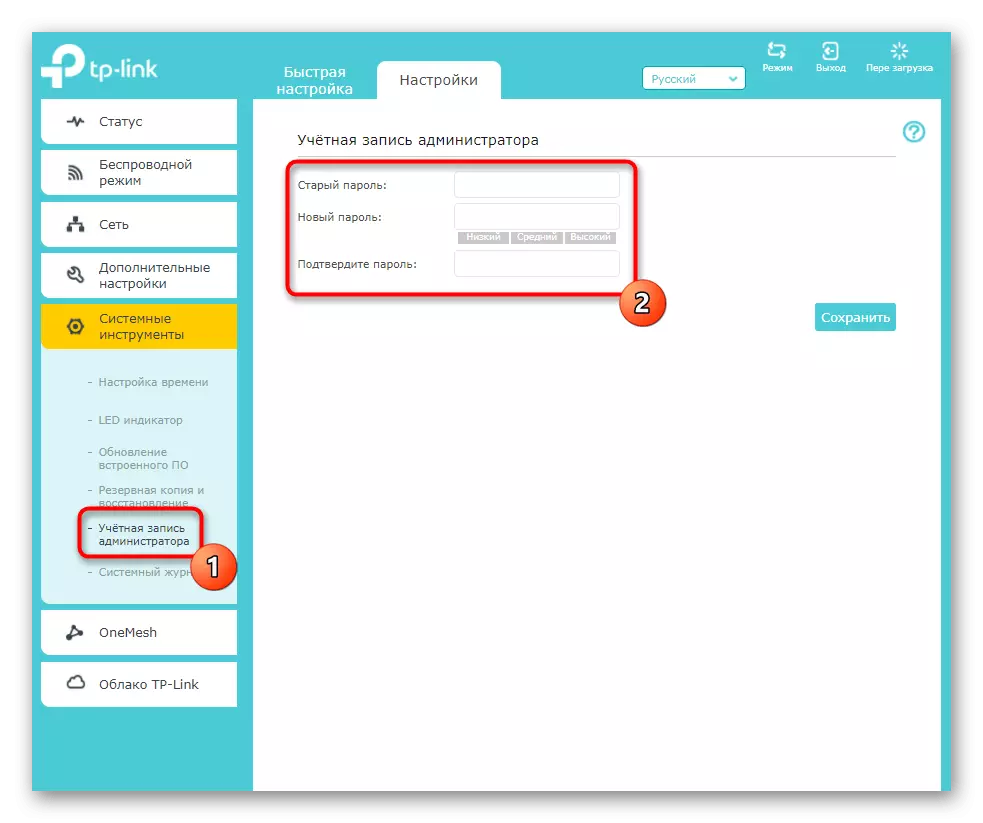
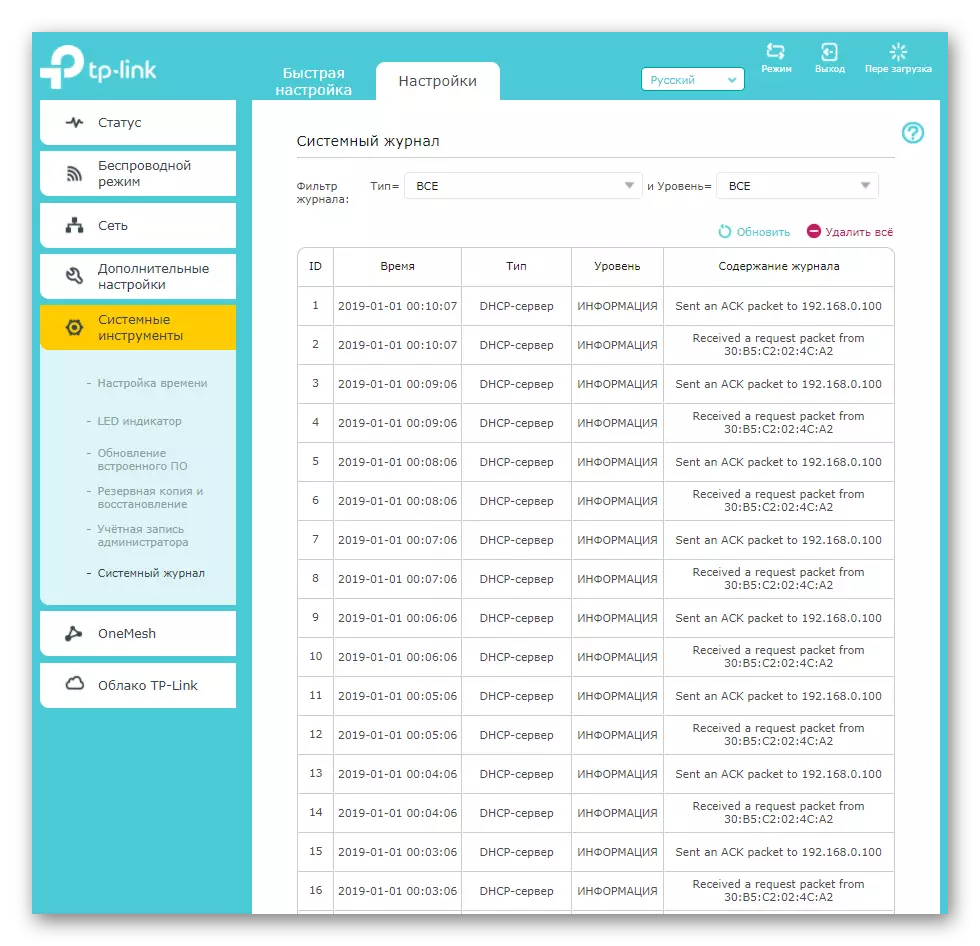
第5步:TP-Link應用程序
通過參考某些TP-Link Extender模型支持的兩個應用程序來完成本文。其中首先被稱為“Ineemash”,旨在在連接到Wi-Fi時,確保持續訪問移動設備。也就是說,它可以在家中的任何點提高連接的穩定性。更詳細地使用此應用程序,請參閱其Web界面部分,並確保您的主路由器支持它。
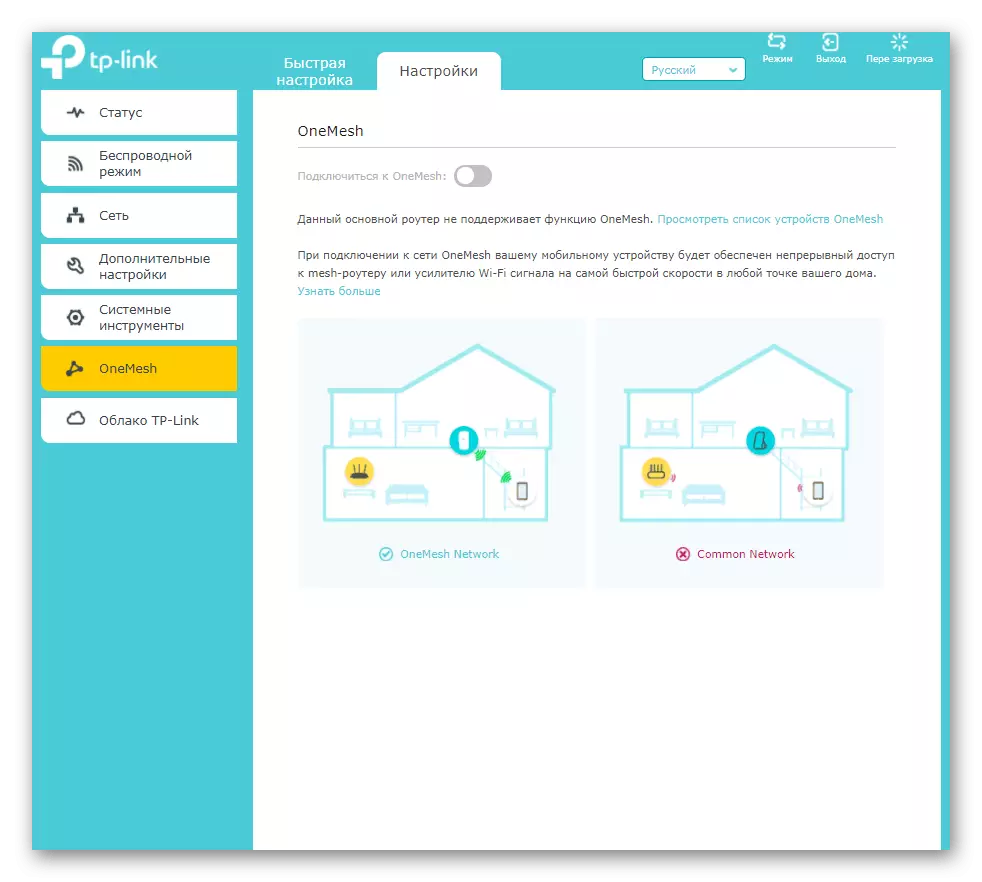
TP-Link雲是連接到主網絡的移動設備的另一個功能。轉到此菜單時,如果在自動模式下未發生應用程序加載,請讀取開發人員的指令並執行它們。它允許您從智能手機或平板電腦控製網絡,運行客戶端以及在連接後立即看到的某些設置。

