
在本手冊中,詳細介紹了打開PowerShell的方法,包括從管理員,在Windows 10,8和Windows 7中,以及視頻指令,其中所有這些方式都顯示出視覺。它也很有用:代表管理員打開命令提示的方法。
通過搜索運行Windows PowerShell
我關於推出任何不知道如何運行的Windows實用程序的第一個推薦 - 使用搜索,它將幾乎可以幫助。
搜索按鈕位於Windows 10任務欄中,在Windows 8和8.1中,可以使用Win + S鍵打開搜索字段,並且在Windows 7中查找“開始”菜單。步驟(例如10)將如下。
- 在搜索中,開始進入PowerShell,直到出現所需的結果。
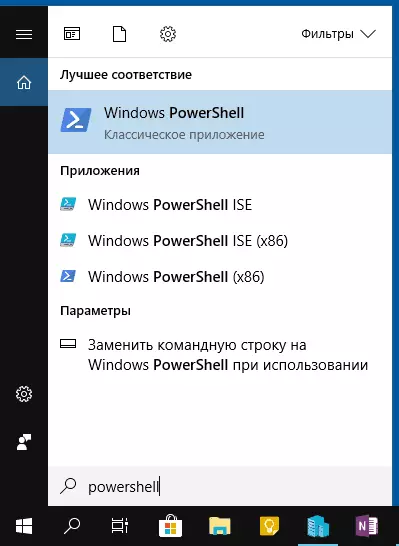
- 如果要代表管理員啟動,請單擊Windows PowerShell右鍵單擊並在上下文菜單中選擇相應的項目。
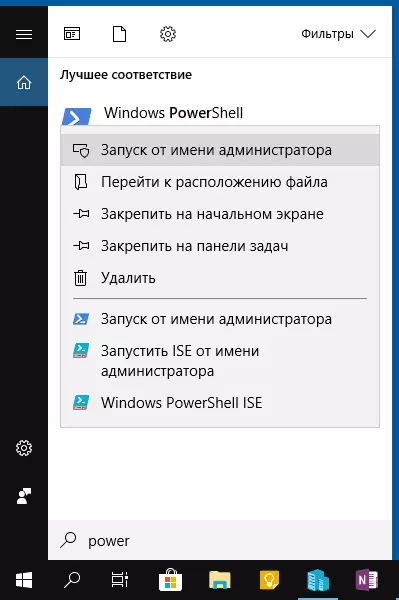
正如您所看到的,它非常簡單,適用於任何最新版本的Windows。
如何通過Windows 10中的“開始”按鈕的上下文菜單打開PowerShell
如果您的計算機上安裝了Windows 10,那麼,也許是更快的方式打開PowerShell - 右鍵單擊“開始”按鈕,然後選擇所需的菜單項(有兩個項目在那裡 - 用於簡單啟動,代表啟動管理員)。通過按鍵盤上的WIN + X鍵可以調用此菜單。
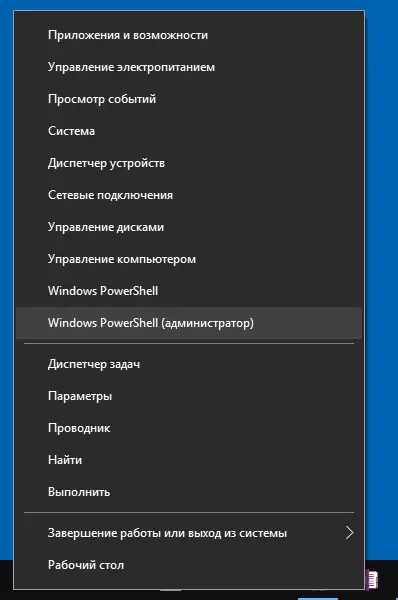
注意:如果在此菜單中,而不是Windows PowerShell,則可以使用命令行,您可以用PowerShell替換它,如果您願意,可以使用參數 - 個性化 - 任務欄,打開“替換Windows PowerShell Shell命令行”替換Windows PowerShell Shell命令行“替換Windows PowerShell Shell命令行” “(在最新版本的Windows 10中啟用了默認選項)。
使用“RUN”對話框運行PowerShell
運行PowerShell的另一個簡單方法是使用“運行”窗口:- 在鍵盤上按Win + R鍵。
- 輸入PowerShell並按Enter或確定。
同時,在Windows 7中,您可以代表管理員設置啟動標記,並且在最新版本的Windows 10中,如果按Enter或OK,請按住Ctrl + Shift鍵,則該實用程序也會啟動代表管理員。
視頻教學
打開PowerShell的其他方式
並非所有打開Windows PowerShell的方式都在上面列出,但肯定是足夠的。如果沒有,那麼:
- 您可以在“開始”菜單中找到PowerShell。要從管理員運行,請使用上下文菜單。
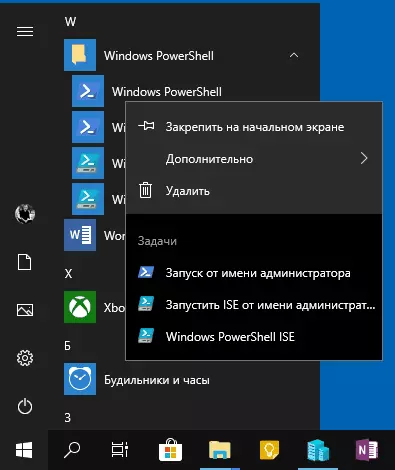
- 您可以在C:\ Windows \ System32 \ WindowsPowersHell文件夾中運行EXE文件。對於管理員的權利,同樣,右鍵單擊使用菜單。
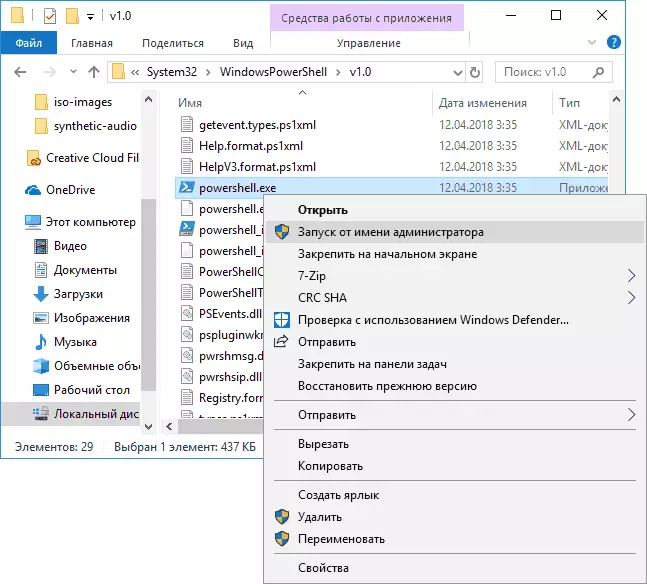
- 如果在命令提示符上輸入PowerShell,則還將啟動所需的工具(但在命令行界面中)。如果命令行已代表管理員運行,則PowerShell將代表管理員工作。
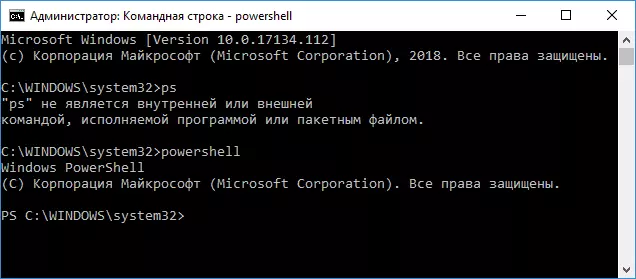
此外,它們會發生,但是,除了使用第一種方法時,它會發生什麼是PowerShell ISE和PowerShell X86,例如,當使用第一種方法時,這是例如。我回答:PowerShell ISE - “集成的PowerShell腳本”。事實上,它的幫助您可以執行所有相同的團隊,但另外,它還具有促進與PowerShell腳本的工作的其他功能(幫助,調試工具,顏色標記,額外的熱鍵等)。反過來,如果您使用32位對像或使用遠程X86系統,則需要X86版本。
