
在本手冊中為初學者詳細創建和配置VirtualBox虛擬機(使用Windows,MacOS和Linux中的虛擬機使用的全免費軟件),以及對可能有用的VirtualBox的一些細微差別。順便說一下,在Windows 10 Pro和Enterprise中,有內置工具用於使用虛擬機使用,請參閱Windows 10中的Hyper-V虛擬機。注意:如果計算機上安裝了Hyper-V組件,則VirtualBox會注意到錯誤無法為虛擬機打開會話,如何到達:在一個系統上啟動VirtualBox和Hyper-V。
為什麼這可以是必需的?最常,虛擬機用於啟動服務器或在各種操作系統中測試程序。對於新手用戶來說,這樣的機會可以有用,以便嘗試在不熟悉的系統的工作中,或者例如,在沒有危險的情況下在計算機上獲取病毒的可疑計劃。
安裝VirtualBox.
您可以下載免費軟件,並使用官方網站https://www.virtualbox.org/wiki/downloads提供Windows的版本,Mac OS X和Linux的VirtualBox虛擬機。儘管該網站是英語,但該計劃本身將是俄語。運行下載的文件並通過簡單的安裝過程(在大多數情況下,它足以留下所有默認參數)。

在安裝VirtualBox期間,如果離開啟用的組件以從虛擬機訪問Internet,則會看到警告“警告:網絡接口”,該報告在配置過程中,您的Internet連接將暫時破壞(和安裝驅動程序和連接設置後會自動限制。
完成後,您可以啟動Oracle VM VirtualBox。
在VirtualBox中創建虛擬機
注意:對於虛擬機,計算機上的VT-X或AMD-V虛擬化將啟用到BIOS。它通常默認包含,但如果出現問題,請考慮到這一刻。
現在讓我們創建第一台虛擬機。在以下示例中,Windows中運行的VirtualBox用作客戶操作系統(虛擬化的那個)將是Windows 10。
- 單擊Oracle VM VirtualBox Manager窗口中的“創建”。

- 在“指定名稱和OS類型”窗口中,設置虛擬機的任意名稱,選擇操作系統的類型,將安裝在其上和操作系統版本。在我的情況下 - Windows 10 x64。點擊下一步”。

- 指定為虛擬機分配的RAM量。理想情況下 - 足夠的工作,但不太大(因為當虛擬機正在運行時,由於記憶會從您的主系統中“取出”。我建議專注於“綠色”區域中的值。
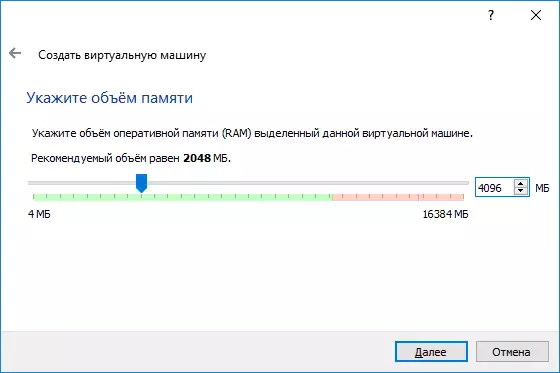
- 在下一個窗口中,選擇“創建新的虛擬硬盤”。

- 選擇磁盤類型。在我們的情況下,如果在VirtualBox - VDI之外不使用此虛擬磁盤(VirtualBox磁盤映像)。
- 指定,動態或固定硬盤大小使用。我通常使用“固定”並手動設置其大小。
- 指定虛擬硬盤的大小和計算機上存儲的位置或外部驅動器(大小應足以用於客戶操作系統的安裝和操作)。單擊“創建”並等待創建虛擬磁盤。

- 準備好,創建虛擬機,將顯示在VirtualBox窗口左側的列表中。要查看配置信息,如屏幕截圖中,單擊“機器”按鈕右側的箭頭,然後選擇“詳細信息”。
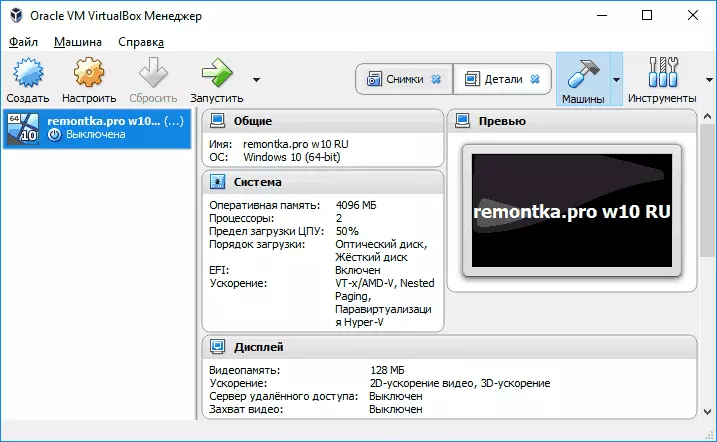
但是,創建虛擬機,但是,如果您運行它,則不會看到與服務信息的黑屏以外的任何內容。那些。僅創建“虛擬計算機”且未安裝操作系統。
在VirtualBox中安裝Windows
為了安裝Windows,在我們的情況下,Windows 10,在VirtualBox虛擬機中,您需要一個具有系統分發的ISO映像(請參閱如何下載ISO Windows 10圖像)。進一步的步驟將是這樣的。
- 將ISO圖像插入DVD虛擬驅動器。為此,請在左側列表中選擇虛擬機,單擊“配置”按鈕,轉到“媒體”,選擇一個磁盤,單擊磁盤和箭頭的按鈕,然後選擇“選擇光盤映像”。物品。指定圖像的路徑。然後在“下載訂單”部分中的“系統設置”項中,在列表中的第一個位置設置“光盤”。單擊確定。
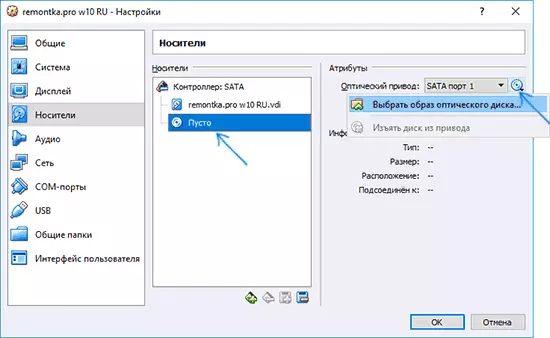
- 在主窗口中,單擊“運行”。先前創建的虛擬機將啟動,而下載將從磁盤執行(從ISO映像),則可以在通常的物理計算機上安裝Windows。初始安裝的所有步驟都與通常的計算機上的所有步驟類似,請參閱從閃存驅動器安裝Windows 10。

- Windows已安裝和運行後,您應該安裝一些驅動程序,該驅動程序將在虛擬機中正確地(無需自由制動器)。為此,請選擇“設備”菜單 - “連接VirtualBox加載項磁盤”,打開虛擬機中的CD並運行vboxwindowsadditions.exe文件以安裝這些驅動程序。如果您在圖像連接中出錯,請完成虛擬機的操作並將圖像從C:\ Program Files \ Oracle \ VirtualBox \ vboxGuestAstadditions.iso連接到媒體設置(如第一步)中並再次啟動虛擬機,然後從磁盤安裝安裝。
完成安裝並重新啟動虛擬機後,它將完全準備好操作。但是,您可能希望執行一些其他設置。
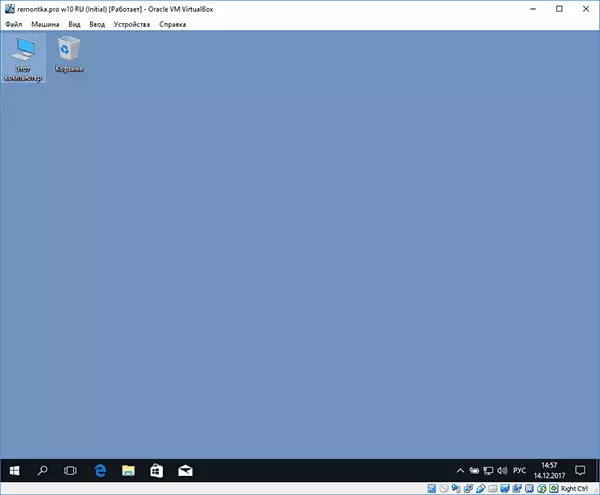
基本設置虛擬機VirtualBox
在虛擬機設置(請注意,在虛擬機正在運行之前沒有使用許多設置),您可以更改以下主要參數:
- 在“高級”選項卡上的“常規”項中,您可以使用剪貼板的主系統和拖動N-DROP功能來啟用通用,以將文件拖到嘉賓人員或從中拖動。
- 在“系統”段落 - 訂單過程中,EFI模式(用於在GPT磁盤上安裝),RAM的大小,處理器內核的數量(一個不應指定數量超過物理核心的數量您的計算機)和其使用的允許百分比(低值通常導致客戶系統“減速”的事實)。
- 在“顯示”選項卡上,您可以啟用2D和3D加速,設置虛擬機的視頻內存量。
- 在“媒體”標籤上 - 添加額外的驅動器驅動器,虛擬硬盤驅動器。
- 在USB選項卡上 - 將USB設備(物理連接到您的計算機)(例如,USB閃存驅動器到虛擬機(單擊右側的加號USB圖標)。要使用USB 2.0和USB 3.0控制器,請安裝Oracle VM VirtualBox擴展包(可用於下載VirtualBox的內容)。

- 在“共享文件夾”部分中,您可以將文件夾添加到主操作系統和虛擬機中的通用。
可以從主菜單中的運行虛擬機執行上述某些內容:例如,您可以將閃存驅動器連接到設備,刪除或插入磁盤(ISO),啟用共享文件夾等。
附加信息
在完成中,在使用VirtualBox虛擬機時可能有用的一些附加信息。
- 使用虛擬機時的一個有用功能 - 創建系統的“快照”(快照)在其當前狀態(包含程序和其他文件安裝的所有文件),其可能隨時滾動到此狀態(和存儲多個快照的能力)。您可以在“機器”菜單中的正在運行的虛擬機上拍攝VirtualBox中的快照 - “拍攝狀態的圖片”。通過按“機器” - “快照”,然後選擇“圖片”選項卡,並通過選擇“圖片”選項卡來恢復虛擬機管理器。
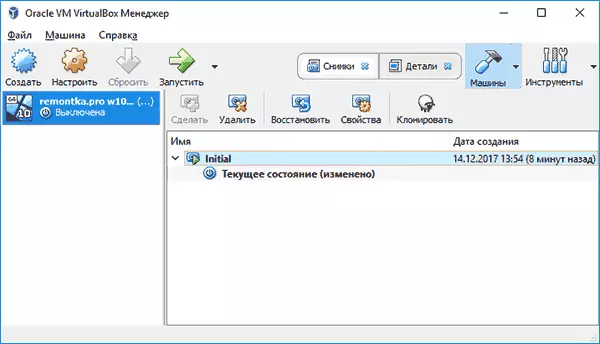
- 主要操作系統(例如,Ctrl + Alt + Del)攔截一些默認密鑰組合。如果需要將類似的鍵組合發送到虛擬機中,請使用“Enter”菜單項。
- 虛擬機可以“捕獲”鍵盤和鼠標(以至於無法將輸入轉換為主系統)。要“釋放”鍵盤和鼠標,如果需要,請使用keystroke鍵(默認情況下是正確的Ctrl)。
- Microsoft網站為VirtualBox提供了現成的免費Windows虛擬機,足以導入和運行。有關如何執行IT的詳細信息:如何從Microsoft下載免費的Windows虛擬機。
- 如有必要,您可以從物理閃存驅動器或其他驅動器啟用VirtualBox虛擬機。
