
自動創建和保存內存轉儲並不總是包含在Windows 10中,並且在修復某些BSOD錯誤的主題的說明中,我必須描述和將在BluesCreenView中的系統中自動保存內存轉儲的路徑,以便在BluesCreenView中進行後續查看模擬 - 因此,它是決定在系統錯誤中編寫如何啟用內存轉儲的單獨指南,以進一步引用它。
在Windows 10錯誤時設置內存轉儲的創建
為了啟用自動保存系統錯誤轉儲文件,足以執行以下簡單步驟。
- 轉到控制面板(在Windows 10中為此,您可以在任務欄中的搜索面板中開始鍵入“控制面板”)如果“視圖”字段中的“類別”包含在“控制面板”中,請設置“圖標”並打開“系統”項目。
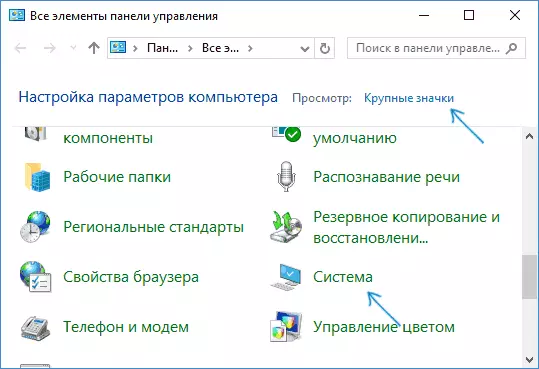
- 在左側菜單上,選擇“高級系統參數”。
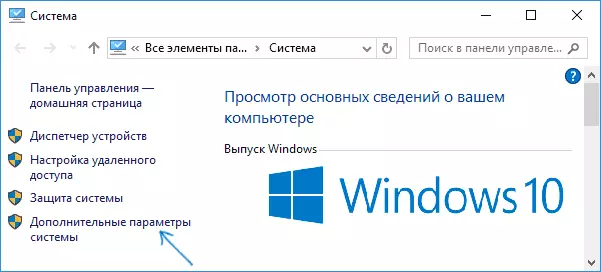
- 在“高級”選項卡上,在“下載和恢復”部分中,單擊“參數”按鈕。
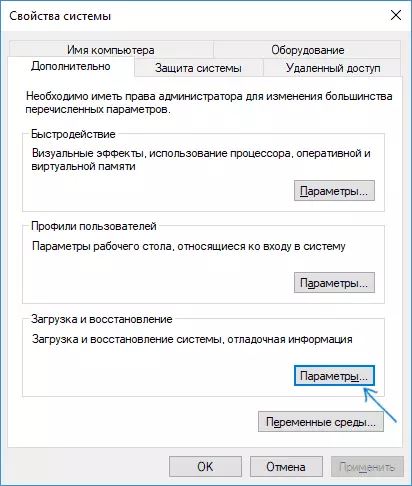
- 用於創建和保存內存轉儲的參數位於“系統故障”部分中。默認情況下,在系統日誌中寫入選項,自動重新加載和替換現有內存轉儲,將創建“自動內存轉儲”,存儲在%SystemRoot%\ Memrement.dmp(即Windows系統文件夾中的Memory.dmp文件中) )。參數要啟用默認使用的自動內存創建轉儲,您還可以在下面的屏幕截圖上看到。
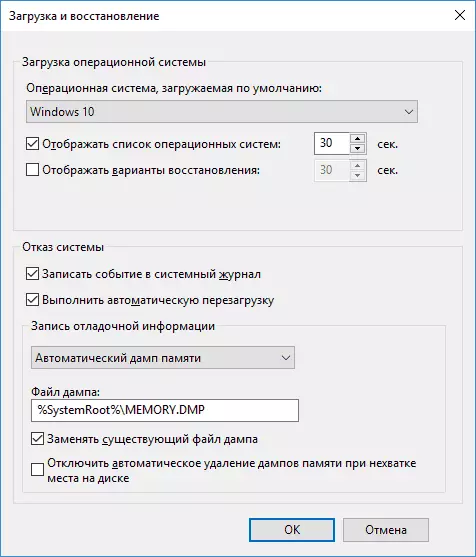
“自動內存轉儲”選項將Windows 10內核內存快照保存使用必要的調試信息,以及為在內核級別運行的設備,驅動程序和軟件分配的內存。此外,選擇自動內存轉儲時,小內存轉儲保存在C:\ Windows \ MiniDump文件夾中。在大多數情況下,此參數是最佳的。
除了保存調試信息中的“自動內存轉儲”之外,還有其他選項:
- 完整內存轉儲 - 包含Windows RAM的完整圖片。那些。 Memory.DMP內存轉儲文件的大小將等於錯誤出現時(佔用)RAM的捲。通常不需要通常的用戶。
- 內核內存轉儲 - 包含與“自動內存轉儲”相同的數據,實際上它是相同的選項,除了Windows在其中一個之一時如何設置分頁文件的大小。一般來說,“自動”選項是合適的(對於那些對英語感興趣的人員(更多)。)
- 小內存轉儲 - 僅創建C:\ Windows \ MiniDump中的Mini轉儲。選擇此選項後,保存了256 kB文件,包含有關藍色死視的基本信息,下載的驅動程序列表,流程。在大多數情況下,具有非專業用途(例如,與在此站點的指令中以糾正Windows 10中的BSOD錯誤),僅使用小內存轉儲。例如,在診斷BlueScreenView中的藍屏幕的原因時,使用迷你轉儲文件。但是,在某些情況下,可能需要完整的(自動)存儲器轉儲 - 通常是在問題的情況下(可能是由該軟件引起的)軟件支持服務可以要求它。
附加信息
如果您需要刪除內存轉儲,可以手動執行此操作,請刪除Windows系統文件夾中的Memory.dmp文件以及MiniDump文件夾中包含的文件。您還可以使用Windows清潔實用程序(按WIN + R鍵,輸入CLEANMGR並按ENTER)。在“清除光盤”中,單擊“清除系統文件”按鈕,然後在列表中檢查內存轉儲文件以獲取系統錯誤以刪除它們(在沒有此類項目的情況下,可以假設內存轉儲的情況下尚未創建)。
嗯,並且在為什麼可以禁用內存轉儲的創造時(或者在打開後斷開連接):最常見的原因是清潔計算機的程序並優化系統操作,以及優化SSD操作的軟件,這也可以關掉他們的創作。
