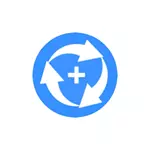
您的數據恢復是否有付費專業和免費的免費版。正如它通常發生的那樣,免費版本有限,但限制是非常可接受的(與其他一些類似的程序相比) - 您可以恢復不超過1 GB的數據(儘管在某些條件下,事實證明,它是如上所述,可能更多)。
在本次審查中 - 有關恢復數據的進程的詳細信息,請在免費執行數據恢復和獲得的結果。它也很有用:最佳的免費數據恢復程序。
數據恢復過程
對於程序測試,我使用了我的閃存驅動器,在檢查時空(一切都被刪除),最近幾個月用於在計算機之間傳輸該站點的文章。
此外,在啟動數據恢復之前,請在NTFS中的FAT32文件系統中格式化USB閃存驅動器。
- 啟動程序後的第一步 - 選擇磁盤或分區以搜索丟失的文件。在上部,顯示連接的驅動器(對它們上的分區)。在底部 - 也許丟失部分(但也只是隱藏的部分沒有信件,就像在我的情況下)。選擇USB閃存驅動器,然後單擊“下一步”。
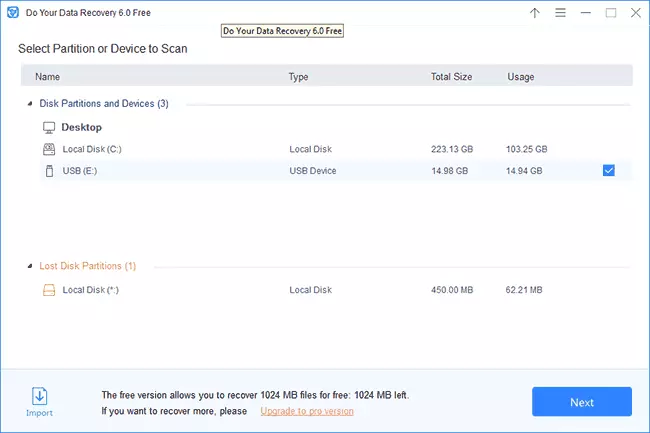
- 第二階段是您應該搜索的文件類型的選擇,以及兩個選項:快速恢復和高級恢復(延長恢復)。我使用了第二個選項,因為通過經驗,在類似程序中快速恢復,通常,僅適用於遙控的“過去”一籃子文件。安裝選項後,單擊“掃描”並等待。 USB0驅動器16 GB的過程需要20-30分鐘。找到的文件和文件夾顯示在搜索過程中的列表中,但在掃描完成之前無法進行預覽。

- 掃描完成後,您將看到由文件夾排序的發現文件列表(對於那些名稱無法恢復名稱的文件夾,看起來像DIR1,DIR2等)。
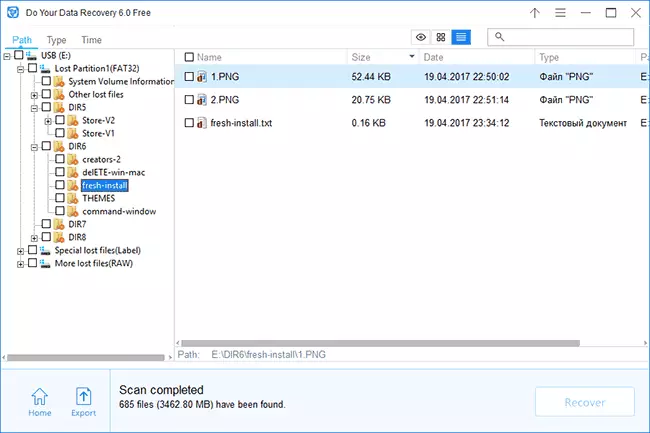
- 您還可以使用列表頂部的開關查看按類型或創建時間(更改)排序的文件。
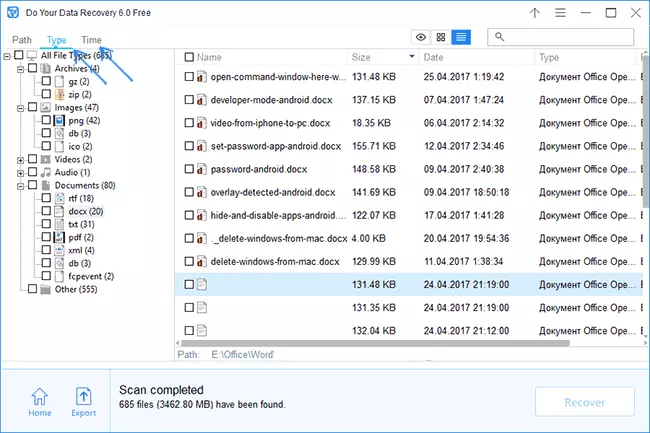
- 雙擊任何文件時,將打開預覽窗口,您可以在其中查看文件的內容,因為它將恢復。

- 注意要恢復的文件或文件夾,單擊“恢復”按鈕,然後指定要還原的文件夾。重要提示:請勿在恢復的同一驅動器上恢復數據。

- 完成恢復過程後,您將收到一份關於成功的報告,了解數據仍然可以免費恢復多少1024 MB。
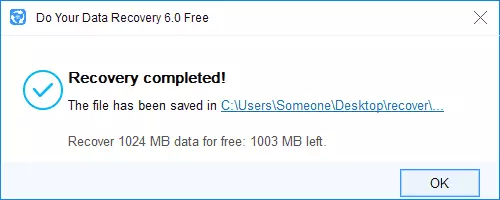
根據我的案例的結果:該計劃工作不比其他出色的數據恢復程序更糟糕,恢復的圖像和文檔是可讀的且未損壞,並且驅動器已經積極使用。
在測試程序時,我發現了一個有趣的細節:預覽文件時,如果您的數據恢復免費不支持這種類型的文件在視口中,則可以查看計算機上的程序(例如,for docx文件的Word) 。在此程序中,您可以將文件保存到計算機上所需的位置,“免費兆字節”計數器不考慮以這種方式存儲的文件的捲。
結果:在我看來,可以推薦該程序,它正常工作,並且自由版本為1 GB的限制,考慮到選擇特定文件進行恢復,可能在許多情況下足夠。
您可以從官方網站http://www.doyourdata.com/data-recovery-software/free-data-recovery-software.html下載您的數據恢復
