
首先,我們闡明,有時出現麥克風的嘶嘶聲由於所使用的連接器。例如,聯繫人可以扣除或灰塵落入端口本身。更改連接的連接器,如果有這樣的機會,如果沒有幫助,請通過以下的方法。
方法1:降低麥克風的增益
麥克風的噝噝聲的出現並不一定表示硬件問題的可用性。很多時候,原因是程序錯誤或不正確的設置,所以先嘗試通過Windows來解決這個問題,只有在沒有結果的,要注意設備本身。大多數情況下,嘶嘶聲出現因過於強勁增長,其中設備提供了故障。這是麥克風的預算模型特徵的居多,但完全可以任何觸摸。
- 打開“開始”,並呼籲“參數”的應用程序。
- 在這裡面,你有興趣在一個名為“系統”的第一部分。
- 通過左邊的面板中,進入“聲音”。
- 在這一類別中,必要的物品丟失,所以你需要通過點擊與對應的名字線,打開“聲音控制面板”。
- 在一個新的窗口,切換到“記錄”選項卡。
- 麥克風的圖標,雙擊來打開它的屬性。
- 轉到“級別”選項卡並從滑塊的當前位置的增益值降低到最小或至少一半。
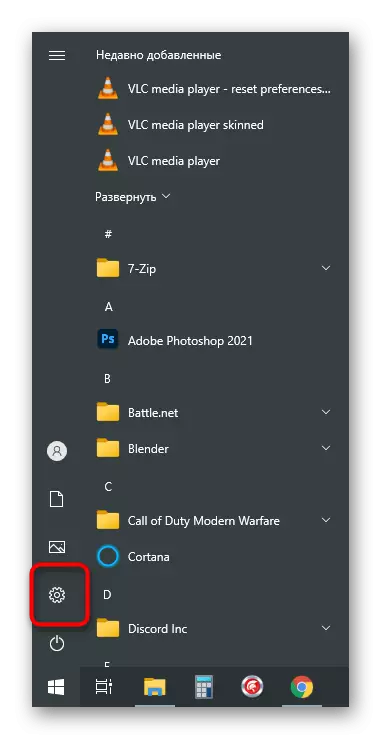
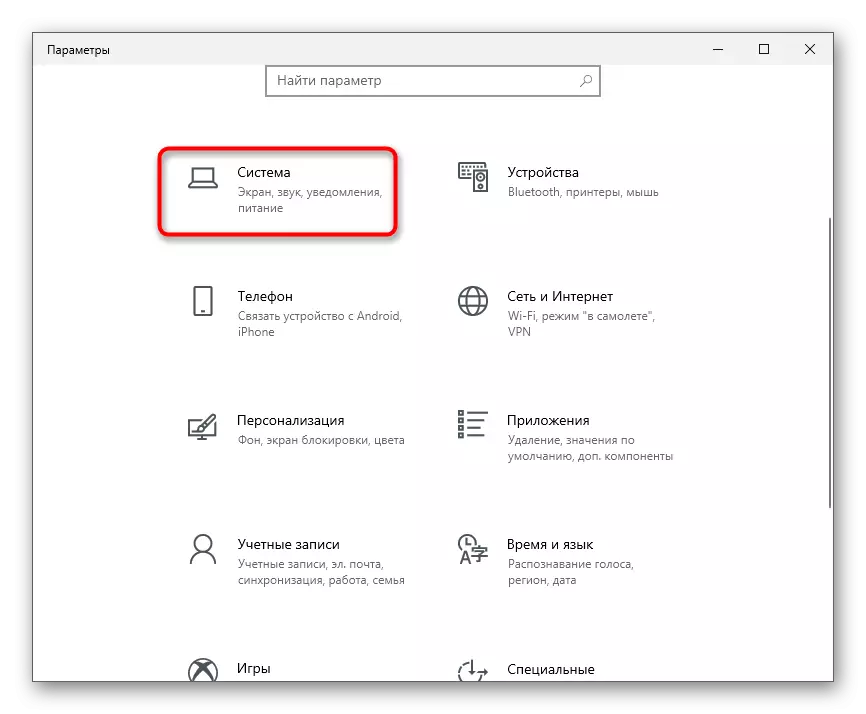
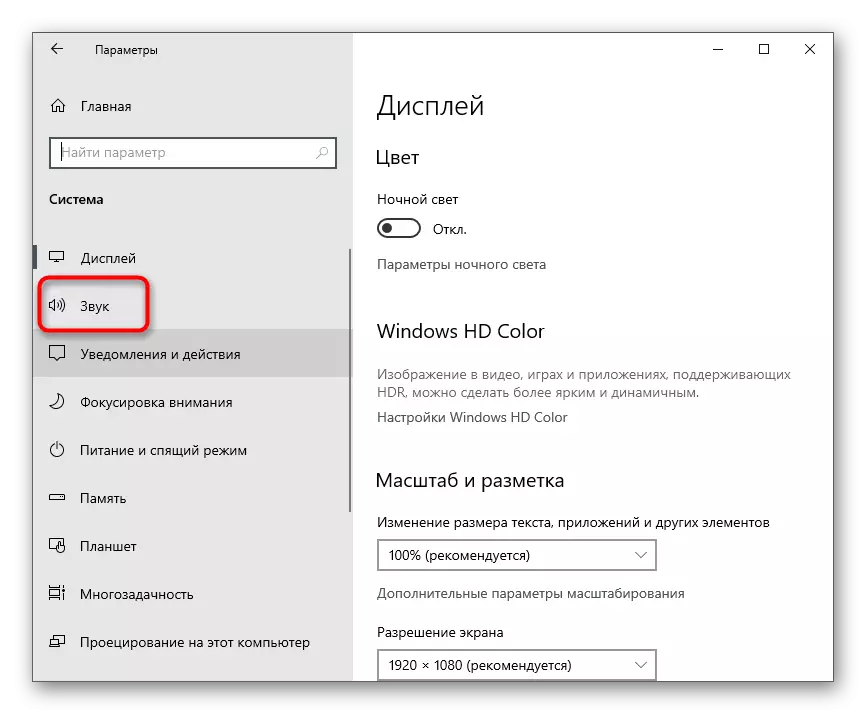
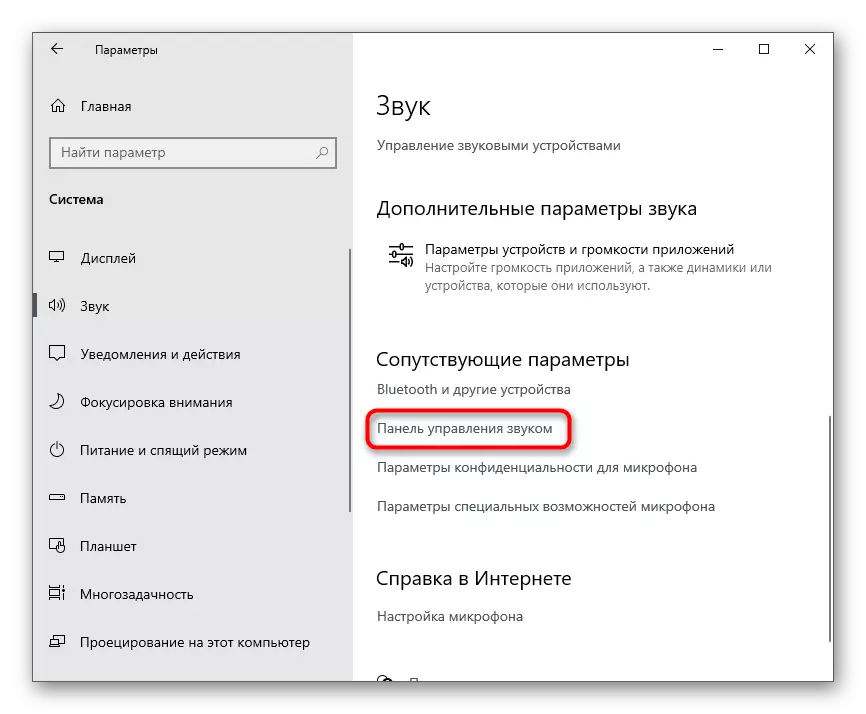
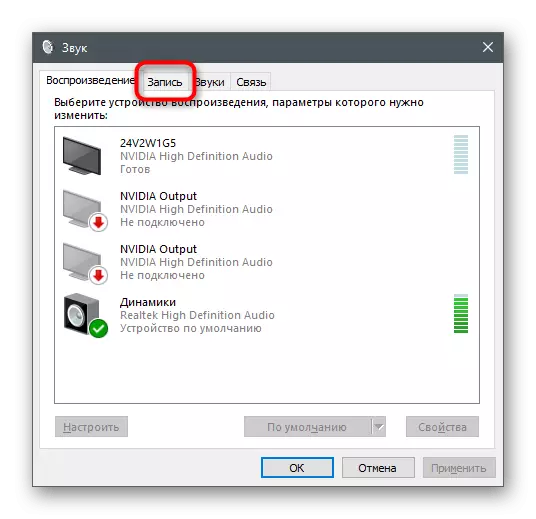
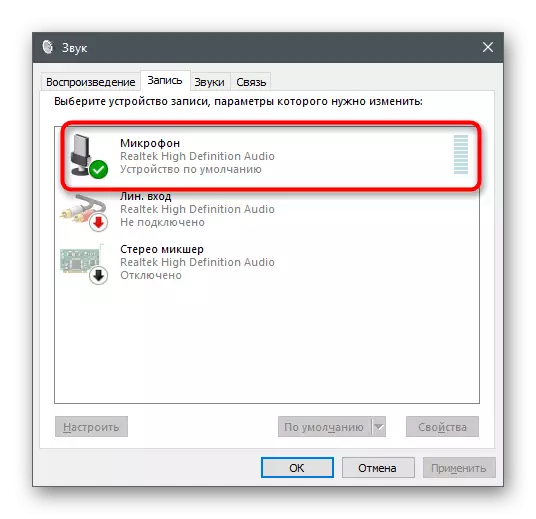
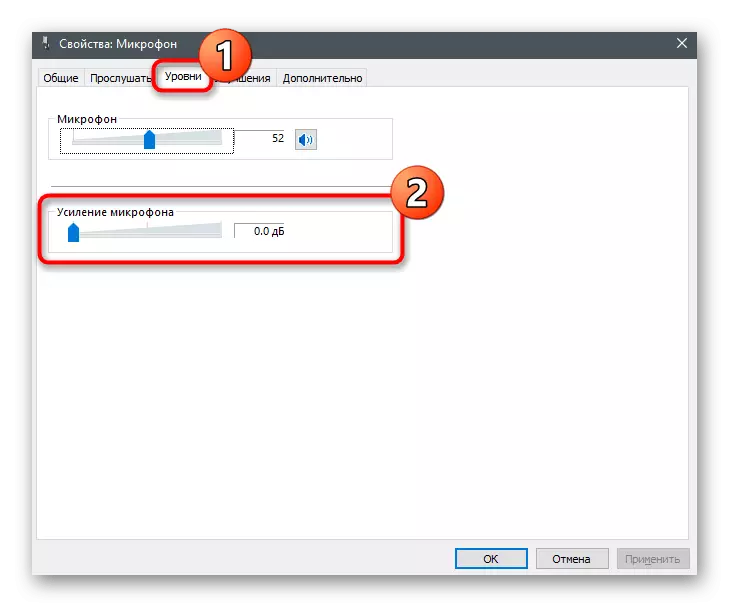
所有的變化都立即生效,他們甚至可以通過同時進行測試內置監聽來自設備或其他解決方案的工具。這在詳細的另一篇文章在我們的網站,在那裡你會找到所有可用的麥克風檢查方法的信息描述。
閱讀更多:麥克風檢查Windows 10
方法2:管理內置改進
如果執行的唯一操作沒有帶來適當的效果,請不要急於離開此菜單,因為它有幾個可能影響噪聲的參數。單擊“改進”選項卡,然後選中“複選框”符合參數的相對。如果禁用噪聲抑制和迴聲,請嘗試啟用這些參數,然後檢查其操作。與聲音效果相關的剩餘改進是更好的斷開連接,因為它們並不總是正常運行。
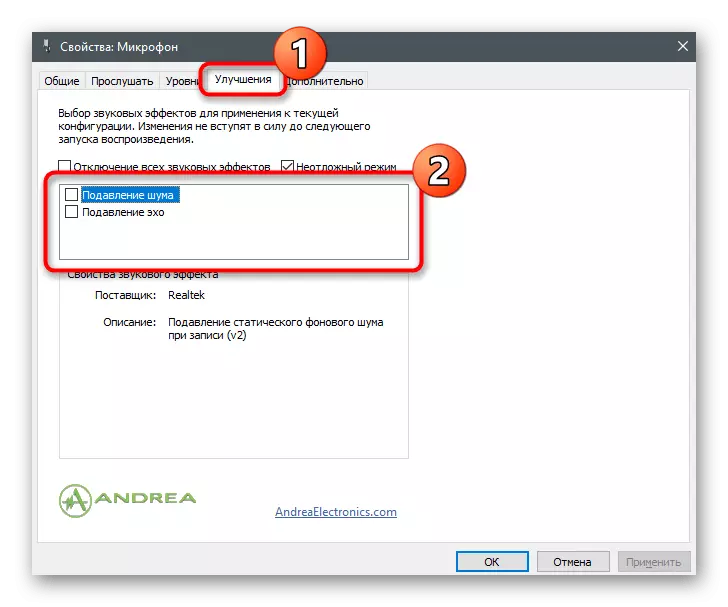
方法3:更改默認格式
到目前為止,沒有關於操作系統中的麥克風參數的採樣頻率如何影響聲音的捕獲的準確信息,但是,已知在某些情況下,所選參數可能導致嘶嘶聲的外觀。打開“高級”選項卡,然後從下拉列表中選擇另一個位和採樣頻率。通過檢查所執行的動作的有效性來製作幾次。
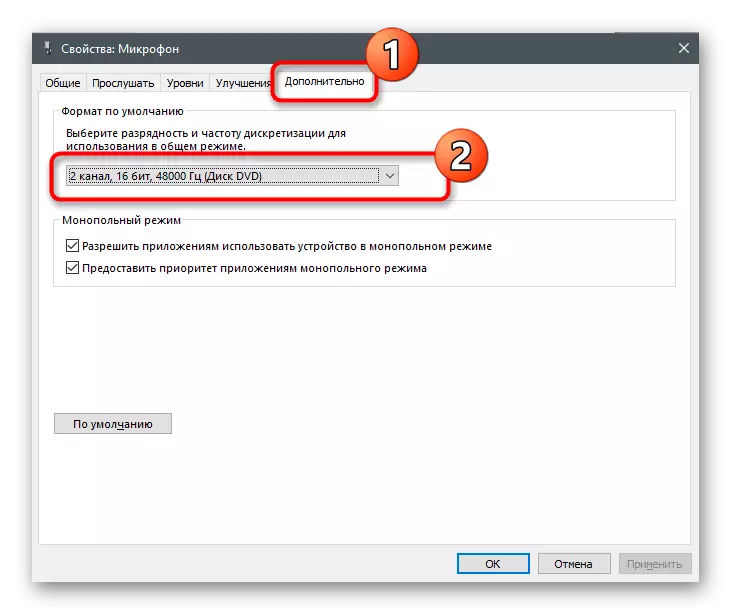
方法4:更新聲音適配器驅動程序
對於麥克風在Windows中的操作的正確性,如果您使用專業的外圍,聲卡驅動程序和設備開發人員的單獨軟件是負責任的。您必須檢查更新的可用性並安裝最新版本驅動程序,以及它經常出現,它旨在設計用於配置麥克風的特殊軟件。如果案例真的過時或丟失的驅動程序,其默認參數是否足以提高聲音的質量。
閱讀更多:下載並安裝音頻驅動程序
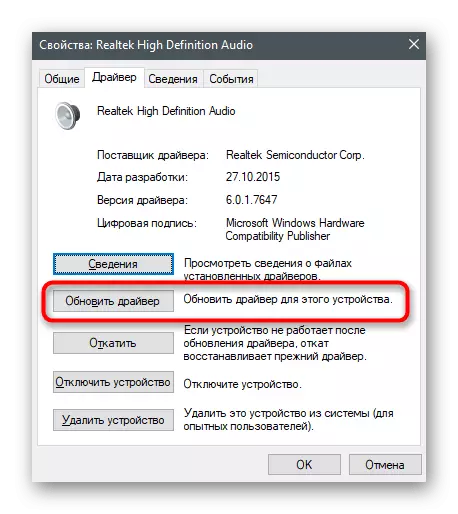
方法5:使用Sound Management Manager
如果我們正在談論Realtek聲音驅動程序,那麼通常通常將設計用於控制聲音的圖形應用程序。當然,它支持並使用麥克風,減少嘶嘶聲可能有用。如果Dispatcher無法自動啟動,並且無法找到它,請使用下面的鏈接中的說明。
閱讀更多:Windows 10中的Realtek HD Dispatcher打開方法
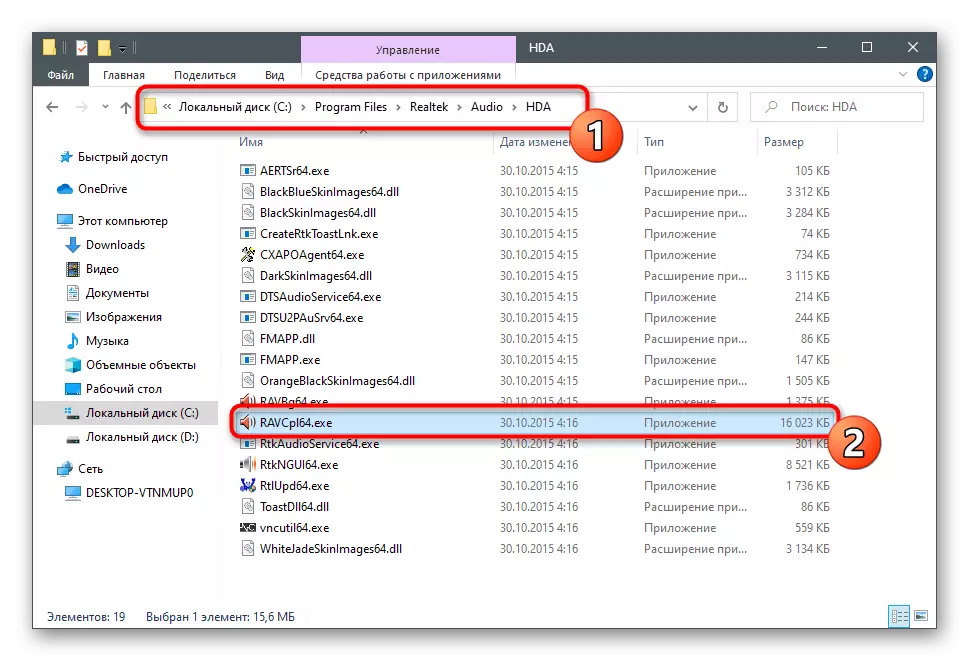
之後,它只在軟件的圖形界面中產生多種動作。它們與早期提到的那些類似,但它們可以對麥克風的運作有完全不同的影響。
- 在程序本身中,打開名為“麥克風”的部分或選項卡。
- 單擊下一個屏幕截圖中突出顯示的按鈕,該按鈕負責進入增益。
- 使其逐漸減少或更低,並行檢查結果。
- 在麥克風效果選項卡上,激活噪聲或迴聲,如果參數已打開並出現Hiss,則必須關閉它們。
- 最後,轉到“標準格式”選項卡並更改採樣頻率,並在方法3中提到的那樣。
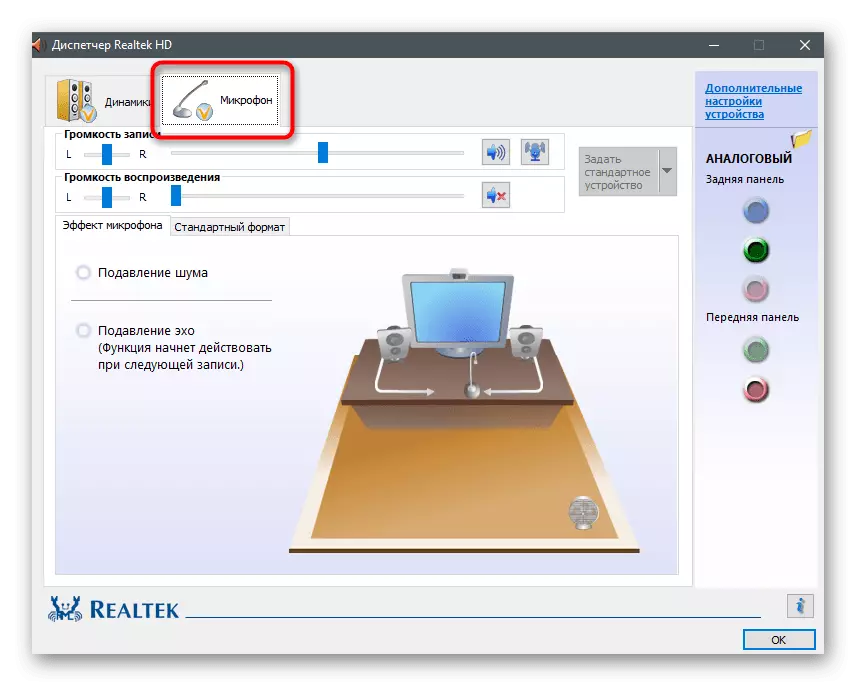
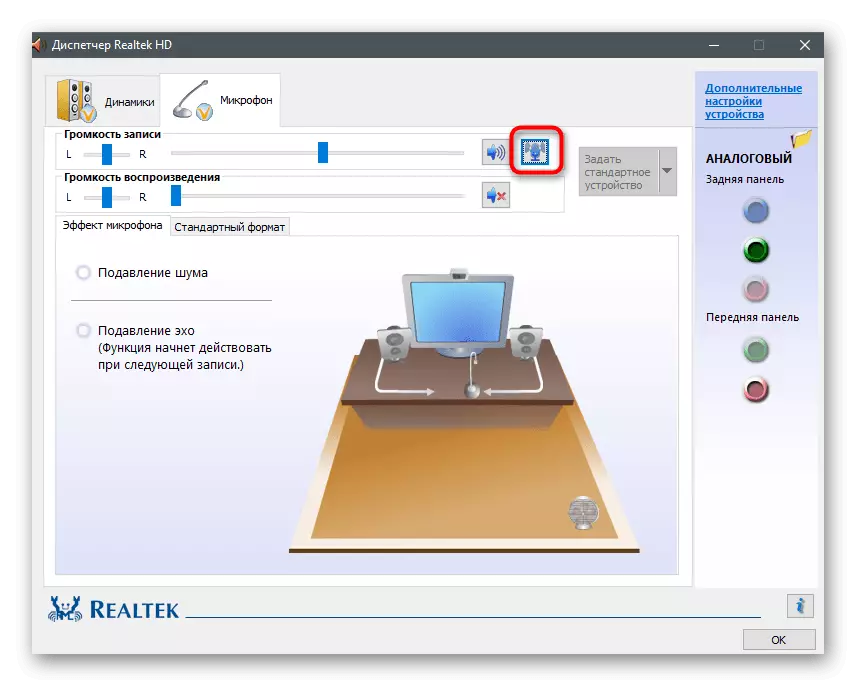
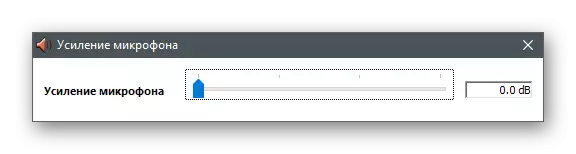
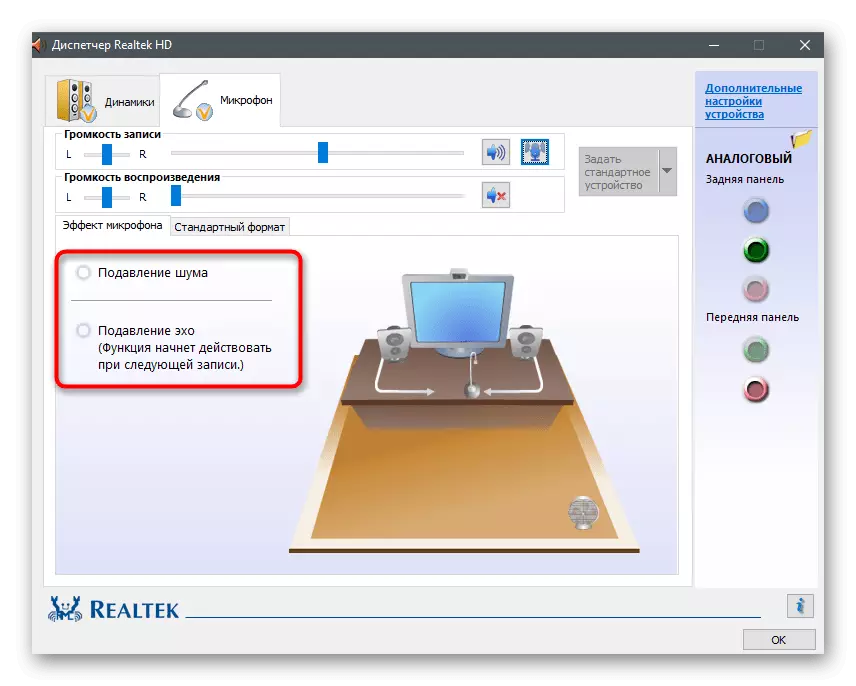
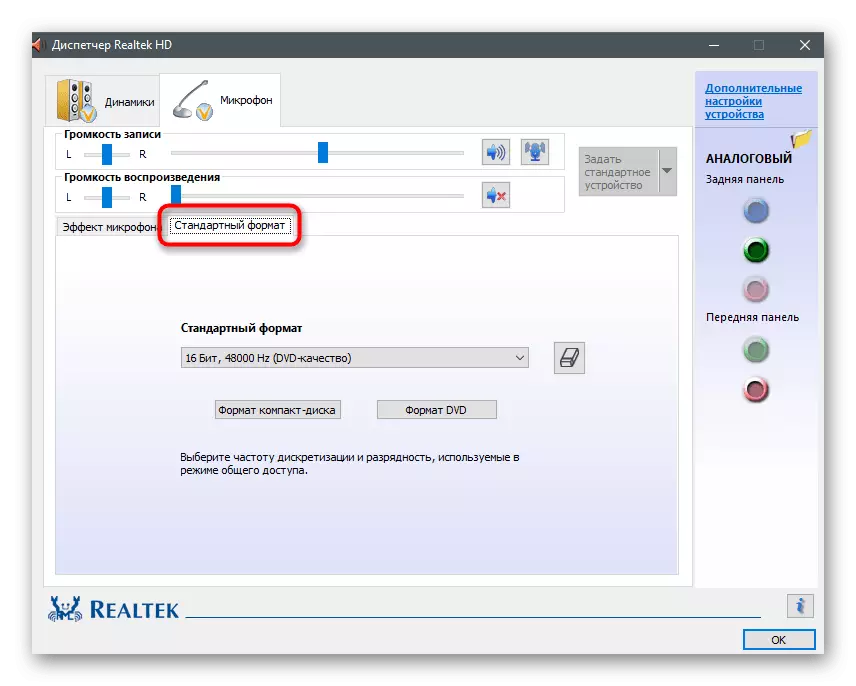
方法6:使用KRISP程序
Krisp是內容創建者和普通用戶提供功能的通用解決方案,以提高麥克風的操作並在錄製期間將其配置為正確。 KRISP以計算機的形式和表格以及用於OBS或其他視頻捕獲程序的插件的形式提供。嘗試使用它來消除輸入設備的hiss。
從官方網站下載Krisp
- 打開KRISP網站的主頁,並為自己選擇版本。如果您不使用捕獲程序,請優先於通常的桌面版本。
- 務必通過谷歌創建帳戶或執行授權,之後將繼續下載。
- 期望下載可執行文件並運行它。
- 按照標准說明在出現的窗口中安裝程序,然後啟動它以獲取進一步的配置。
- 在任務欄上查找krisp圖標,然後單擊它以顯示圖形窗口。在更早創建的配置文件中進行授權,然後單擊“開始設置”。
- 當您看到下一個屏幕截圖時,控制面板將以此表格顯示。確保正確選擇麥克風,然後激活它的噪聲刪除。
- 至於OBS,Skype或其他工具,您還需要打開其設置以更改所使用的輸入設備。
- 在用於錄製視頻或語音的程序中,通過“音頻”部分完成,您可以在其中從下拉列表中指定麥克風。
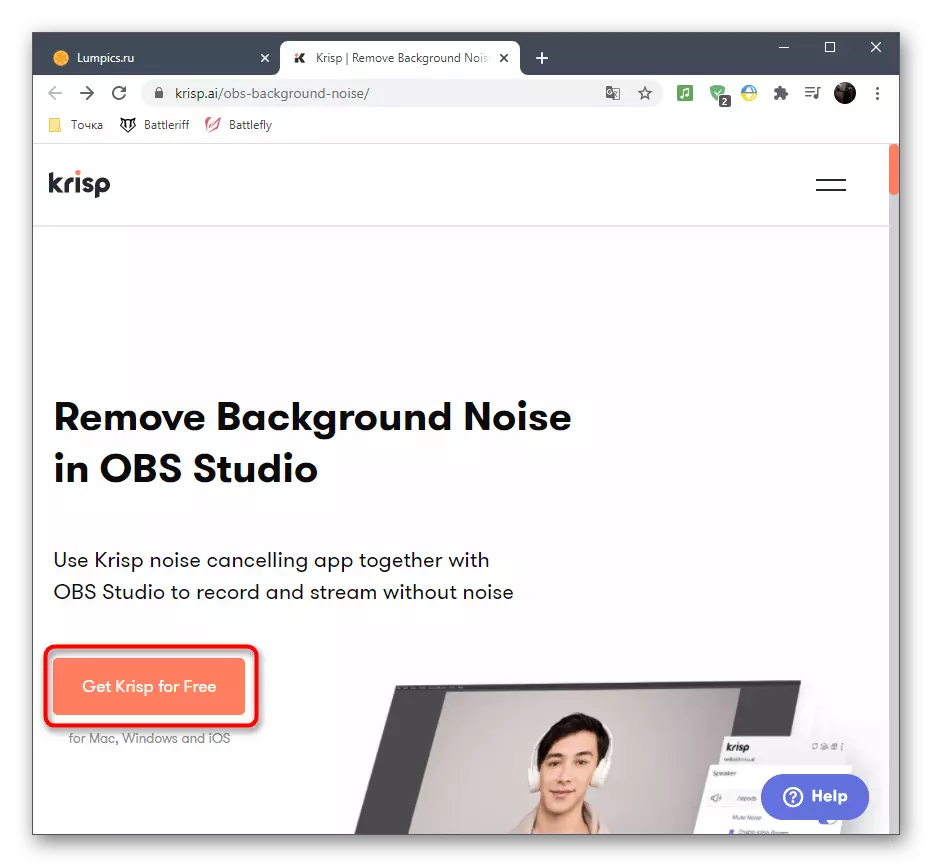
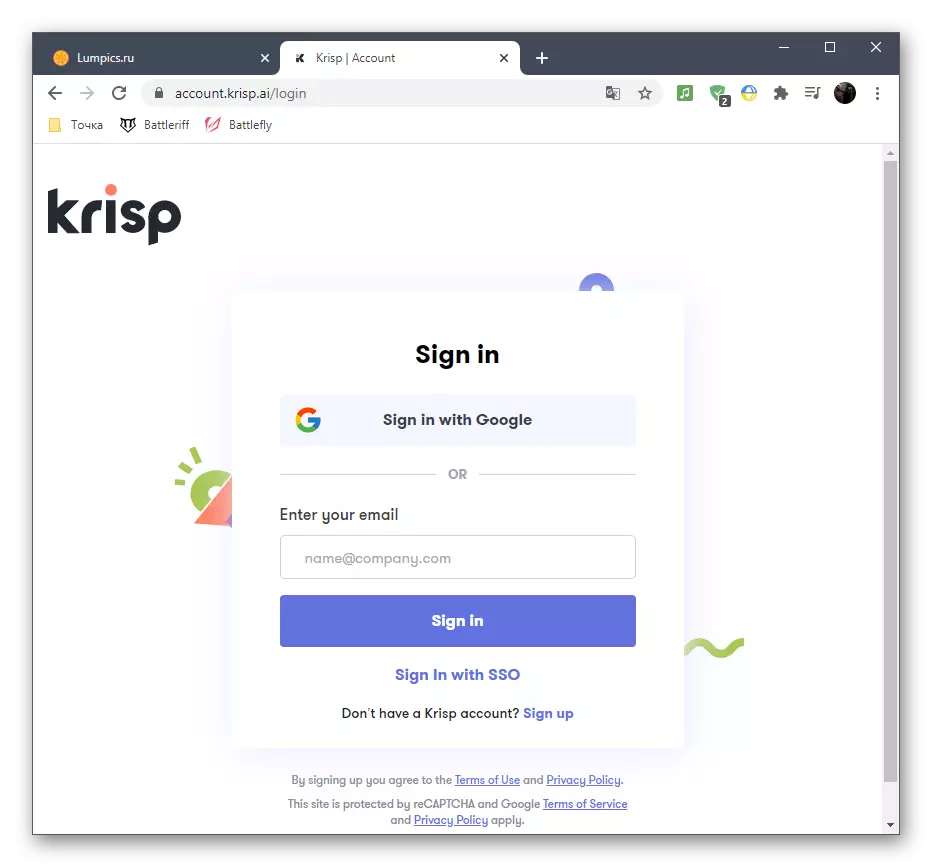
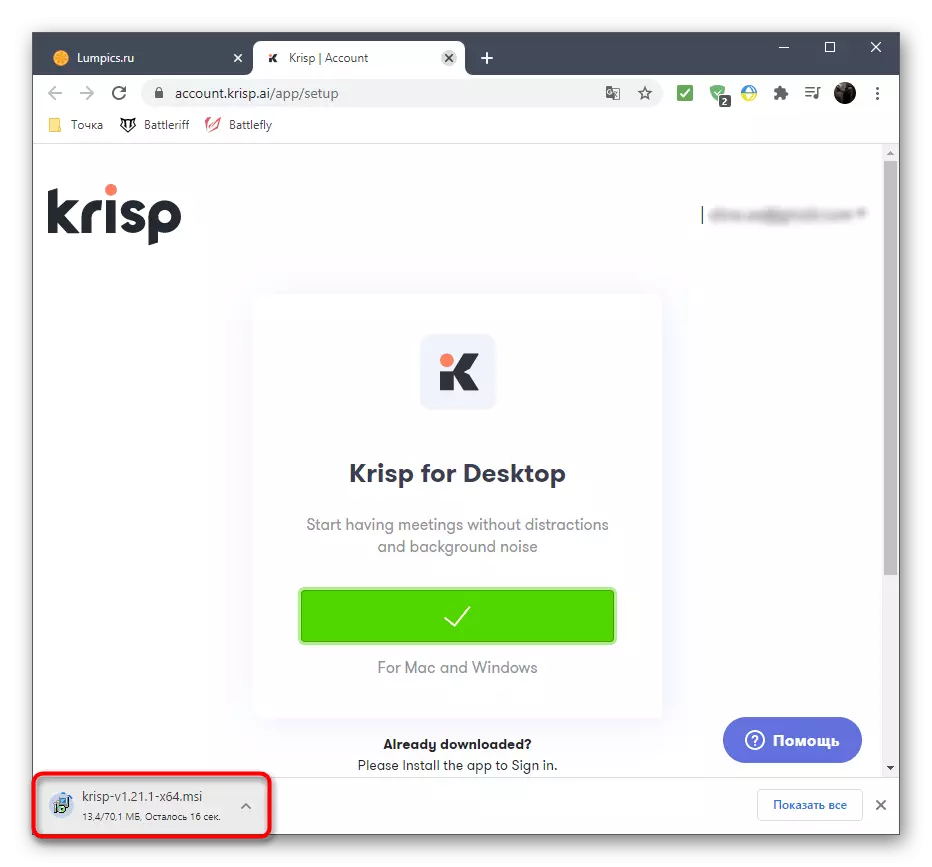
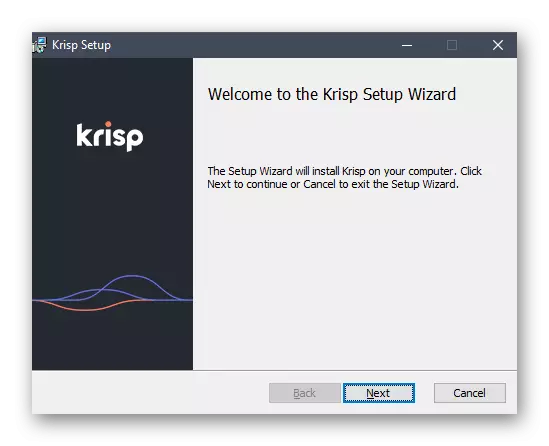

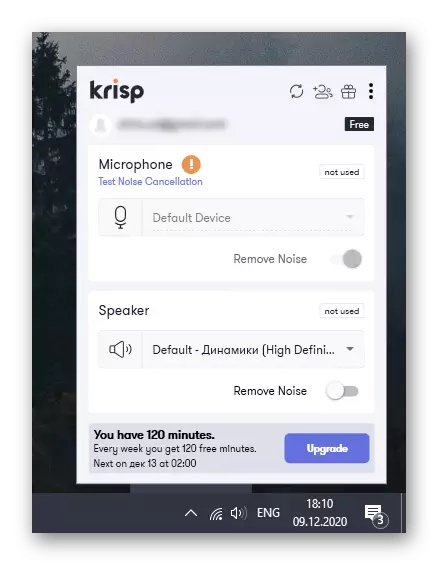
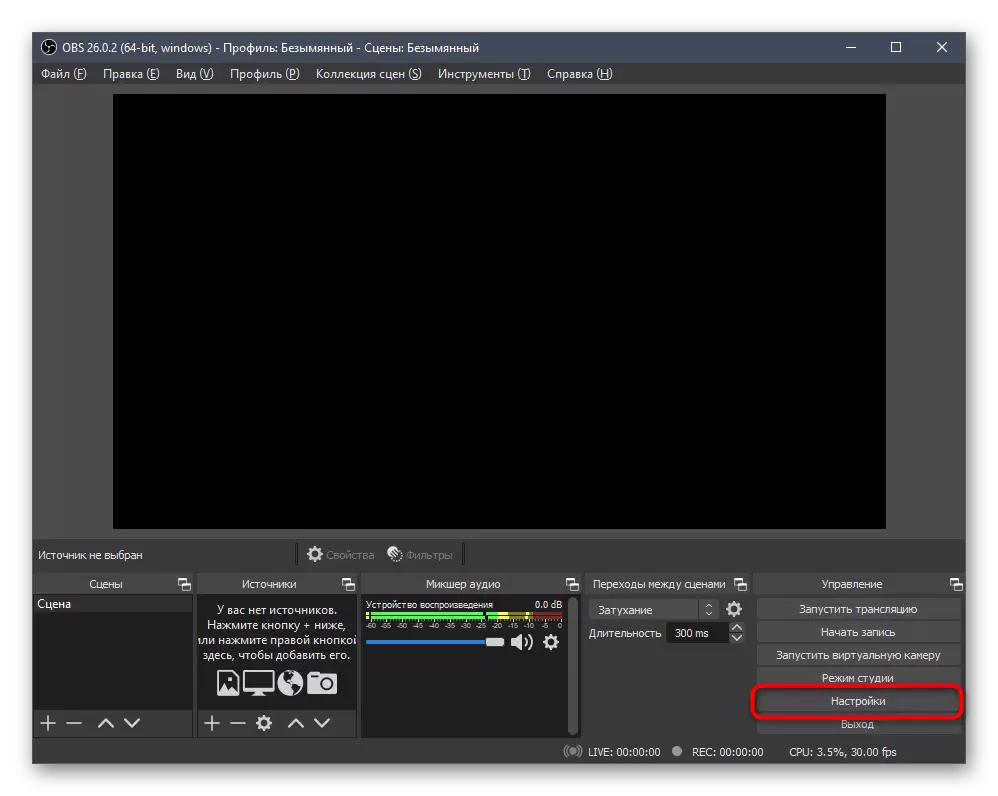
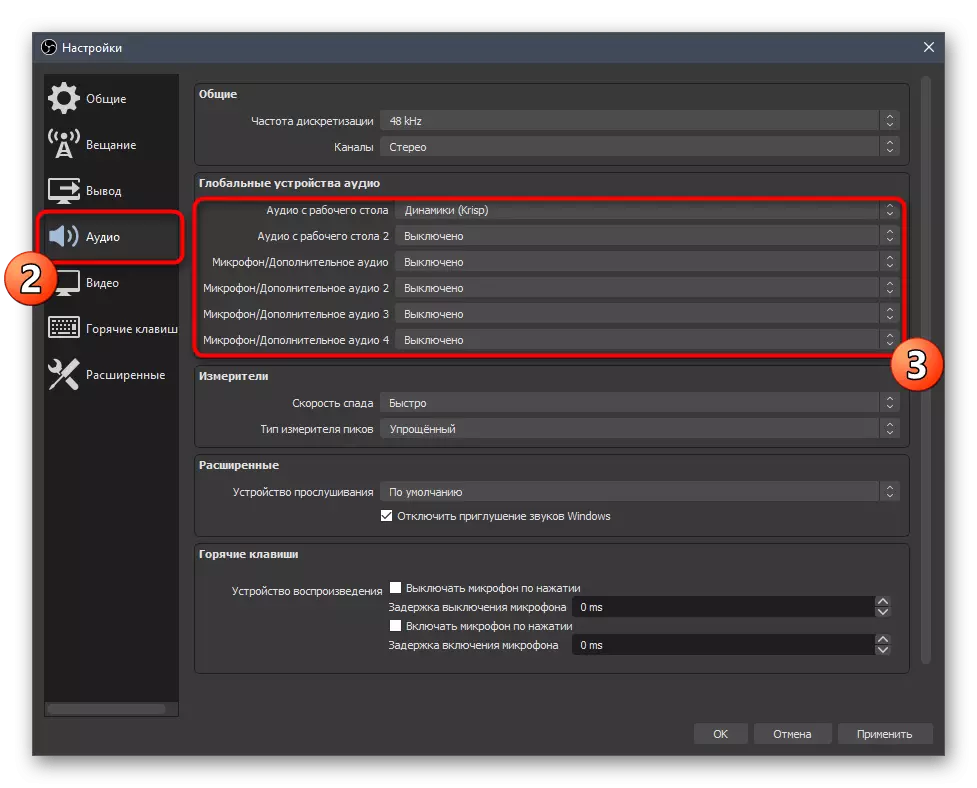
更多來自您的不需要行動,因為其他所有krisp會自動執行。抑制和嘶嘶聲發生在專為此軟件的獨特算法上,因此它可以被認為是它的最佳。完成後,打開您使用的軟件並檢查麥克風在處理此解決方案的操作的操作下的聲音。
方法7:使用SoundSoAP +程序
最後,我們將講述標題標題SoundSoap +的程序,這允許您處理已有的條目。它適用於單獨的軟件和各種DAW的插件。作為指示的一部分,我們將展示如何快速提高成品的質量,消除了Hiss。
從官方網站下載SoundSoap +
- SoundSoAP +適用於費用,但您可以使用免費演示版本。
- 輸入您的電子郵件地址以確認試用期的開始,並將所需操作系統標記為標記。
- 在“新建”選項卡上,單擊“開始試用下載”按鈕。
- 下載可執行文件或存檔後,打開它。
- 在本地存儲中選擇一個位置,並確認採用許可協議規則以開始安裝。
- 預計安裝完成,然後關閉窗口並繼續執行進一步的操作。
- SoundSoAP +的默認值不在桌面上創建快捷方式,但可以簡單地在“開始”中找到啟動的可執行文件。
- 在程序本身中,您將看到負責噪聲吸收的有效性和附加功能的激活的匯。刪除播放器窗口,然後拖動完成的語音記錄並開始調整調諧器,跟踪更改。最後,保存完成的記錄,如果您消除了麥克風的嘶嘶聲。
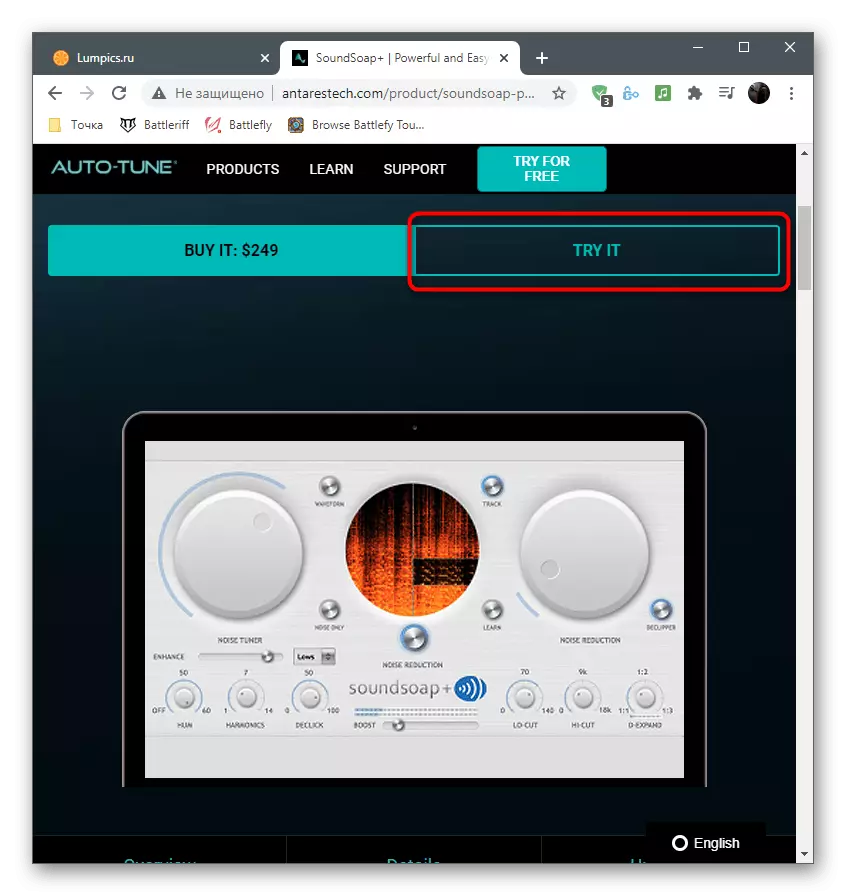
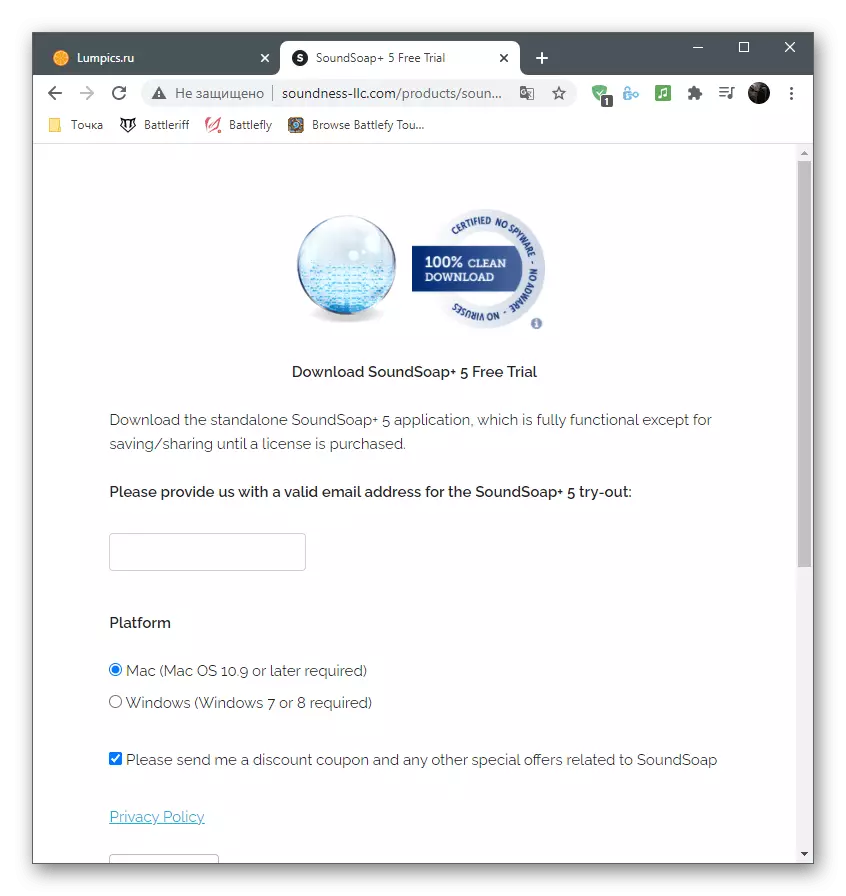
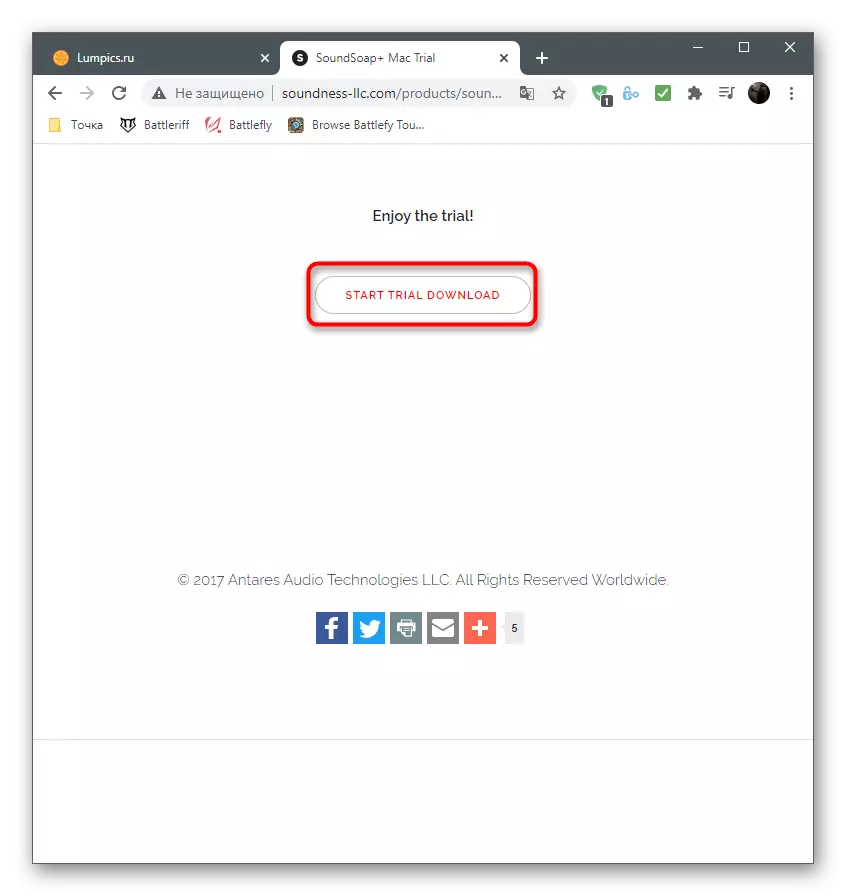
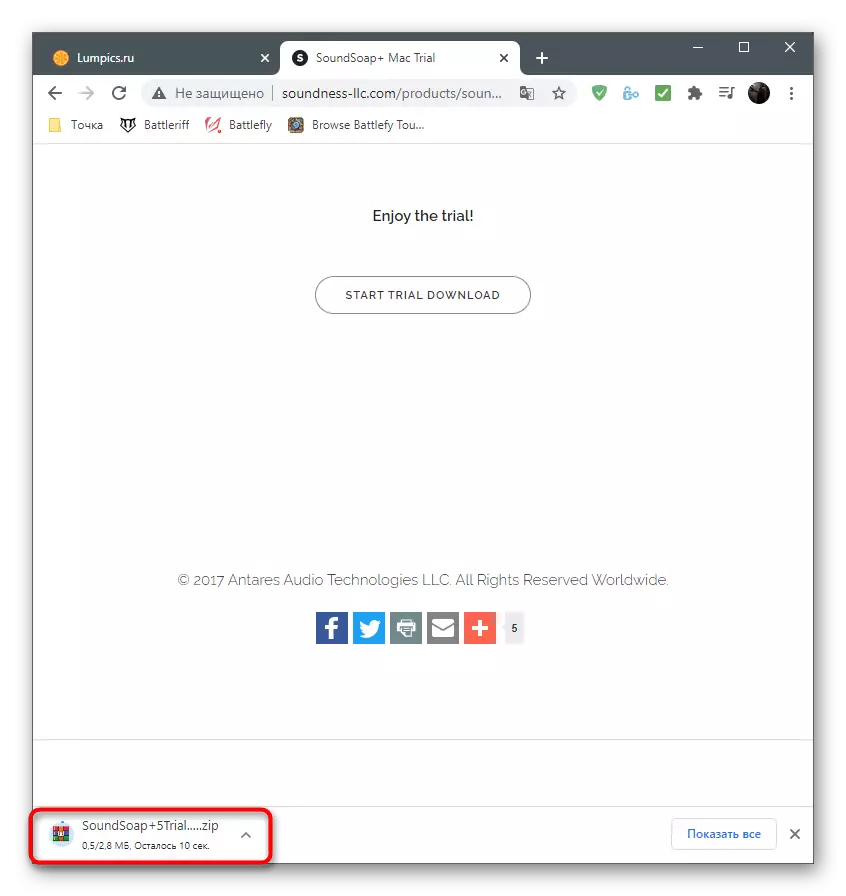
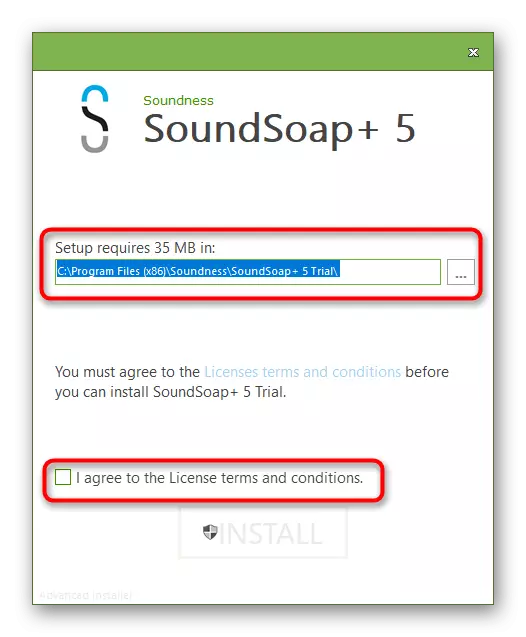
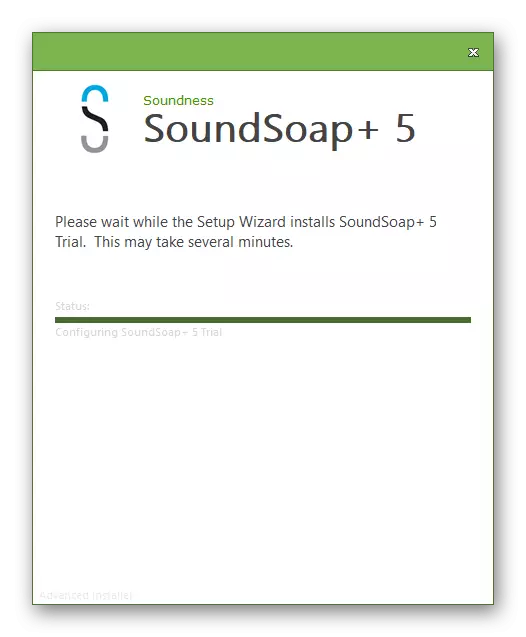
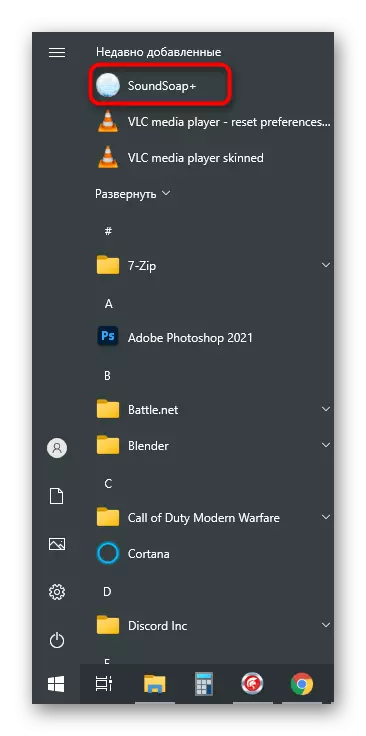
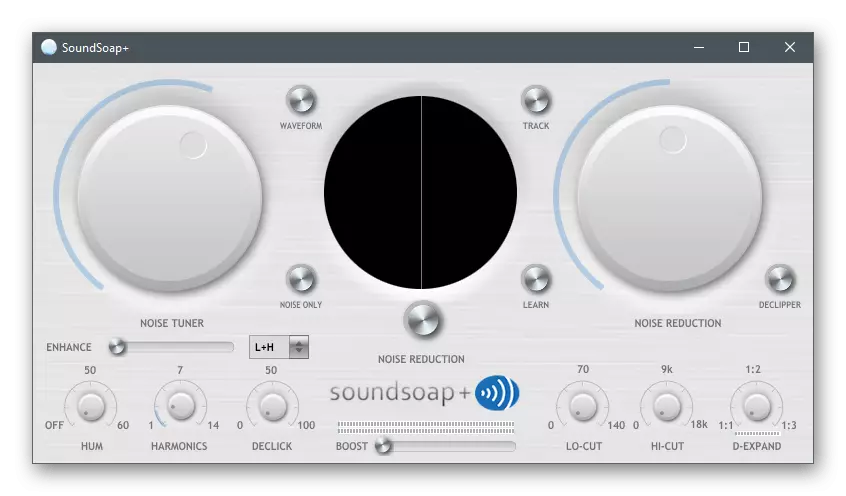
這些都是消除計算機上麥克風的嘶嘶聲的所有程序方法。如果這一點有幫助甚至編輯完成的錄製並沒有失敗,很可能的問題是硬件,並有助於專門更換麥克風或整個耳機。
