
方法1:耳機上的按鈕
配備麥克風的現代耳機幾乎總是有一個選定的按鈕,這是負責後者的激活。它的位置直接從耳機模型,並且在下面的圖像中,您可以看到製造商決定如何實現此功能的特殊示例。單擊此按鈕可禁用或激活麥克風,並在耳機本身中,聽到成功的動作信號,除非當然,它由內置軟件提供。
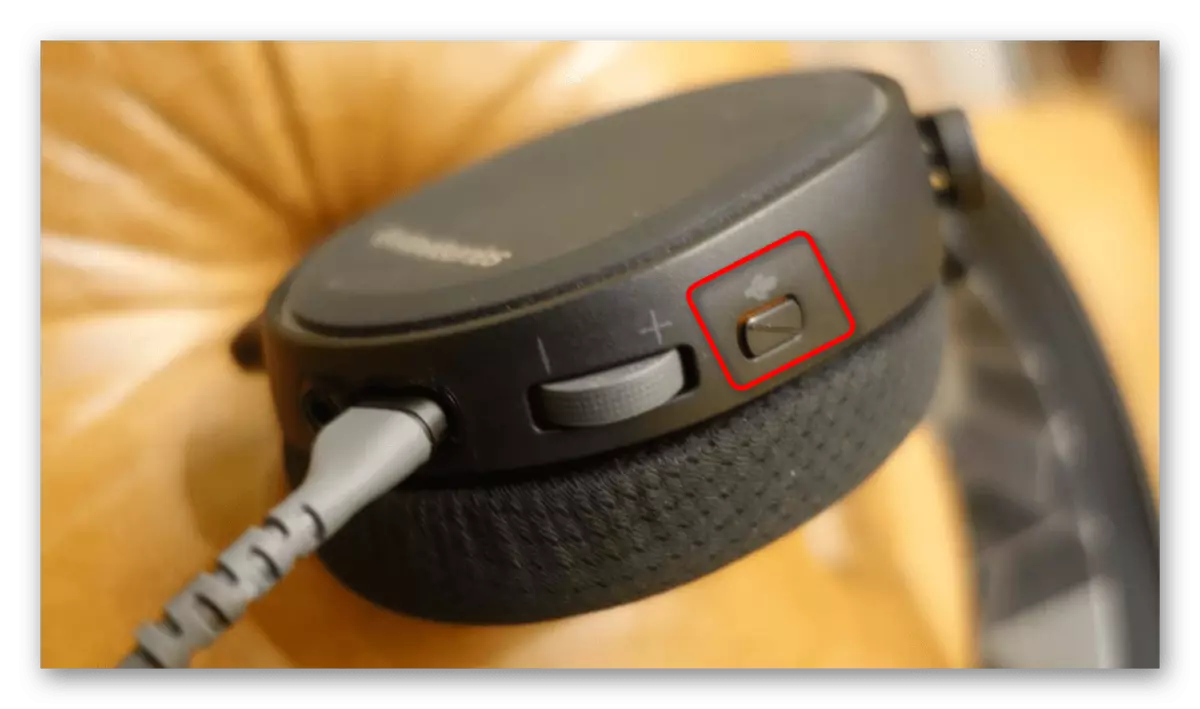
第二種類型的耳機是可伸縮或柔性的麥克風,如下圖所示。在降低它或推出隔間時,有型號將自動激活麥克風,並且耳機接收設備準備工作的通知。您需要按下或抬起麥克風以關閉它。如果信號聽到,這意味著一切都已正確完成,並且在極端情況下,您可以運行任何測試設備測試,說出幾個單詞並檢查麥克風是否真正處於斷開狀態。

方法2:語音通信程序
幾乎每個用戶都使用耳機中的麥克風來通過特殊程序進行通信。如果在discord或teamspeak中,關閉輸入設備在一鍵單擊時,如果相應的按鈕顯示在單獨的面板上,則在同一Skype中將必須執行整個操作算法。隨著該軟件的積極使用,以下指令準確用途。使用收到的信息以及與其他語音通信程序交互時,在大約相同或使用主菜單中的特殊指定按鈕或在處理其他用戶時關閉麥克風。
- 按三個水平點按字符串打開Skype中的菜單。
- 從下拉列表中,選擇“設置”。
- 轉到“聲音和視頻”部分,並註意顯示所用設備的動態條帶。順便說一下,它可以在下拉列表中簡單地更改為現在未連接的下拉列表,但它只在程序的框架內。
- 但是,優先級選項將關閉自動麥克風設置並將音量降低到最小值。
- 如果您不想在與特定人的對話期間使用麥克風,則在對話時,單擊使用此設備的圖像的按鈕以禁用它,並且在下一個包含之前沒有聽到您的聲音。

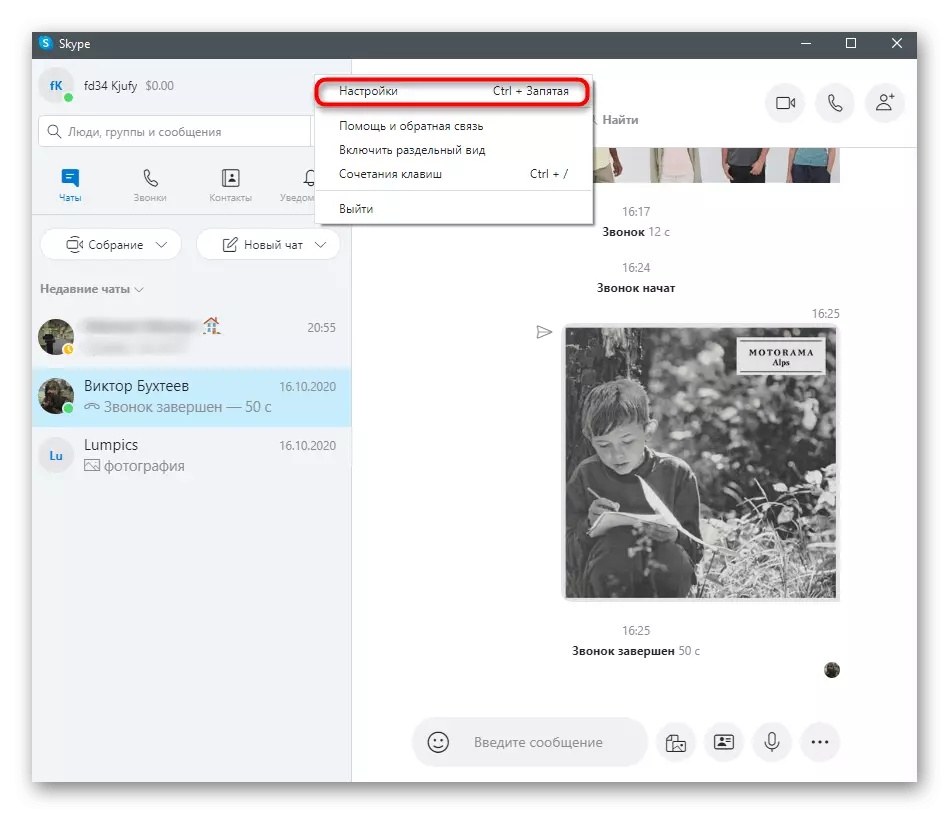
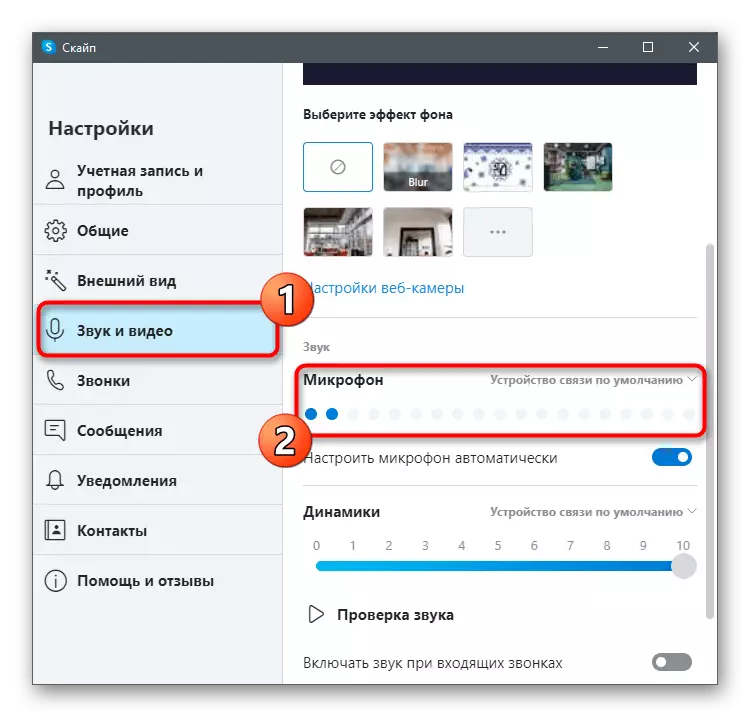
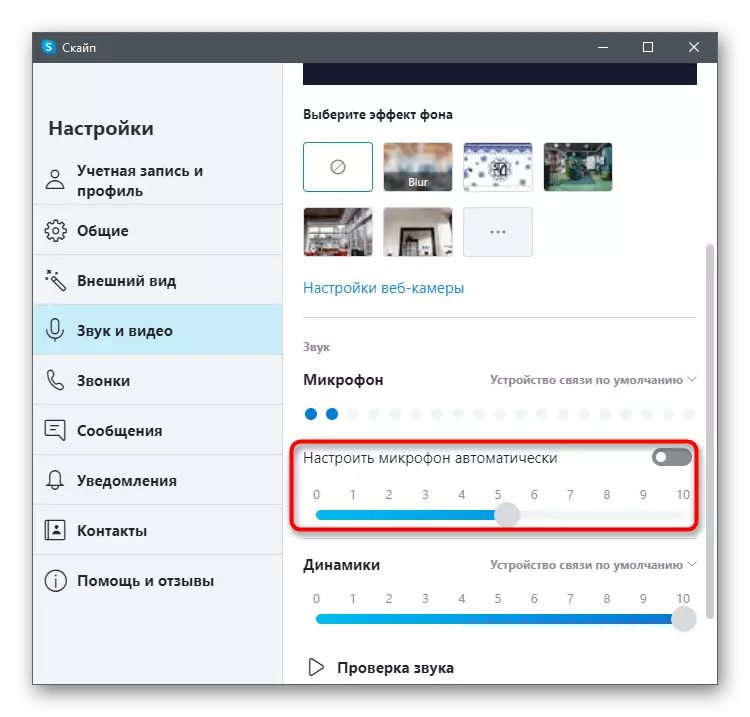
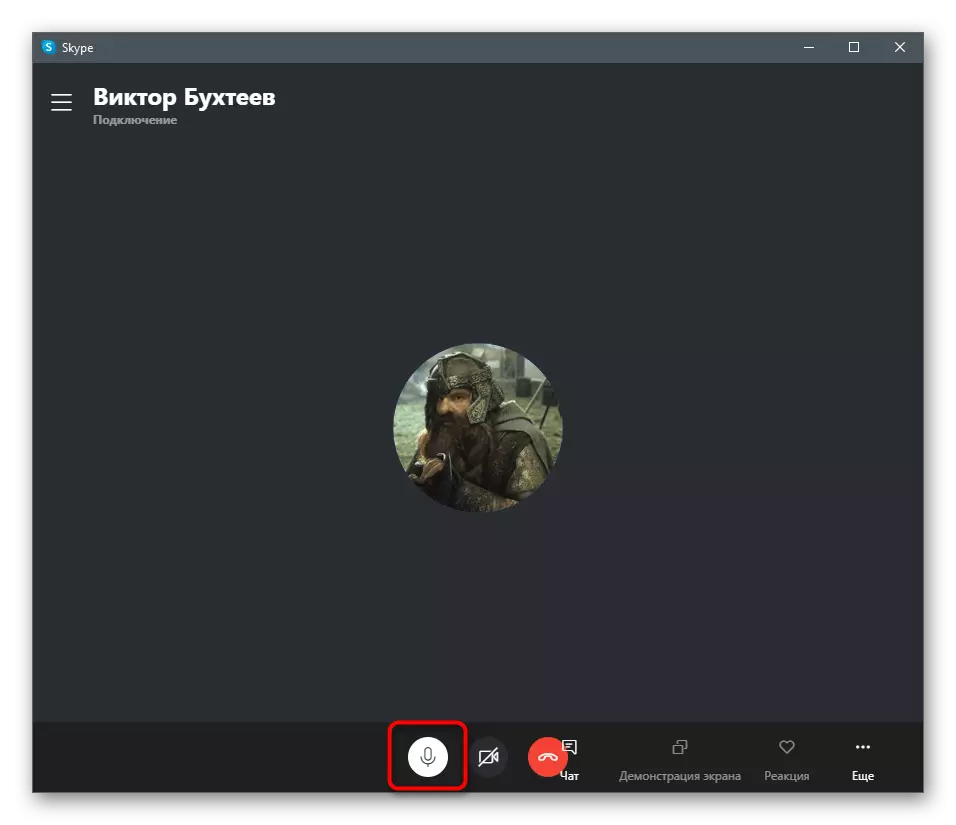
方法3:Windows中的聲音控制面板
如果麥克風沒有關閉按鈕,並且當它移位時,聲音也沒有關閉,可以使用內置的窗口中內置的功能禁用所有程序的輸入設備。這種方法的缺點是您必須每次斷開連接,並在不同的軟件中激活時,包括麥克風。
- 打開“開始”菜單並轉到“參數”應用程序。
- 在所有瓷磚中,您對“系統”感興趣。
- 在它中,打開“聲音”類別和“相關參數”塊,單擊聲音控制面板。
- 出現“聲音”窗口後,轉到“記錄”選項卡。
- 雙擊麥克風圖標以打開其屬性。
- 單擊“級別”選項卡,然後將麥克風滑塊移動到最小值或使用特殊按鈕關閉聲音。
- 如果它的右側是具有紅色交叉線的小圖標,則意味著現在不會發生從設備中收聽,並且不能用於任何軟件或遊戲。
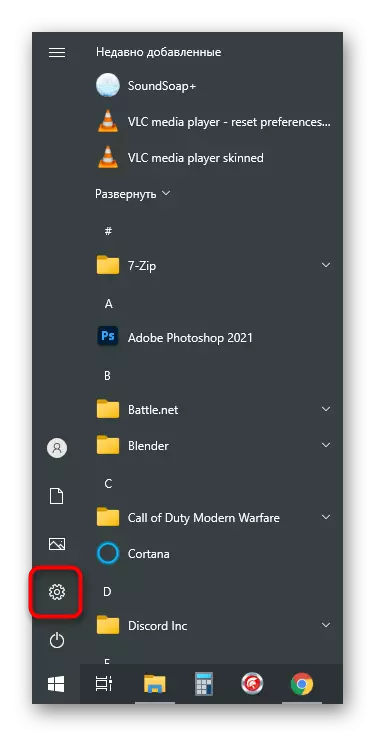
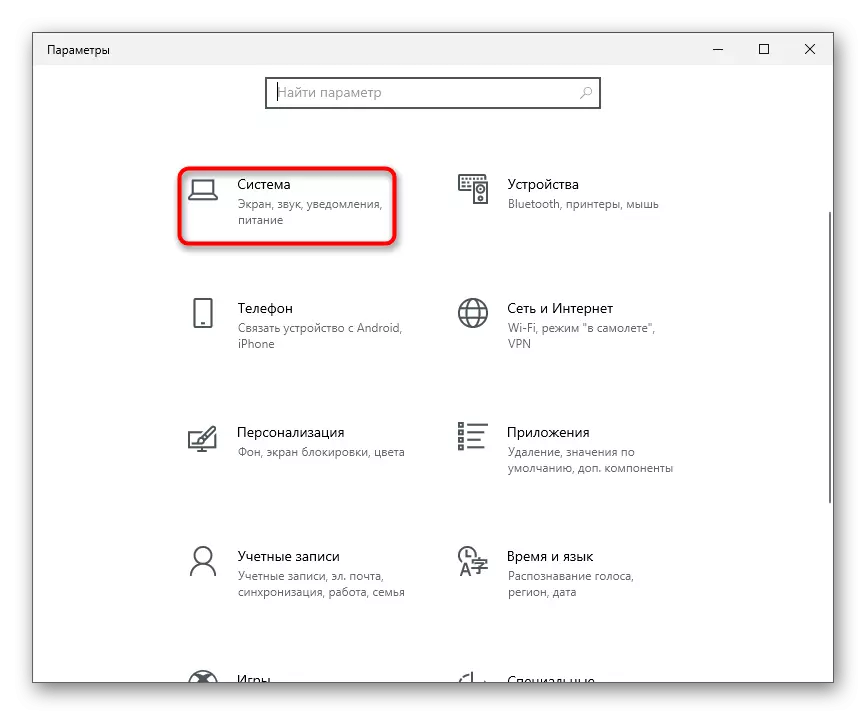
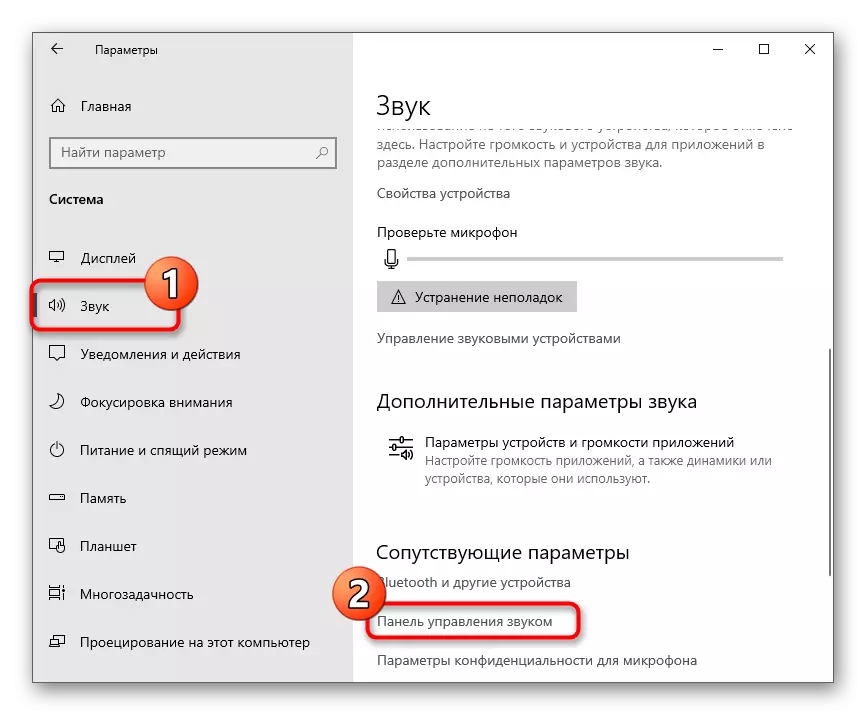
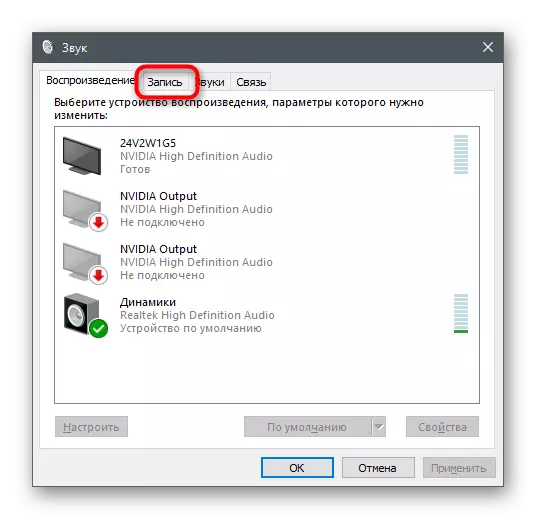

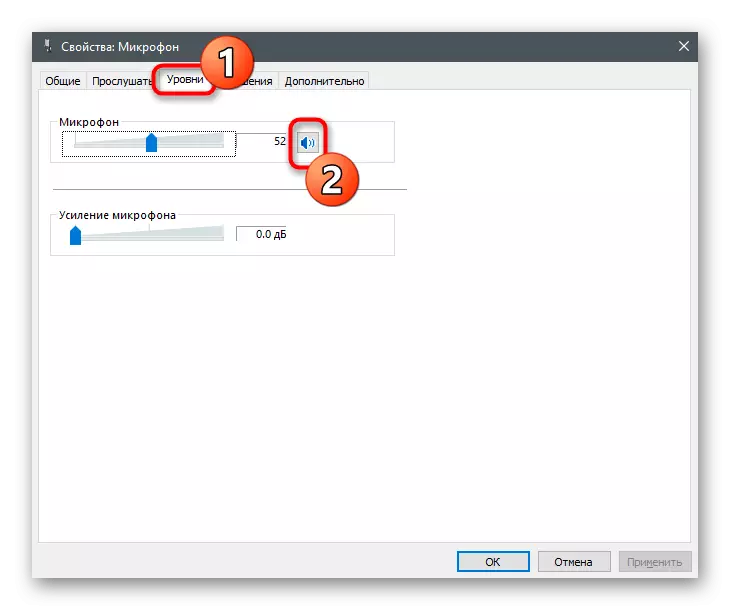
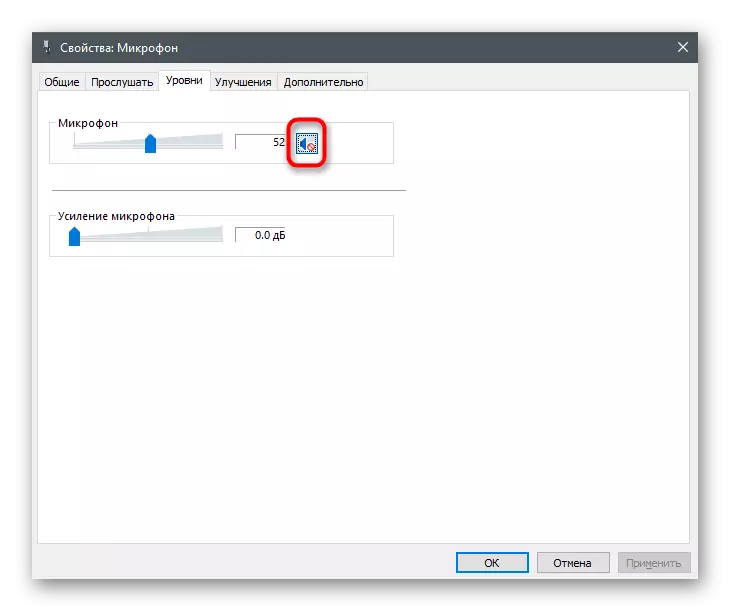
如果上述選項不適合您,還有另一種方式 - 通過相同的菜單完成設備的完整關閉。這種方法在那些情況下最佳,您甚至不希望任何程序從耳機上顯示麥克風。為此,請轉到同一“聲音”菜單,然後按照下列步驟操作:
- 右鍵單擊您用於調用上下文菜單的麥克風。
- 從中,選擇“禁用”。
- 麥克風現在處於“禁用”狀態。

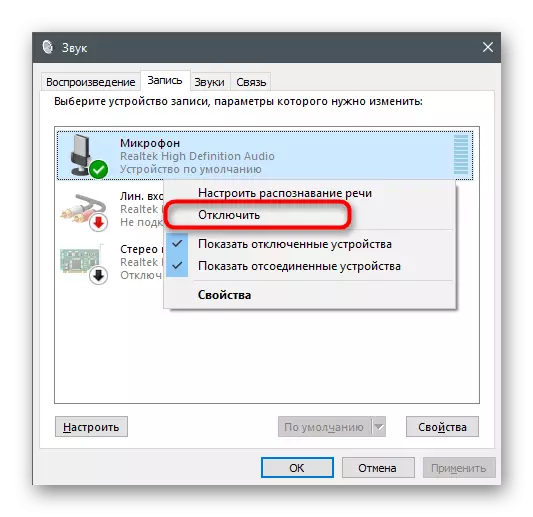
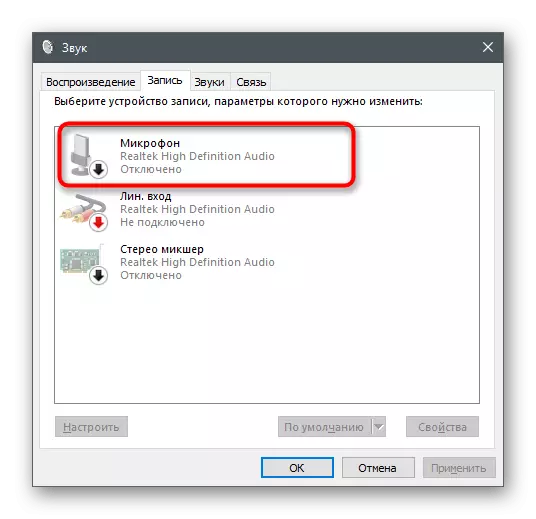
方法4:聲音管理經理
通常,在為聲卡安裝驅動程序時,將添加圖形界面程序,用於操作系統,旨在控制輸入和輸出設備。它可用於關閉耳機中的麥克風。如果我們正在談論來自Realtek的Sound Manager,請在計算機上找到可執行文件並如下文稿所示運行它。
閱讀更多:Windows 10中的Realtek HD Dispatcher打開方法

接下來,它仍然只能找到帶麥克風的選項卡,並使用當前按鈕禁用此設備的捕獲聲音。您在以下屏幕截圖中看到的示例。
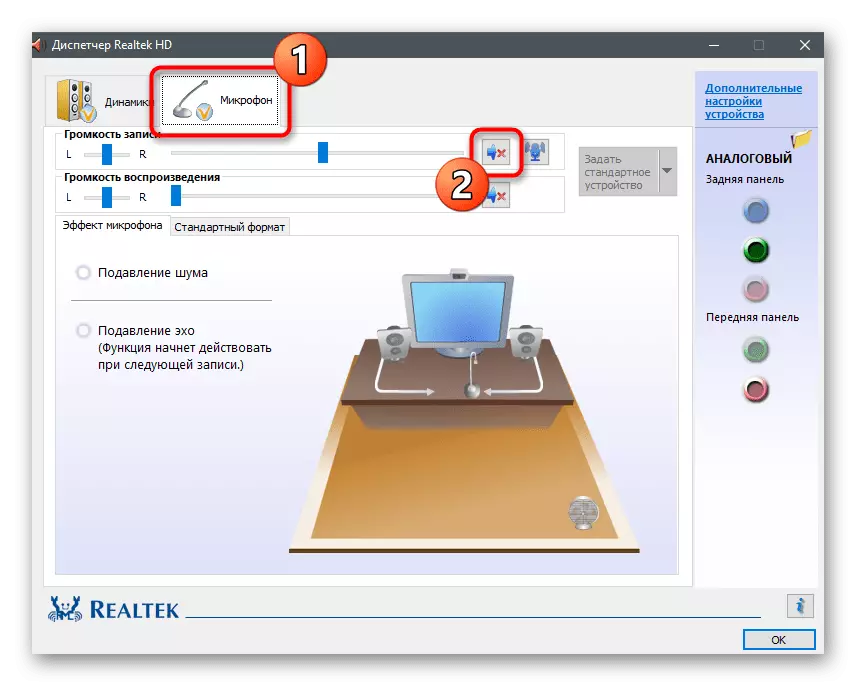
方法5:“設備管理器”
僅當您在第一次連接期間安裝了附加耳機驅動程序(與遊戲和半專業設備相關)安裝了此方法,並且內置麥克風顯示為設備管理器菜單中的單獨設備。如果存在,始終容易檢查並禁用設備。
- 右鍵單擊“開始”按鈕,然後從出現的菜單中選擇“設備管理器”。
- 展開列表“聲音,遊戲和視頻設備”。
- 找到其中的麥克風,按下PCM並指定“禁用設備”項。
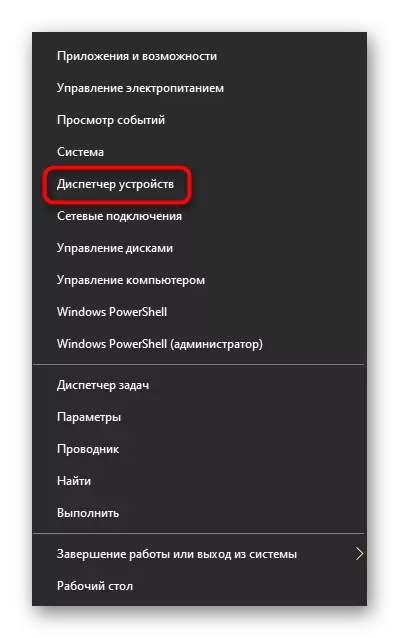
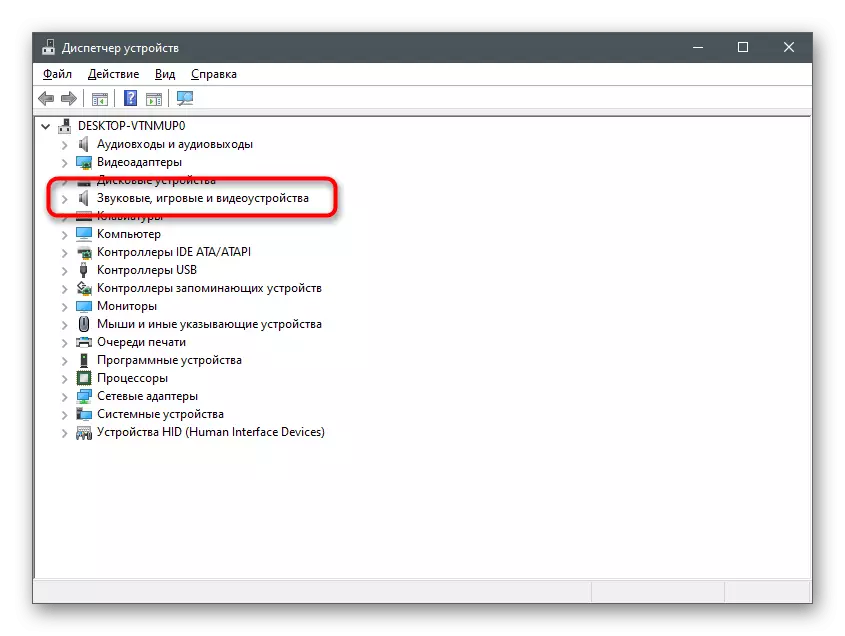
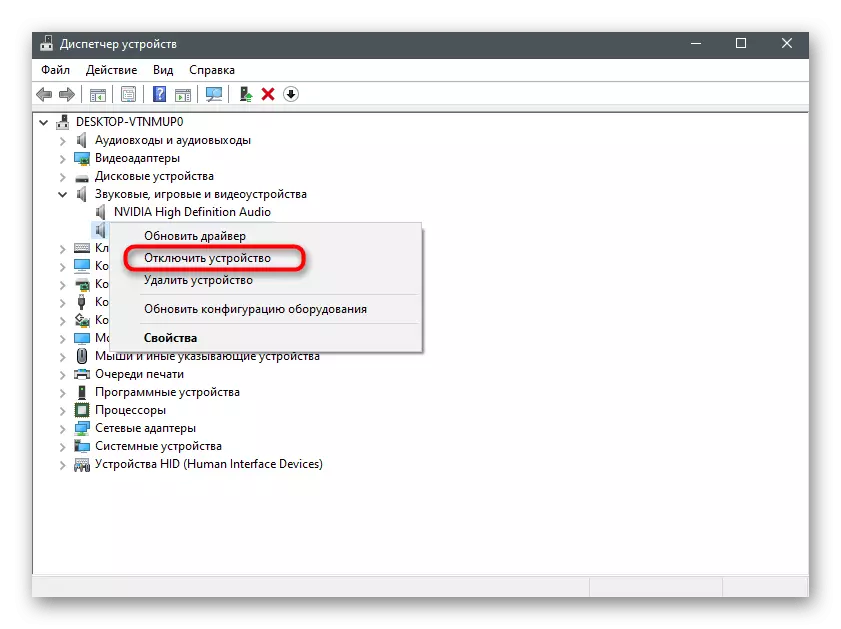
執行任何列出的方法時,您可以使用方便的工具來檢查麥克風,以確保它真的斷開連接,並且沒有任何對話者會聽到您的話。它將有助於通過以下引用在我們的網站上處理此問題。
閱讀更多:麥克風檢查Windows 10
