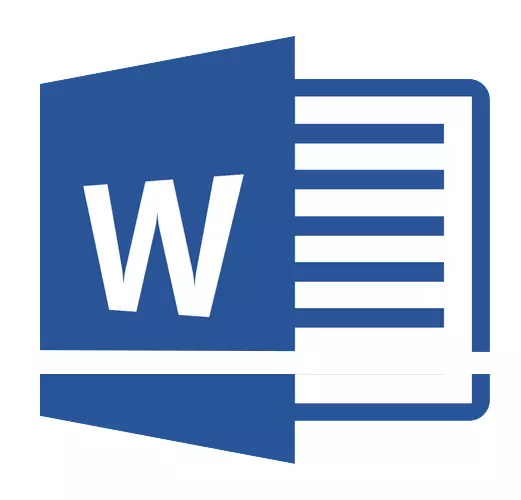
Microsoft Word程序中的更堅固間隔確定文檔中的文本字符串之間的距離。段落之間的間隔也具有或可能在段落之間,在這種情況下,它在此之前確定了它之前和之後的空空間的大小。
在這個詞中,安裝了默認設置範圍,其中大小在不同版本的程序中可能有所不同。因此,例如,在Microsoft Word 2003中,此值為1.0,並且在較新版本中已經1.15。可以在組“段落”中的“主頁”選項卡中找到該間隔的圖標 - 只需簡單的數字數據,但複選標記未設置或附近。如何放大或減少單詞行之間的距離,並將在下面討論。
如何在現有文檔中更改Word中的線路間隔?
為什麼我們完全開始如何更改現有文檔中的時間間隔?事實是,在一個空文檔中,沒有寫文本行,您可以簡單地安裝所需的或必要的參數並開始工作 - 間隔將完全貼在程序設置中您在程序設置中安裝的內容。
修改整個文檔中的行之間的距離是最簡單的方法,借助表達方式已經安裝了所需的時間間隔,不同於每種樣式,但這是稍後的。如果您需要在文檔的特定部分中更改間隔,則會分配文本片段並更改縮進的身份對您需要的。
1.選擇整個文本或所需的片段(使用關鍵組合。“ctrl + a”或按鈕“分配”位於集團“編輯”(標籤“家”).

2.單擊按鈕“間隔”哪個是集團“段落”標籤“家”.
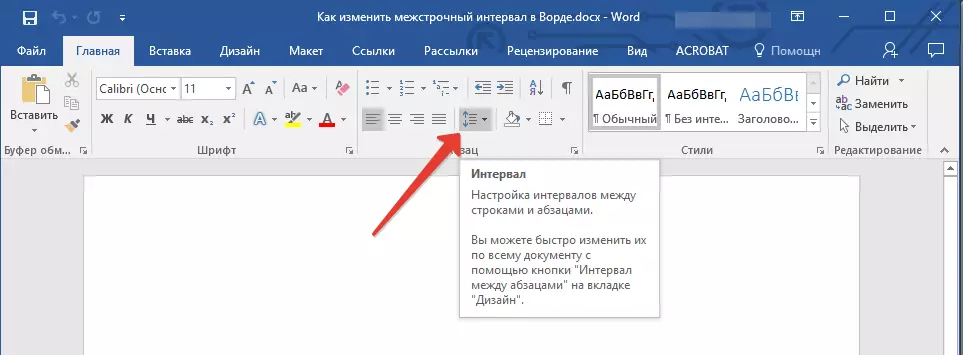
3.在“擴展”菜單中,選擇適當的選項。
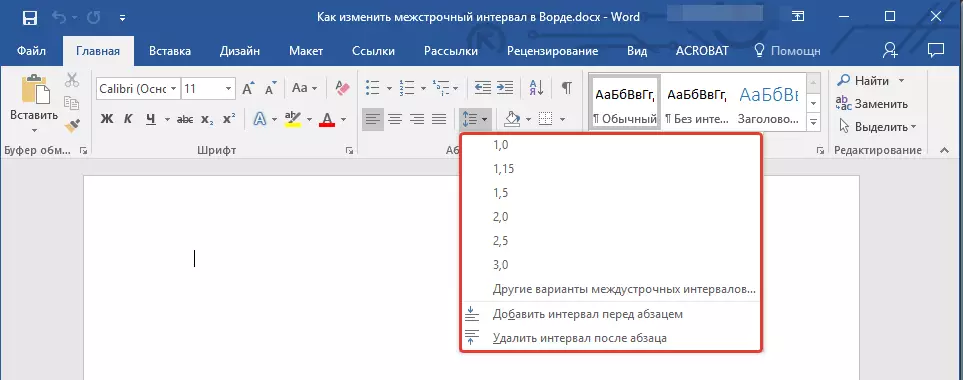
4.如果沒有擬議的選擇套裝,請選擇“間隔間隔的其他選項”.
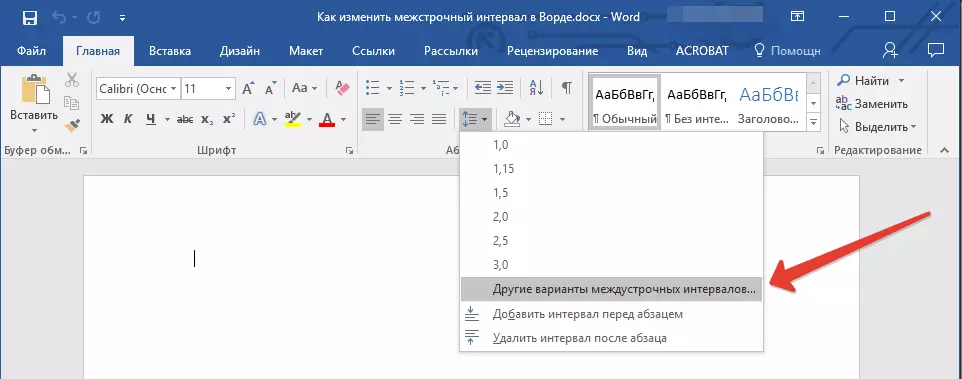
5.在出現的窗口中(選項卡“縮進和間隔”)設置必要的參數。在窗口裡“樣本”您可以根據您輸入的值,了解文本顯示在文本中的更改方式。
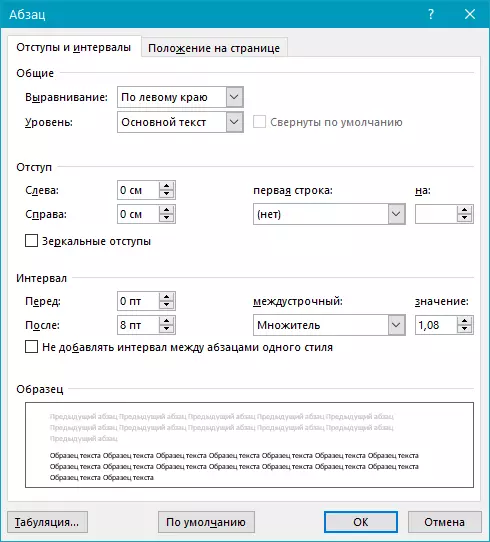
6.按下按鈕“行”將更改應用於文本或其片段。
筆記:在“設置”窗口中,您可以將數值更改為默認情況下可用的步驟,或手動輸入所需的步驟。
如何更改文本中段落之前和之後的間隔?
有時在文件中,有必要在段落中的行之間進行特定的縮進,而且在段落本身之間,在他們之前或之後,使分離更加視覺。在這裡,您需要以完全相同的方式行事。
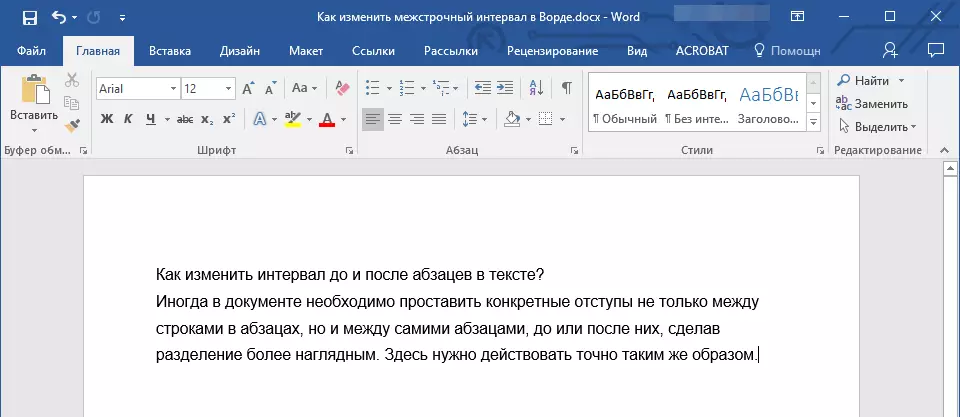
1.突出顯示整個文本或所需的片段。
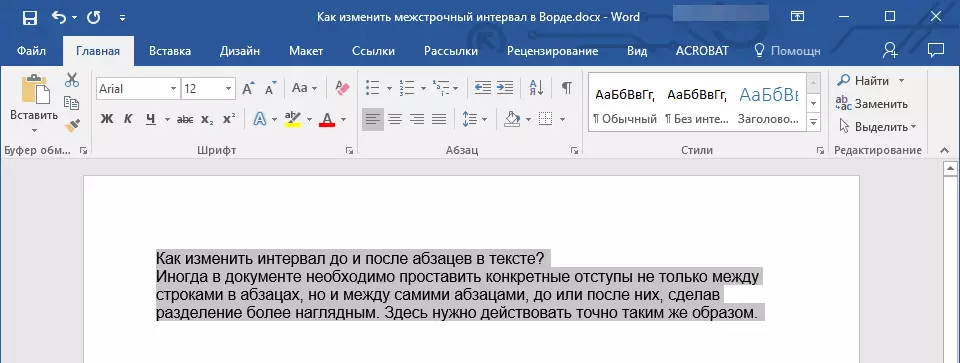
2.單擊按鈕“間隔”位於標籤中“家”.
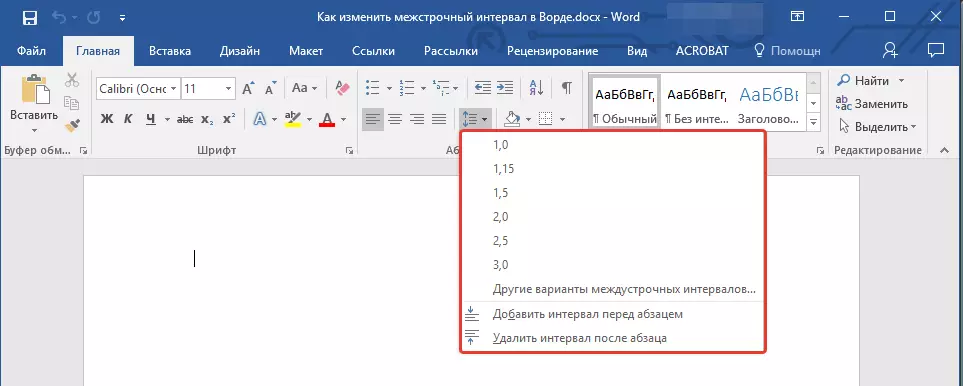
3.選擇展開菜單底部呈現的兩個選項之一。“添加一個間隔到段落”任何一個“在段落後添加一個間隔”。您還可以通過設置兩個事件來選擇兩個選項。
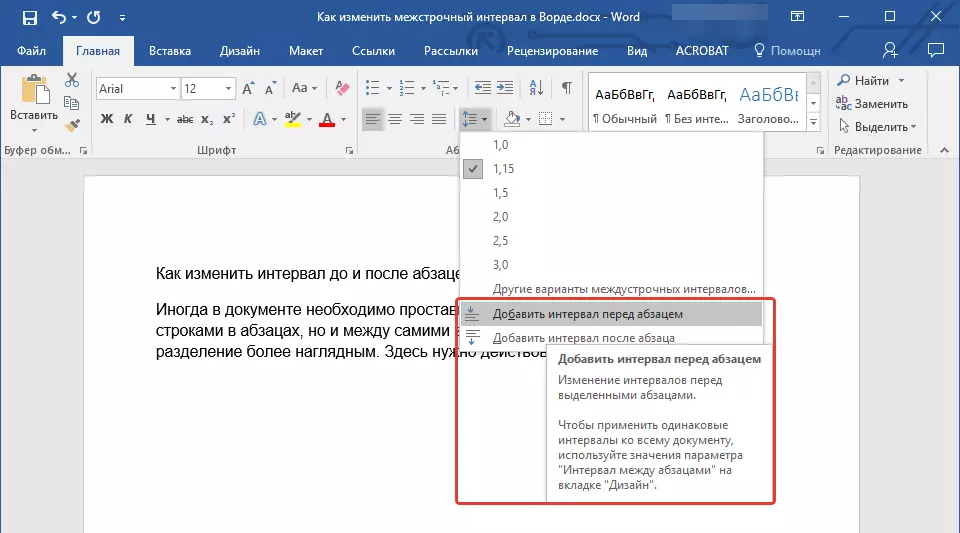
4.可以在窗口中執行段落之前和/或之後的間隔的更準確設置“間隔間隔的其他選項”位於按鈕菜單中“間隔”。在那裡,您還可以刪除一種風格段落之間的縮進,在某些文件中清楚地是必要的。
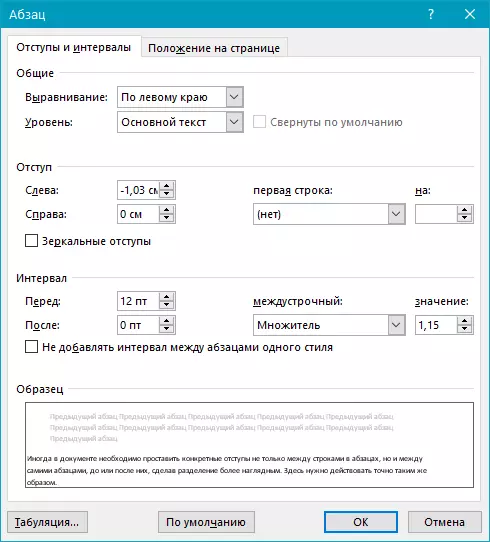
5.立即進行的更改將顯示在文檔中。
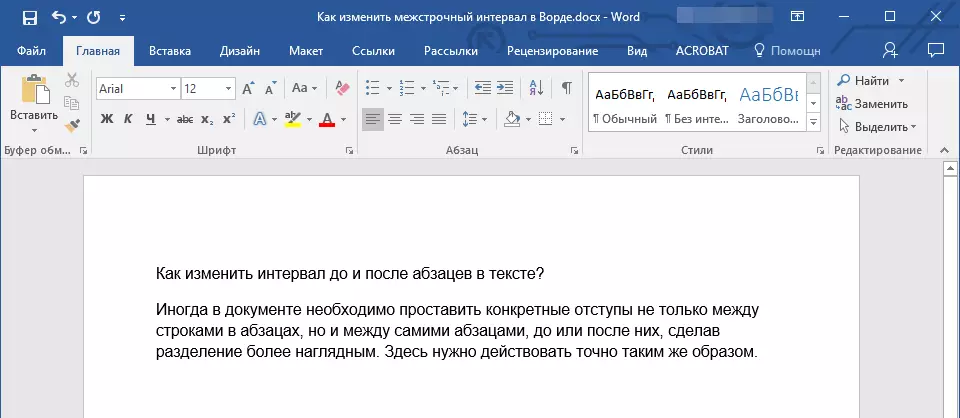
如何用快速風格更改繩子間隔?
用於改變上述間隔的方法應用於所有文本或專用片段,即文本的每行和/或段落之間,設置相同的距離或指定的用戶。但是,當您需要一種呼叫劃分字符串,段落和頭條和字幕的方法時,如何成為如何?
有人不太可能是為了手動設置每個單個標題的間隔,副標題和段落,特別是如果文本中有相當多的話。在這種情況下,“Express STYLES”將有助於Word。關於如何通過幫助更改間隔,並將在下面討論。
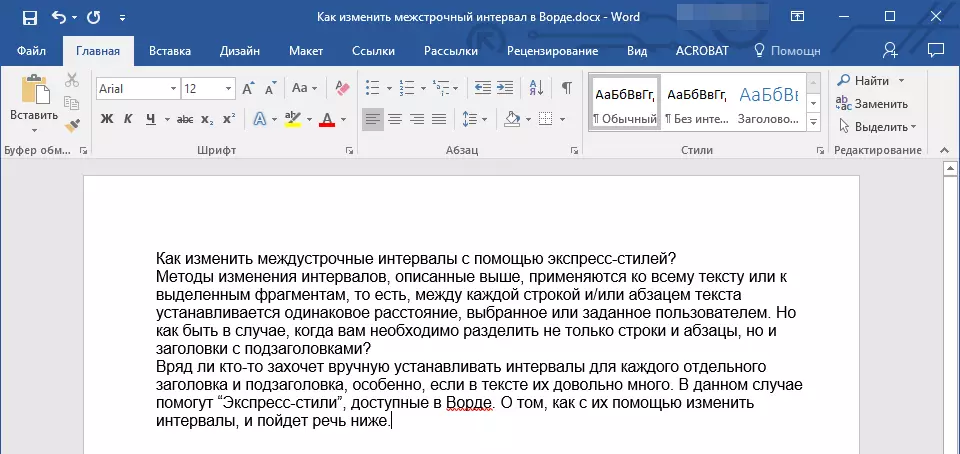
1.在文檔或片段中選擇所有文本,您要更改的間隔。
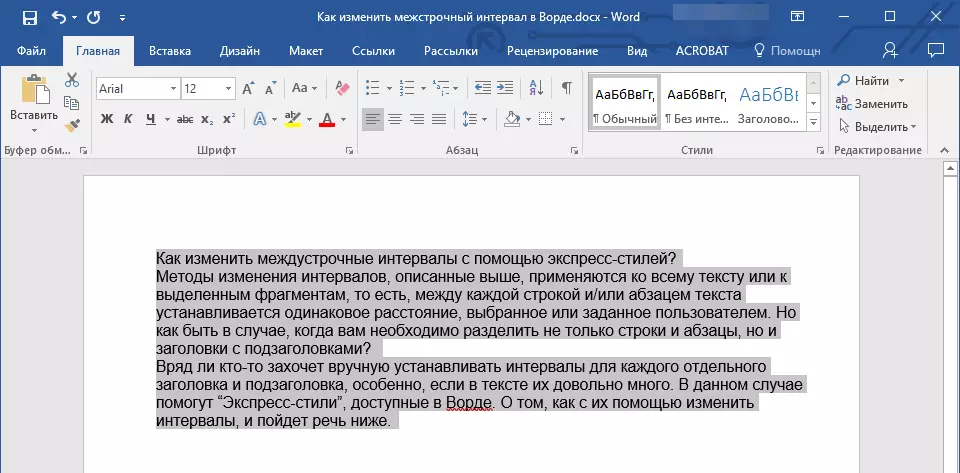
2.在標籤中“家”在一組“樣式”單擊組中右下角的小按鈕打開對話框。
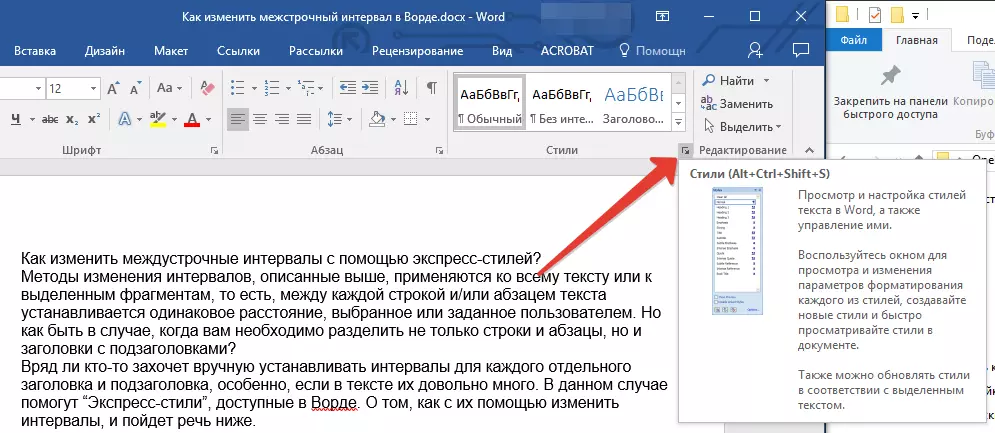
3.在出現的窗口中,選擇適當的樣式(通過使用點擊鼠標懸停光標可以通過鼠標懸停來確認選擇,可以在組中直接更改樣式。在這匹馬中按下樣式,您將看到文本的變化。
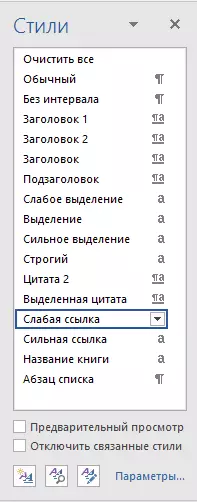
4.通過選擇相應的樣式,關閉對話框。
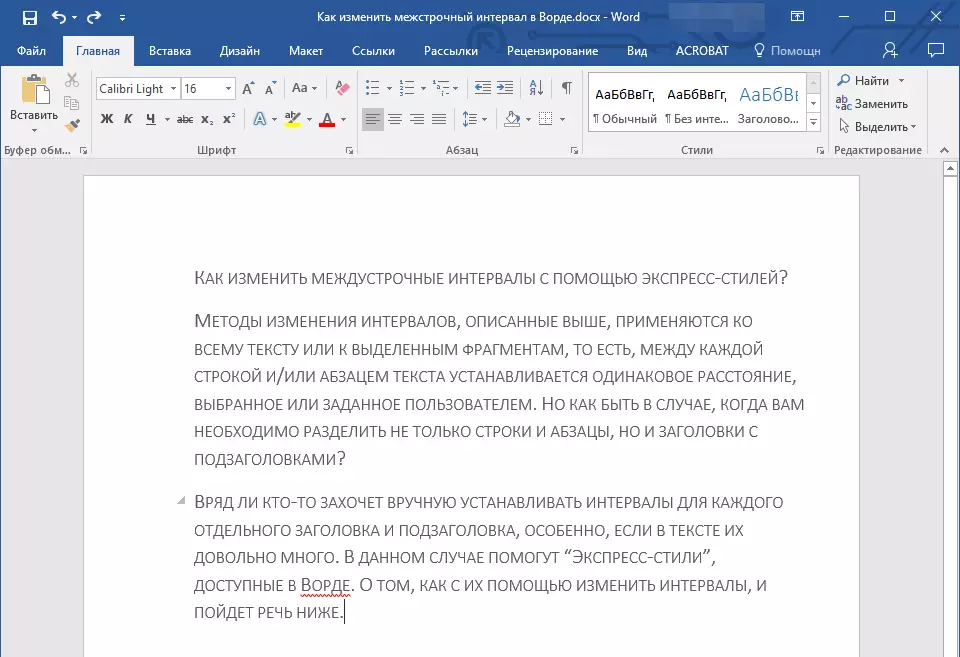
筆記:具有快速樣式的間隔的變化也是一種有效的解決方案,也是在不知道您需要的間隔的情況下的有效解決方案。因此,您可以立即看到由一個或其他樣式呈現的更改。
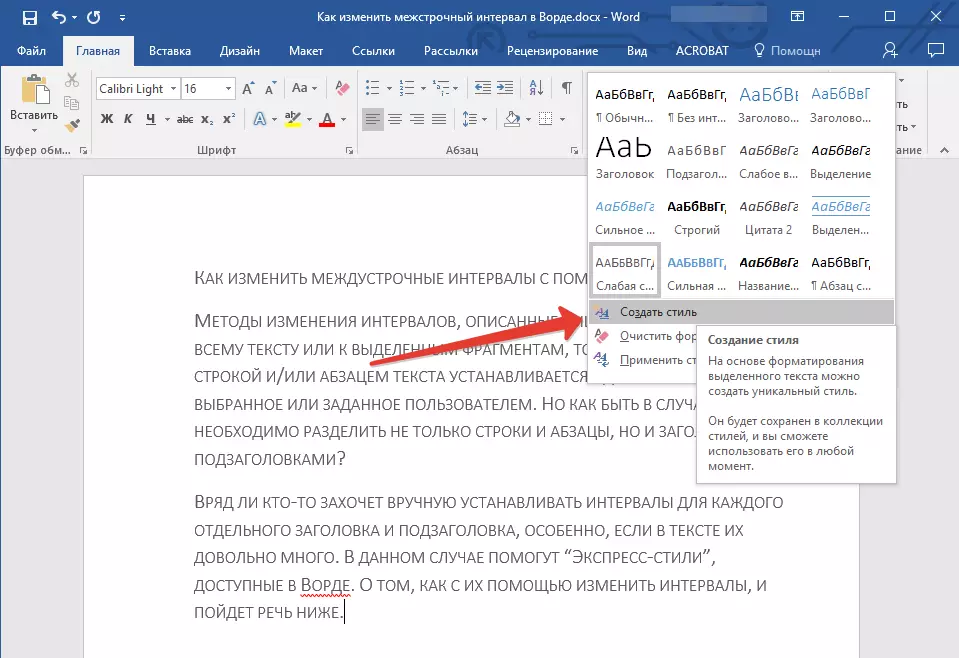
建議:要在視覺上更具吸引力,並且只是視覺,使用不同的樣式,用於標題和字幕,以及主文本。此外,您可以創建自己的樣式,然後保存並使用它作為模板。為此,在本集團中是必要的“樣式”打開項目“創建樣式”在出現的窗口中,選擇命令“改變”.
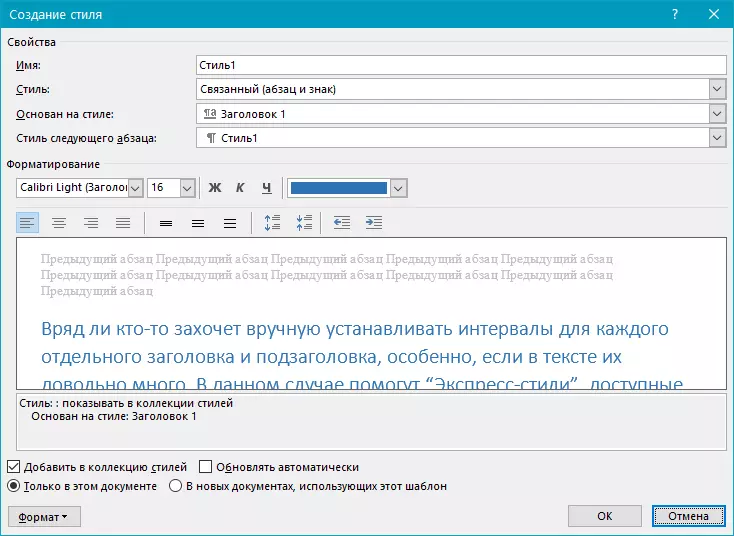
這就是,現在您知道如何在Word 2007 - 2016中以及此程序的舊版本中進行單一,一小時,雙倍或任何其他間隔。現在,您的文本文檔將看似視覺和吸引力。
