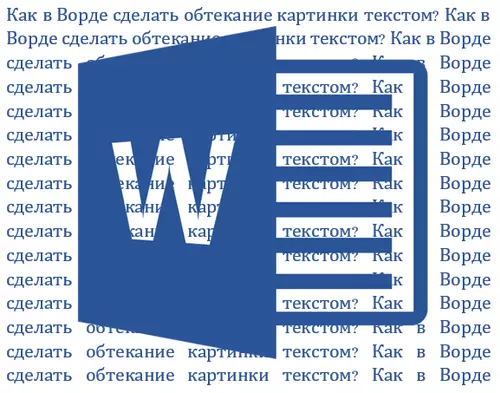
在MS Word中的操作期間,您通常可以遇到需要使用圖像說明文檔。我們已經寫了關於如何添加圖片,因為我們寫了關於如何在其頂部施加文本。但是,有時可能需要使流程圍繞添加的文本,這有點複雜,但它看起來更令人愉快。我們將在本文中講述它。
課:如何在單詞中申請文本
首先,應該理解,有幾種方法可以在圖片文本周圍流動。例如,文本可以放置在圖像前面或其輪廓後面。最後者,可能是大多數情況下最可接受的。但是,所有目標的方法都是常見的,並繼續。
1.如果文本文檔中仍然沒有圖像,請使用我們的說明插入。
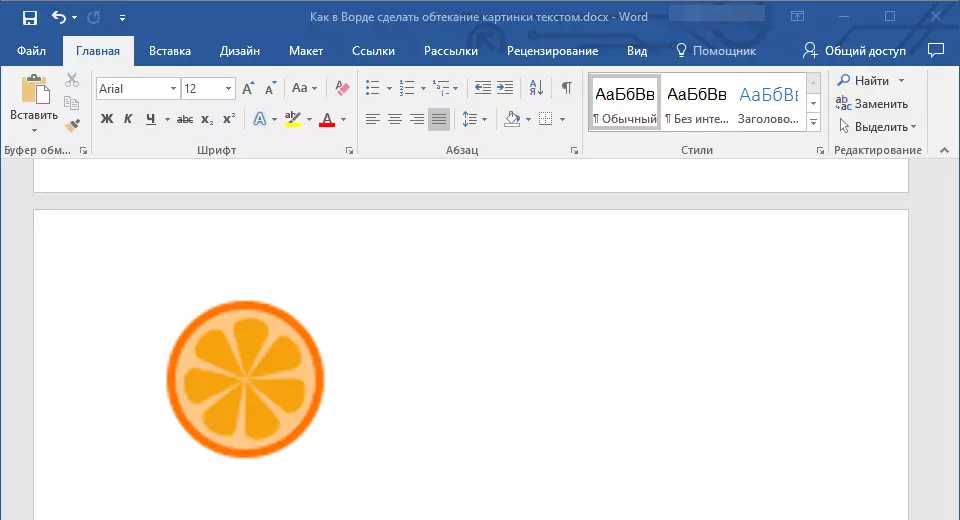
課:如何在Word中插入圖片
2.如有必要,通過拉動沿著輪廓位於輪廓的標記或標記來更改圖像尺寸。此外,您可以修剪圖像,調整其所在區域的大小和輪廓。我們的課程將為您提供幫助。
課:如何在單詞中修剪圖片
3.單擊添加的圖像,以便在控制面板上顯示選項卡“格式”位於主要部分“使用圖紙”.
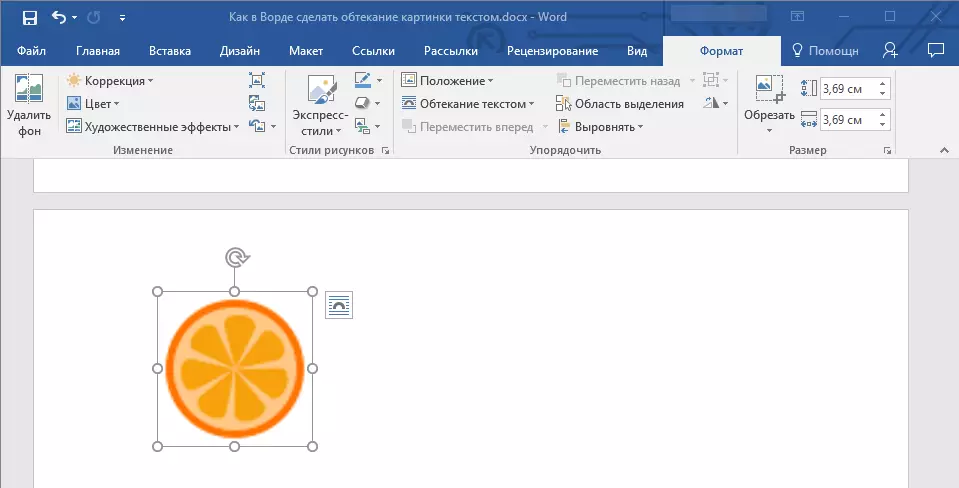
4.在“格式”選項卡中,單擊按鈕。“閃爍的文字”位於集團“種類”.
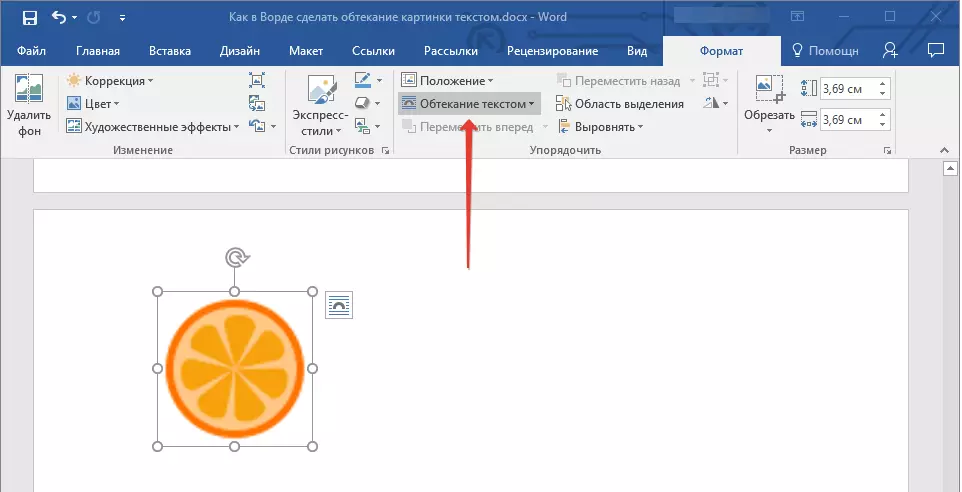
5.在下拉菜單中選擇流動的文本的相應版本:
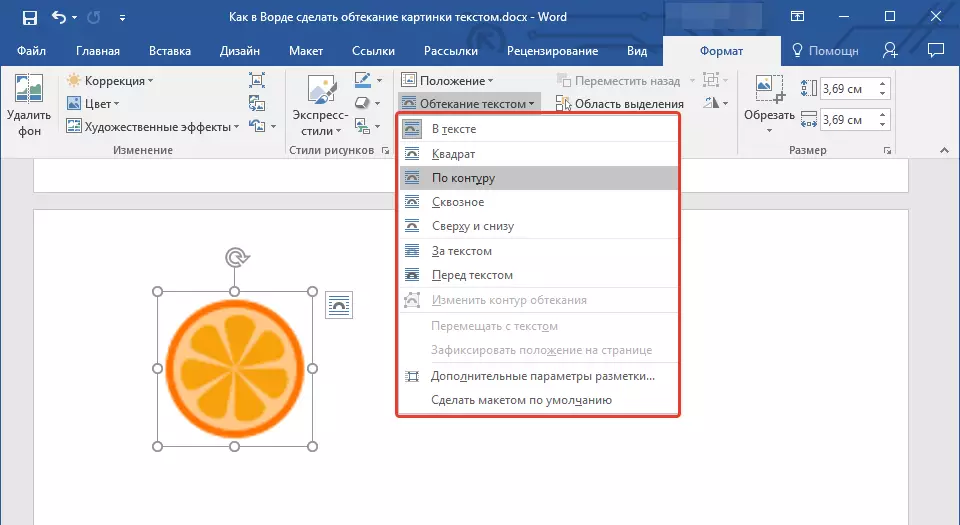
- “在文中” - 圖像將涵蓋整個區域的文本;
- “圍繞框架”(“方形”) - 文本將位於平方框架周圍,其中圖像位於其中;
- “從上面或底部” - 文本將位於圖像的頂部和/或底部,側面的區域將保持空;
- “通過輪廓” - 文本將位於圖像周圍。如果圖像具有圓形或不正確的形狀,則此選項特別好;
- “通過” - 文本將在整個周邊爭取添加的圖像,包括從內部;
- “文本” - 繪圖將位於文本後面。因此,您可以將水印添加到MS Word中可用的標準基板之外的文本文檔;
課:如何在單詞中添加基板
筆記:如果將選擇參數以用於文本流程“文本”將圖像移動到所需位置後,如果圖像所在的區域不突出在文本之外,則不再編輯它。
- “在文本之前” - 圖像將位於文本的頂部。在這種情況下,可能需要改變繪圖的顏色和透明度,以便文本保持可見並且可讀性良好。
筆記:在不同版本的Microsoft Word中表示不同類型的流程文本的名稱可能有所不同,但流程類型始終相同。直接在我們的例子中是2016年這個詞。
6.如果尚未添加文本,請輸入它。如果文檔已包含文本,則必須完成的流程,將圖像移動到文本並調整其位置。
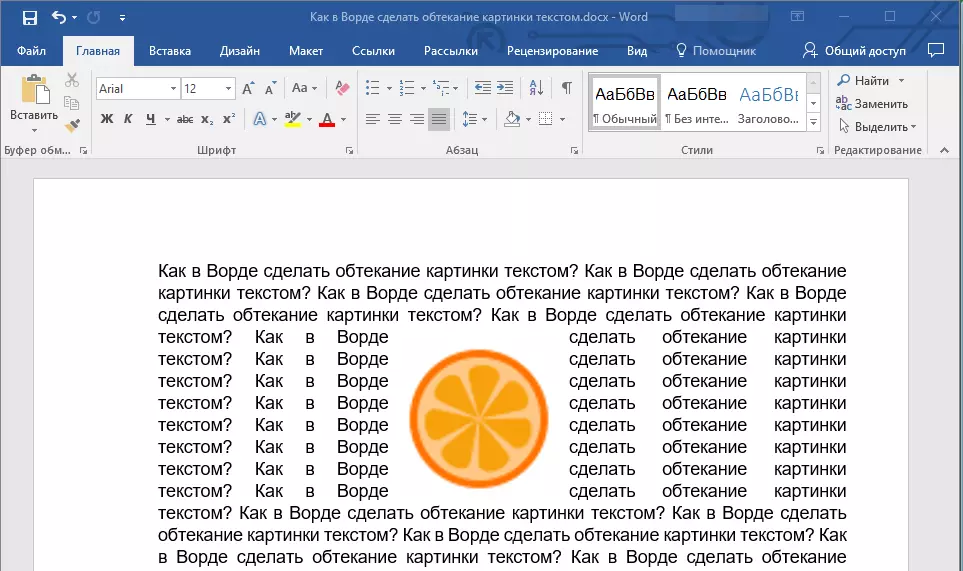
- 建議:用各種類型的流動文本進行實驗,作為一種選擇,理想地適用於一種情況下,可以在另一個情況下完全不可接受。
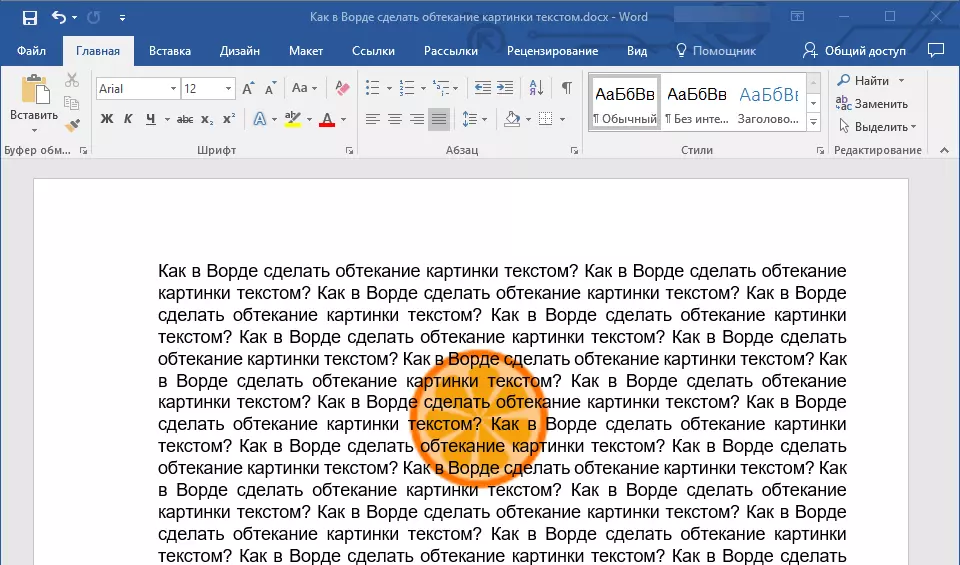
課:如何單詞覆蓋圖片上的圖片
如您所見,在單詞中使用文本進行圍繞圖像的流程完全簡單。此外,Microsoft程序不會限制您的操作,並提供多種選項可供選擇,每個選項可用於各種情況。
