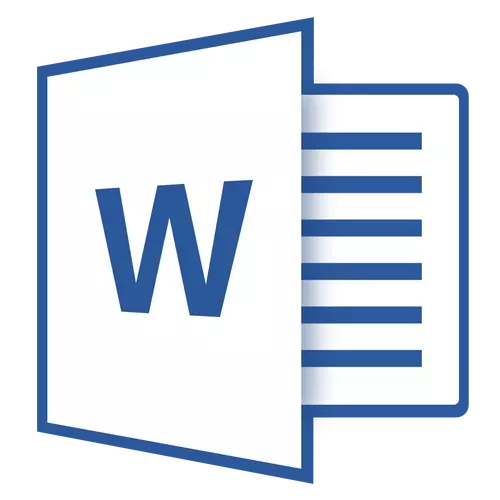
MS Word中的輔助人員是位於頂部的區域,從以下文本文檔的每個頁面和兩側。順便說一下,可以始終更改文本或圖形圖像,可以包含在頁腳中。這是頁面的零件(部分),您可以在其中啟用頁面編號,添加日期和時間,公司徽標,指定文件的名稱,作者,文檔的名稱或特定情況所需的任何其他數據。
在本文中,我們將講述如何在2010年的Word 2016中插入頁腳。但是,下面描述的指令也將適用於Microsoft的早期版本的Office產品
添加與每個頁面相同的頁腳
在文本文檔中,Word具有可添加到頁面的現成頁腳。以同樣的方式,您可以更改現有或創建新的頂部和底部頁腳。使用以下說明,可以添加元素,如文件名,頁碼,日期和時間,文檔名稱,有關作者的數據以及其他信息。
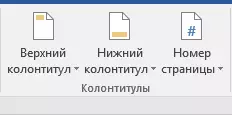
添加成品頁腳
1.轉到標籤“插入”,集團“頁腳”選擇要添加的頁腳 - 上或更低。單擊相應的按鈕。
2.在展開的菜單中,您可以選擇合適類型的已完成(模板)頁腳。
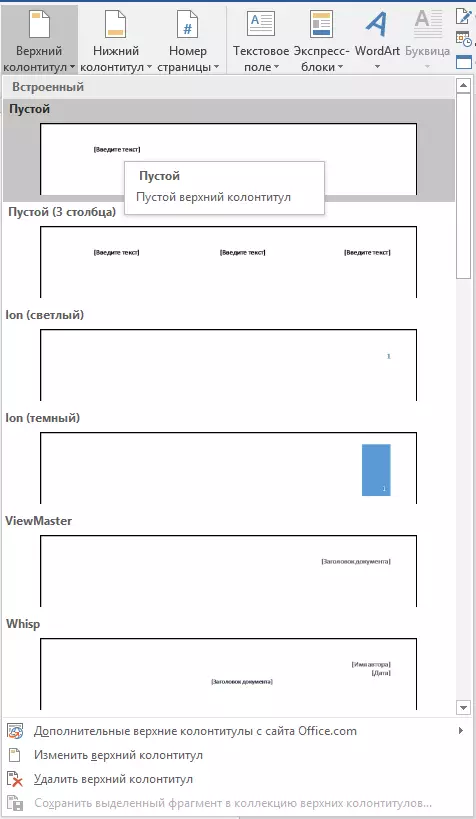
3.文件的頁面將被添加頁腳。
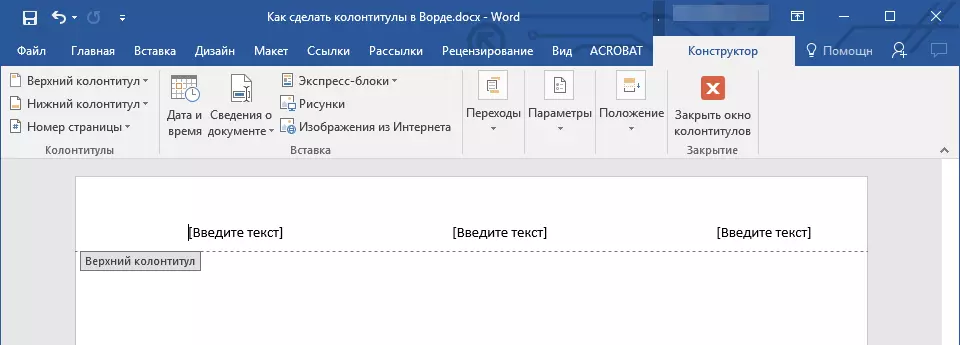
- 建議:如有必要,您可以始終更改包含頁腳中的格式文本。這是以與Word中的任何其他文本相同的方式完成,只有在文檔的主要內容應該是活動狀態的事實中,但是頁腳的領域。

添加自定義頁腳
1.在集團中“頁腳”(標籤“插入”),您想要添加 - 底部或頂部的頁腳。單擊控制面板上的相應按鈕。

2.在“擴展”菜單中,選擇“項目” “改變......頁腳”.

紙張將出現在紙張上。在集團中“插入”在標籤中“構造函數”您可以選擇要添加到頁腳區域的內容。

除了標准文本,您還可以添加以下內容:
- 表達塊;
- 圖紙(來自硬盤);
- 來自互聯網的圖像。



筆記:創建的頁腳可以保存。為此,突出顯示其內容並單擊控制面板“將所選片段保存為新...頁腳”(先前需要部署相應頁腳或更低的菜單)。

課:如何在Word中插入圖像
為第一個和後續頁面添加不同的列
1.雙擊首頁上的頭部頭部。
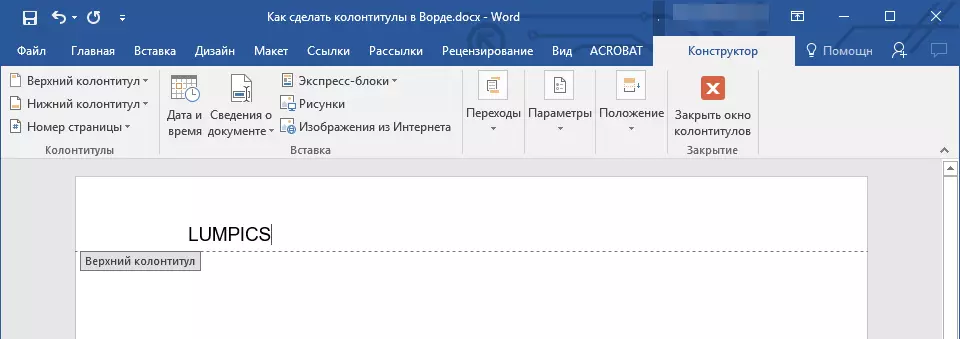
2.在打開的部分中“用頁腳合作”將出現一個標籤“構造函數”在其中,在本集團中“參數”近乎項目“第一頁的特殊頁腳”你應該安裝勾號。
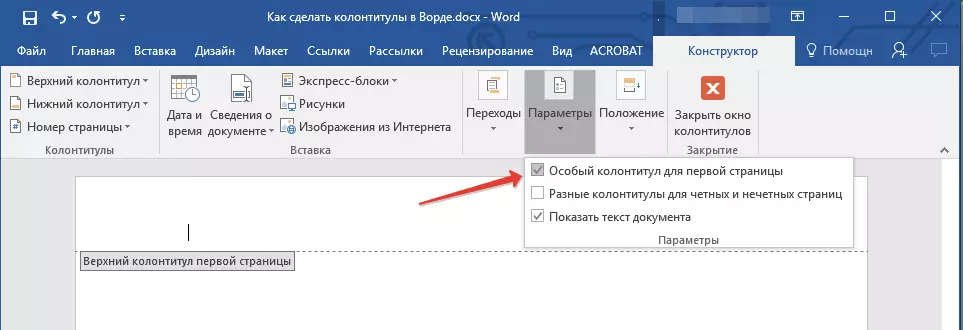
筆記:如果已安裝此刻度,則無需刪除它。立即轉到下一個行動。
3.刪除該區域的內容“第一頁的上頁腳”要么“第一頁的低標題”.
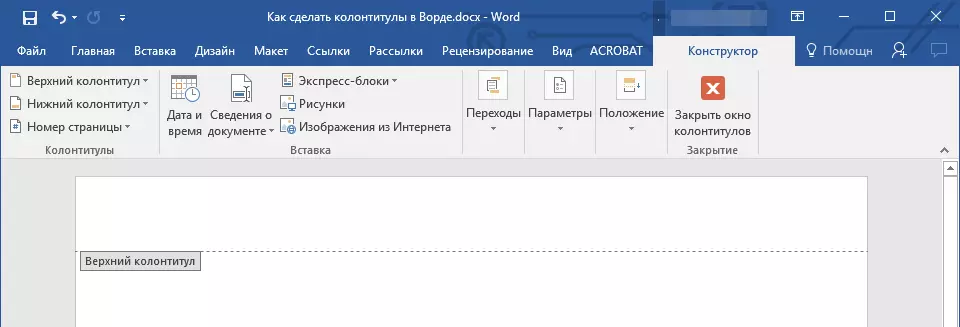
添加奇數和偶數頁面的不同列
在某些類型的文檔中,可能需要在奇數甚至頁面上創建不同的列。例如,可以在某些情況下指定文檔標題 - 章節的標題。或者,例如,對於宣傳冊,您可以使奇數頁上的數字在右側,左側均勻。如果此類文檔在紙張的兩側打印,則頁碼將始終位於邊緣附近。課:如何在這個詞中製作一本小冊子
在頁面頁面上添加不同的列,還有沒有頁腳
1.單擊文檔的奇數頁面上的鼠標左鍵(例如,第一個)。
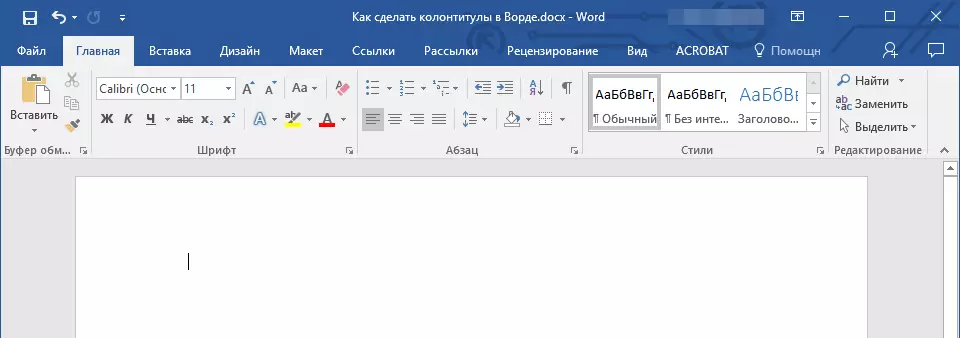
2.在標籤中“插入”選擇並點擊“頁眉”要么“頁腳”位於集團“頁腳”.

3.選擇短語以名稱存在的合適佈局之一“奇怪的頁腳”.
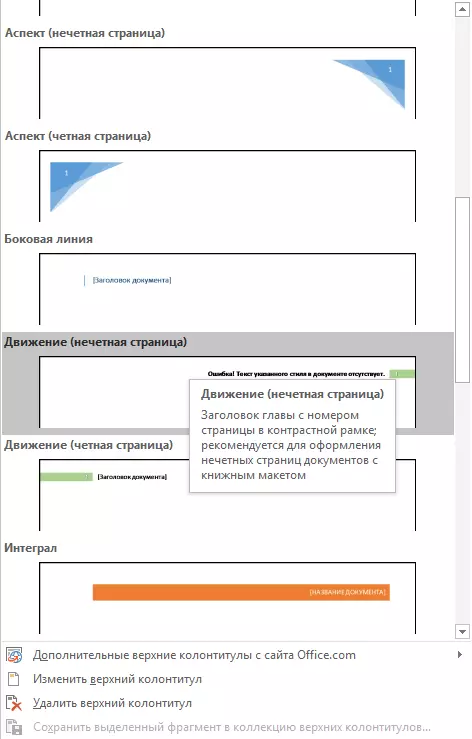
4.在標籤中“構造函數”在選擇和添加頁腳後出現,在一個組中“參數”,相反的項目“偶數和奇數頁的不同列”安裝勾號。
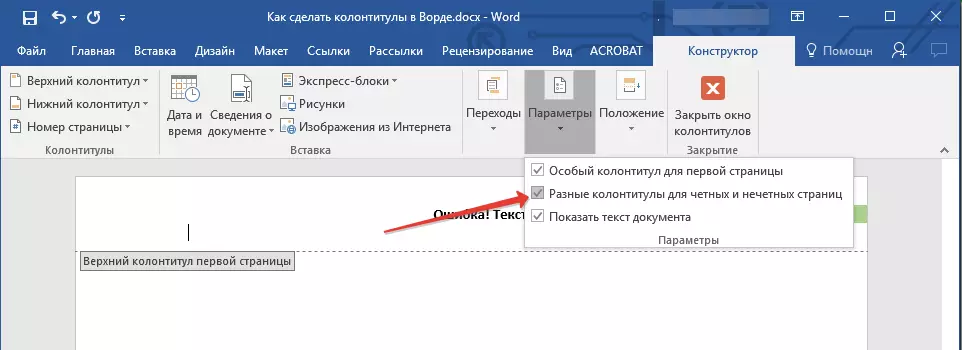
5.不要離開標籤“構造函數”,集團“過渡”點擊“向前”(在舊版本的MS Word中,這個項目被稱為“下一節”) - 這將將光標移動到等頁腳區域。
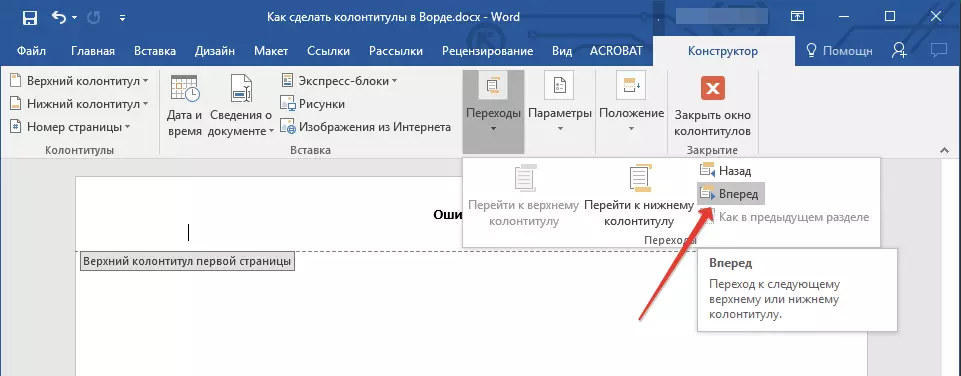
6.在標籤中“構造函數”在集團中“頁腳”點擊“頁腳”要么“頁眉”.
7.在已部署的菜單中,選擇鍵盤佈局,其中包含短語的名稱。“一旦頁面”.
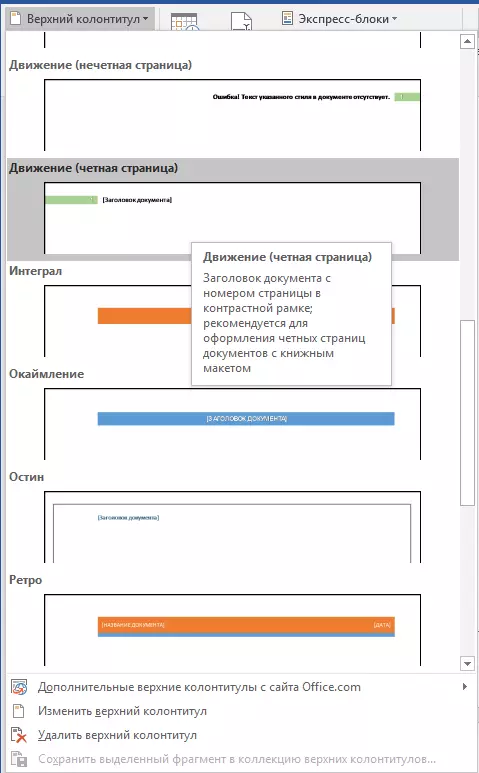
- 建議:如有必要,您可以始終更改頁腳中包含的文本格式。為此,可以使用足夠雙擊打開以編輯頁腳並使用默認字中可用的標準格式化工具。它們在標籤中“主要的”.
課:格式化詞。
在文檔的頁面上添加不同的列,其中還有頁腳
1.雙擊頁面上頁腳頭部的左鍵。
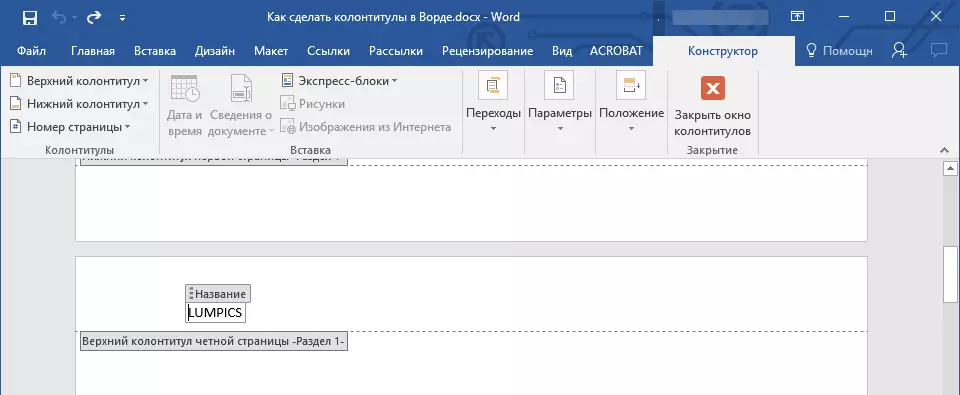
2.在標籤中“構造函數”相反的項目“偶數和奇數頁的不同列”(團體“參數”)安裝複選框。
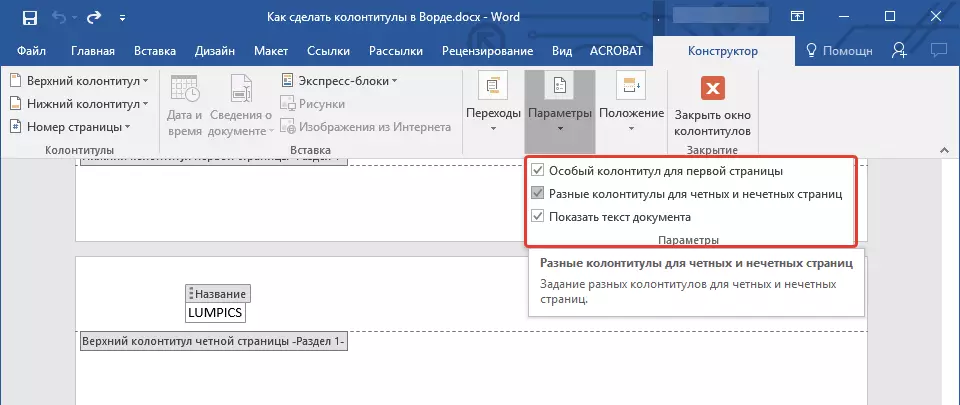
筆記:現有頁腳現在僅位於奇數或僅在偶數頁面上,具體取決於您啟動的設置。

3.在標籤中“構造函數”, 團體“過渡”, 點擊“向前”(要么“下一節”)因此光標移動到下一個(奇數或偶數)頁面。為所選頁面創建一個新頁腳。

為不同的章節和部分添加不同的列
具有大量頁面的文件,可能是科學的論文,報告,書籍,通常分為部分。 MS Word程序的功能允許您對這些部分進行不同內容的不同列。例如,如果您工作的文檔分為分區的頭部,那麼在每個章節的頂頁腳中,您可以指定其名稱。如何在文件中找到休息時間?
在某些情況下,它是未知放電文件是否包含。如果您不知道這一點,您可以搜索它們以獲取以下操作所需的內容:
1.轉到標籤“看法”並打開觀看模式“草案”.
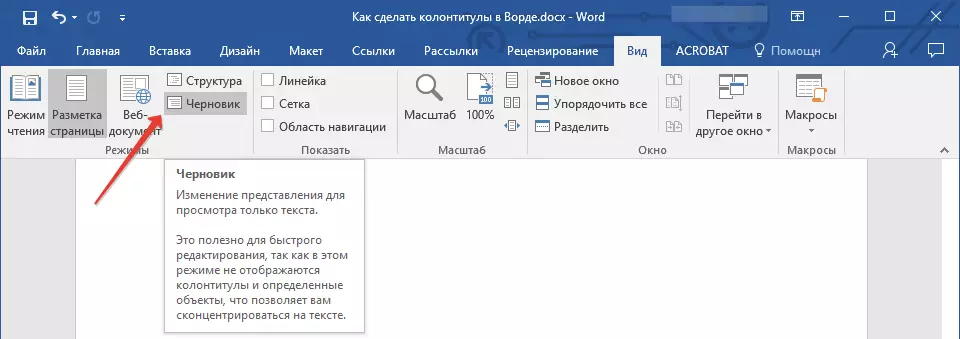
筆記:默認情況下,程序打開模式“頁面標記”.
2.返回標籤“主要的”然後點擊“去”位於集團“找到”.
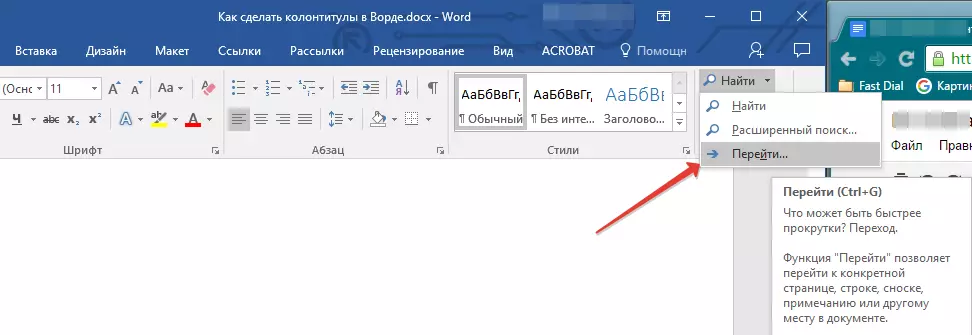
建議:您還可以使用鍵執行此命令。“ctrl + g”.
3.在打開的對話框中,在本集團中“過渡對象”選擇“章節”.
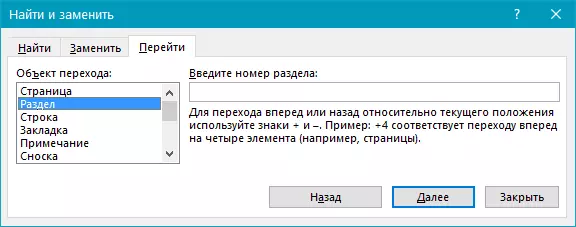
4.要在文檔中查找分區中斷,只需單擊“ “更遠”.
筆記:在Chernovka模式下查看文檔,簡化了視覺搜索和查看分區中斷,使其更加視覺。
如果您工作的文檔尚未分解為分區,但要為每個章節和/或分區製作不同的列,請手動添加分區。如何完成它在下面的鏈接上寫入文章。
課:如何編號頁面
將分區添加到文檔後,您可以繼續向它們添加相應的頁腳。
使用分區中斷添加和配置不同的列
文件已被打破的部分可用於配置頁腳。
1.從文檔的開頭計數,單擊要為其創建另一個頁腳的第一個部分。這可以是例如文檔的第二部分或第三部分,其第一頁。
2.轉到標籤“插入”在哪裡選擇頂部或底部頁腳(組“頁腳”),只需按下一個按鈕。
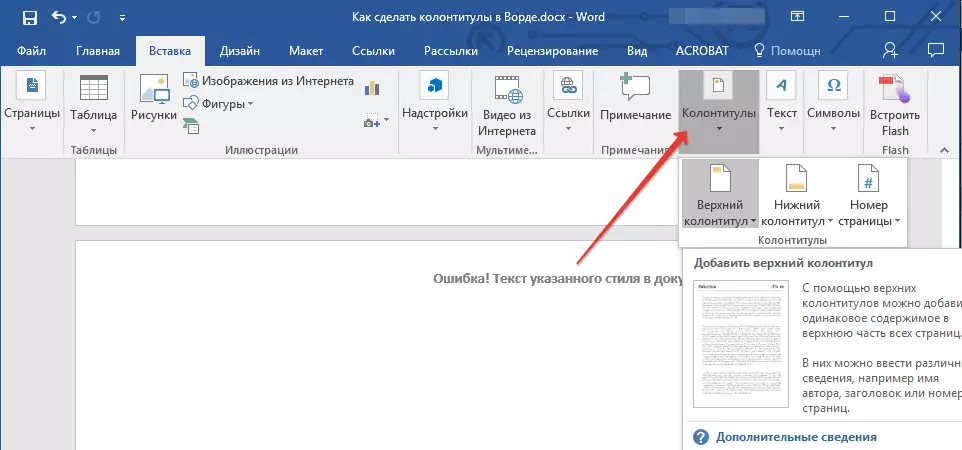
3.在“擴展”菜單中,選擇命令“改變......頁腳”.

4.在標籤中“頁腳”查找並點擊“如前面的” (“與之前的領帶”在MS Word的舊版本中,位於該組中“過渡”。這會刪除與當前文檔列的連接。
5.現在您可以更改當前頁腳或創建新頁腳。
6.在標籤中“構造函數”, 團體“過渡”,在展開菜單中,單擊“向前” (“下一節” - 在舊版本中)。這將將光標移動到以下部分頭部。
7.重複步驟4.使用前一個打破本節頭部的鏈接。
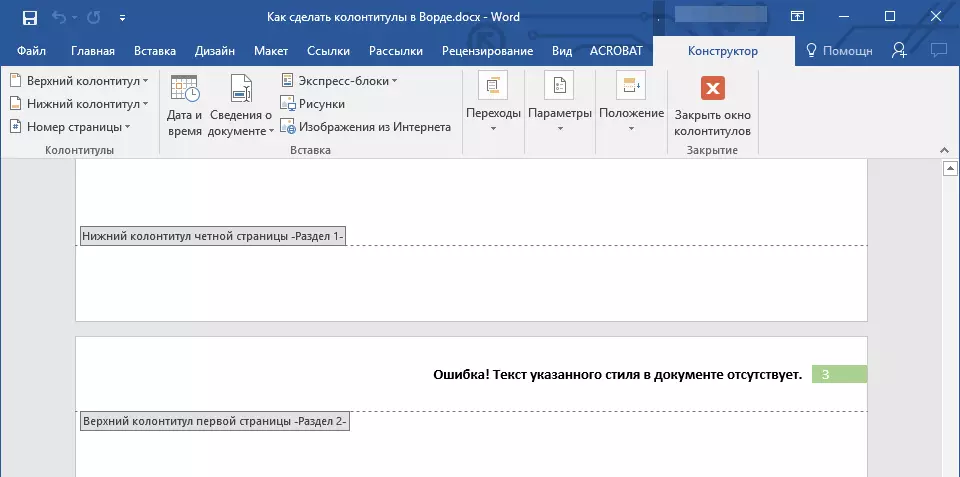
8.如有必要,更改標題或為此部分創建一個新的一個。
7.重複步驟6 - 8。對於文件中的其他部分,如果有的話。
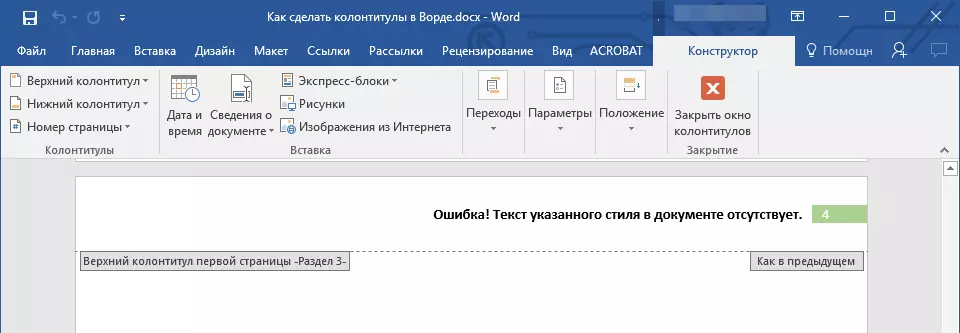
立即添加相同的頁腳若干部分
上面,我們講述瞭如何為不同的部分執行各種列。以同樣的方式在這個詞中,您可以執行相反 - 在幾個不同的部分中使用相同的頁腳。1.沿著頁腳單擊兩次,您要用於多個分區以打開與之合作的模式。
2.在標籤中“頁腳”, 團體“過渡”, 點擊“向前” (“下一節”).
3.在打開的頁腳中,單擊“如前一節” (“與之前的領帶”).
筆記:如果您使用的是Microsoft Office Word 2007,系統將提示您刪除現有頁腳並與屬於上一節的人創建通信。單擊按鈕確認您的意圖“是的”.
更改頁腳的內容
1.在標籤中“插入”, 團體“運行標題”,選擇一個頭部,其中包含要更改的內容 - 上層或更低。
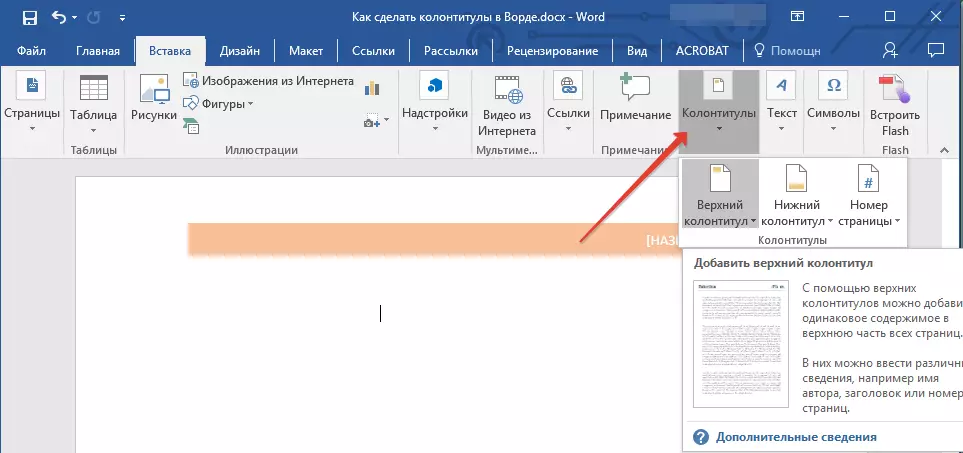
2.單擊相應的頁腳按鈕,然後選擇命令以選擇命令“改變......頁腳”.

3.選擇頁腳的文本,並使用內置單詞程序進行必要的更改(字體,大小,格式)。
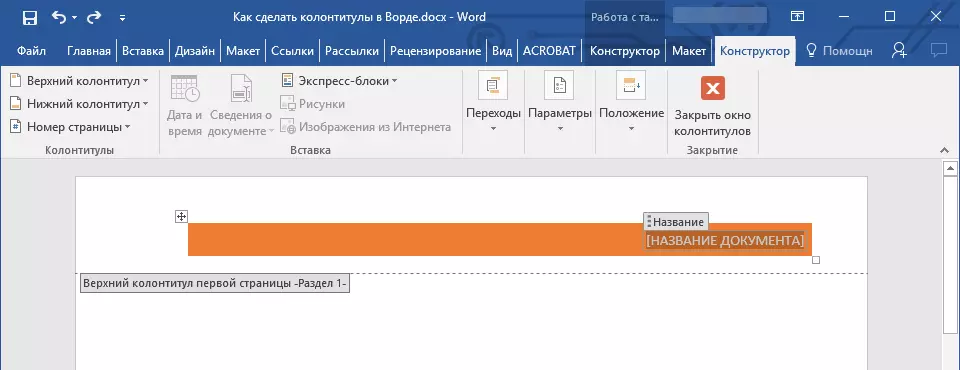
4.完成了頁腳的更改後,單擊葉工作空間兩次以禁用編輯模式。

5.如有必要,以完全相同的方式來改變其他頁腳。

添加頁碼
使用MS Word中的頁腳,您可以添加頁面編號。關於如何執行此操作,您可以在下面的文章中閱讀:課:如何編號頁面
添加文件名
1.在頁腳的一部分中安裝光標,您要添加文件名。
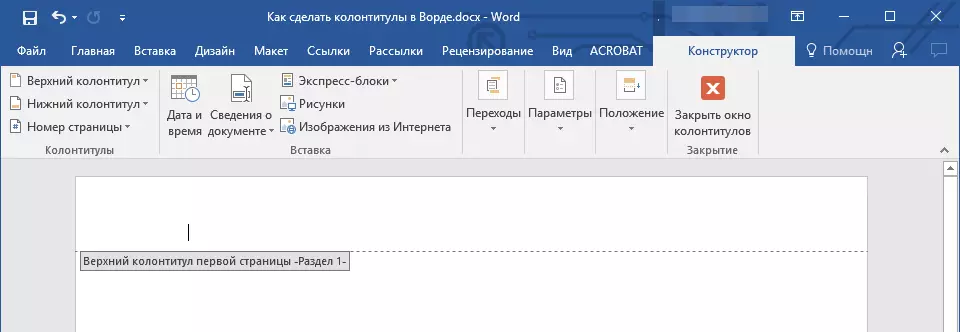
2.轉到標籤“構造函數”位於該部分“用頁腳合作”,然後點擊“快遞塊”(團體“插入”).
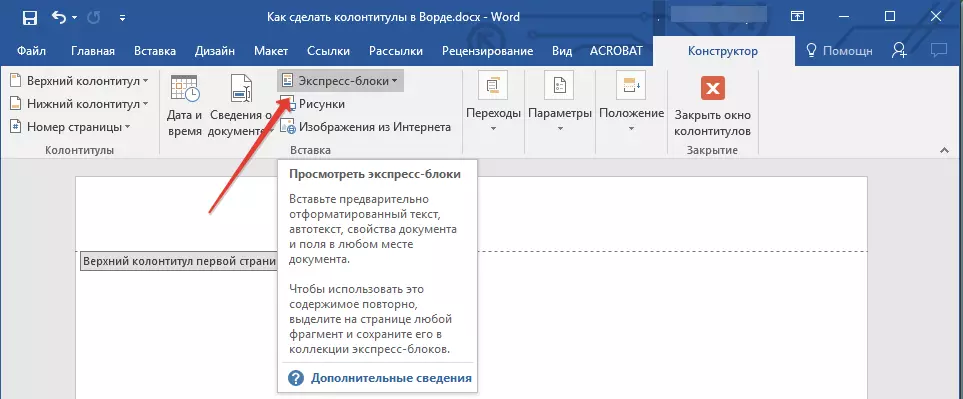
3.選擇“場地”.

4.在您面前出現的對話框中,在列表中“田野”選擇“文件名”.
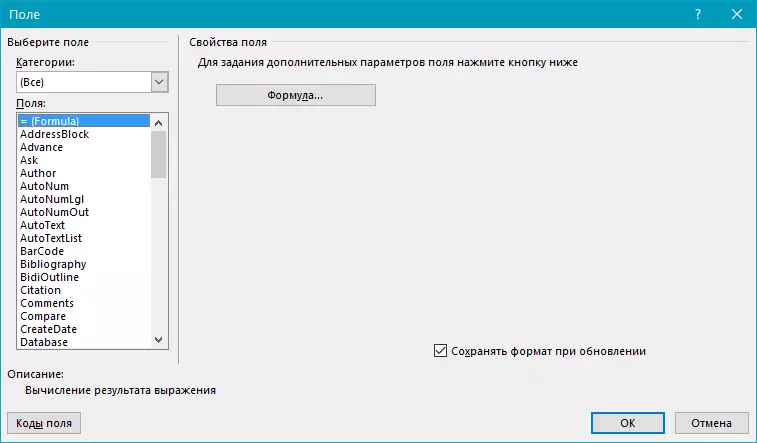
如果要啟用文件名中的路徑,請單擊勾選“添加文件名的路徑”。您還可以選擇列格式。

5.文件名將以頁腳指示。要留下編輯模式,請雙擊紙張上的空區域。

筆記:字段代碼可以看到每個用戶,因此在添加到文檔名稱以外的頁腳之前,請確保這不是您希望從讀取器中隱藏的信息。

添加文檔的作者,標題和其他屬性的名稱
1.將光標安裝在要添加一個或多個文檔屬性的頁腳位置。

2.在標籤中“構造函數”按“快遞塊”.
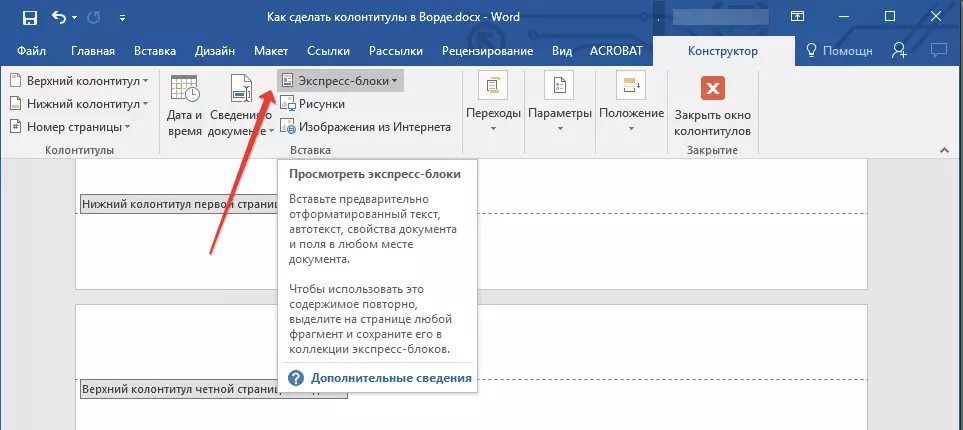
3.選擇“文檔屬性”以及在展開的菜單中,選擇要添加的哪個屬性。
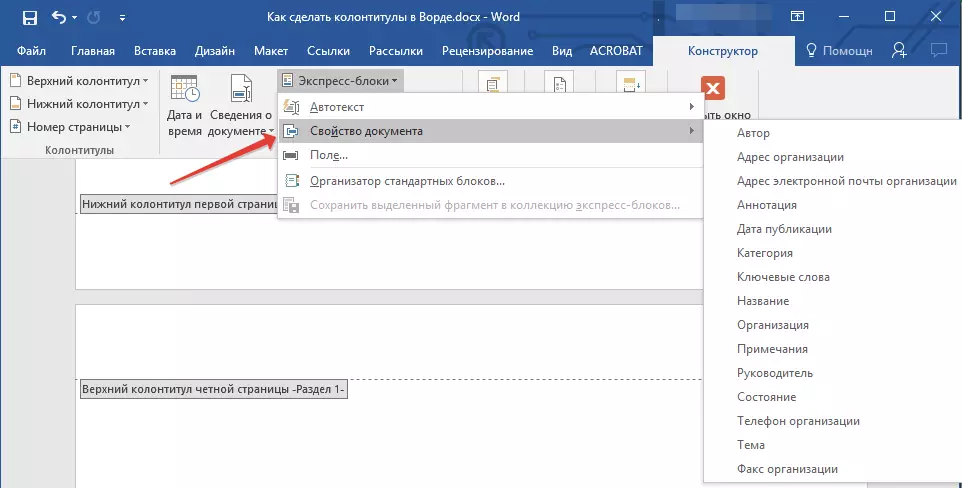
4.選擇並添加所需信息。

5.單擊葉片工作區兩次以留出頁腳的編輯模式。

添加當前日期
1.將光標安裝在頁腳位置,您要添加當前日期。

2.在標籤中“構造函數”按下按鈕“日期和時間”位於集團“插入”.
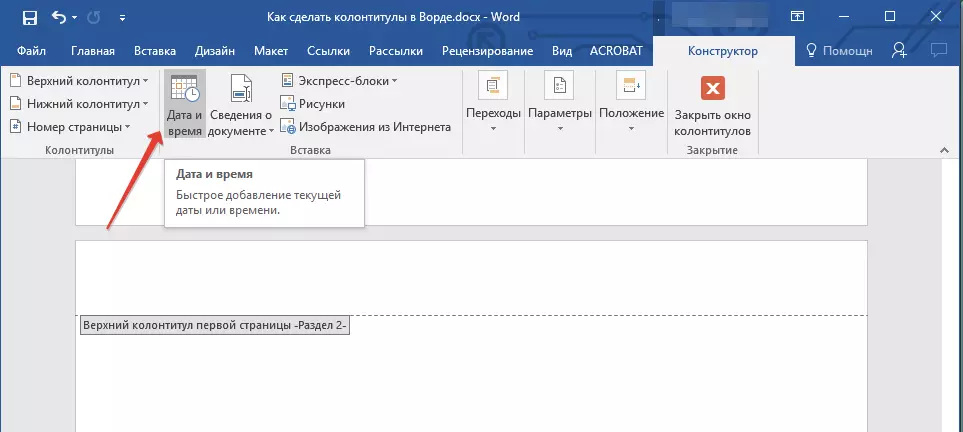
3.在出現的列表中“可用格式”選擇所需的日期寫入格式。
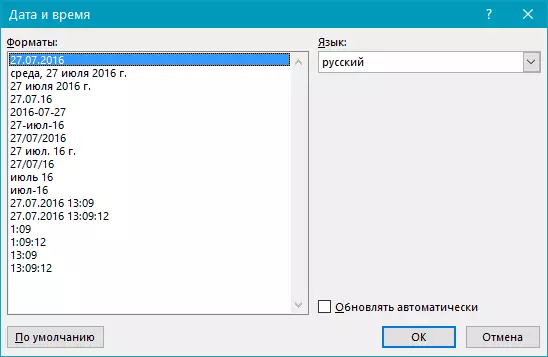
如有必要,您還可以指定時間。
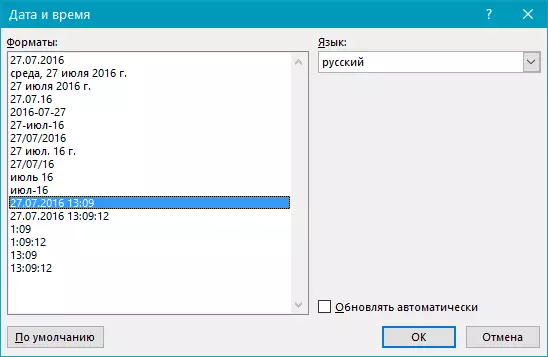
4.您輸入的數據將出現在頁腳中。

5.通過單擊“控制面板”上的相應按鈕關閉“編輯”模式(選項卡“構造函數”).

移除頁腳
如果您在Microsoft Word中不需要頁腳,則可以始終刪除它們。關於如何執行此操作,您可以在下面的文章中閱讀:
課:如何刪除單詞中的頁腳
在此,一切,現在您知道如何在MS Word中添加頁腳,如何與它們一起工作並更改它們。此外,現在您知道如何將幾乎添加到列區域的信息,從代表作者和頁碼開始,以公司名稱和存儲存儲本文檔的文件夾。我們希望您的工作工作,只有積極的成果。
