
在您的卓越“水壺”中,我遇到了在Photoshop中繪製三角形。然後我未能在沒有任何幫助的情況下應對這項任務。
事實證明,一切都沒有那麼困難,因為它乍一看似乎很困難。在本課程中,我將與您分享繪圖三角形的體驗。
有兩個(我已知)的方式。
第一種方法允許您描繪等邊三角形。為此,我們需要一個名為的工具“多邊形”。它位於右圖欄上的圖中。
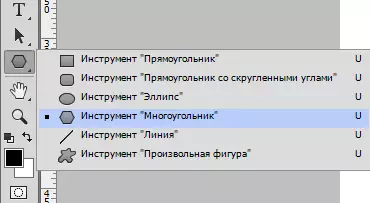
此工具允許您使用特定部分繪製正確的多邊形。在我們的情況下,他們將有三個(雙方)。

調整填充的顏色後

我們將光標放在畫布上,夾住鼠標左鍵並畫出我們的形狀。在創建三角形的過程中,您可以在不發布鼠標按鈕的情況下旋轉。

得到的結果:

此外,您還可以在沒有填充的情況下繪製一個人物,但是用輪廓。輪廓線在頂部工具欄中配置。填充被觸及,或者她缺席。

我有這樣的三角形:

您可以通過實現所需的結果進行實驗。
繪製三角形的下一個工具 - “直套”.

此工具允許您以任何比例繪製三角形。讓我們試著描繪矩形。
對於矩形三角形,我們需要準確地繪製一條直線(誰會思考......)角度。
我們使用指南。如何使用Photoshop中的指南線,閱讀本文中的閱讀。
因此,文章讀取,拉引力。一個垂直,其他水平。

要將“吸引”到指南,打開綁定功能。

下一步“直套”並繪製所需尺寸的三角形。

然後通過單擊選擇內的鼠標右鍵並選擇,根據需要,上下文菜單項。“運行填充”或者“表演中風”.
填充的顏色如下配置:

對於筆劃也可以配置寬度和位置。

我們獲得以下結果:
填。
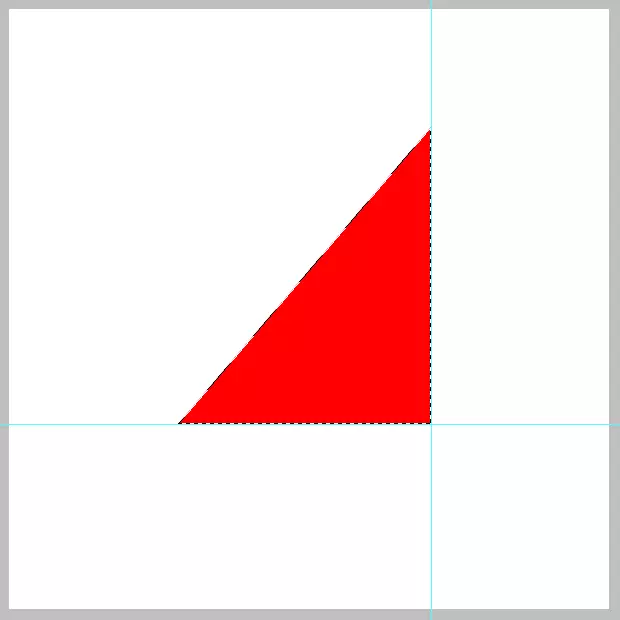
中風。

為了獲得鋒利的角落,必須執行行程“裡面”.
刪除選擇後(Ctrl + D.)獲得現成的矩形三角形。

這些是在Photoshop程序中繪製三角形的兩個最簡單的方法。
