
該過濾器(液化)Contribors以在Photoshop軟件中最常用的工具數量。這使得它可以改變攝影的點/像素不改變圖片的質量特徵。很多人略有恐慌使用這種過濾器,用戶的其他類別的工作吧。還不如需要。
此刻,你會讀出使用這個工具的詳細信息,然後還可以用它來滿足預期的目的。
我們處理的塑料濾光器工具的目的
塑料 - 優秀的手段和所有誰使用Photoshop程序,因為有了它,您可以用大範圍的影響通常潤飾圖像,甚至複雜的工作強有力的工具。
該過濾器可以移動,使政變,移動,搖擺和收縮的絕對所有照片的像素。由於本課程的一部分,我們將獲得熟悉這一重要工具的工作的基本原則。輸入了大量的即拖即你的技能的照片,試圖重複我們已經寫了。向前!
當任何層修改,但是,它不會被應用到我們的懊惱與所謂的智能對象過濾器都可以使用。覺得很容易選擇濾鏡>液化。 (塑料過濾器),或攀登SHIFT + CTRL + X在鍵盤上。
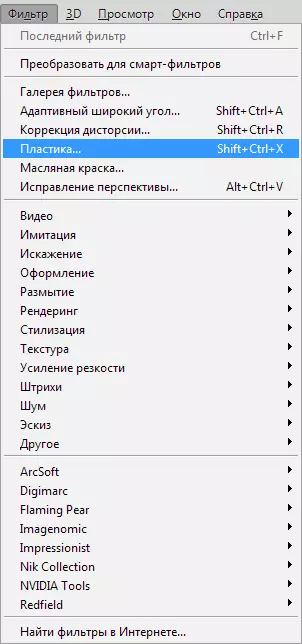
一旦此過濾器出現了,你可以看到,包括以下幾個部分窗口:
1。一組位於顯示器的左側的工具包。有主要功能那裡。
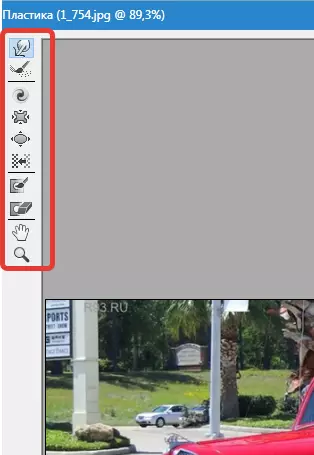
2。將要經歷與你我們的圖片。

3。設置在有可能改變流蘇的特點,應用口罩等。每套這樣的設置允許您控制該工具包的功能處於激活狀態。有了自己的特點,我們將得到以後知道一點。
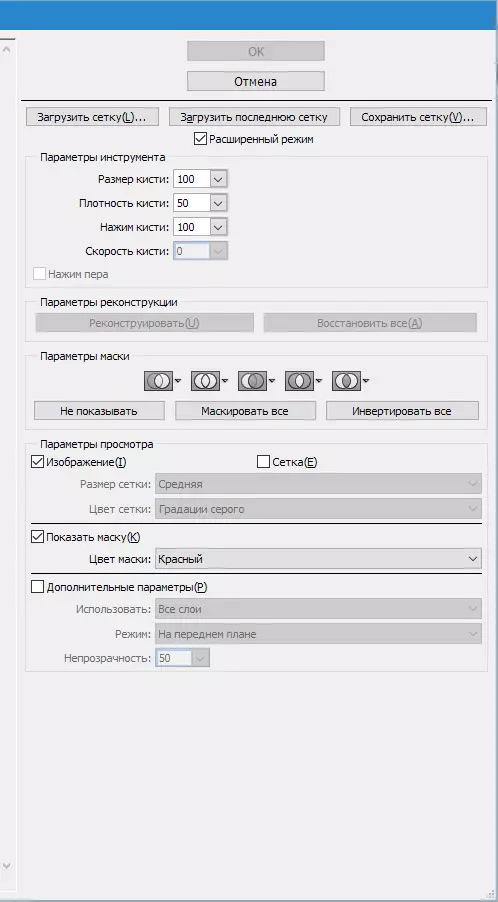
工具
變形(向前變形工具(W))

該工具包指的是最常用的過濾器。變形可以在您移動流蘇那個方向移動圖像點。你還必須管理攝影的移動圖像的數量改變特性的能力,和。
畫筆大小(畫筆大小)在我們的面板的右半部分中的流蘇subnabilities。越特性和刷子,點的數量較大的厚度/照片的像素將有可能。
刷密度(刷密度)
使用該工具包時將刷子的密度水平通過平滑從中央部分的效果平滑到邊緣的過程來監測。根據原始設置,變形通常在物體的中心發音,再處理略小,但您自己可以將該指示器從零到一百個改變為1。它的水平更多,它將是圖像邊緣上的流甦的巨大效果。
壓力機(刷子壓力)
借助於刷子本身接近我們的圖片,該工具可以控制速度,從中控制速度是一種變形。指示器可以設置為零至一百個。如果我們採取低指標,過程本身將進入更慢的步伐。


轉換工具(c))

當我們按下繪製到繪圖本身時,此濾波器會順時針旋轉繪圖點或者我們正在改變刷子本身的位置。
為了沿著相反的像素扭曲,在另一個方向上,您需要按下按鈕alt。使用此過濾器時。您可以以這樣的方式製作設置(刷率。)鼠標不會參加這些Manipulatsi。該指標的水平越高,這種效果的速度增加。
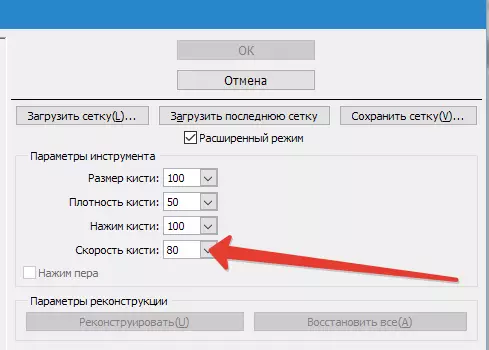

皺紋工具包(Pucker工具)和膨脹工具(b))

篩選游泳執行指向我們所帶來刷子的圖像的中心部分的運動,並且工具包眨眼與邊緣相反。如果您想調整任何對像大小,它們是非常必要的。

工具包位移像素(推動工具(O))垂直
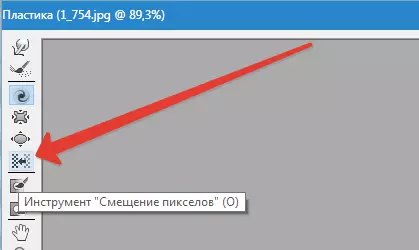
當您綁在上部區域時,此濾波器將點轉到左側,反之亦然,反之亦然。
您還有機會順時針順時針更改所需圖像的味道,以改變並增加其尺寸,另一方面,如果您希望減少。要發送到另一邊的灰塵,只需夾緊按鈕alt。使用此工具包時。
Toolkit位移像素(推送工具(O))水平
您可以在右側移動到右側的左側移動到右側的左側的點/像素,相反,在右側移動此刷子。

凍結(凍結面罩)和除霜(解凍面具)的工具
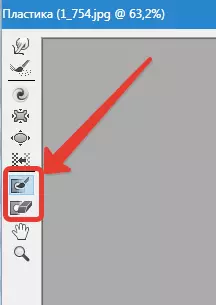
您還有機會在使用某些過濾器時從對其進行調整來保護照片的某些部分。出於這些目的,它提供服務凍結面具)。注意此過濾器並凍結在編輯過程中未調整的圖形的那些部分。

在他們的工作工具中解凍面具)看起來像一個普通的橡皮擦。他只是刪除了圖片的冰凍部分。在這樣的工具中,由於Photoshop中的各個地方,您有權設置流甦的厚度,其密度水平和壓力機的力量。在我們掩蓋了繪圖的必要部分之後(它們將變為紅色),在使用各種過濾器和效果時,該部分不會進行調整。
屏蔽選項(屏蔽選項)
屏蔽選項(屏蔽選項)塑料允許您選擇要在照片中製造各種掩模的選擇設置(透明度),透明度,層掩碼(層蒙版)層。
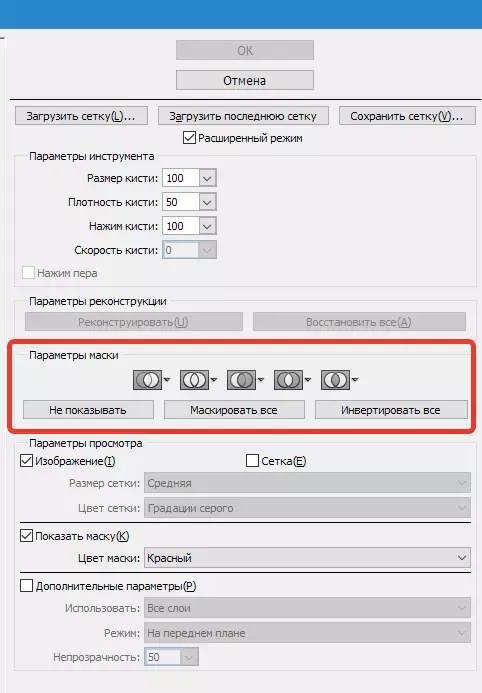
您還可以調整現成的掩模,進入調節彼此互動的設置。看看截圖,看看他們的工作原理。
我們恢復整個圖片
更改了繪圖後,我們可以方便地將某些部分返回到之前的級別,因為它在調整之前。最簡單的方法易於使用鍵。恢復所有(恢復全部)哪個部分重建選項(重建選項).
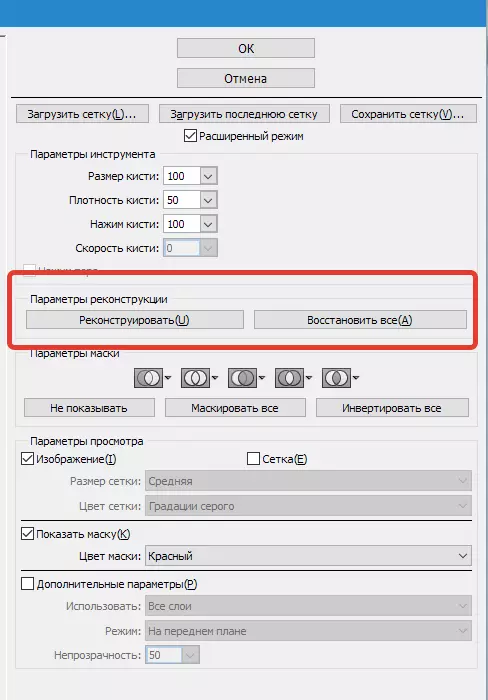
重建工具和重建選項(重建選項)
工具重建工具)讓我們有機會應用刷子來恢復修改模式的所需部分。
在窗的右側塑料放置區域重建選項(重建選項).
它可以注意到重建模式要返回圖片的原始視圖,其中已選擇模式恢復因此,將發生圖像恢復。
還有其他方式有詳細信息,如何恢復我們的圖像,這一切都取決於所校正部分的位置和使用凍結的部分。這些方式應該得到他們的關注,但它們已經更難使用,因此我們將來會在未來製作整個課程以與他們合作。
自動重建
進入零件重建選項(重建選項)有一個關鍵重建。剛關閉它,我們有能力自動將圖片返回到原始視圖,應用從所提出的列表中恢復的任何方式以獲取此目的。

網格和掩碼
在部分查看選項有一個設置顯示網格)顯示或隱藏網格在一個二維圖像。您還可以更改該網格的尺寸正確,以及調整它的色域。
在相同的選項有一個函數顯示網格)用其中可以啟用或禁用所述掩模本身或調整其顏色值。
已被改變和創建使用上述工具的任何圖片可以以網格的形式離開。對於這樣的目的,單擊關鍵保存網在屏幕的頂部。只要我們的電網被保存,將有可能打開它,然後再次使用另一個數字,用於操作的數據,只是夾住鑰匙加載網.
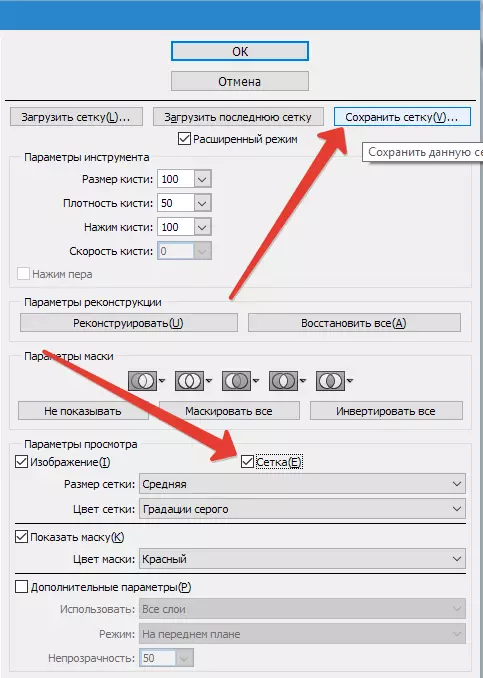

能見度背景
除了層本身,在其上作為塑料,有使背景模式本身,即可見度的機會我們工廠的其他部分。
在有很多層的對象,停止你的選擇,你想使你的調整層上。在模式查看選項選擇高級設置(顯示背景牆)現在我們到對象的其他部分可見。


額外的觀看選擇
您也有機會選擇你希望看到作為背景圖像文件的不同部分(適用使用(使用))。功能也都在面板上模式(模式).

而不是產出
塑料正確的 - 最好的過濾工具Photoshop程序的工作之一。這篇文章應該是你前所未有的方式。
