
將圖像施加到Photoshop程序中的各種對像是一個令人興奮的,有時非常有用。
今天我將展示如何在Photoshop中施加一張圖片。
第一種方法是使用攀登面具。這種掩模僅在應用的對像上離開圖像。
所以,我們有任何文本。為了清楚起見,我有這只是字母“A”。
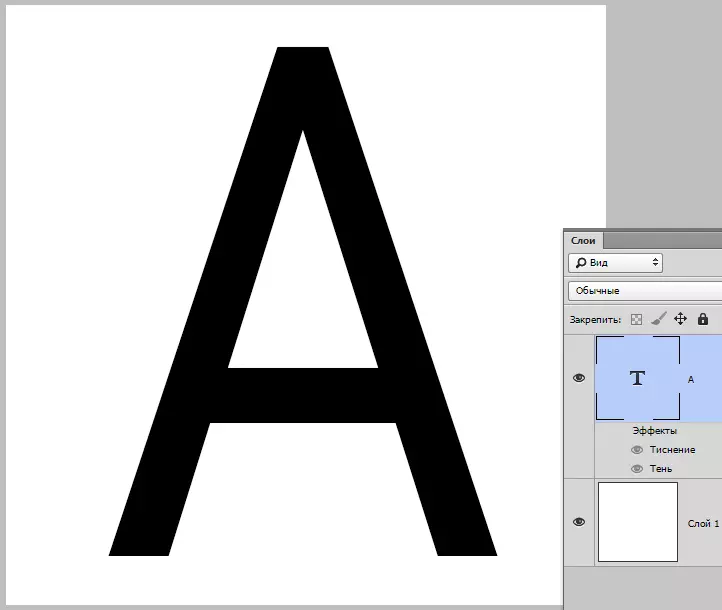
接下來,您需要決定我們想要強加什麼樣的圖片。我選擇了通常的薄荷紙紋理。這是這樣的:
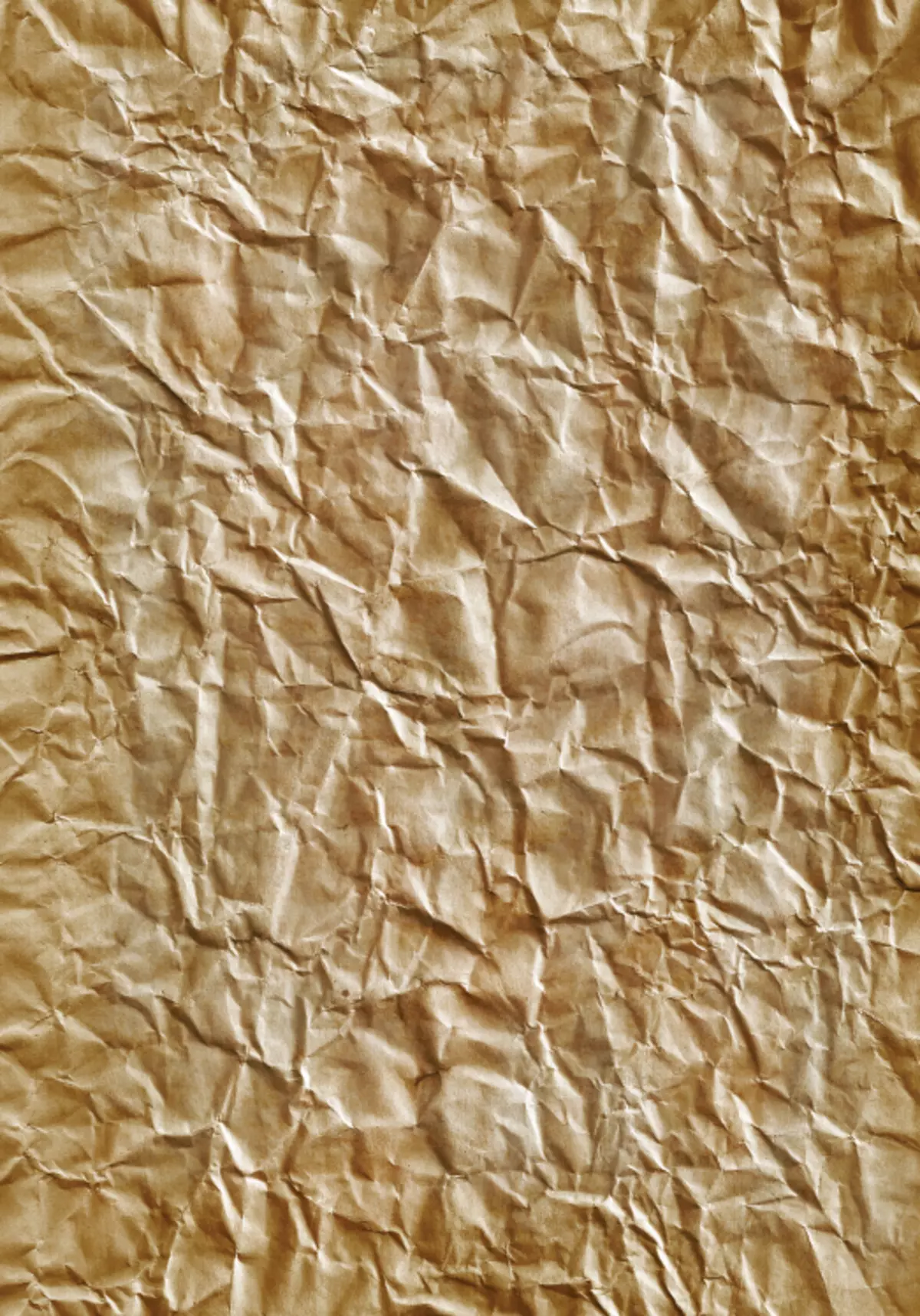
思考紋理到工作紙。它將自動放置在目前處於活動狀態的層上方。基於此,在將紋理放入工作區之前,必須使用文本激活圖層。
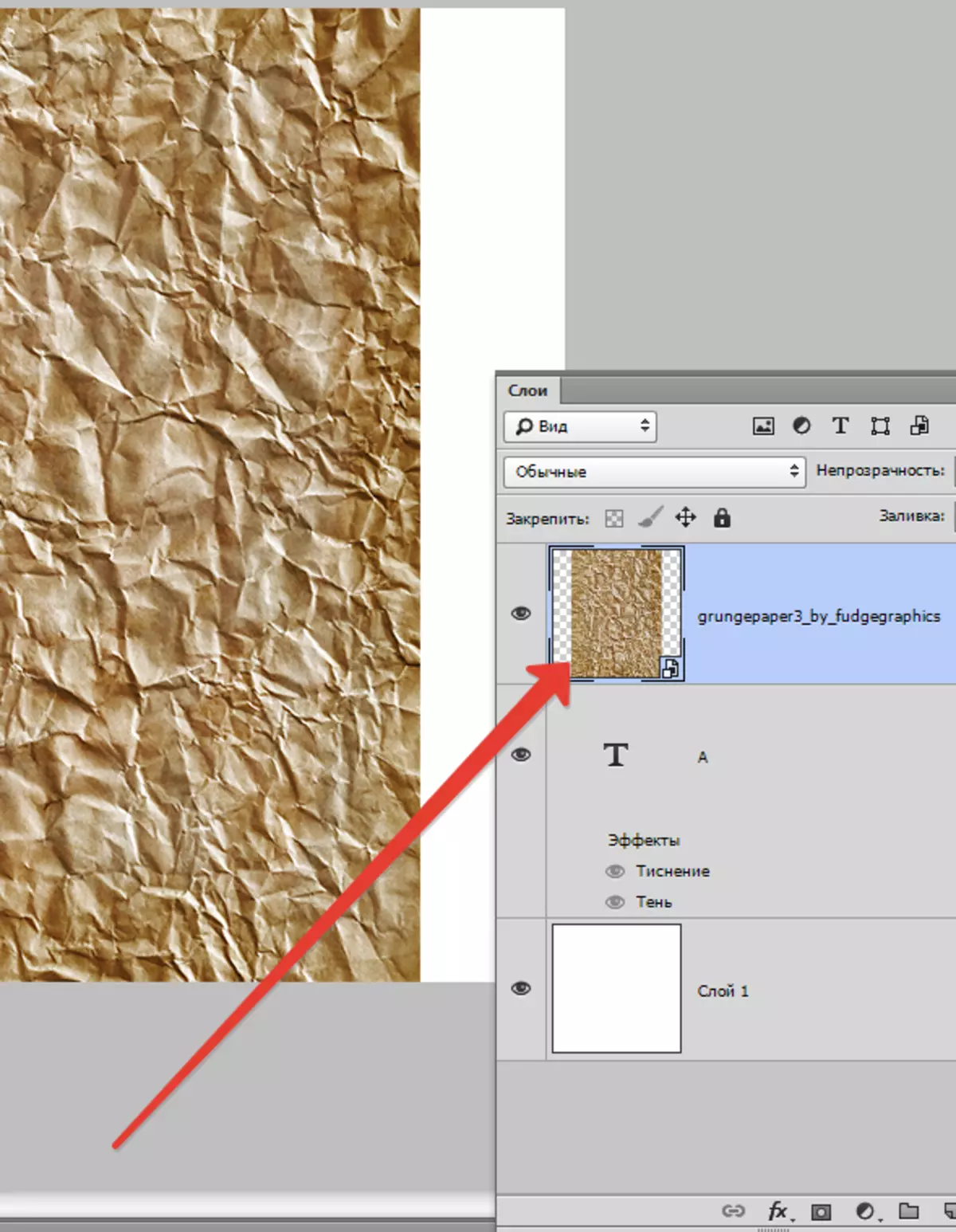
現在仔細......
單擊鍵alt。並將光標與紋理和文本的圖層之間的邊界匯總到。光標將使形狀更改為具有彎曲箭頭的正方形(在您的Photoshop版本中,光標圖標可能有所不同,但必須更改表單)。
因此,光標更改了表單,現在單擊圖層的邊框。
一切,紋理鋪設在文本上,並且圖層的調色板看起來像這樣:
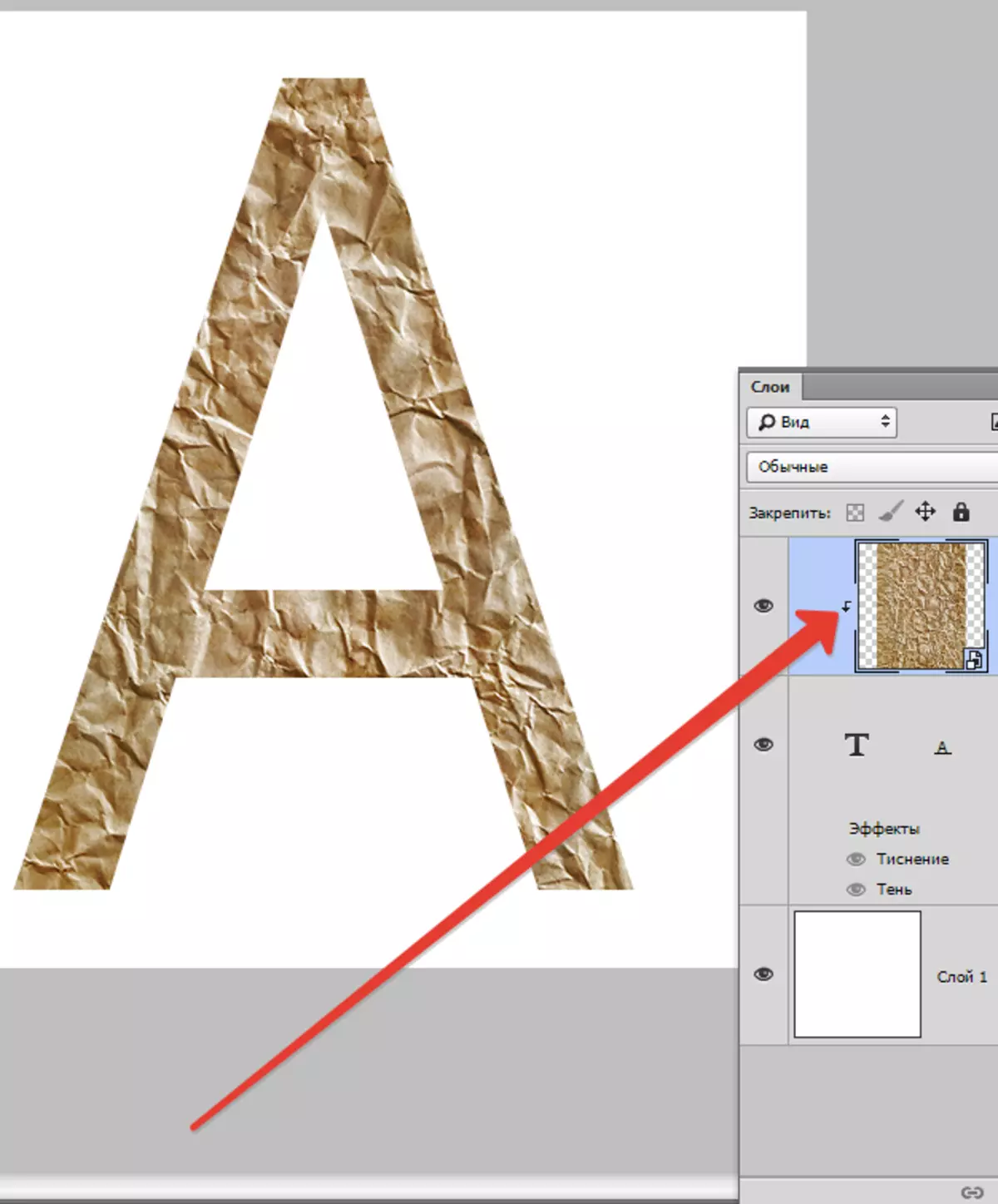
通過此接收,您可以根據需要應用多個文本圖像並啟用並禁用它們(可見性)。
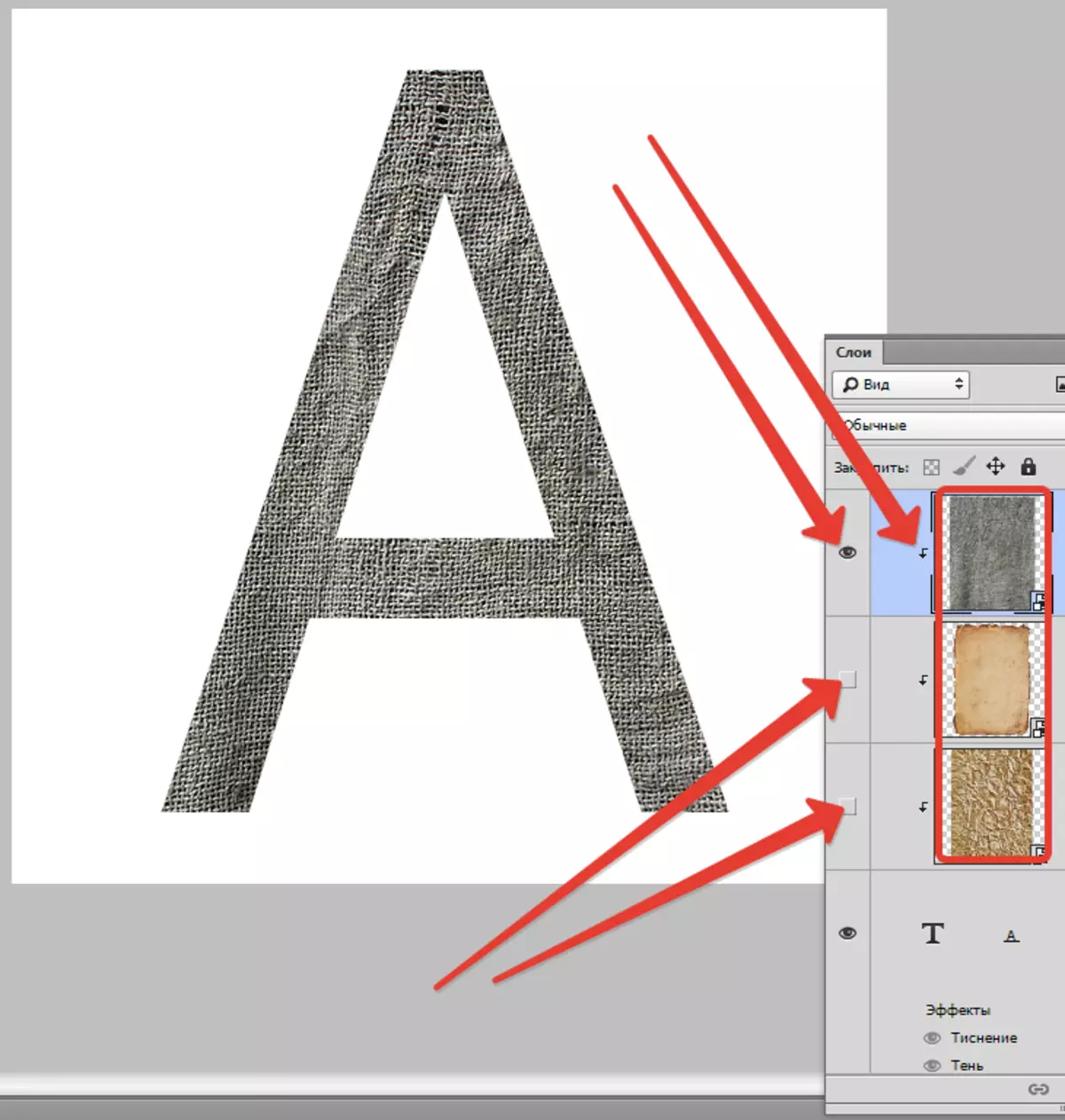
以下方法允許您以文本的形式創建對象。
我們還將紋理放在圖層調色板中的文本頂部。
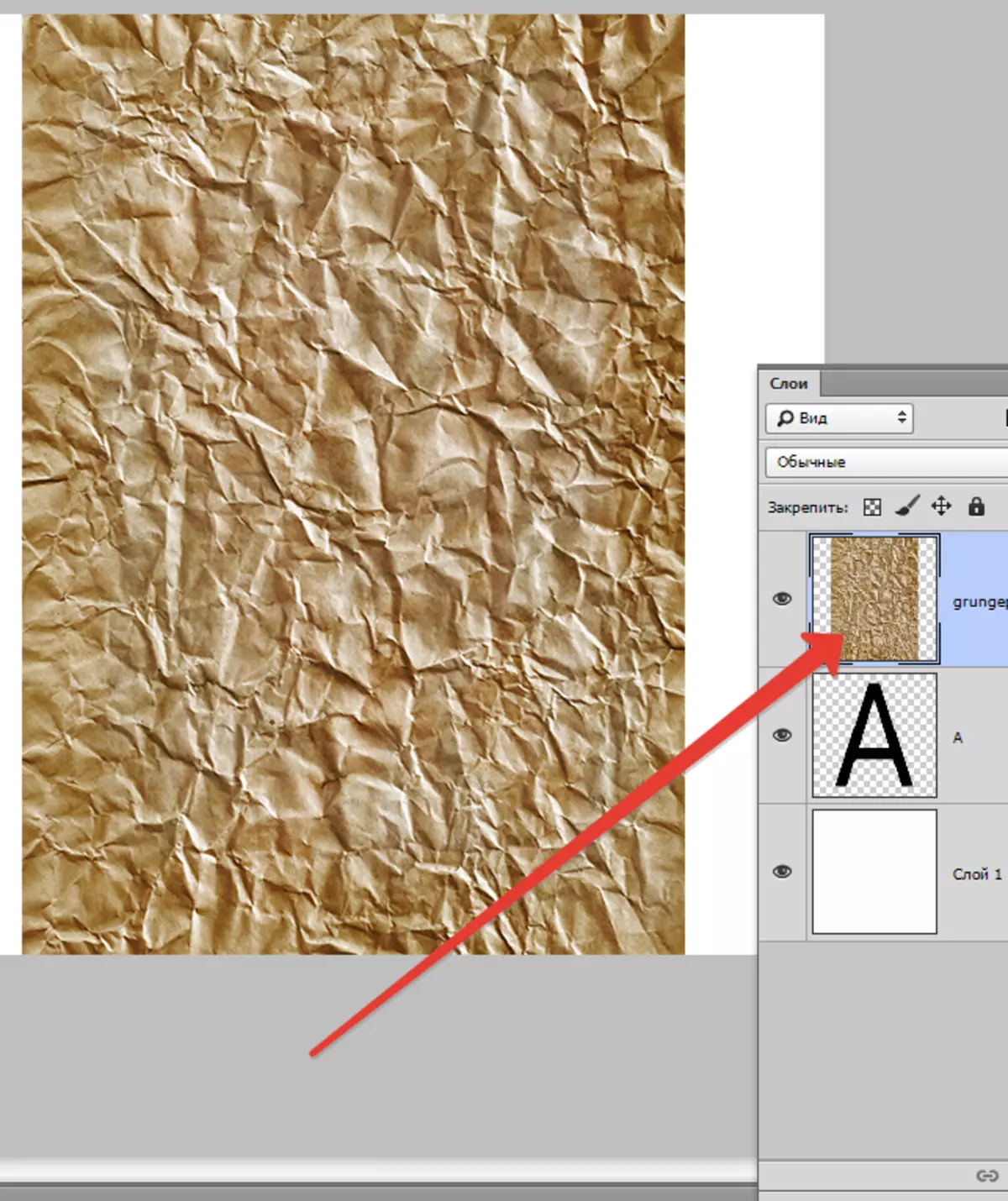
遵循帶有紋理的激活層。
然後推鑰匙Ctrl.並單擊與文本的微型圖層。我們會看到選擇:
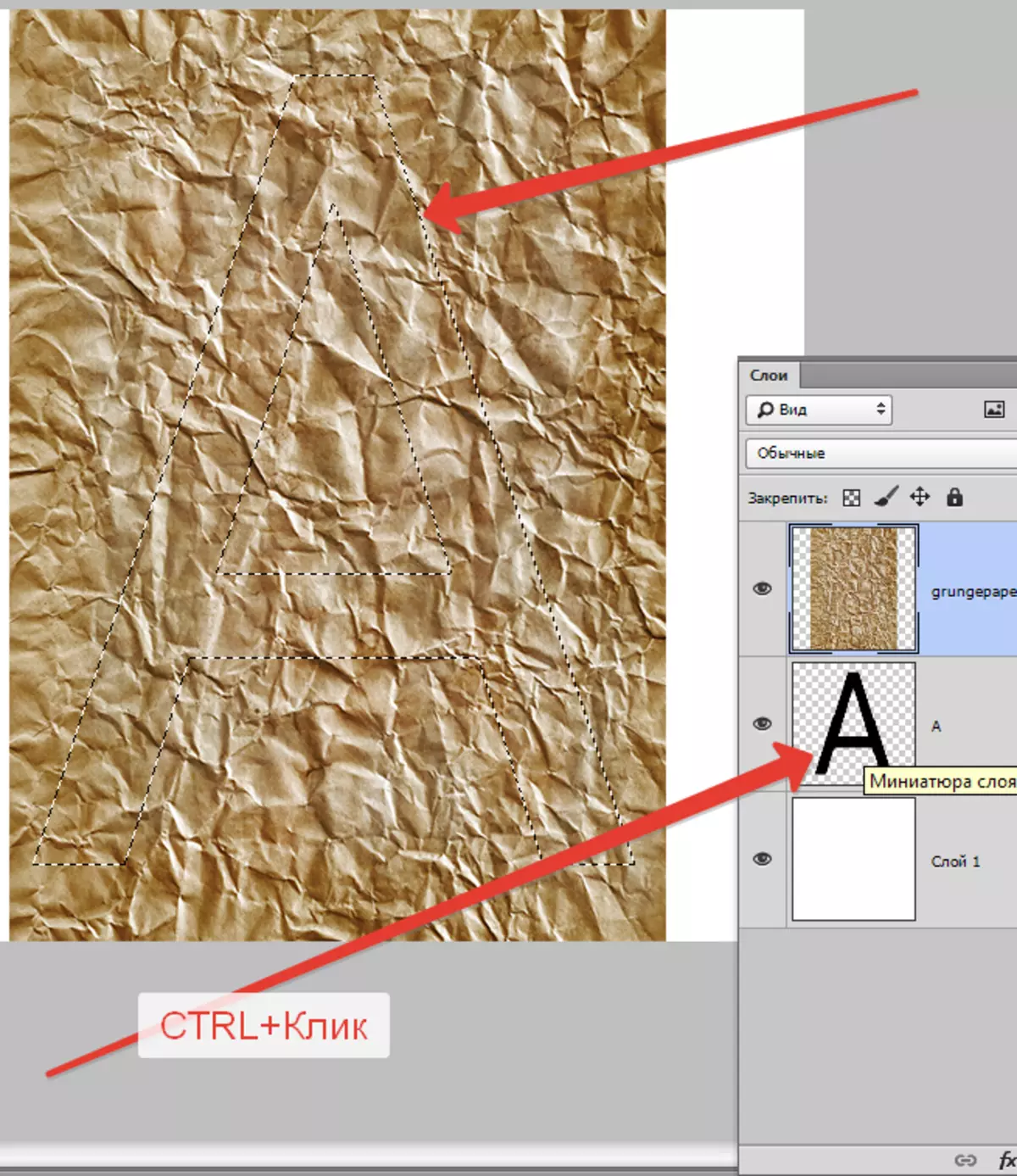
必須通過鍵盤鍵反轉此選項。ctrl + shift + i,
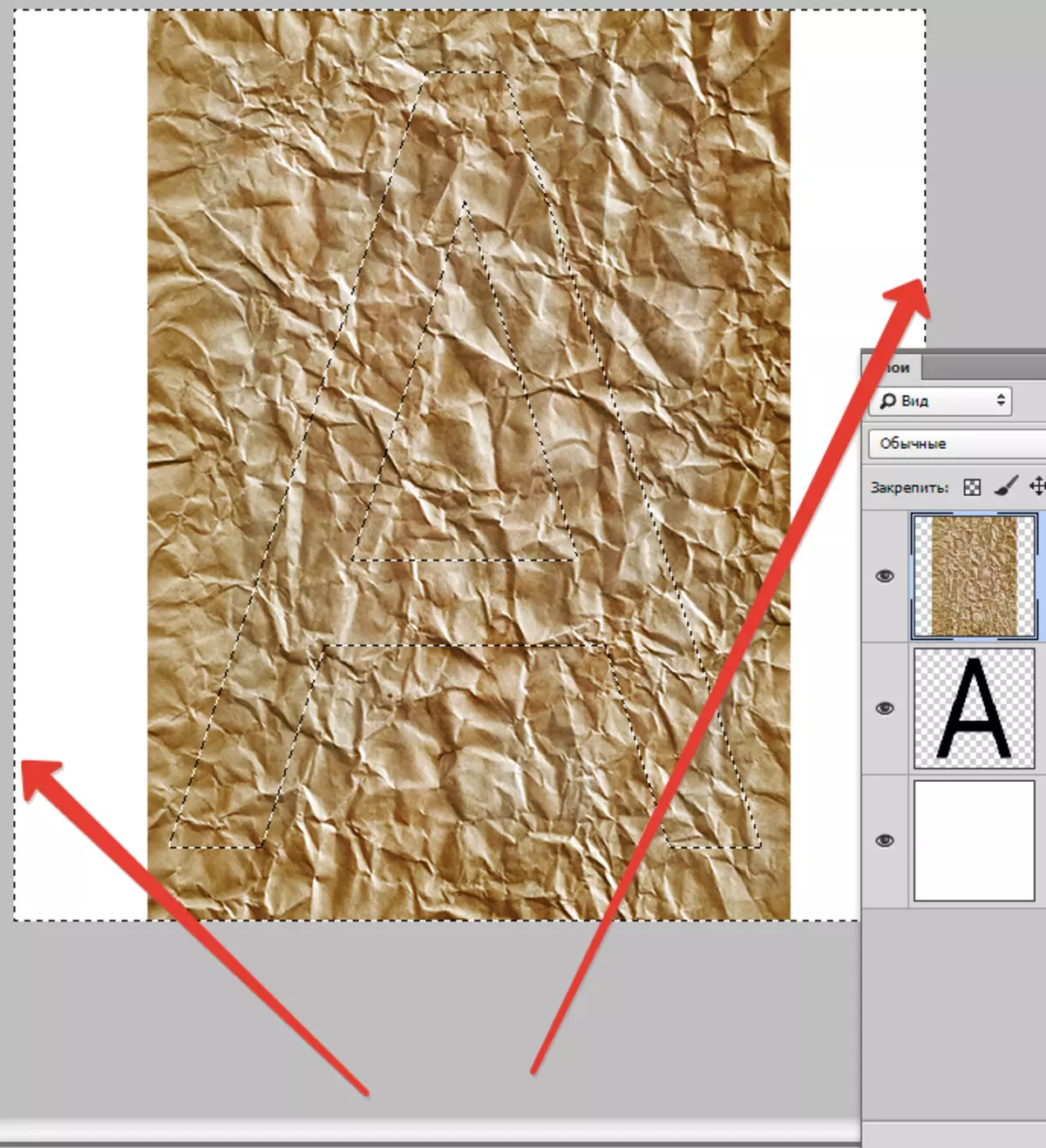
然後按鍵刪除過多的一切德爾。.
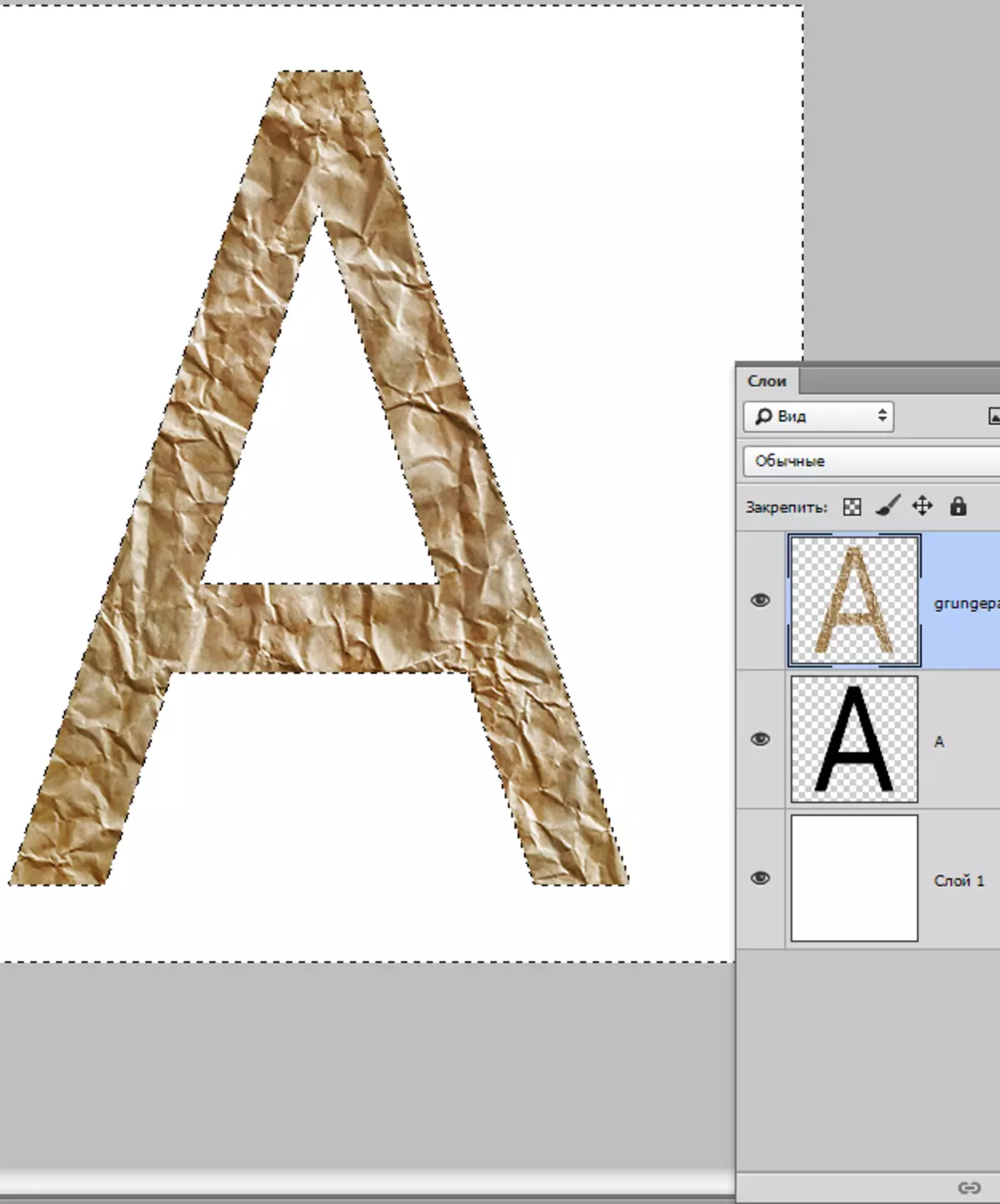
按鍵刪除選擇Ctrl + D..
文本形式的圖片已準備就緒。
這兩種方式必須一定是由您拍攝的,因為它們執行不同的任務。
