
在此指令中,詳細介紹了閃存驅動器以這種方式行為的可能性,並且Windows消息要求插入磁盤,儘管可移動驅動器已連接,但糾正情況的方式是合適的方式對於Windows 10,8和Windows 7。
閃存驅動器或文件系統錯誤的分區結構問題
USB閃存驅動器或存儲卡的這種USB行為的常見原因之一是驅動器上損壞的分區結構或文件系統錯誤。
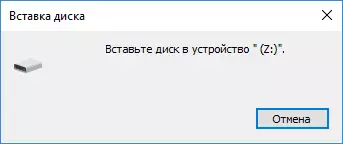
由於Windows未檢測到閃存驅動器上適合的分區,因此您可以看到要插入磁盤的消息。
這可能發生在錯誤的驅動器提取的結果中(例如,執行讀寫操作的時間)或電源故障。
糾正錯誤“將磁盤插入設備”的簡單方法包括:
- 如果閃存驅動器上有重要數據 - 使用標準Windows工具格式化(右鍵單擊閃存驅動器 - 格式),並且不注意格式化對話框中未知“的”容量“並使用默認設置)或者如果簡單的格式不起作用,請嘗試從DiskPart中的驅動器和格式中刪除所有部分,更多有關此方法 - 如何從閃存驅動器中刪除分區(在新選項卡中打開)。
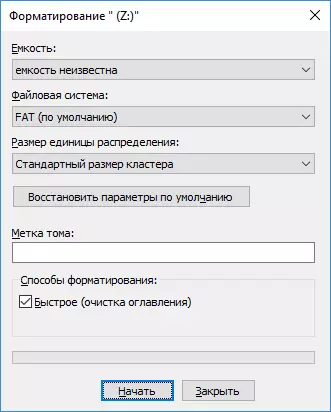
- 如果要在閃存驅動器之前保存有重要文件,請嘗試單獨指令中描述的方法如何還原原始磁盤(甚至在磁盤管理中工作,閃存驅動器上的分區顯示不同於原始文件系統)。
如果完全刪除可移動驅動器上的所有部分,則可能會出現錯誤,並且不會創建新的主分區。
在這種情況下,為了解決問題,您可以通過按WIN + R鍵並輸入Diskmgmt.msc,然後在窗口底部找到USB閃存驅動器,右鍵單擊“未分佈”區域,選擇“創建簡單TOM”的項目,然後按照卷創建嚮導的說明進行操作。雖然它將起作用和簡單的格式化,從上面第1段開始。它也很有用:閃存驅動器寫入光盤免受錄製的保護。
注意:有時問題可能在USB連接器或USB驅動程序中。在進行以下步驟之前,如果可能,請檢查另一台計算機上的閃光燈驅動器性能。
在連接閃存驅動器時將錯誤“將磁盤插入設備”的其他方法
如果描述的簡單方法不會導致任何結果,請嘗試使用以下方法恢復閃存驅動器:
- FlashPel修復程序是關於“軟件”修復,特別注意文章的最後一部分,描述了專門為您的驅動器找到軟件的方法。此外,它在上下文中為閃存驅動器的“插入磁盤”通常有助於JetFlash在線恢復程序(它用於超越,而是與許多其他驅動器合作)。
- 低級閃存驅動器格式是完全刪除驅動器的所有信息,並清理內存扇區,包括引導扇區和文件系統表。
最後,如果任何建議的選項都沒有幫助,並且找出糾正錯誤“將磁盤插入設備中的錯誤”錯誤(工作)失敗 - 可能必須更換驅動器。同時它可以有用:免費程序進行數據恢復(您可以嘗試返回閃存驅動器上的信息,但在硬件故障的情況下,它可能會失敗)。
