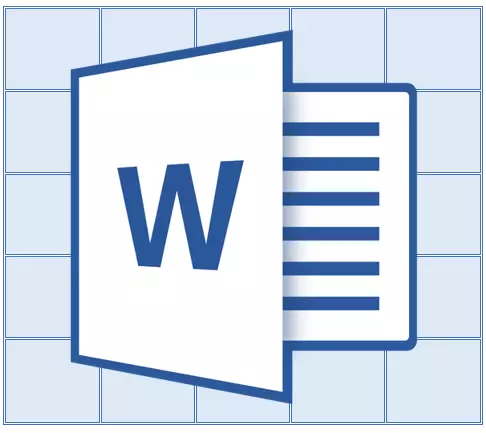
如果在Microsoft Word中,您已創建一個大型尺寸的表,其中佔用多個頁面,為了便於使用它,可能需要在每個文檔頁面上進行標題顯示。為此,您需要為後續頁面配置標題(相同章程)的自動傳輸。
課:如何使表格繼續在單詞中
因此,在我們的文檔中,有一個大表已經佔用或只需要多頁。我們的任務與您在一起 - 配置這款非常表,以便在切換到它時,其帽會自動顯示在表的頂行中。在如何創建表格上,您可以在我們的文章中閱讀。
課:如何在Word中製作一張桌子
筆記:要將表與由兩個或多個行組成的表傳輸表,有必要突出顯示第一個字符串。
自動轉移帽
1.將光標安裝在第一個標題行(第一個單元格)中,然後選擇此字符串或蓋章由其組成的字符串。
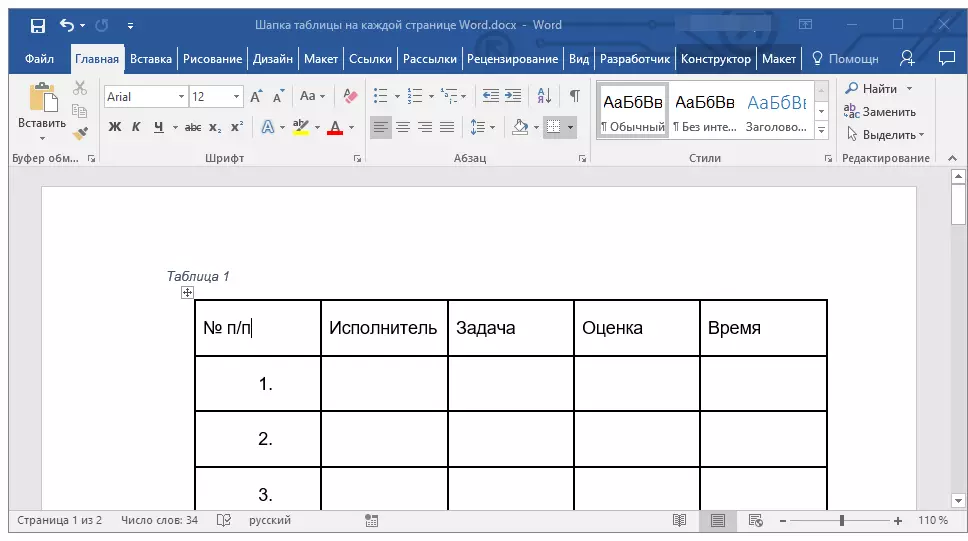
2.轉到標籤“佈局”哪個位於主要部分“與桌子合作”.
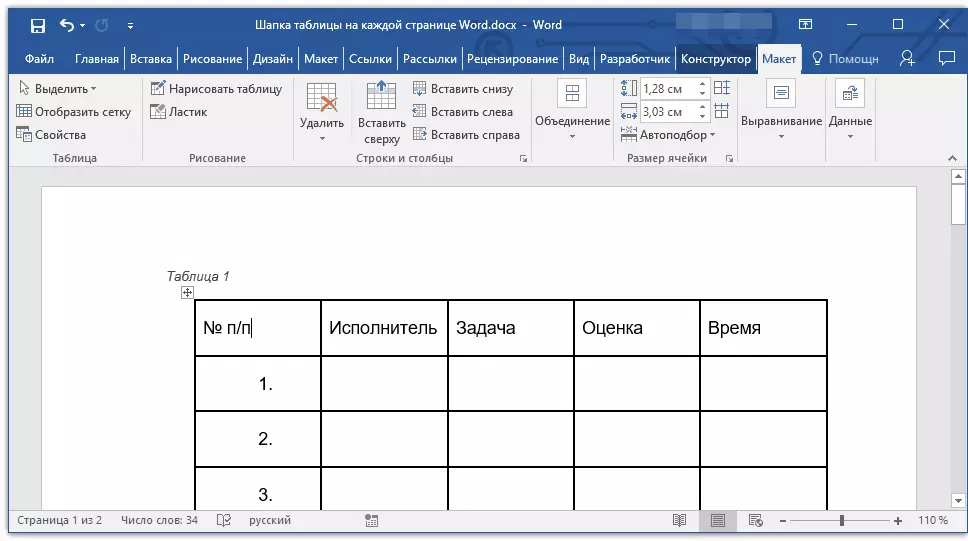
3.在“工具”部分“數據”選擇一個參數“重複搖擺串”.
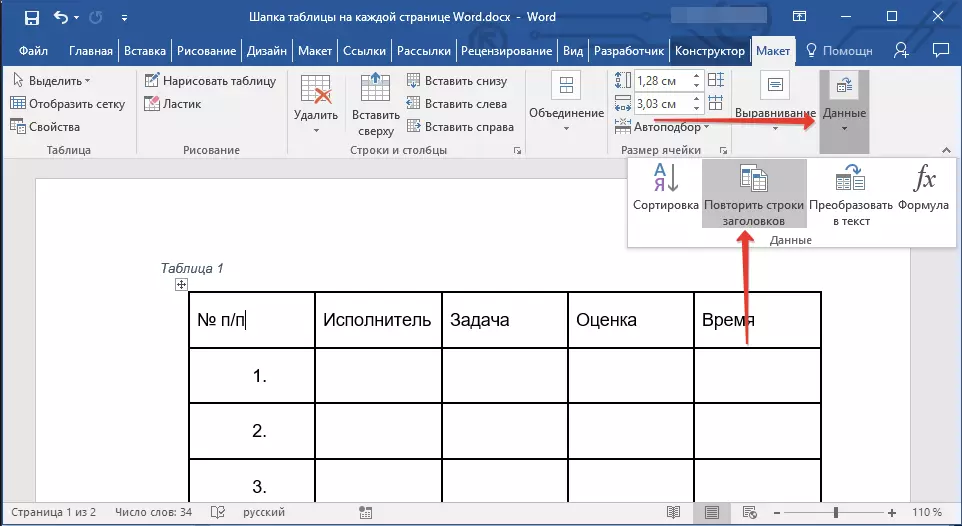
準備好!隨著將在下一頁傳輸到下一頁的表中的行中添加,首先將自動添加帽子,並且它已經存在新的線路。
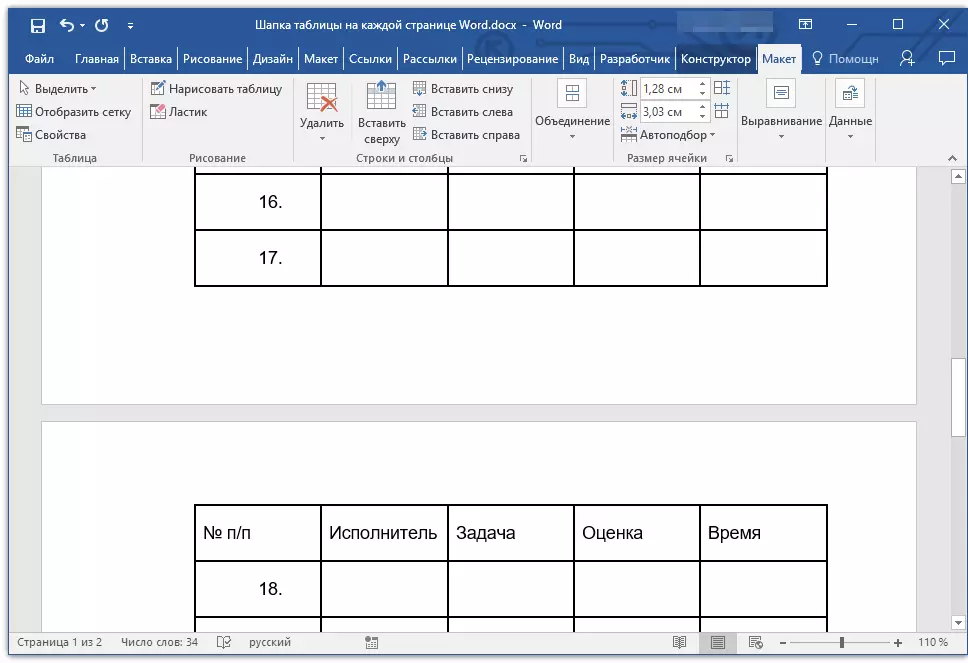
課:將字符串添加到單詞中的表格中
自動轉移不是第一行表帽
在某些情況下,桌面帽可能由幾條線組成,但僅需要自動轉移。例如,這可以是具有列號的字符串,位於字符串或帶有基本數據的行下。
課:如何在Word中的表中進行自動行編號
在這種情況下,您首先需要通過使用所需的帽子進行行除以表,這將被傳輸到文檔的所有後續頁面。僅在此行(已縮寫)之後,您只能激活參數“重複搖擺串”.
1.將光標安裝在文檔的第一頁的表的最後一行中。
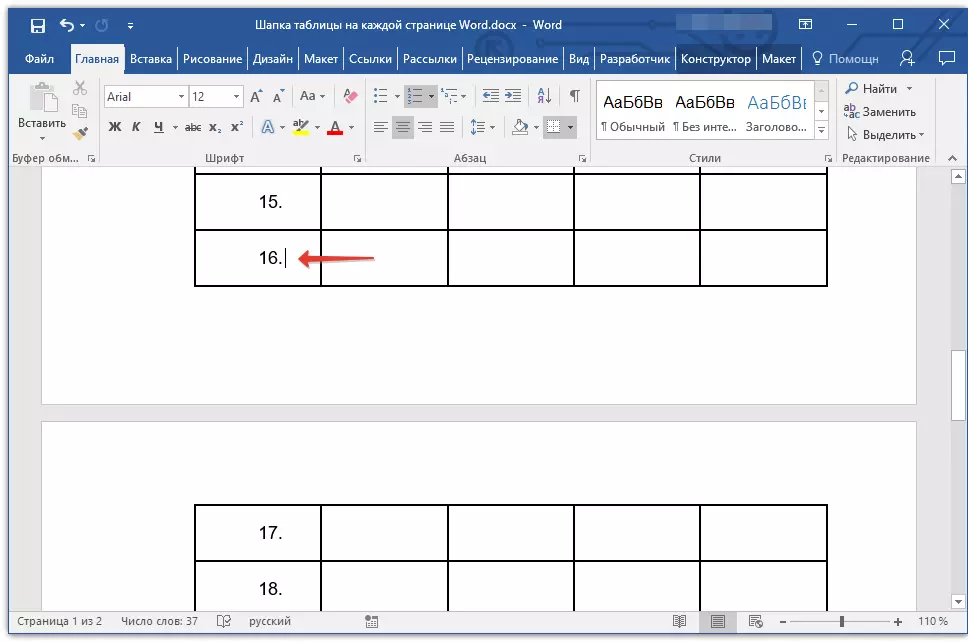
2.在標籤中“佈局” (“與桌子合作”)和本集團“聯盟”選擇一個參數“劃分錶”.
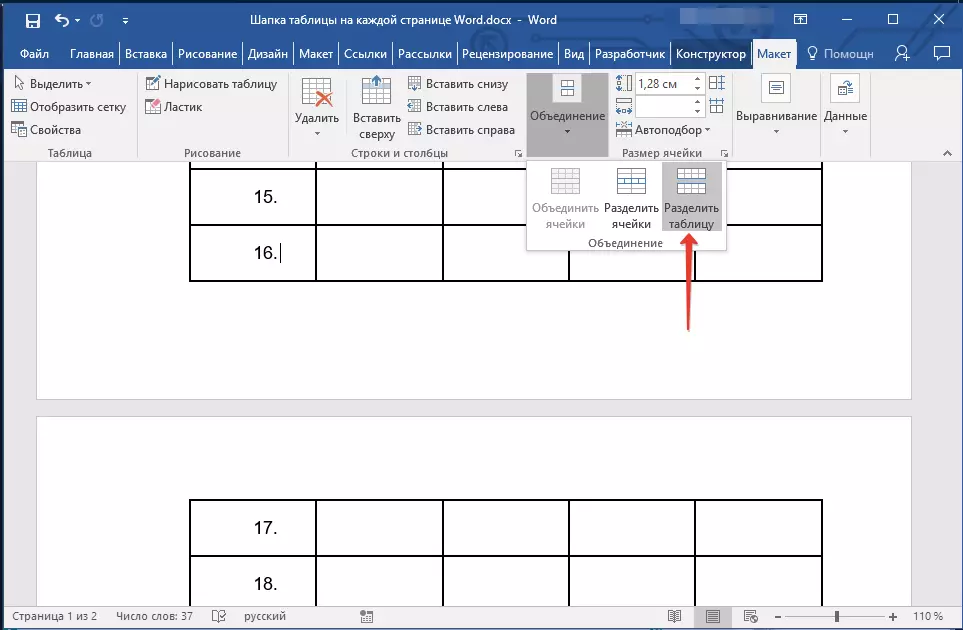
課:如何劃分錶格
3.從表的主標題中復製字符串,該表將在所有後續頁面上執行帽(在我們的示例中,它是一個具有列名稱的字符串)。
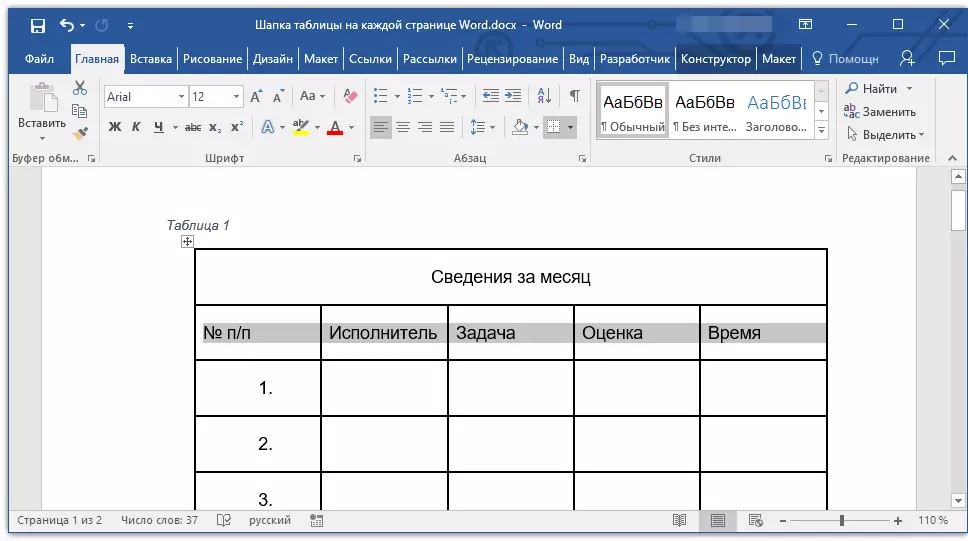
- 建議:使用鼠標通過將其從字符串的開始轉移到復制鍵來突出顯示該行“ctrl + c”.
4.將復制的字符串插入下一頁表格的第一行。
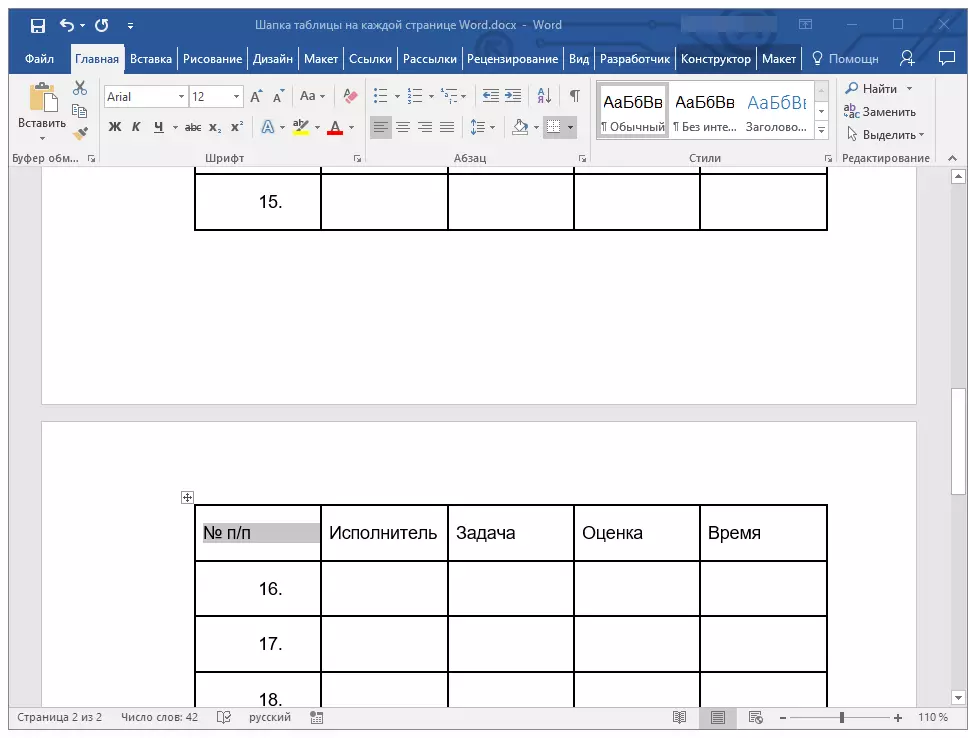
- 建議:使用鍵插入“ctrl + v”.
5.使用鼠標突出顯示新的帽子。
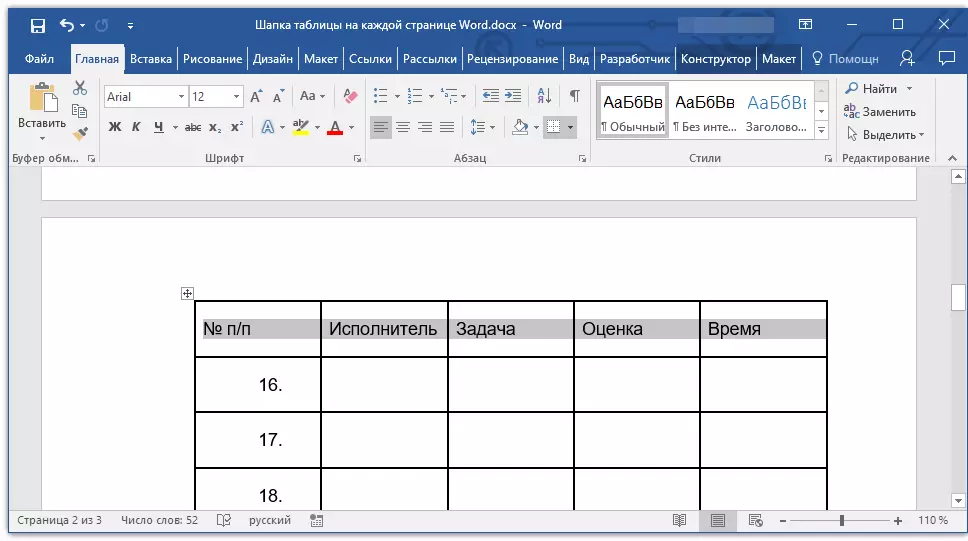
6.在標籤中“佈局”單擊按鈕“重複搖擺串”位於集團“數據”.
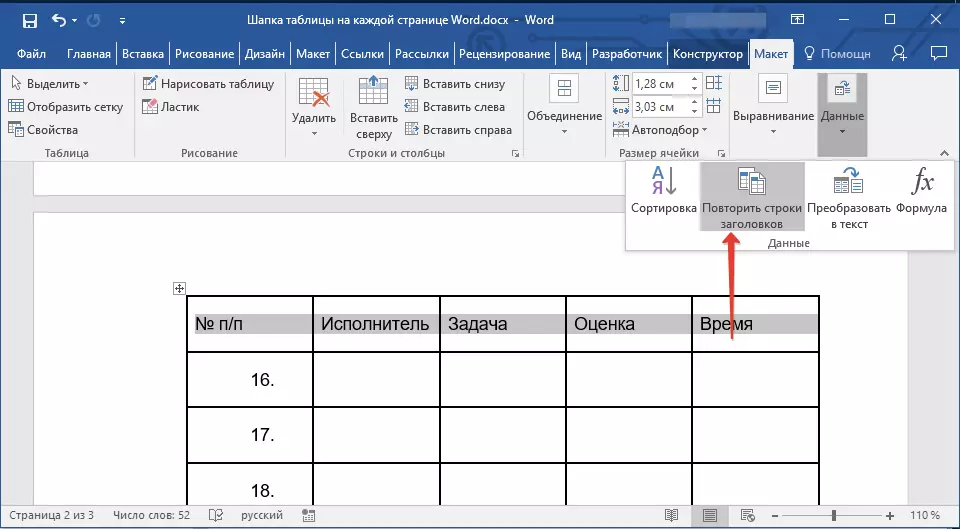
準備好!現在,由幾行組成的表的主表將僅在第一頁上顯示,並且您添加的行將自動轉移到文檔的所有後續頁面,從第二頁開始。
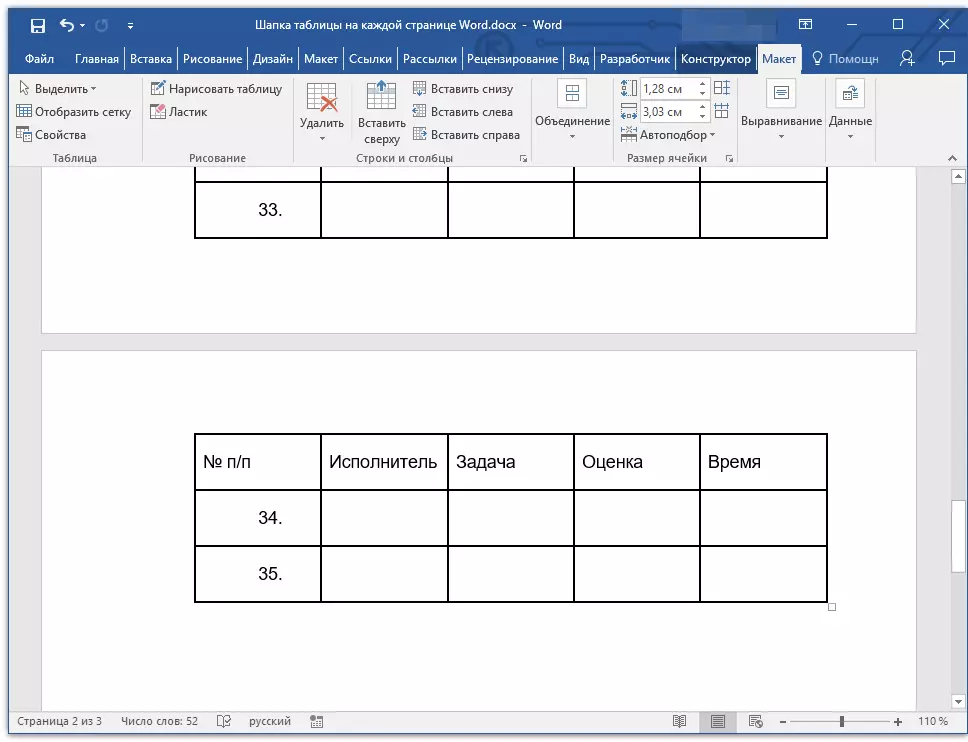
在每個頁面上刪除標題
如果您需要在文檔的所有頁面上刪除自動表,除了首先,請執行以下操作:
1.在文檔的第一頁上突出表頭中的所有行,然後轉到選項卡。“佈局”.
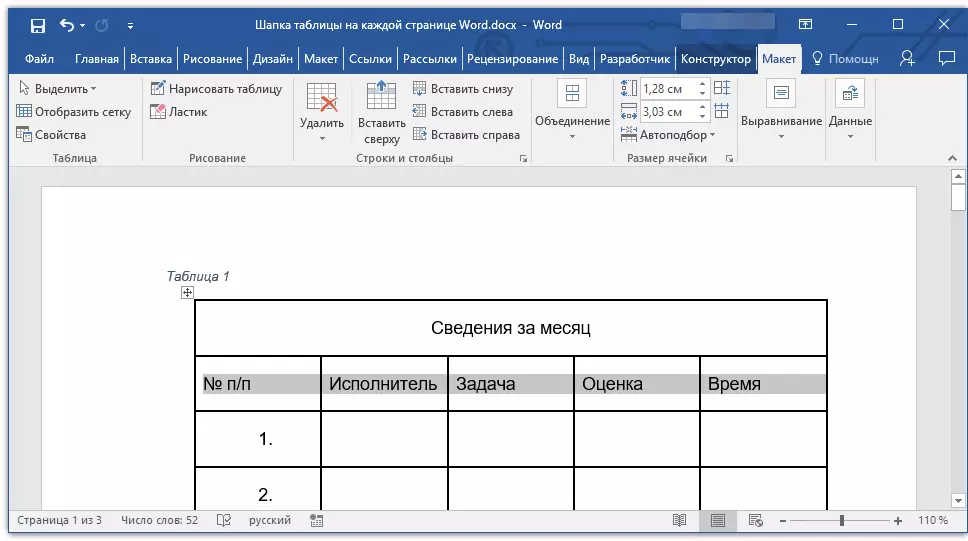
2.單擊按鈕“重複搖擺串”(團體“數據”).
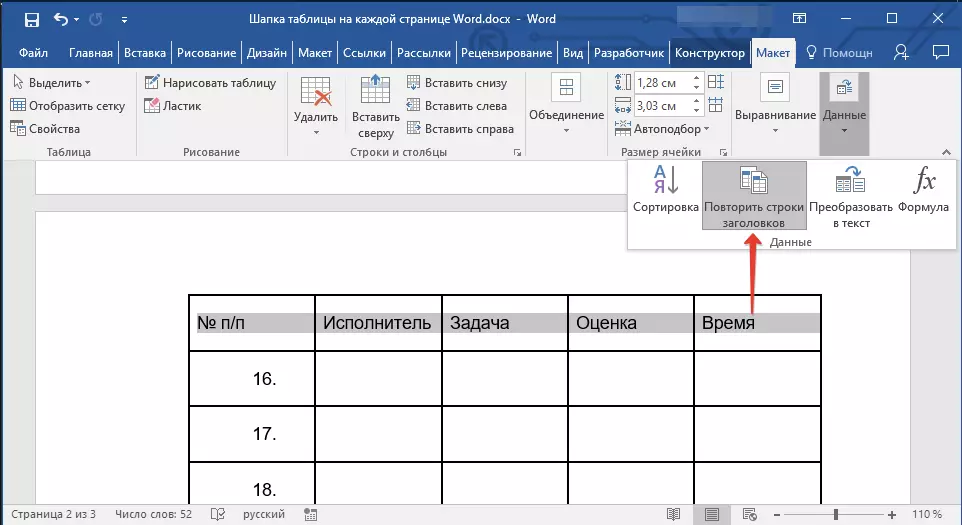
3.之後,帽將僅在文檔的第一頁上顯示。
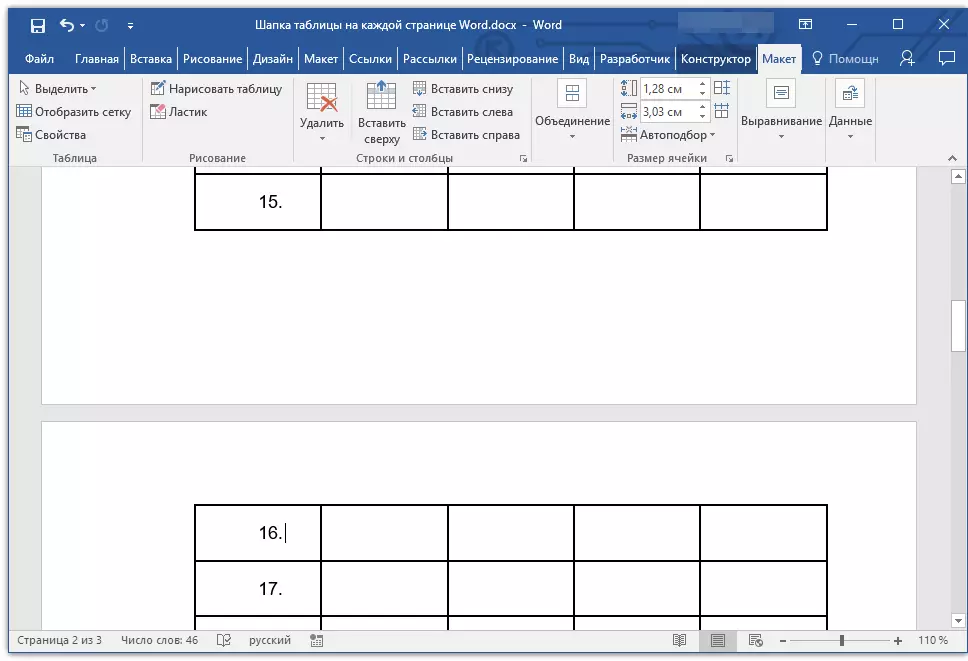
課:如何將表格轉換為單詞中的文本
您可以從本文完成此文件,您已經學會瞭如何在Word文檔的每個頁面上製作表格標題。
