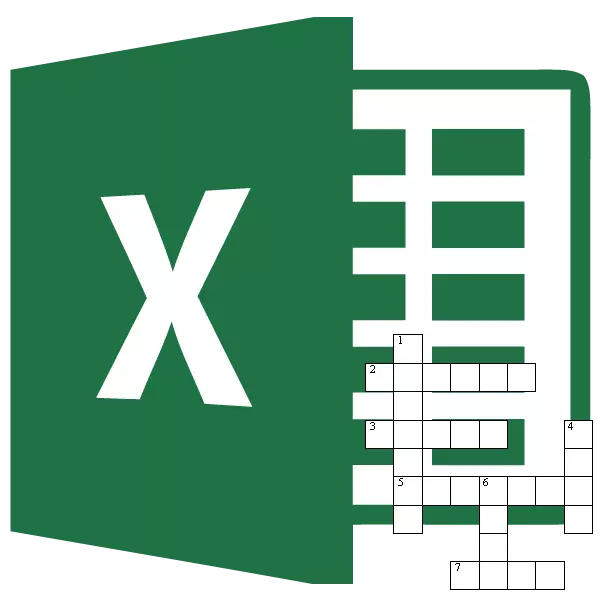
許多人喜歡解決填字遊戲,也有像這樣的人要做。有時,填字遊戲是不僅為了娛樂的緣故,而且需要以非標準方式檢查學生的知識。但是,很少有人猜測用於創建填字遊戲的優秀工具是Microsoft Excel程序。並且,實際上,本申請表上的細胞,彷彿專門旨在適合那裡的GAGHTY單詞的字母。讓我們了解如何在Microsoft Excel程序中快速製作填字遊戲。
創建填字遊戲
首先,您需要找到一種現成的填字遊戲,您將在Excel程序中製作副本,或者考慮填字遊戲的結構,如果您完全提出它。
對於填字遊戲,您需要Square Cellen,而不是矩形,默認在Microsoft Excel中。我們需要改變它們的形狀。為此,請按鍵盤上的CTRL +鍵盤。這我們突出了整片。然後,單擊鼠標右鍵,調用上下文菜單。在其中,單擊“線高”行。
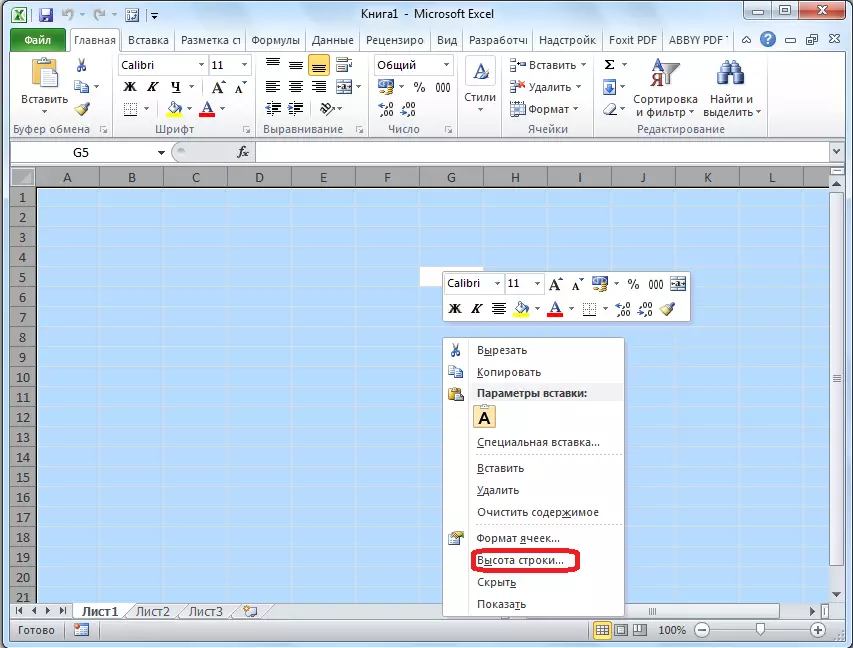
將打開一個小窗口,其中您需要設置字符串的高度。安裝值18.我們單擊“確定”按鈕。
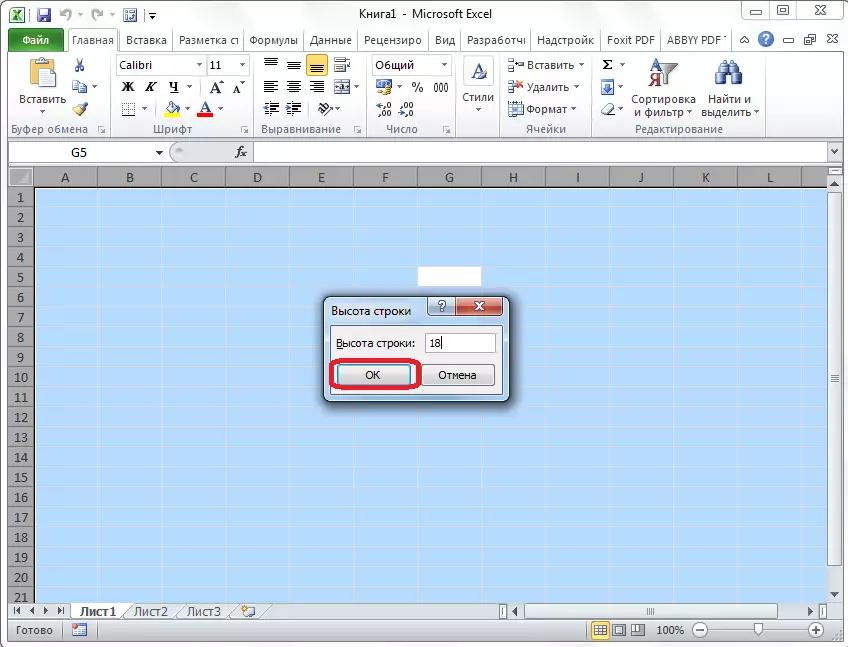
要更改寬度,請單擊面板,使用列的名稱,並在出現的菜單中,選擇“列寬...”。
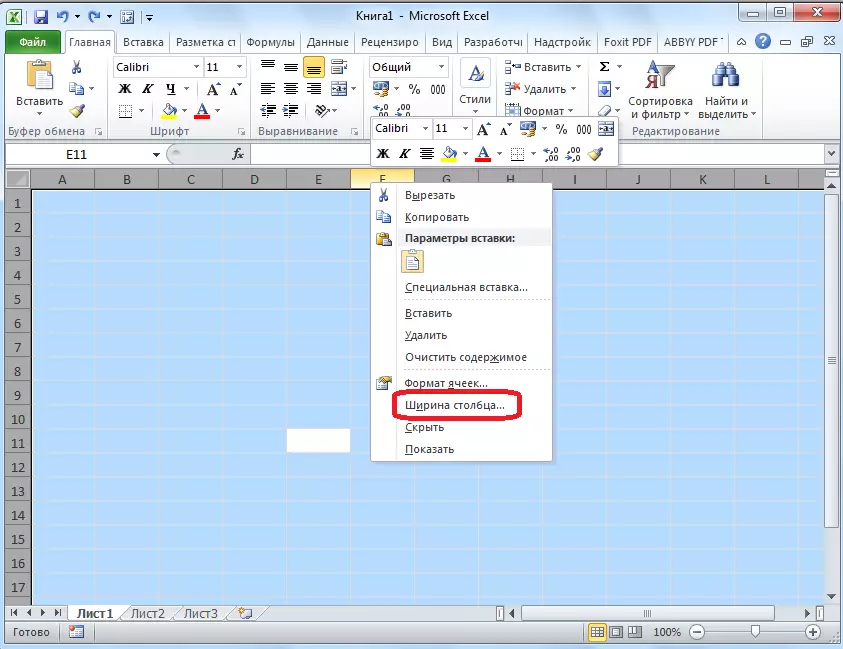
與此前一個情況一樣,出現一個窗口,其中需要添加數據。這次是第3號。單擊“確定”按鈕。
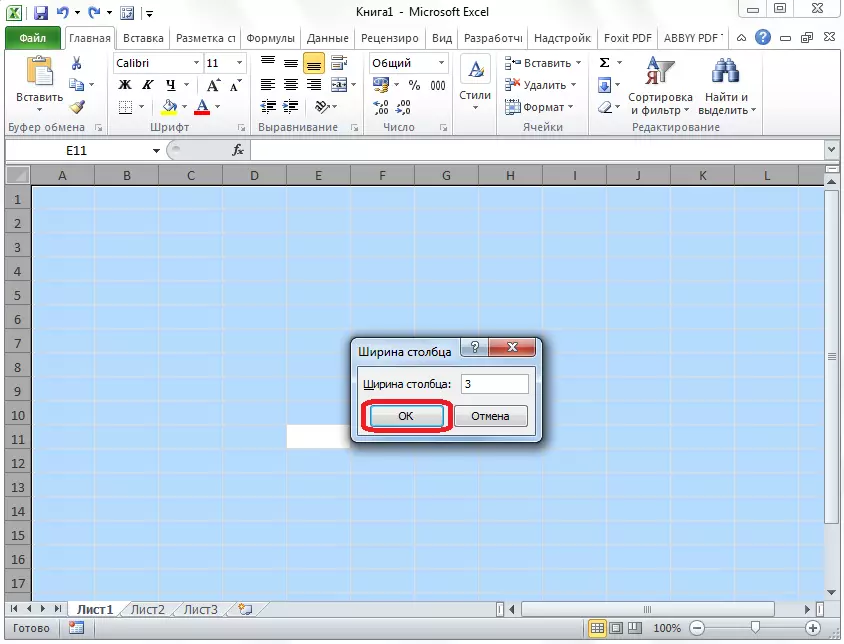
接下來,您應該在水平和垂直方向上計算字母的字母數。在Excel表上選擇相應數量的單元格。在“主頁”選項卡中,單擊“邊框”按鈕,該按鈕位於“字體”工具塊中的磁帶上。在出現的菜單中,選擇“所有邊框”項。
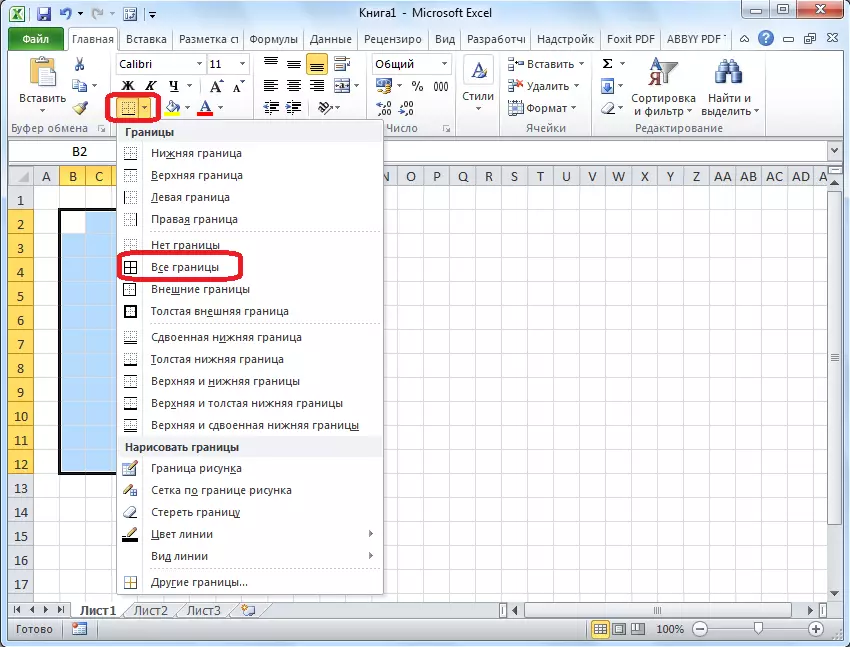
正如我們所看到的,勾勒出我們填字遊戲的邊界。
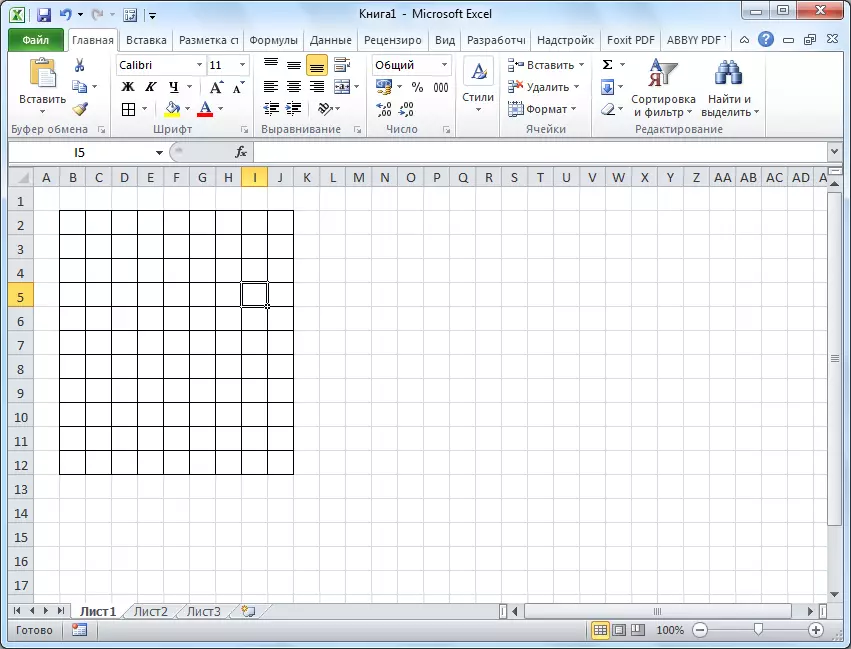
現在,您應該在某些地方刪除這些邊界,以便填字遊戲使我們所需的物種。這可以使用這樣的工具來完成,如何“清除”,其開始圖標具有橡皮擦的形式,並且在“編輯”工具欄中,同一個標籤“home”。我們突出顯示我們要擦除的單元格的邊界,然後單擊此按鈕。
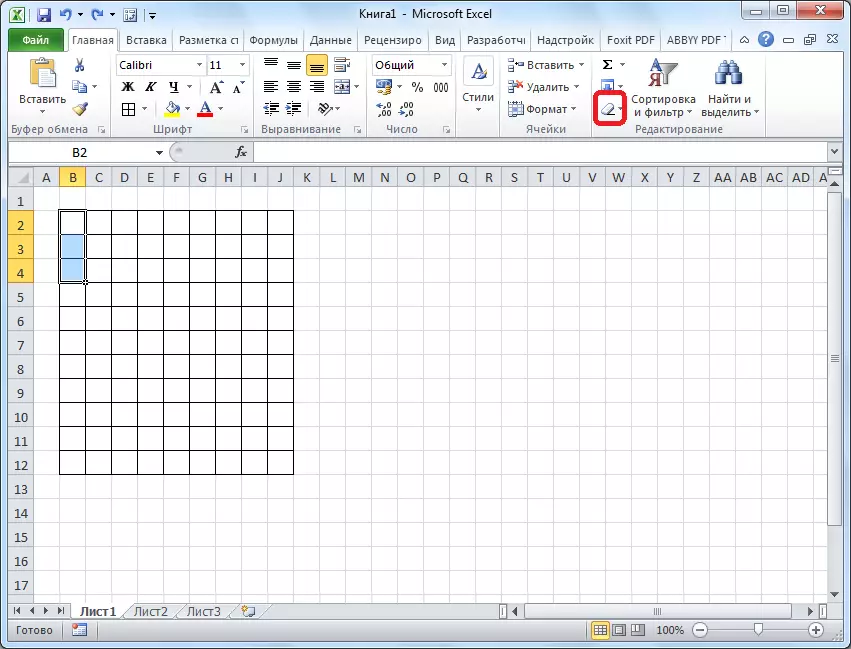
因此,我們逐漸繪製我們的填字遊戲,交替地刪除界限,我們得到了現成的結果。
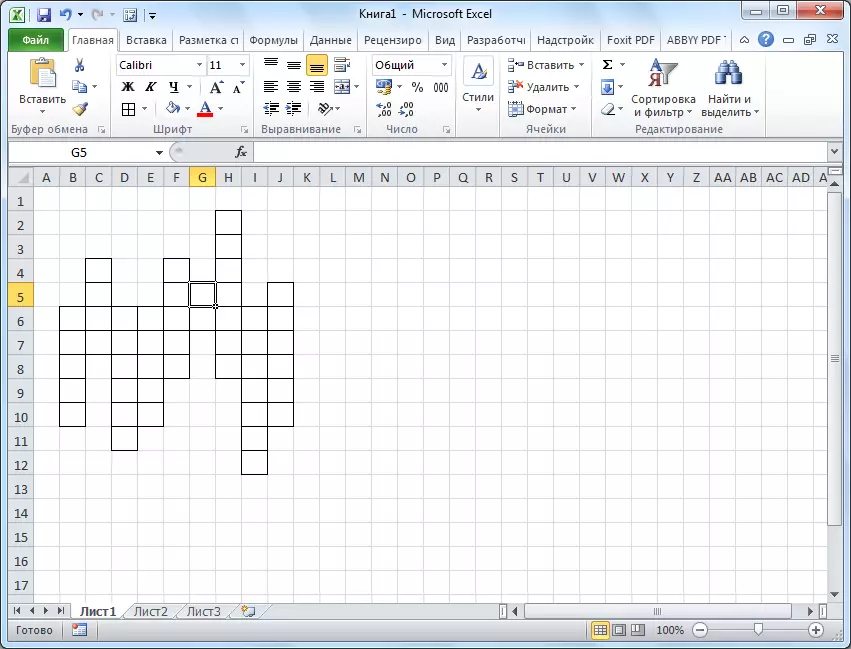
為了清楚起見,在我們的情況下,您可以使用磁帶上的“填充顏色”按鈕突出顯示填充帶的水平串,例如黃色,例如黃色。
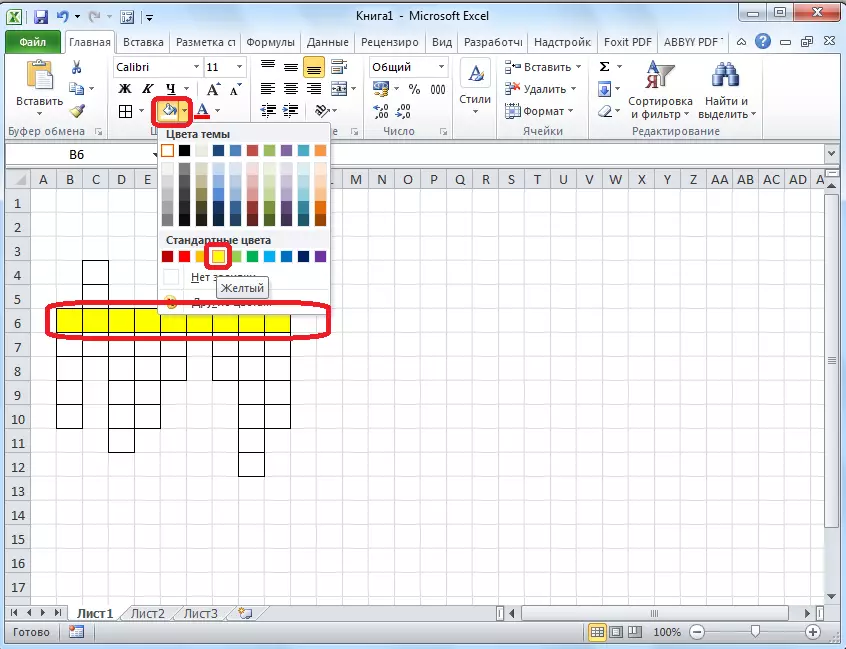
接下來,我們將填字遊戲中的問題數量置於填字遊戲中。最好這樣做不是太多的字體。在我們的情況下,使用字體8。
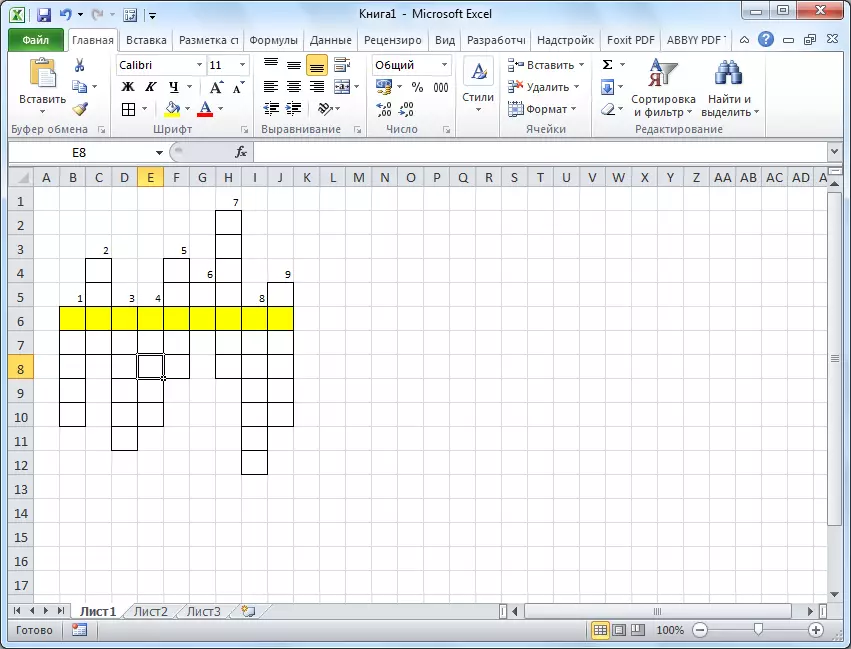
為了自己自己,您可以從填字遊戲中單擊每個單元的任何區域。然後單擊“組合單元格”按鈕,該按鈕在對齊工具箱中同一標籤上的磁帶上。
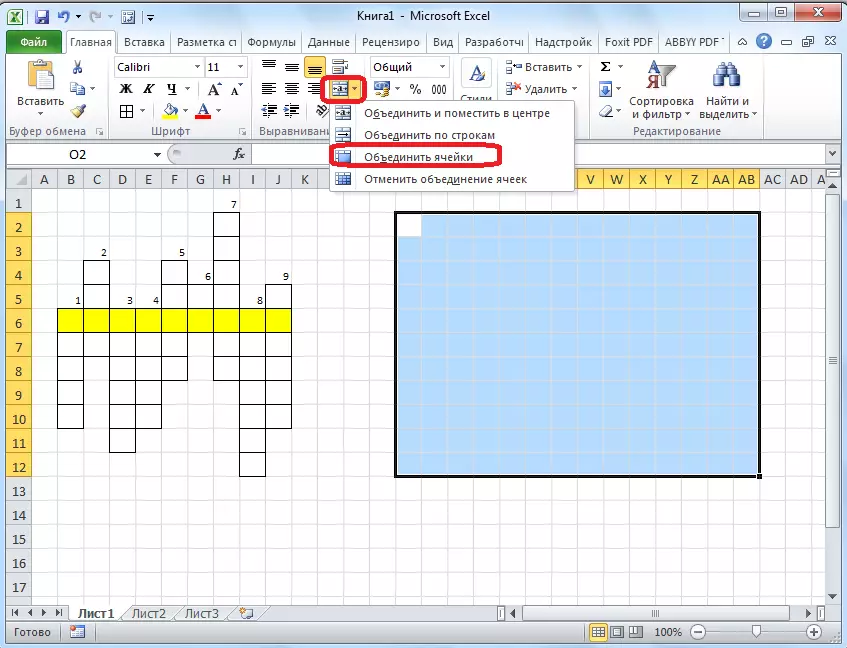
此外,在大型組合單元中,您可以打印或複制填字遊戲的問題。
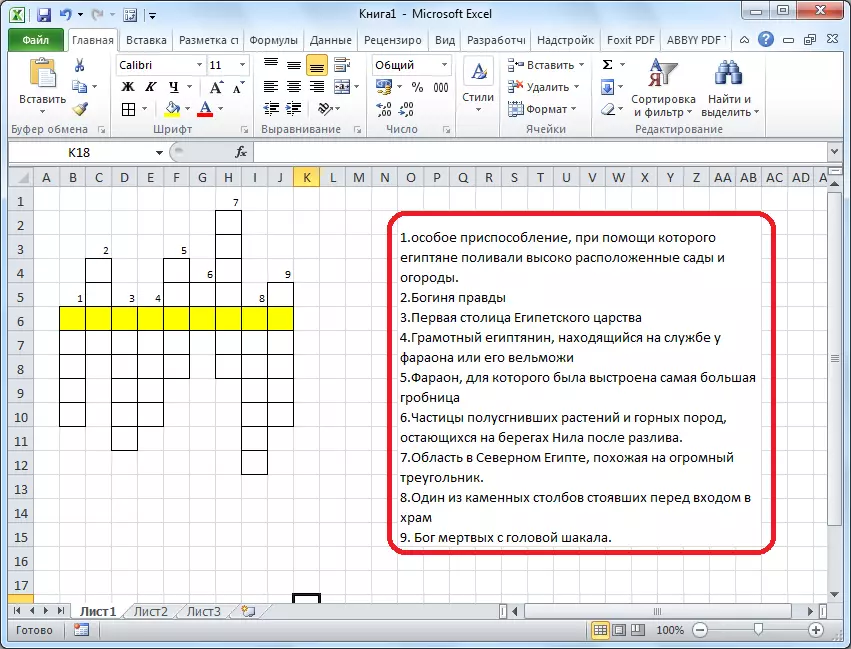
實際上,填字遊戲本身已經準備好了。它可以打印,或直接在Excel中解決。
創建自動檢查
但是,Excel允許您不只是製作填字遊戲,還可以進行填字遊戲,還有一個填字遊戲,其中它將立即自動反映正確的用戶解決這個詞。
為此,在新紙上的同一本書中我們製作桌子。她的第一列將被稱為“答案”,我們將輸入填字遊戲的答案。第二列將被稱為“輸入”。顯示將從填字遊覽中拉出的用戶輸入的數據。第三列將被稱為“巧合”。在其中,如果第一列的單元與第二列的相應單元格一致,則顯示圖形“1”,否則 - “0”。在下面的相同列中,您可以為錄取答案的總金額製作一個小區。
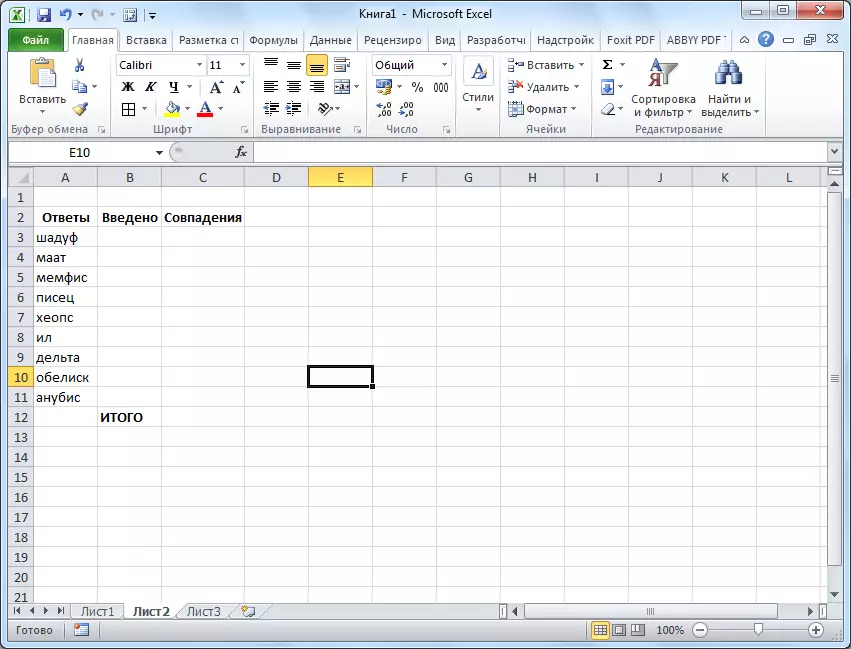
現在,我們在一張紙上桌面上,第二片上的表格。
如果每個單詞填字遊覽都輸入了一個單元格,那將只是。然後,我們剛將細胞綁定在具有相應填充字體的“輸入”列中。但是,正如我們所知道的,不是一個詞都適合填字遊戲的每個單元格,但是一個字母。我們使用“Capture”功能將這些字母組合成一個單詞。
因此,單擊“輸入”列中的第一個單元格,然後單擊按鈕可調用函數嚮導。
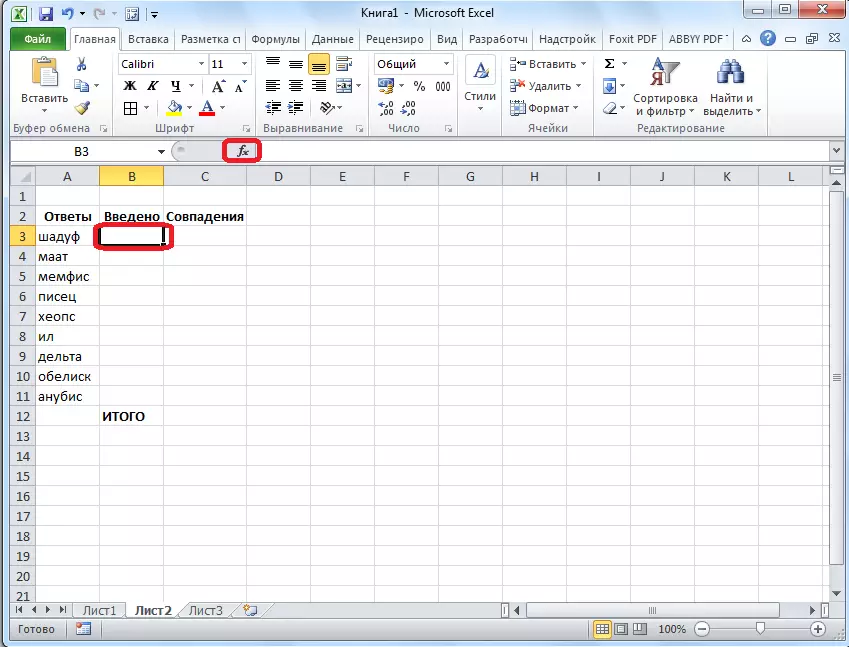
在打開的“函數嚮導”窗口中,我們找到“捕獲”函數,選擇它,然後單擊“確定”按鈕。
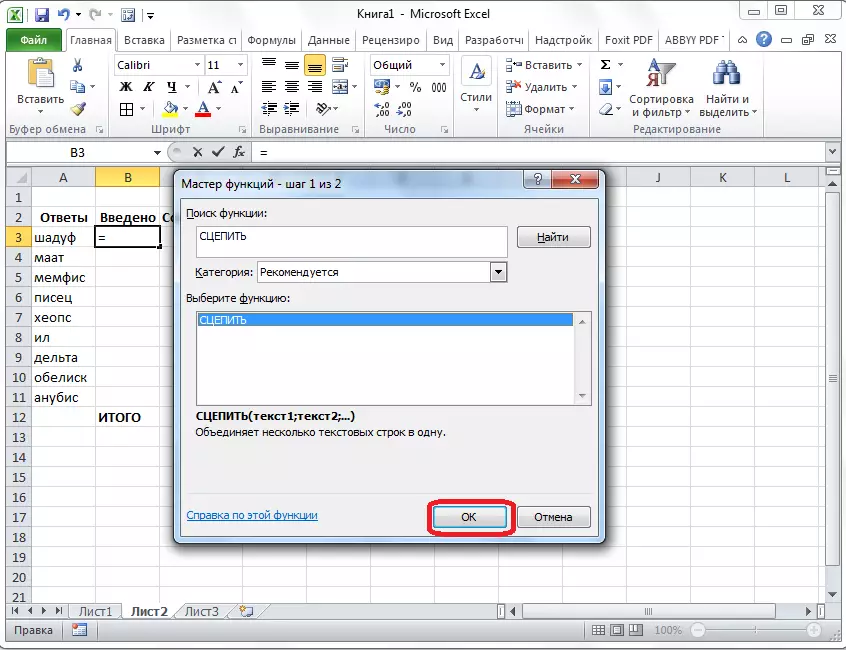
函數參數打開。單擊位於數據輸入字段右側的按鈕。
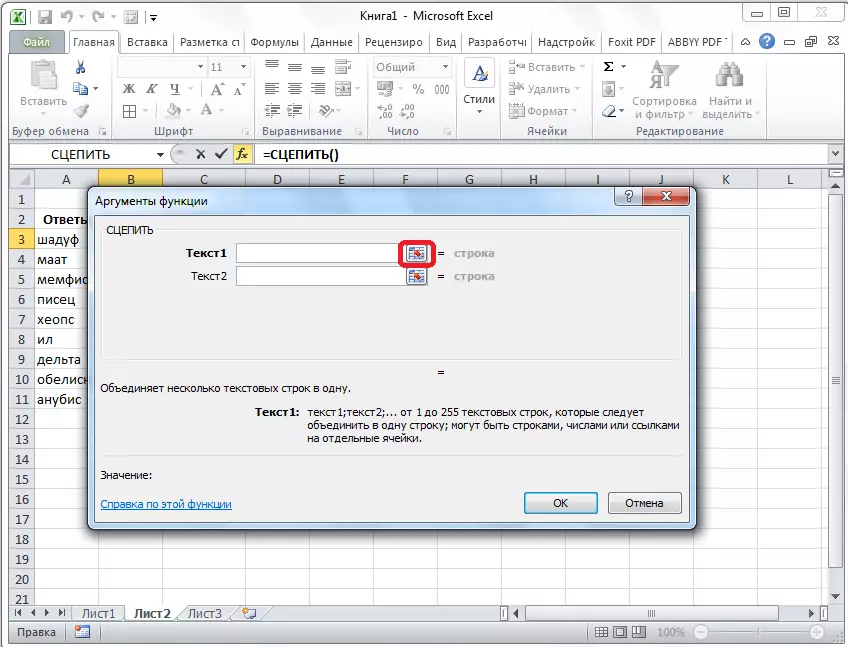
函數參數的函數是折疊的,並且我們移動到帶填字遊戲的工作表,然後選擇單詞的第一個字母所在的單元格,這對應於文檔的第二張的行。選擇後,我們單擊輸入表單左側的按鈕以返回函數參數窗口。
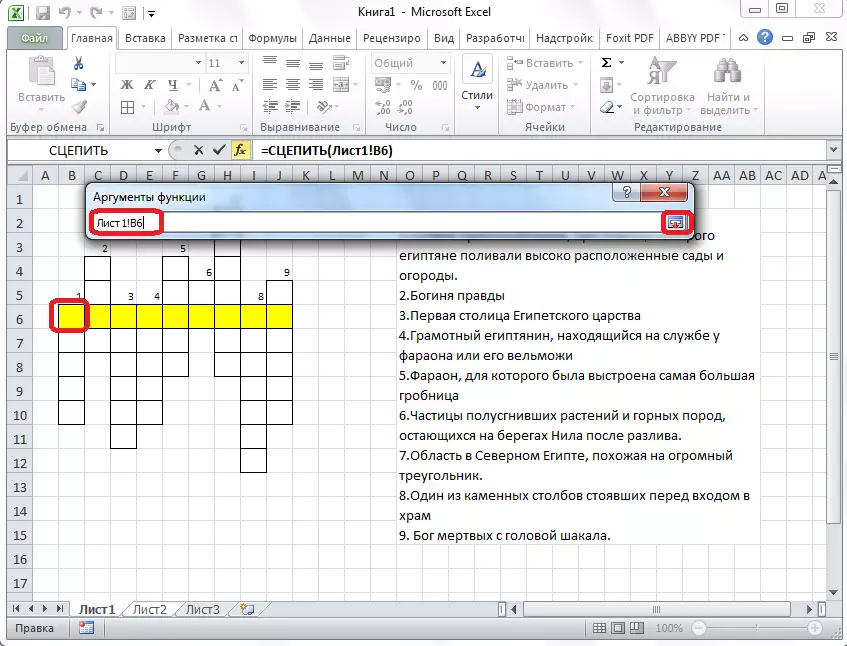
這樣的操作是用這個詞的每個字母完成的。輸入所有數據時,單擊“函數參數”窗口中的“確定”按鈕。
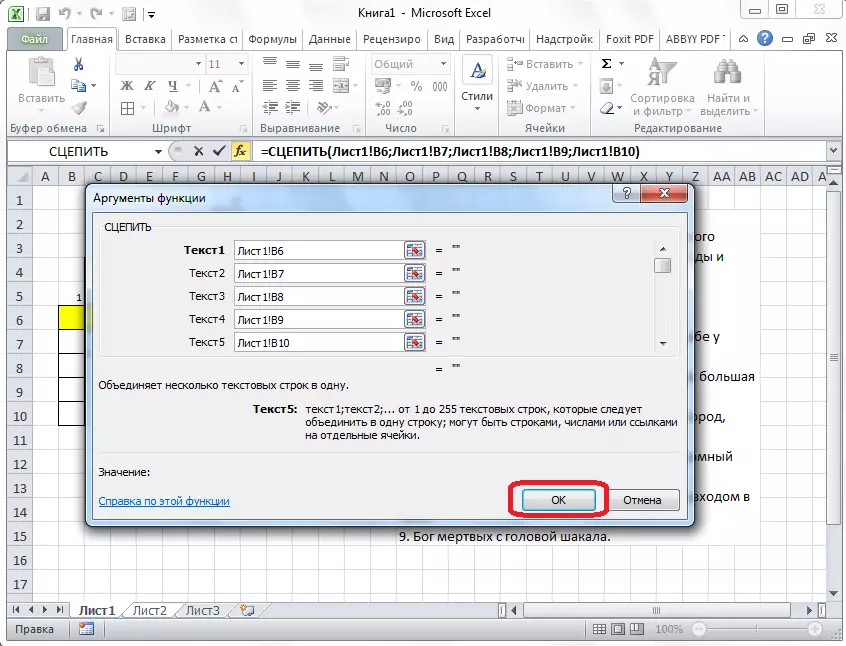
但是,當填字遊戲拼圖可以使用單小寫和大寫字母時,程序將使它們視為不同的字符。為了使這個沒有發生這種情況,我們成為所需的細胞,並且在函數中我們規定了“Strach”的函數。細胞的其餘內容的整個內容佔據括號,如下圖中。
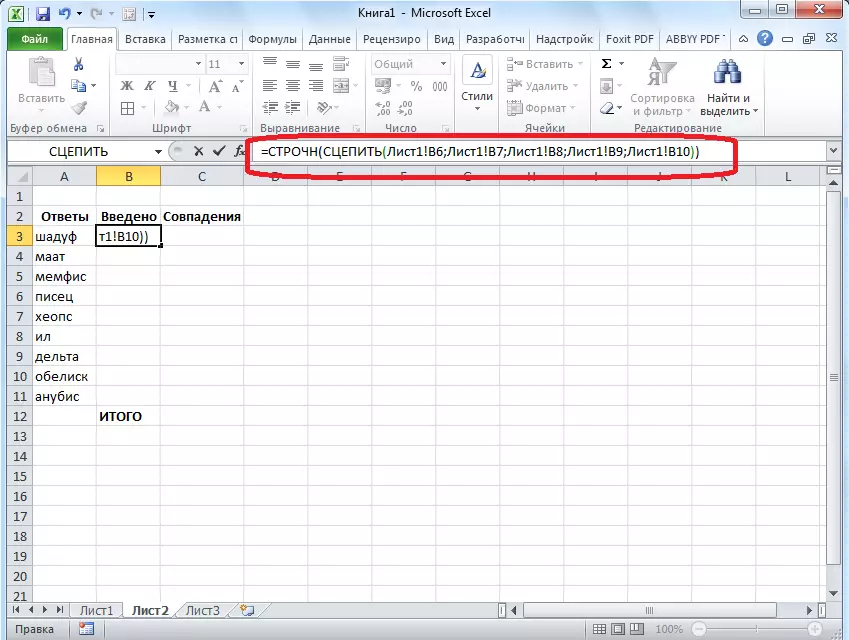
現在,無論字母沒有在填字遊戲中寫入用戶,在“輸入”列中,它們將被轉換為小寫。
應該使用“引入”列中的每個單元格以及填字遊戲本身中的每個單元格來完成具有“捕獲”和“Strachnic”功能的過程。
現在,為了比較“答案”列和“介紹”的結果,我們需要使用列中的“if”函數。我們成為“巧合”列的相應單元,我們介紹了這種內容的函數“= if(”答案的坐標“列=函數的坐標”引入“; 1; 0)。對於我們的特定情況,該函數將具有“= if(b3 = a3; 1; 0)”。除了“總”細胞之外,對於“巧合”列的所有細胞來完成這種操作。
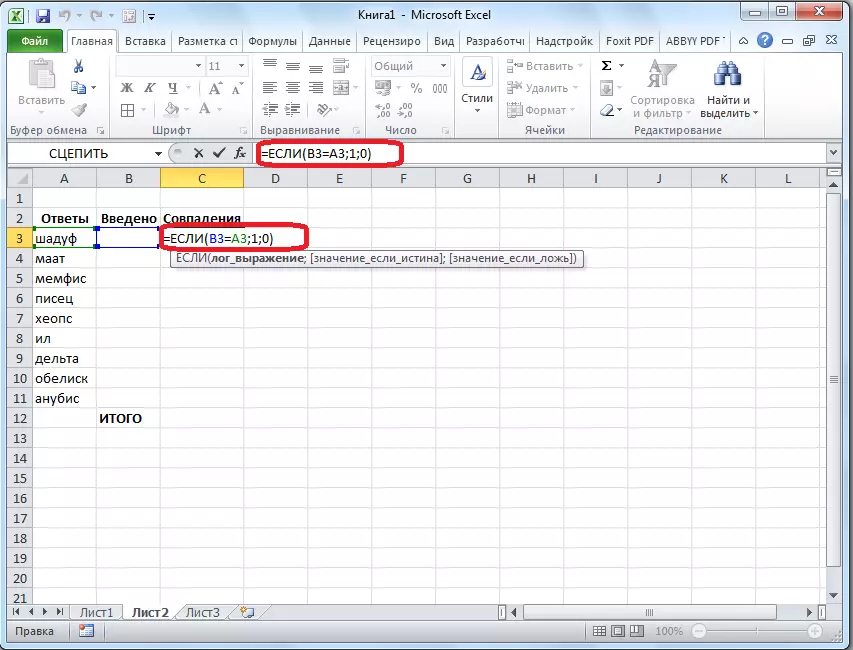
然後我們突出顯示“巧合”列中的所有單元格,包括“總”單元格,然後單擊功能區上的自動ummy圖標。
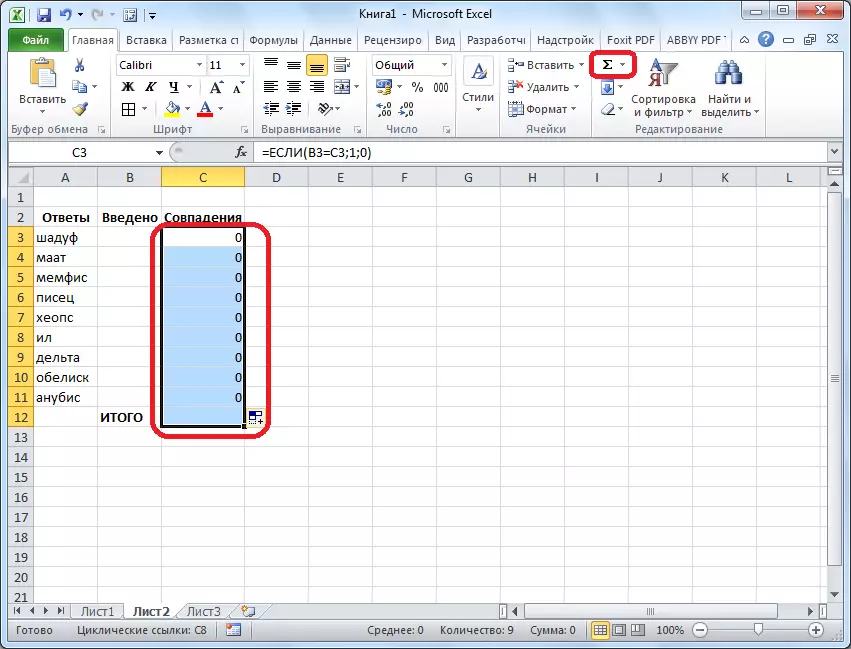
現在,此表將被檢查固識填字遊戲的正確性,並且正確答案的結果將顯示為常見分數。在我們的情況下,如果填字遊戲將是完全穩定的,那麼數字9應該出現在金額的數量中,因為問題總數等於此數字。
為了使薄薄的結果不僅可以看到隱藏的表格,而是解決填字遊戲的人,您可以再次使用“if”功能。轉到包含填字遊戲的紙張。我們選擇單元格,然後通過這樣的模板輸入值:“= if(表格22!具有共享分數的小區坐標= 9;”填字遊戲“;”思考更多“)”。在我們的情況下,該公式具有這種方式:“= if =(表格2!C12 = 9;”填字遊戲“;”思考更多“)”。
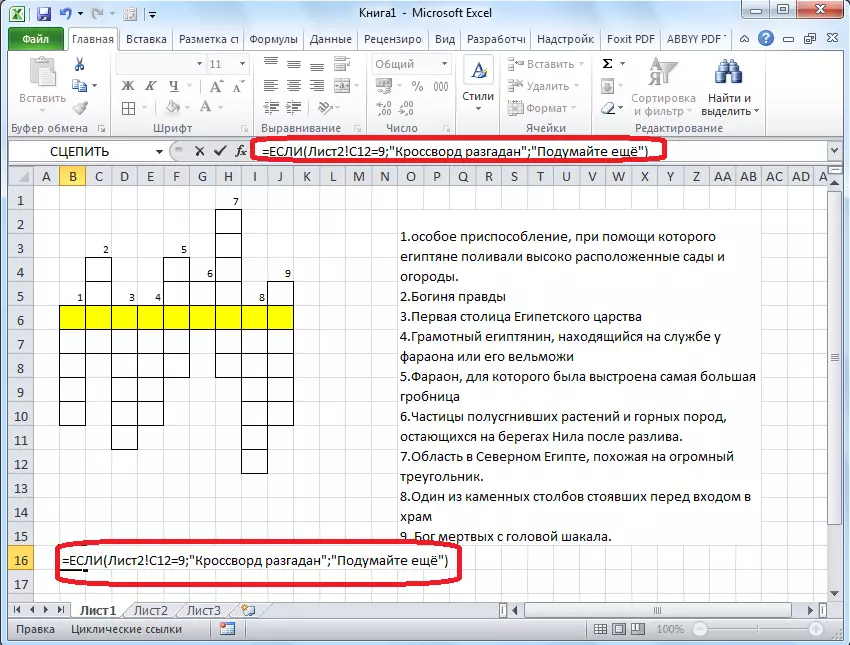
因此,Microsoft Excel程序中的填字遊戲已完全準備就緒。如您所見,在此應用程序中,您不僅可以快速製作填字遊戲,還可以創建自動檢查。
