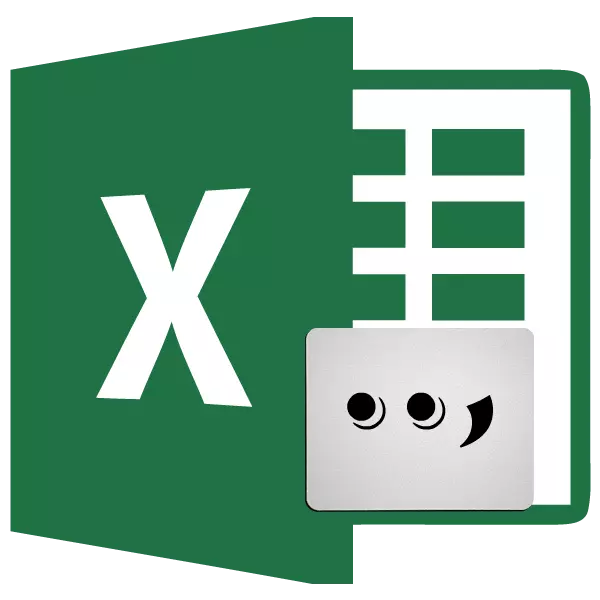
Excel程序的許多用戶面臨著替換錶中逗號的點。這通常是因為,由於英語國家,它習慣於將小數點與整數點分開,我們有逗號。最糟糕的是,俄語版本的Excel版本的數字是一個數字格式的數字。因此,這是如此相關的這種替代方向。讓我們弄清楚如何以各種方式在Microsoft Excel程序中更改逗號上的點。
用於在逗號上更換點的方法
有幾種經過驗證的方法可以在Excel計劃中改變逗號的點。其中一些完全使用本申請的功能,以及使用其他應用程序,需要使用第三方計劃。方法1:“查找並替換”工具
更換逗號點的最簡單方法是利用“查找和替換”工具提供的功能。但是,和他在一起,你需要仔細表現。畢竟,由於使用不正確,紙張上的所有點也將被替換,即使在這些位置,例如在日期中的真實需要。因此,這種方式您需要仔細使用。
- 在“主頁”標籤中,在磁帶上的“編輯”工具欄中,我們點擊“查找並分配”按鈕。在出現的菜單中,通過“替換”項。
- 打開“查找和替換”窗口。在“查找”字段中,插入點的點(。)。在“替換”的字段中 - 捕捉符號(,)。單擊“參數”按鈕。
- 額外的搜索和替換設置是打開的。通過單擊“格式”按鈕,對相反的參數“替換...”。
- 將打開一個窗口,其中我們可以立即建立可變單元格的格式,無論它是什麼。在我們的案例中,要設置數字數據格式的主要內容。在“數字”選項卡中,在數字格式集中,我們分配“數字”項。單擊“確定”按鈕。
- 在我們返回“查找和替換”窗口後,我們在需要替換逗號上的表格上的整個單元格範圍。這非常重要,因為如果您沒有選擇範圍,則在整個工作表中會發生替換,這並不總是需要。然後,按“更換所有”按鈕。
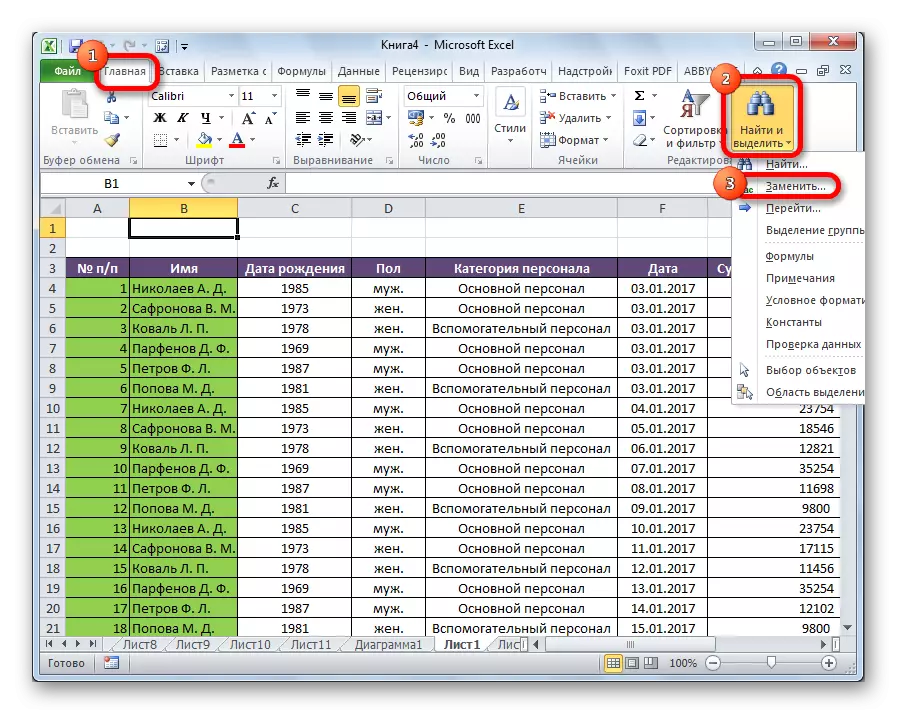
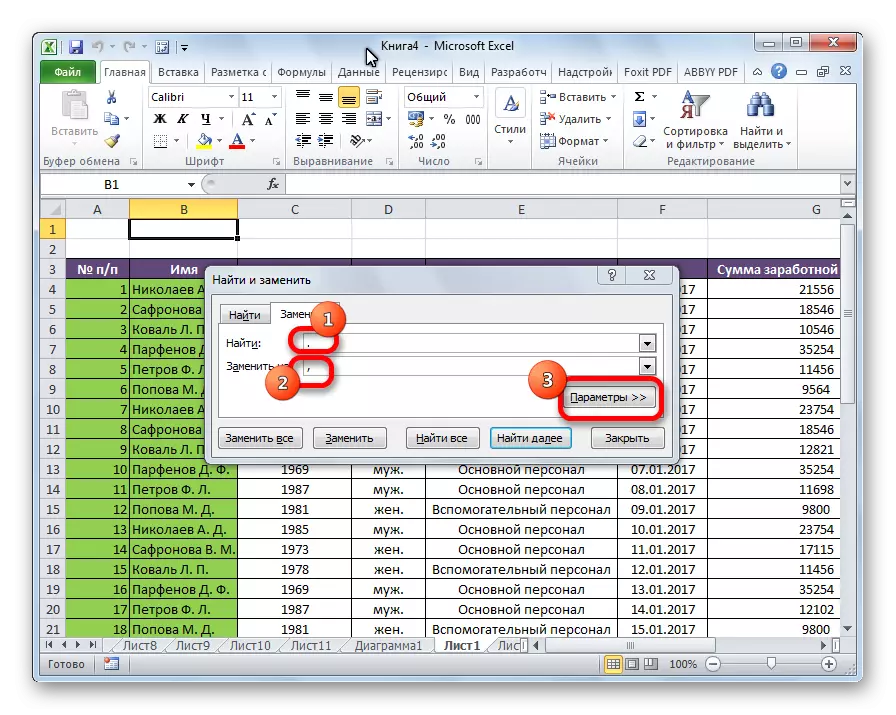
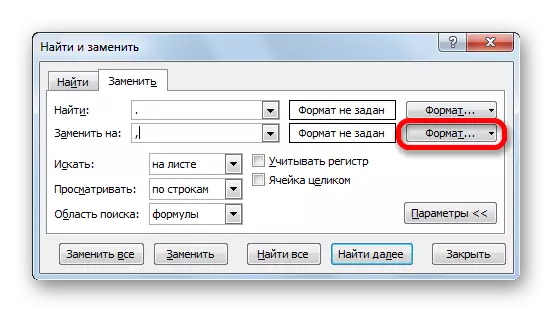
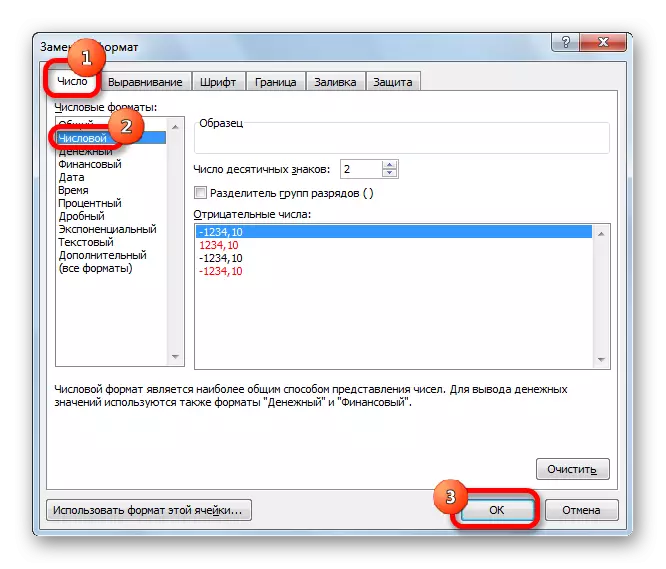
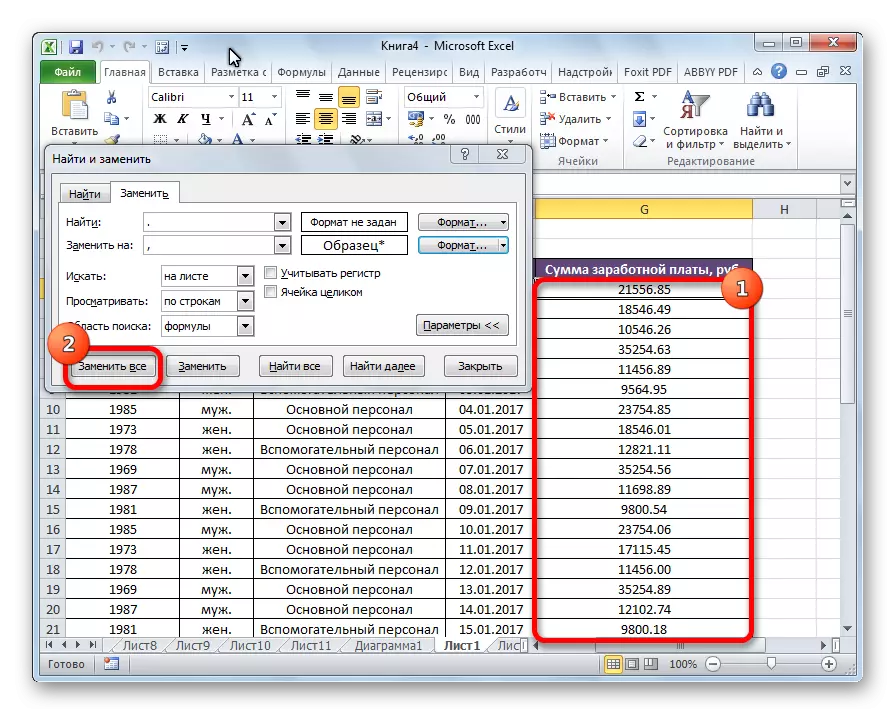
如您所見,替換成功。
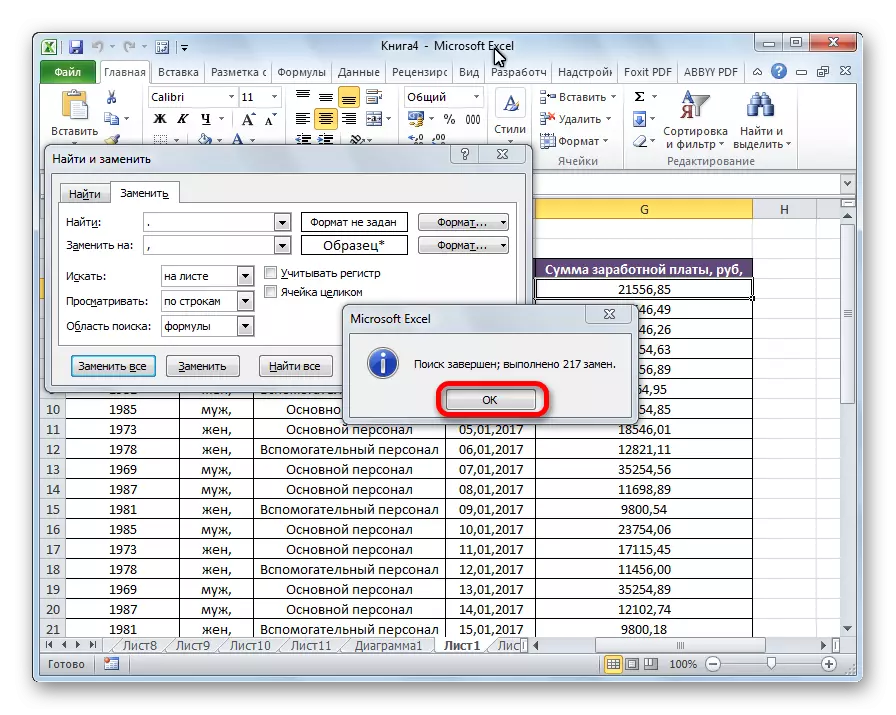
課程:符號在Excel中更換
方法2:使用替代功能
替換逗號上的點的另一個選項是使用該功能替換。 TRUE,使用此功能時,源單元格中不會發生替換,但在單獨的列中顯示。
- 選擇將在列中的第一個顯示更改數據的單元格。單擊“粘貼功能”按鈕,該按鈕位於函數字符串函數的左側。
- 函數主站開始。在打開窗口中呈現的列表中,我們正在尋找替代的功能。我們突出顯示它,然後按“確定”按鈕。
- 函數參數窗口被激活。在“文本”字段中,您需要輸入列的第一個單元格的坐標,其中有點數有點。這可以通過用鼠標簡單地突出顯示紙張上的該單元格來完成。在“Star_Text”字段中插入點(。)。在“new_text”字段中,我們放置逗號(,)。字段“交付”不是必需的。該功能本身將具有這樣的模板:“=替代(addresschair;”。“;”,“)”。單擊“確定”按鈕。
- 正如您所看到的,在數量的新單元格中而不是逗號點。現在我們需要對所有其他列單元進行類似的操作。當然,沒有必要為每個數字輸入一個函數,有一種更快的方法來執行轉換。我們成為包含轉換數據的單元的右下邊緣。出現填充標記。按住鼠標左鍵,將其拉到包含變換數據的區域的下邊界。
- 現在我們需要分配數字單元格格式。選擇轉換數據的整個區域。在主頁選項卡中的磁帶上,我們正在尋找“數字”工具塊。在下拉列表中,更改數字上的格式。
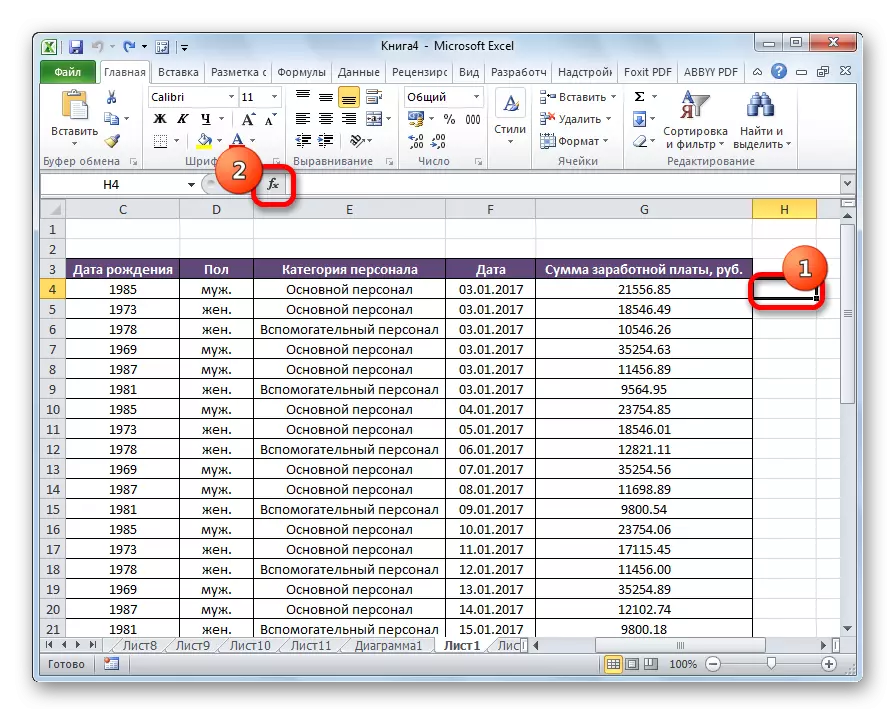
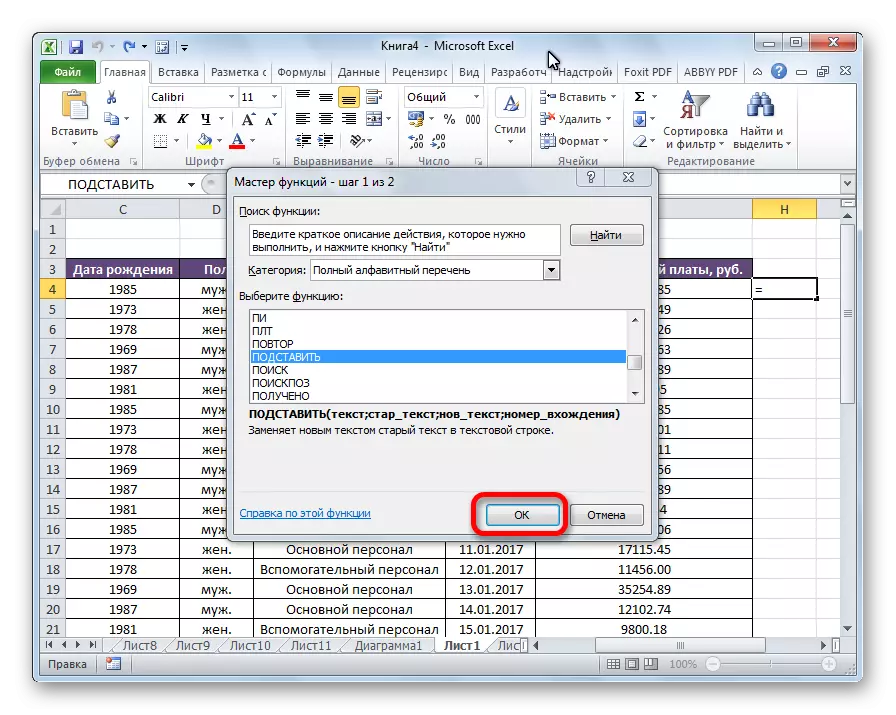
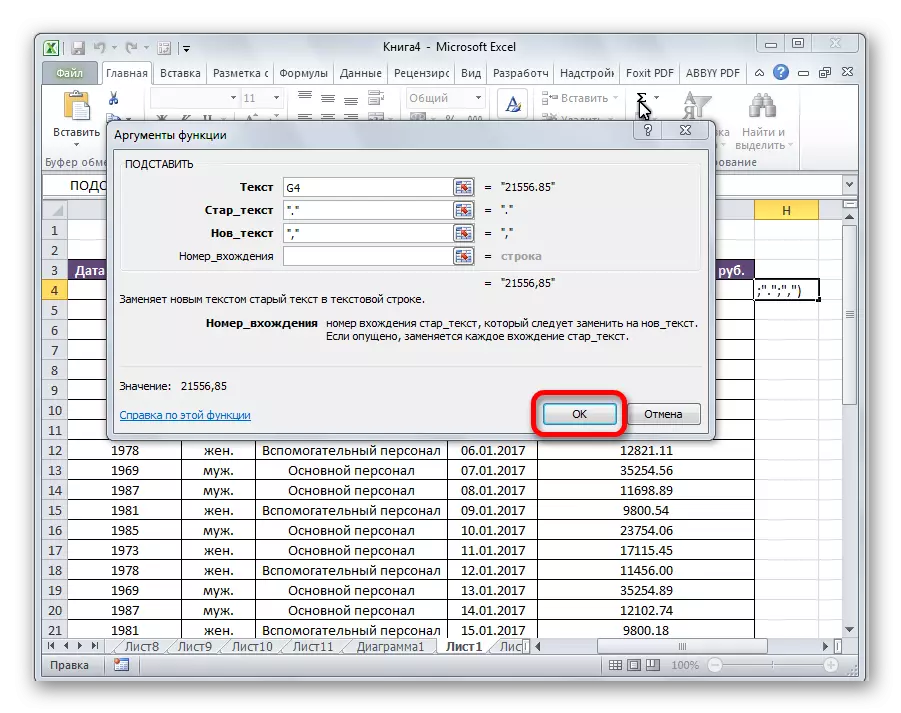
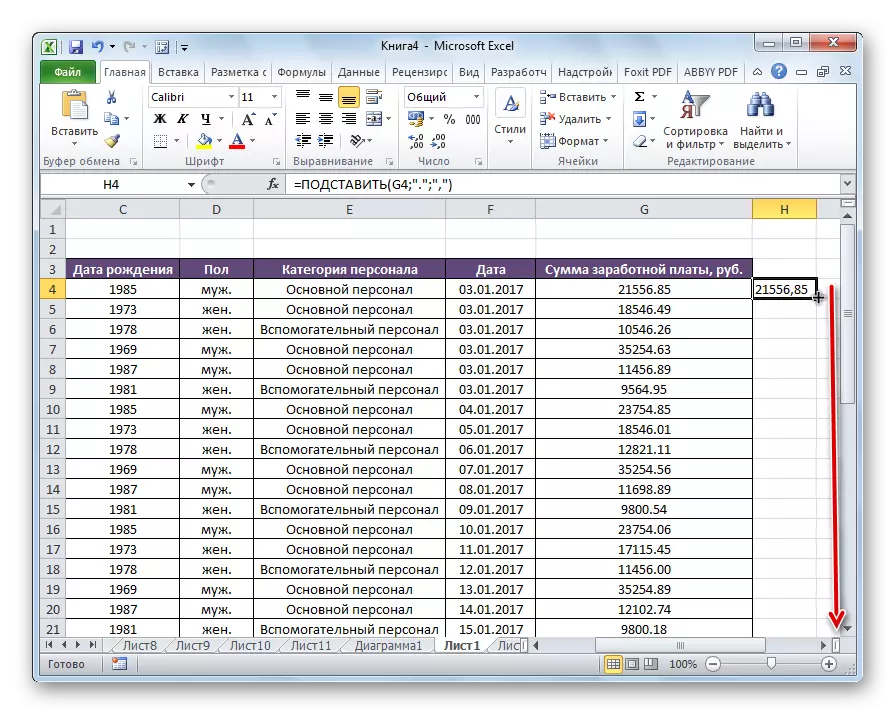
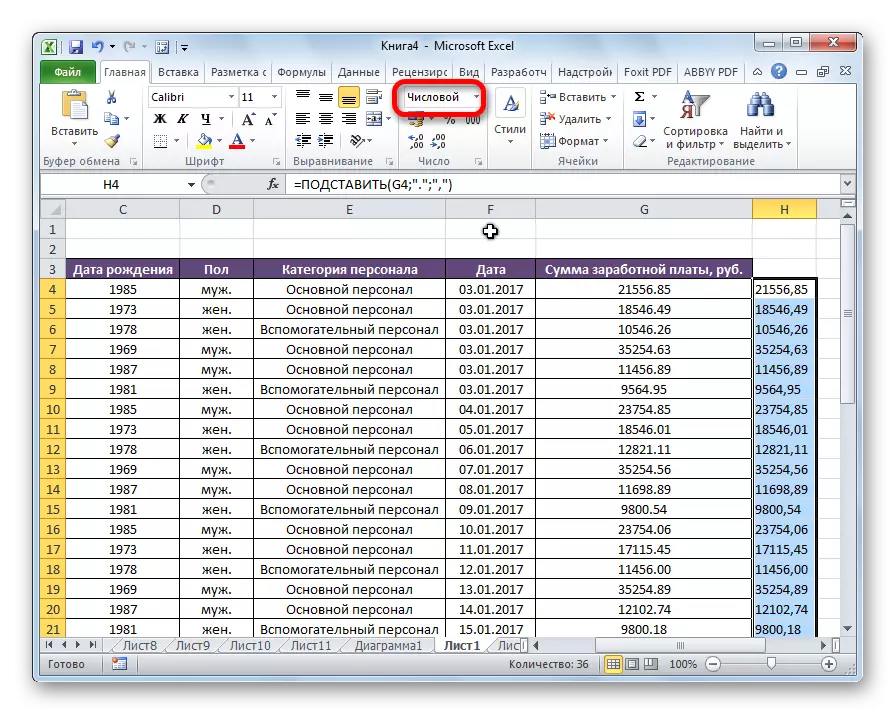
這在此數據轉換上完成。
方法3:宏應用
在Excel中替換逗號上的點也可以使用宏。
- 首先,如果不包含它們,則需要啟用宏和開發人員選項卡。
- 轉到開發人員標籤。
- 單擊“Visual Basic”按鈕。
- 在打開的窗口中,插入以下代碼:
sub macro_zame____________
selection.replace什麼:=“。”,替換:=“,”
結束子。
關閉編輯器。
- 我們突出顯示要轉換的表格上的單元格區域。在“開發人員”選項卡中,單擊宏按鈕。
- 打開的窗口顯示宏列表。從列表中選擇“宏替換逗號點”。單擊“運行”按鈕。
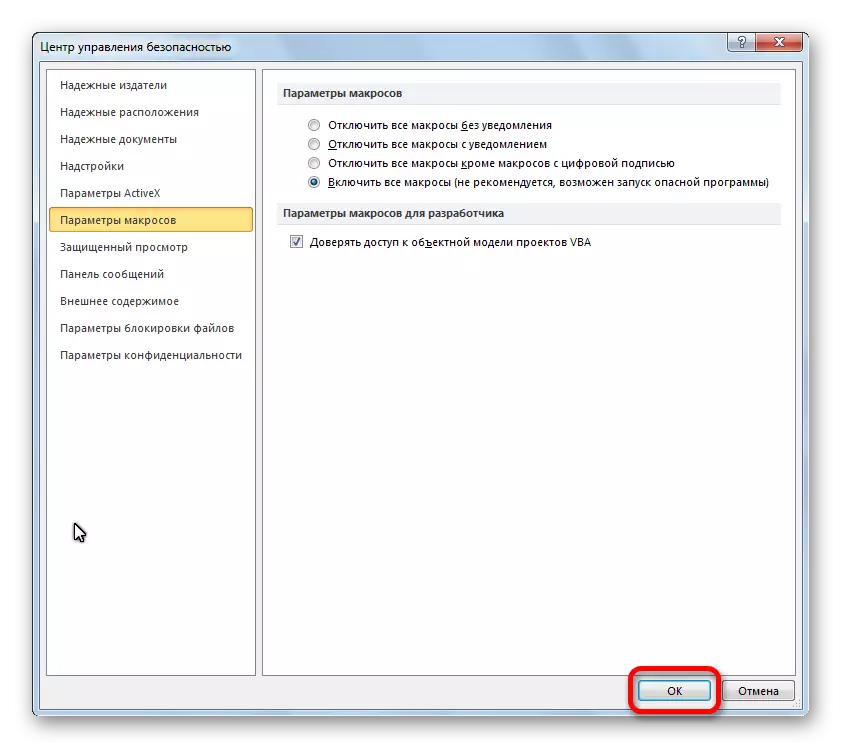
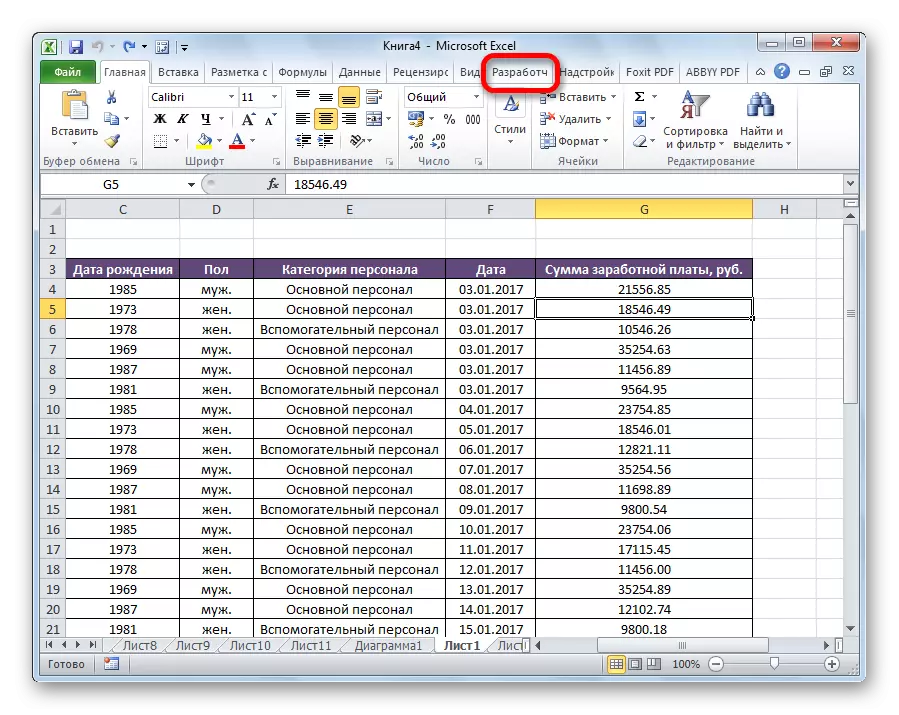
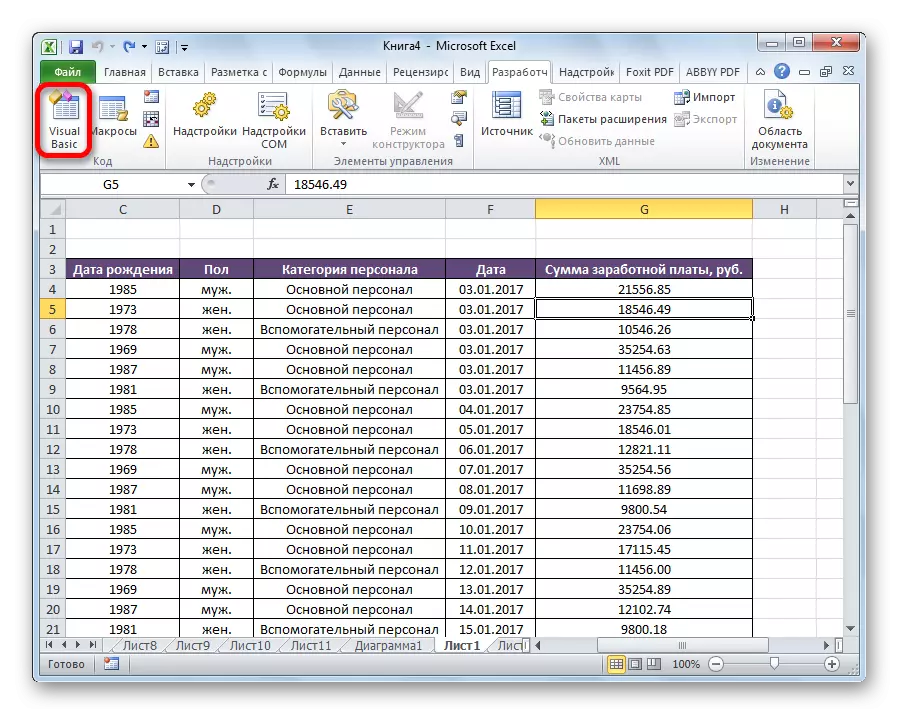
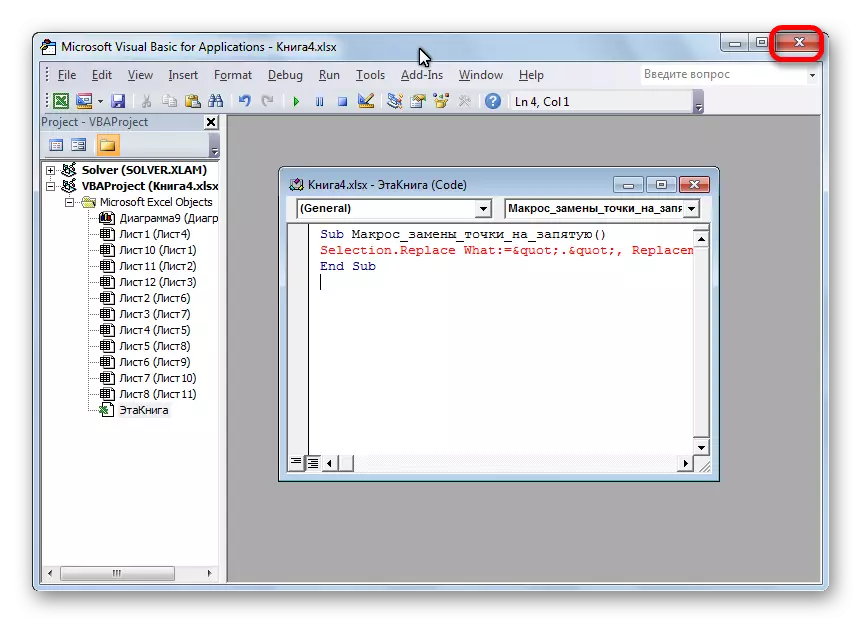
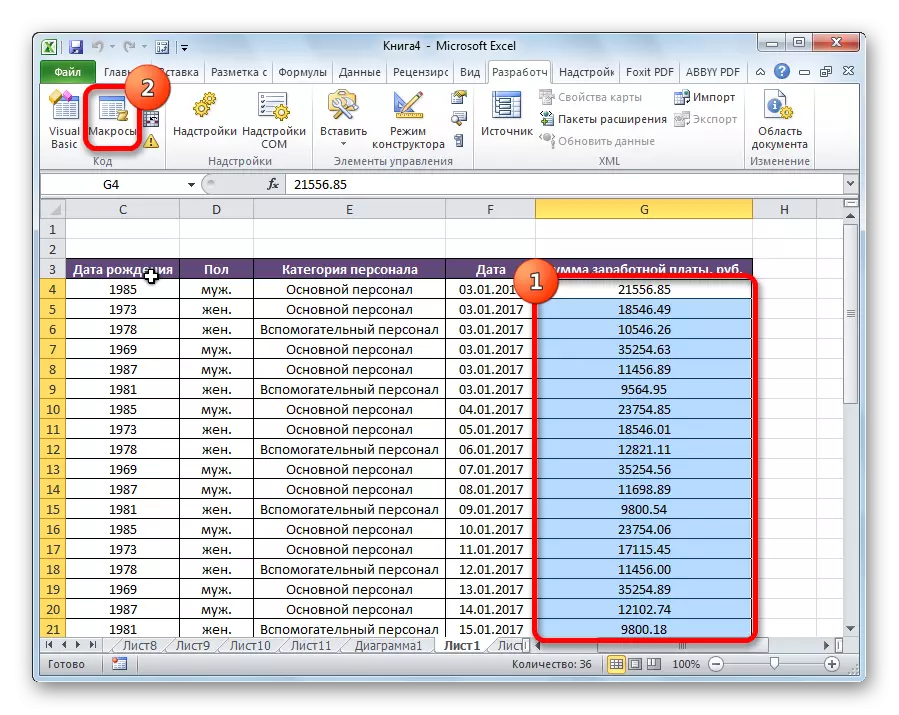
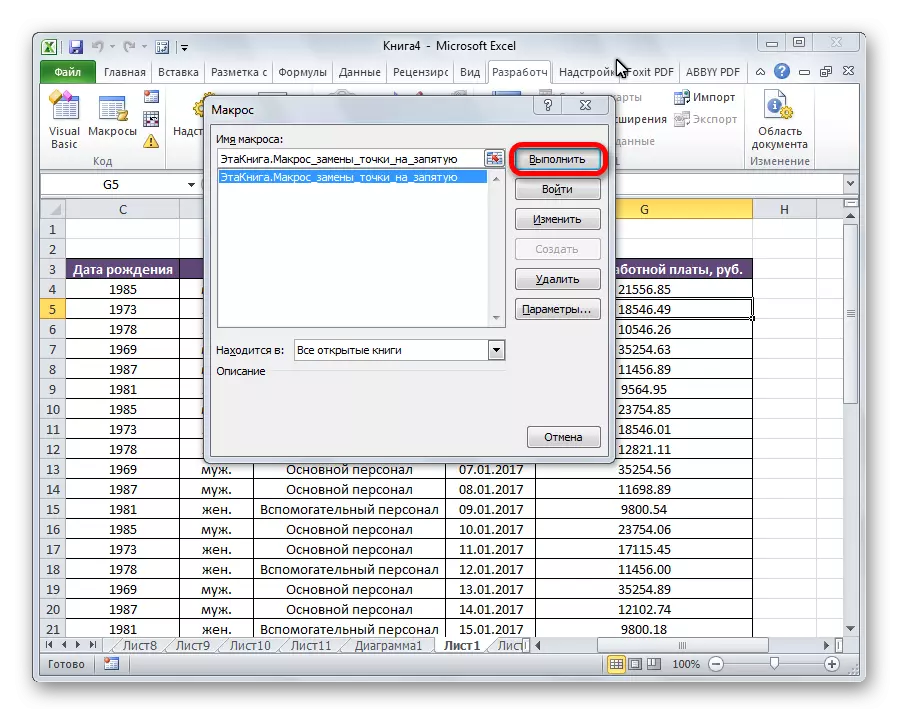
之後,在專用範圍的細胞範圍內有逗號的轉換。
注意力!非常仔細地使用此方法。此宏的後果是不可逆轉的,因此僅分配要申請它的那些單元格。
課程:如何在Microsoft Excel中創建宏
方法4:使用記事本
以下方法涉及將數據複製到標準Windows標準編輯器記事本,並在此程序中更改它們。
- 我們分配在excel區域的單元格中,您需要更換逗號上的點。單擊鼠標右鍵。在上下文菜單中,選擇“複製”項。
- 打開記事本。我們使用鼠標右鍵進行正確的按鈕,然後在列表中單擊“插入”項中出現的列表中。
- 單擊“編輯”菜單項。在出現的列表中,選擇“替換”項。或者,您可以簡單地撥打鍵盤上的Ctrl + H鍵盤。
- 搜索和替換窗口打開。在“野外”的位置。在該領域“什麼” - 逗號。單擊“更換所有”按鈕。
- 在記事本中選擇修改的數據。使用鼠標右鍵,在列表中選擇“複製”項。或單擊鍵盤Ctrl + C鍵的組合。
- 返回Excel。選擇應更換值的單元格範圍。單擊它右鍵單擊。在“插入設置”部分中出現的菜單中,單擊“僅保存文本”按鈕。或者,單擊Ctrl + V鍵組合。
- 在整個單元格範圍內,我們以與之前的方式相同的方式設置數字格式。
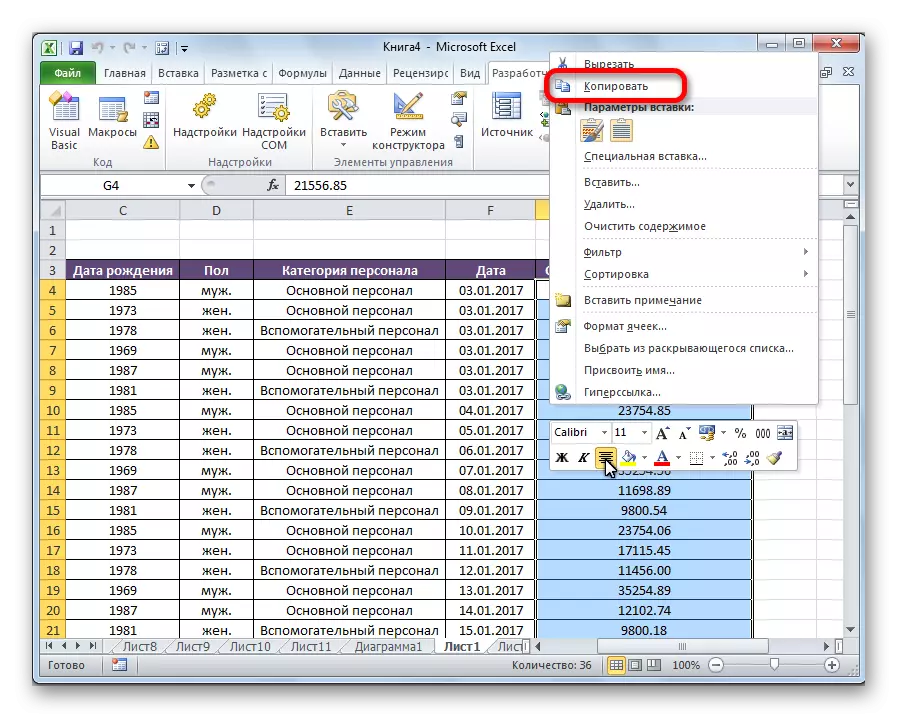
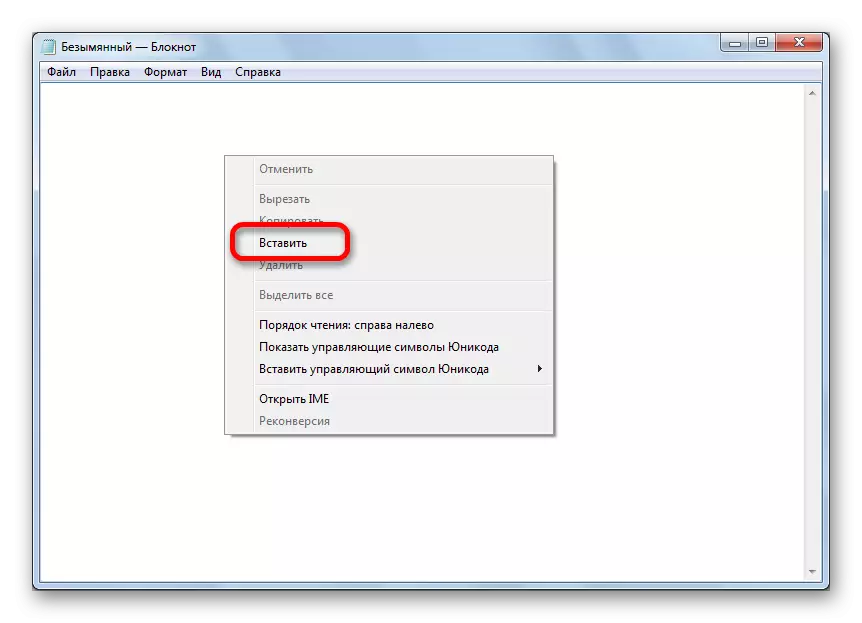
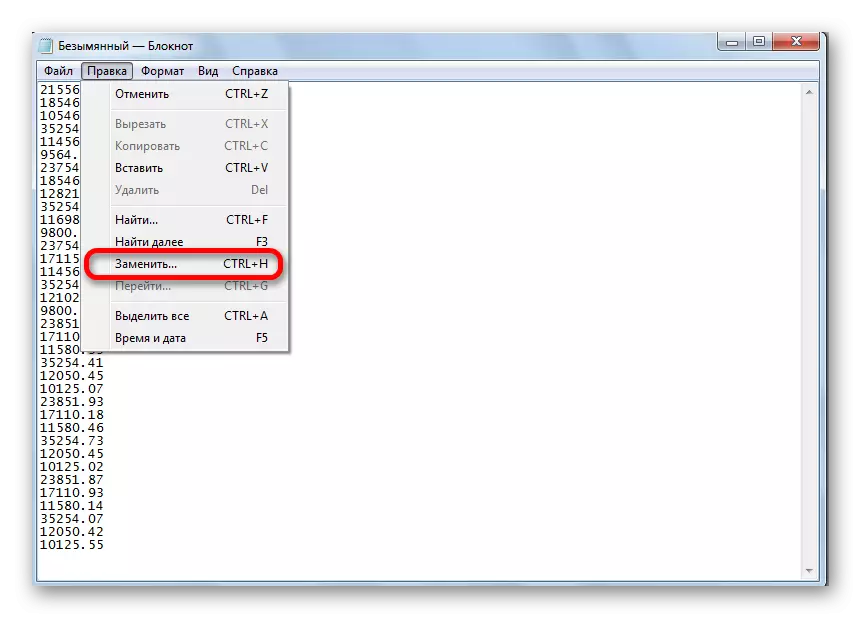
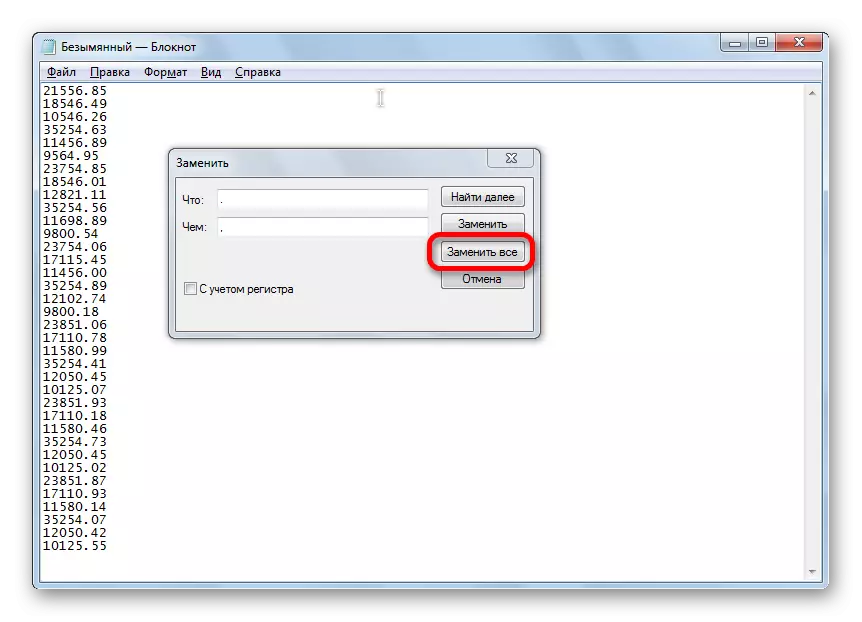
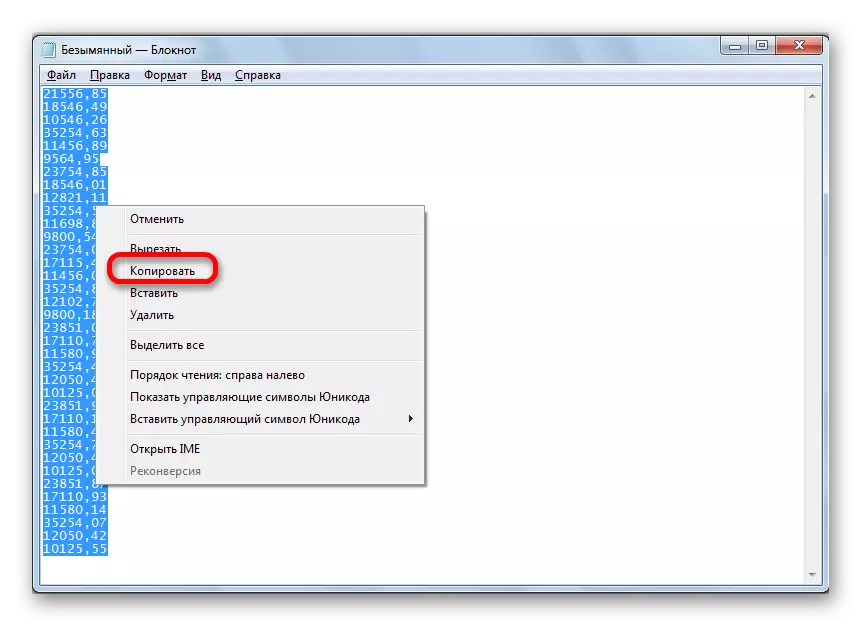
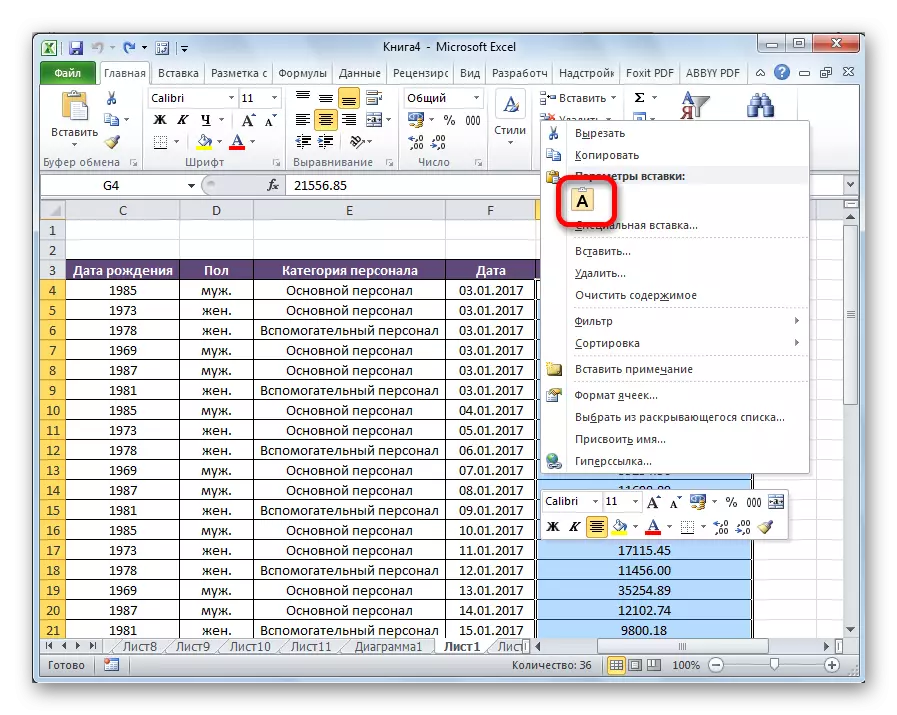
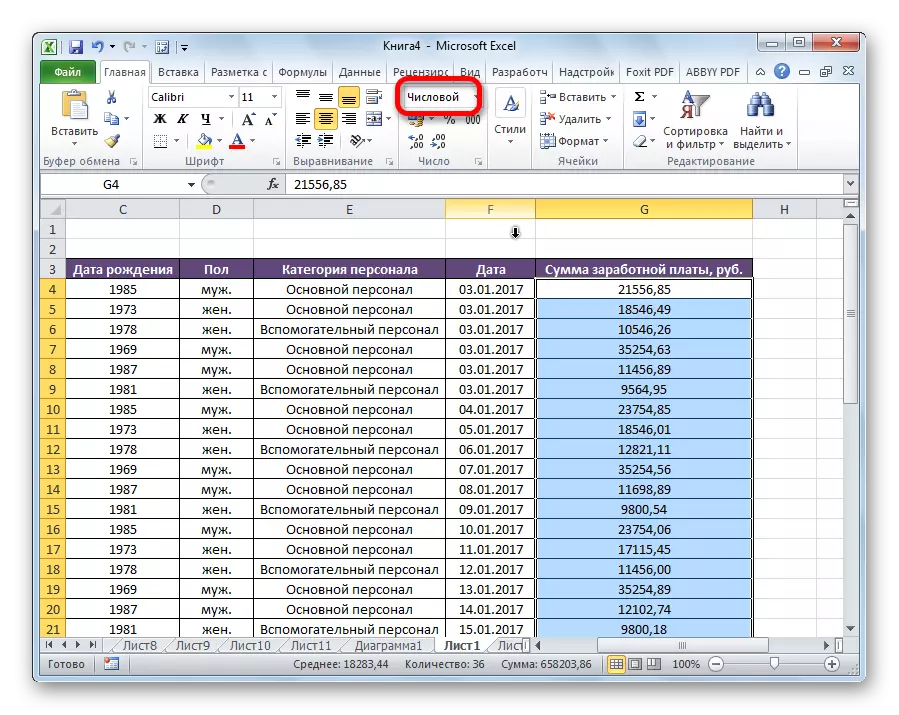
方法5:更改Excel設置
作為在逗號中轉換點的方法之一,您可以使用Excel程序設置的更改。
- 轉到“文件”選項卡。
- 選擇“參數”部分。
- 轉到“可選”項目。
- 在“編輯參數”設置部分中,您將從“使用系統分隔符”項中刪除複選框。在激活的場上“整個和分數部分的分離器”放置點。單擊“確定”按鈕。
- 但數據不會改變自己。將它們複製在筆記本中,並以通常的方式插入同一位置後。
- 操作完成後,建議返回默認的Excel設置。
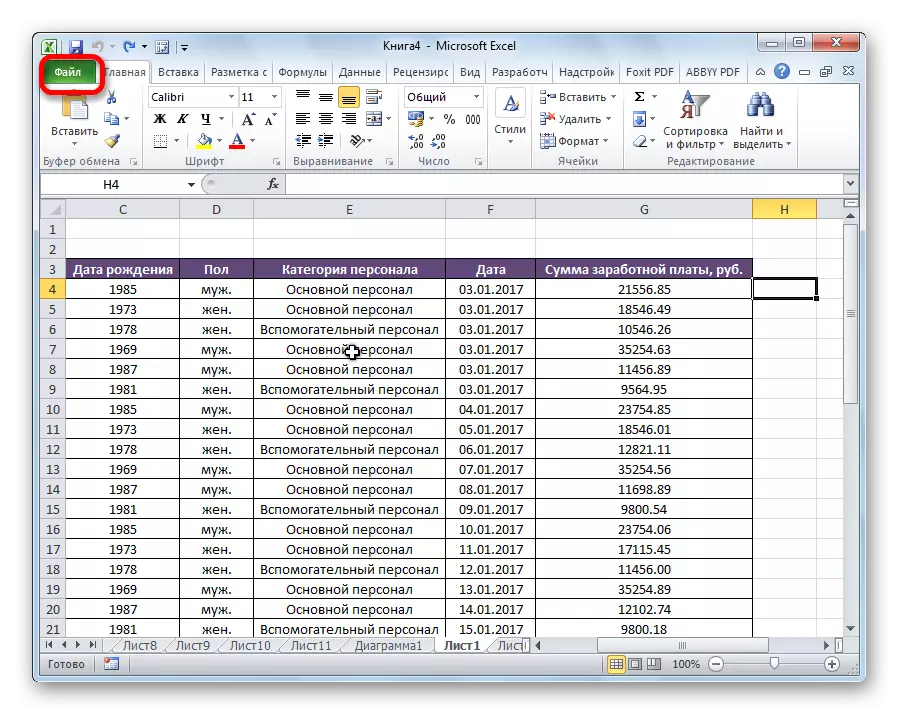

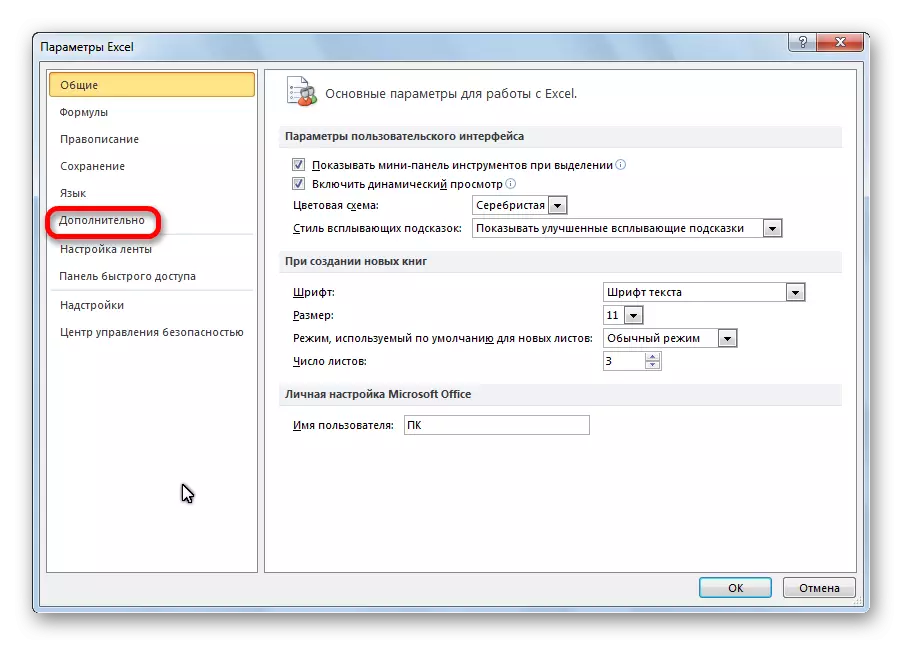
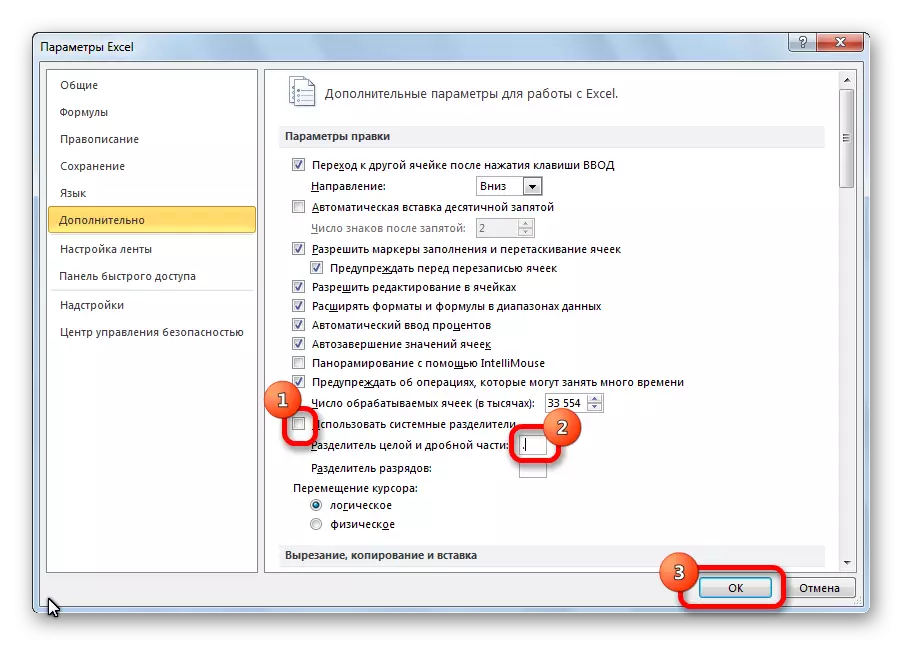

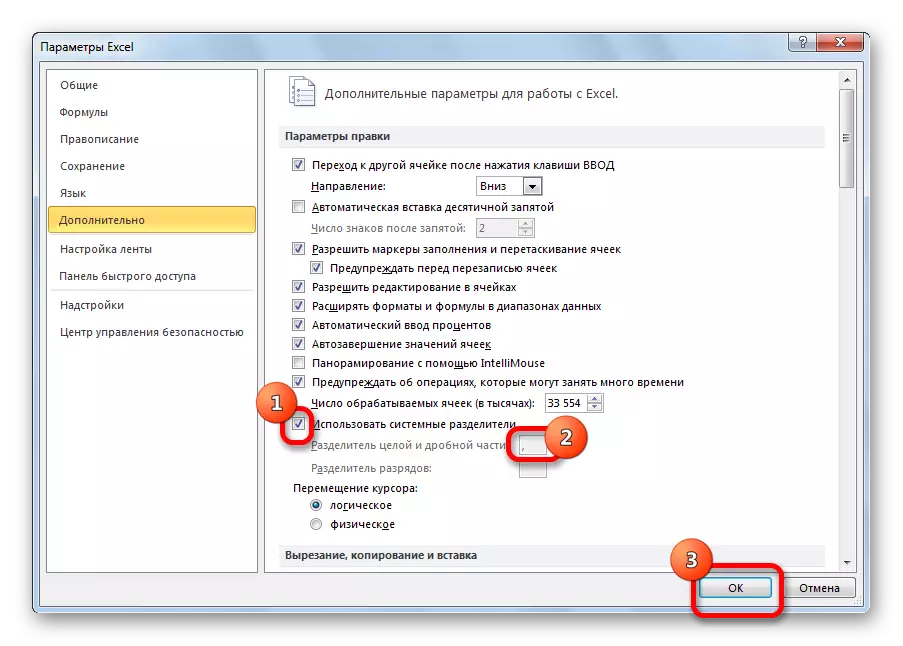
方法6:更改系統設置
此方法類似於前一個。只有這次我們更改Excel設置。和Windows系統設置。
- 通過“開始”菜單,我們進入控制面板。
- 在控制面板中,轉到“時鐘,語言和區域”部分。
- 轉到“語言和區域標準”份。
- 在“格式”選項卡上打開的窗口中,單擊“高級設置”按鈕。
- 在“整個和分數部分的分隔符”中,我們將逗號更改為點。單擊“確定”按鈕。
- 通過Excel中的記事本複制數據。
- 返回以前的Windows設置。
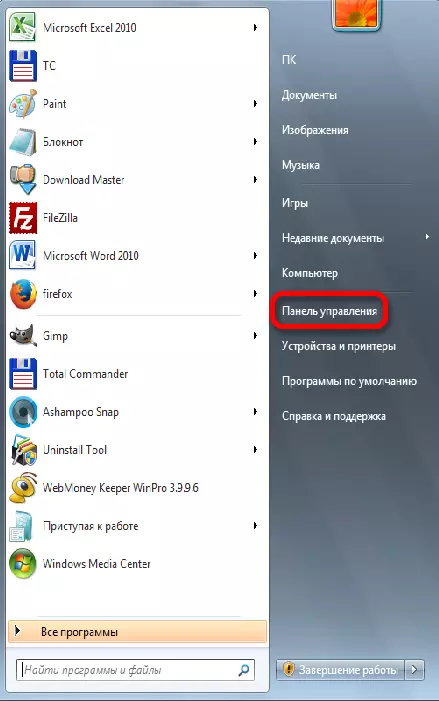
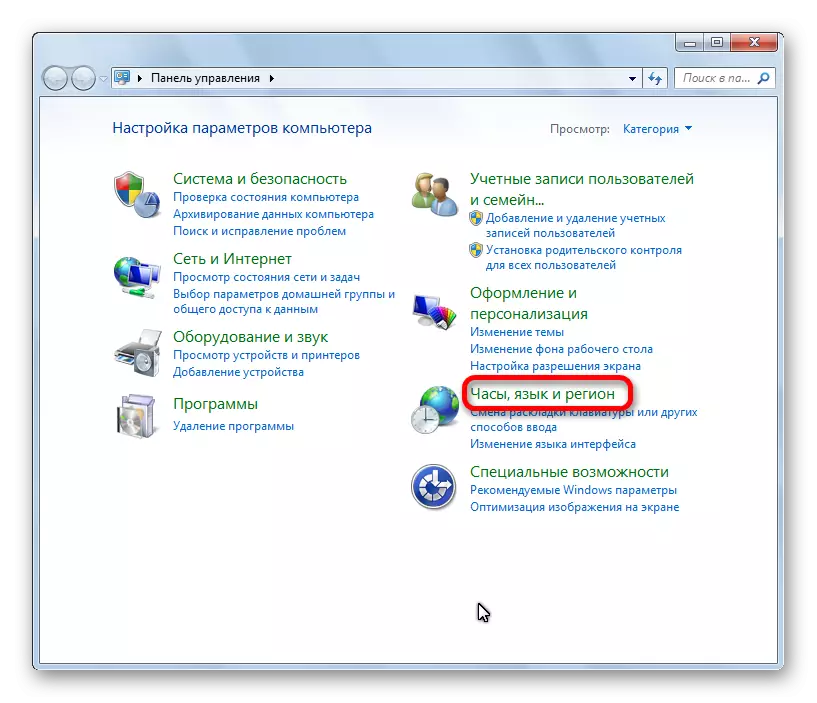
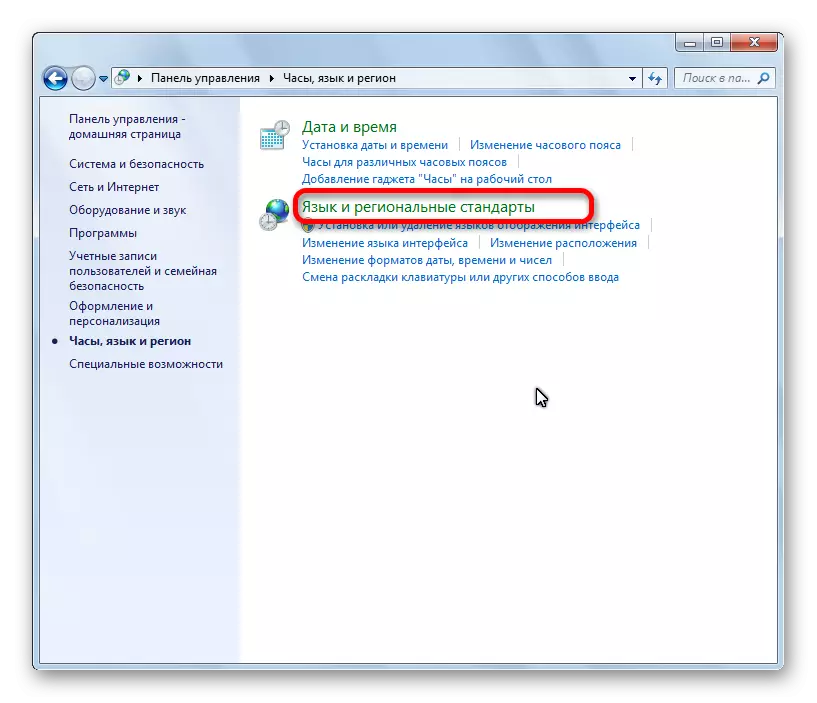
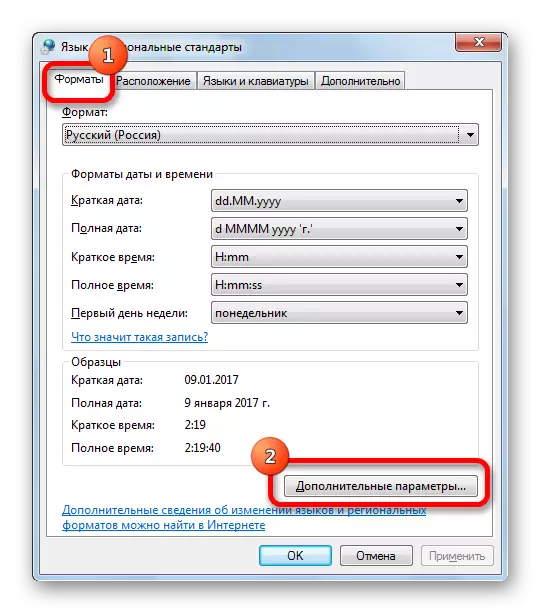
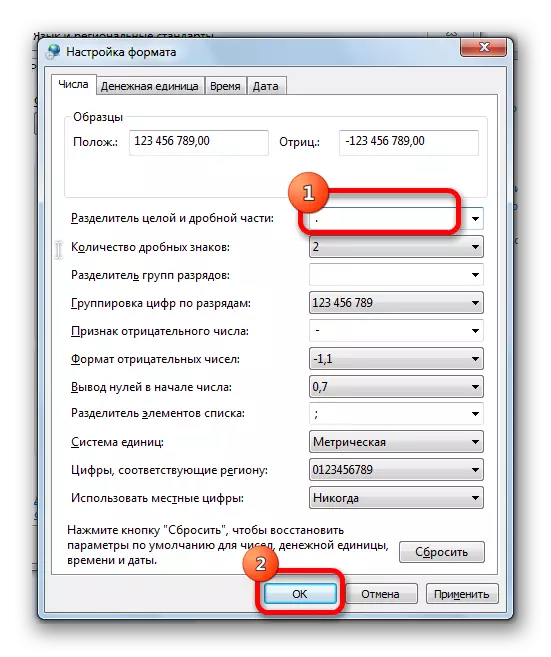
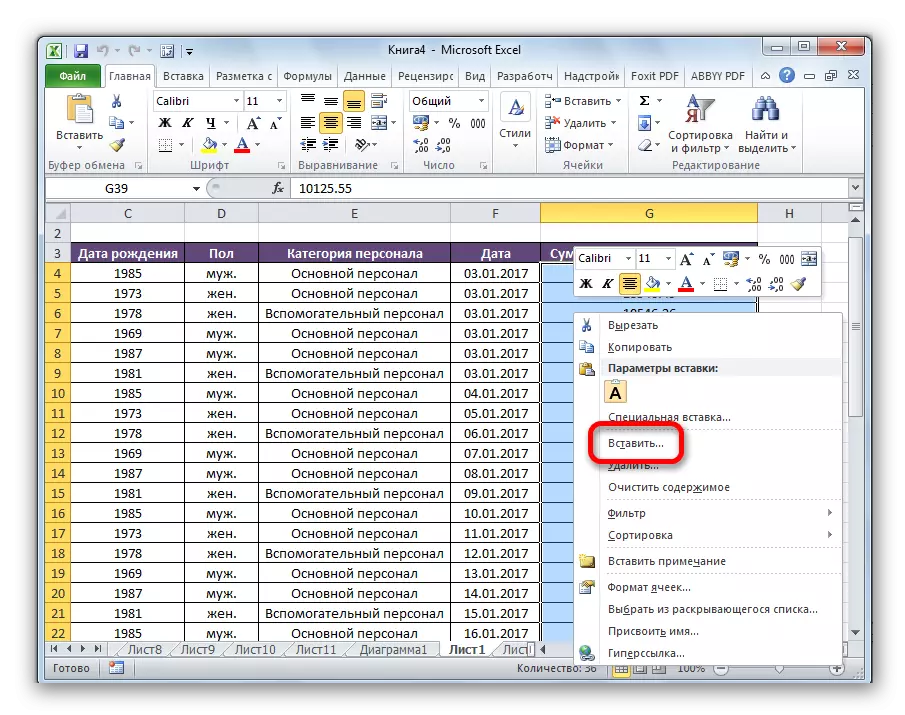
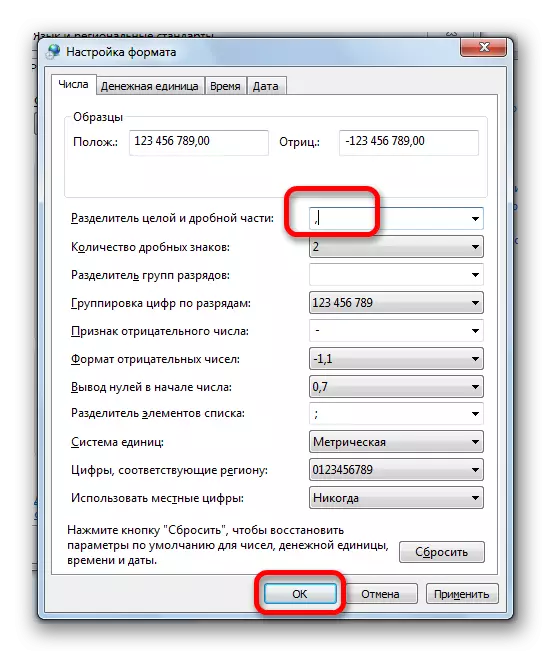
最後一個項目非常重要。如果您沒有完成它,那麼您將無法使用轉換數據進行常用的算術動作。此外,與計算機上安裝的其他程序一起使用可能不正確。
如您所見,有幾種方法可以在Microsoft Excel中替換逗號點。當然,大多數用戶都喜歡這個過程使用最簡單,最方便的“查找和替換”工具。但是,遺憾的是,在某些情況下,無法正確轉換數據。然後,其他解決方案可以救援。
