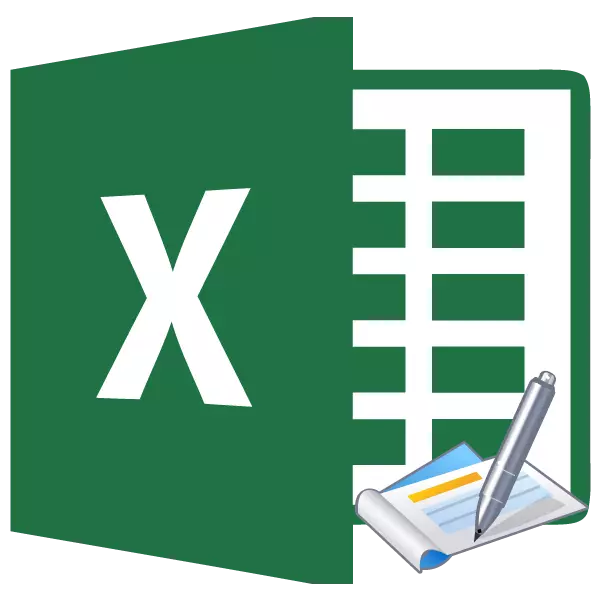
頁腳是位於Excel紙板上部和下部的字段。他們根據用戶的自行決定記錄說明和其他數據。同時,銘文將通過,即在一個頁面錄製時,它將顯示在同一位置的其他頁面上。但是,有時用戶會在無法禁用或完全刪除頁腳時出現問題。特別往往會發生這種情況發生。讓我們了解如何在Excele中刪除頁腳。
刪除頁腳的方法
有幾種方法可以刪除頁腳。它們可分為兩組:隱藏頁腳及其完全刪除。
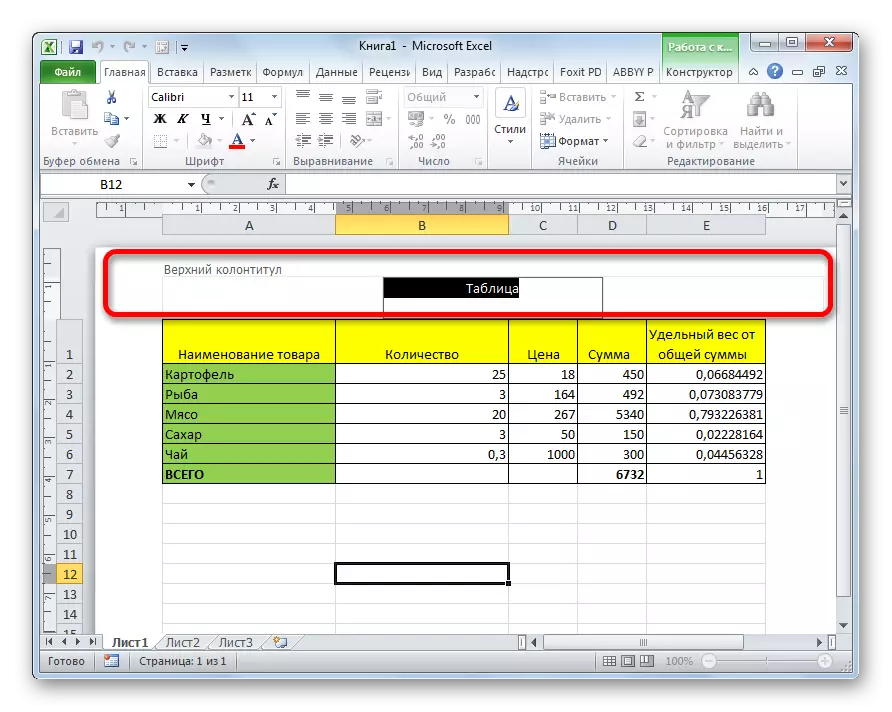
方法1:隱藏頁腳
當以音符的形式隱藏頁腳及其內容時,實際上保留在文檔中,但根本無法從監視器屏幕可見。如有必要,始終可以啟用它們。
為了隱藏頁腳,它足夠在狀態欄中以在任何其他模式下將Excel切換到佈局模式中的工作。為此,請單擊狀態欄“普通”或“頁面”中的圖標。
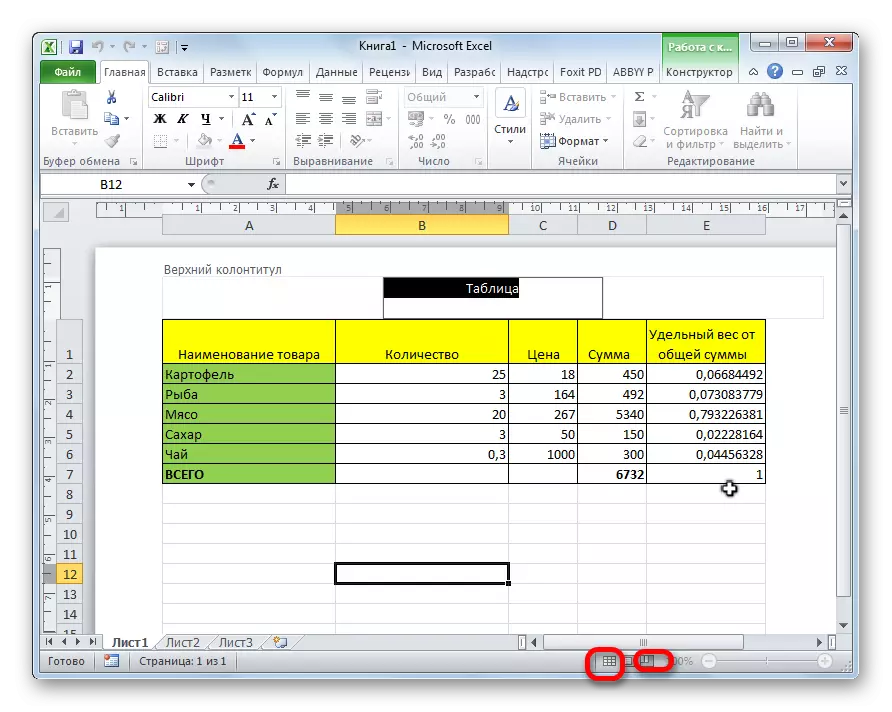
之後,頁腳將被隱藏。
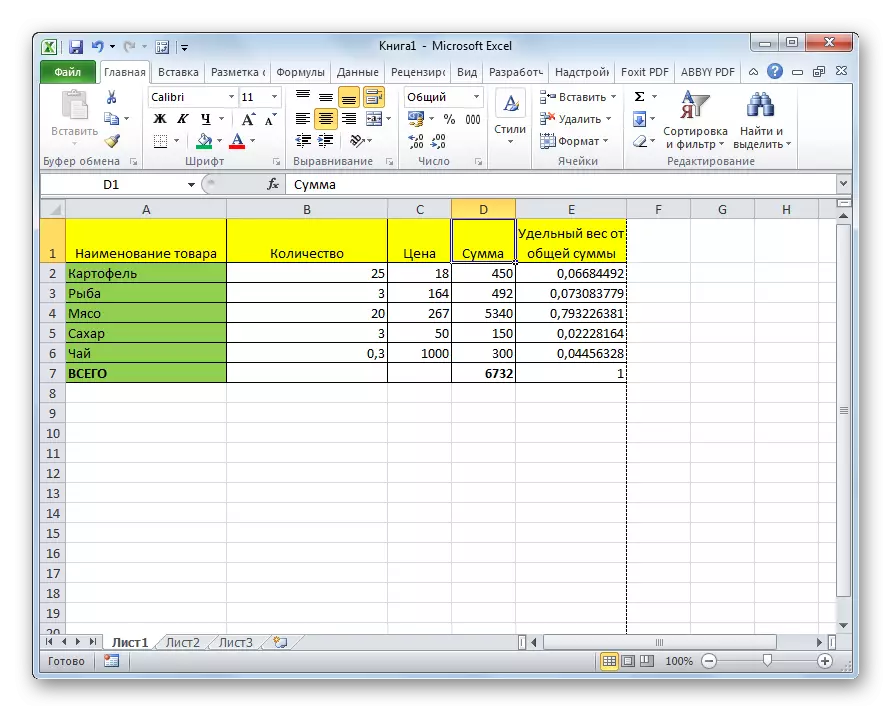
方法2:手動移除頁腳
如上所述,在使用前一個方式時,沒有刪除頁腳,但僅隱藏。為了完全刪除位於那裡的所有筆記和筆記的頁腳,您需要以另一種方式行事。
- 轉到“插入”選項卡。
- 單擊“頁腳”按鈕,該按鈕位於文本工具欄中的磁帶上。
- 使用鍵盤上的“刪除”按鈕手動刪除每個文檔頁面上的所有條目。
- 刪除所有數據後,在狀態欄中所描述的方法之前關閉標題的顯示。
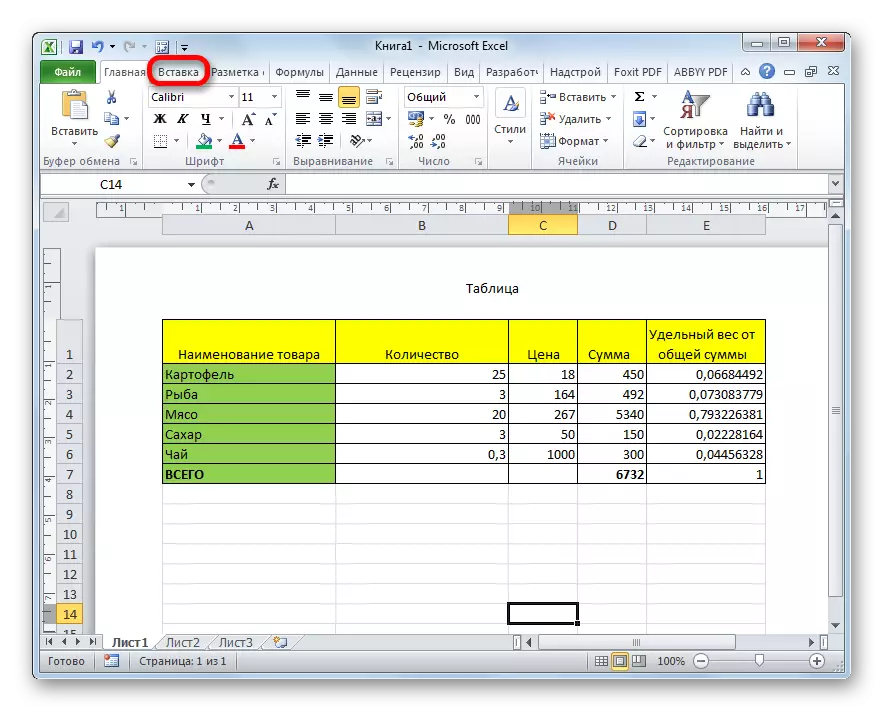
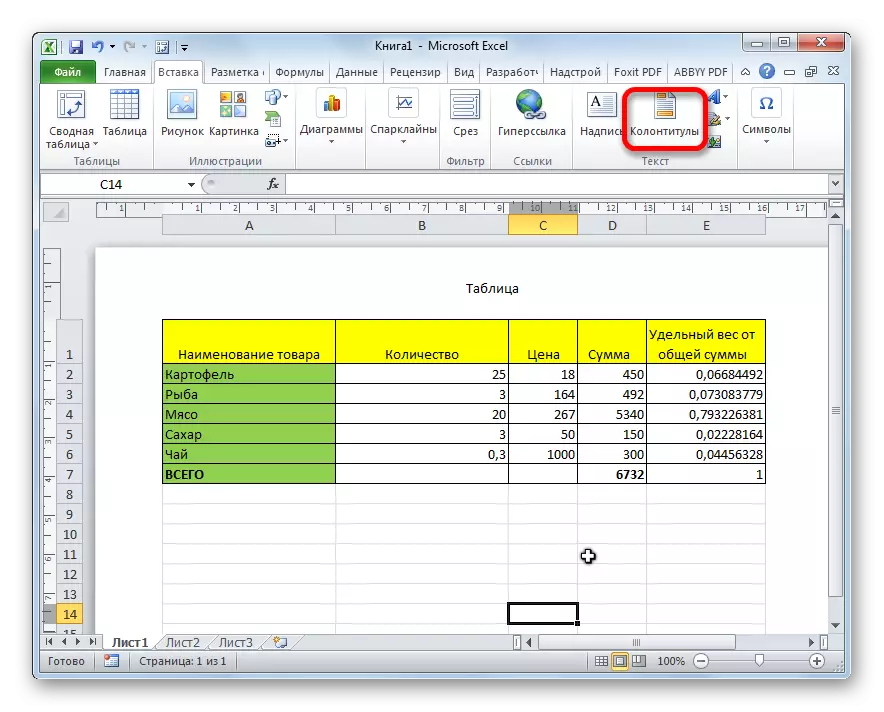
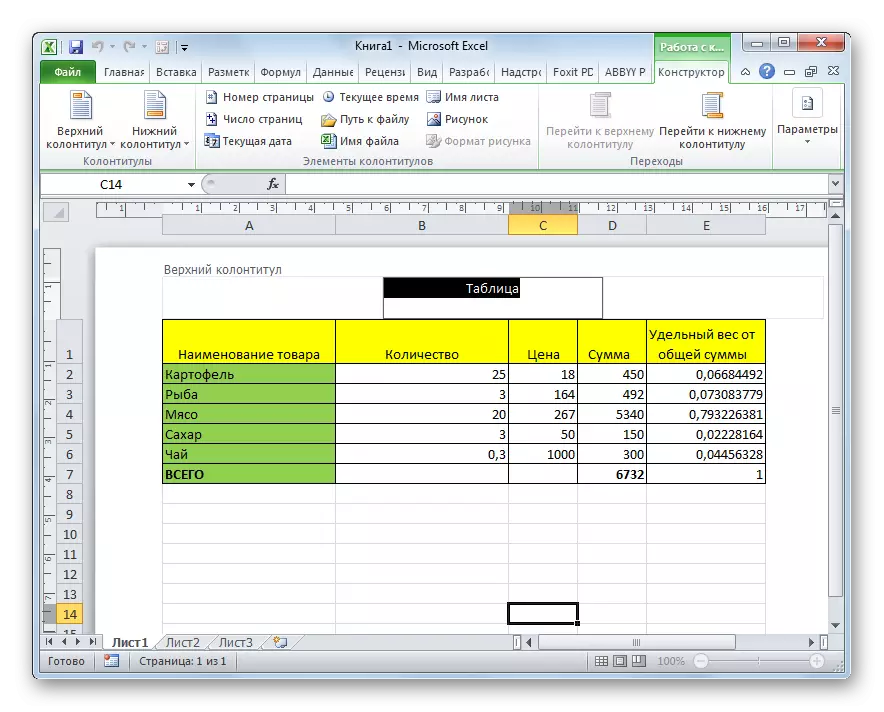

應該指出的是,在以此方式中以這種方式清潔筆記必須永遠刪除,並且只需打開其顯示就無法正常工作。有必要重新製作記錄。
方法3:自動移除頁腳
如果文檔很小,則上述移除頁腳的方法不需要很長時間。但是該書要做什麼,如果該書包含許多頁面,因為在這種情況下,即使是整個時鐘也可以清潔?在這種情況下,使用一種方式可以自動從所有紙張中自動刪除頁腳和內容。
- 我們突出顯示要從中移除頁腳的頁面。然後,轉到“標記”選項卡。
- 在“頁面參數”工具欄中的磁帶通過單擊一個小圖標作為位於此塊右下角的傾斜箭頭。
- 在打開的窗口中,轉到“Handy”選項卡。
- 在“上頁腳”和“頁腳”參數中,交替地調用下拉列表。在列表中,選擇“(否”)“。單擊“確定”按鈕。
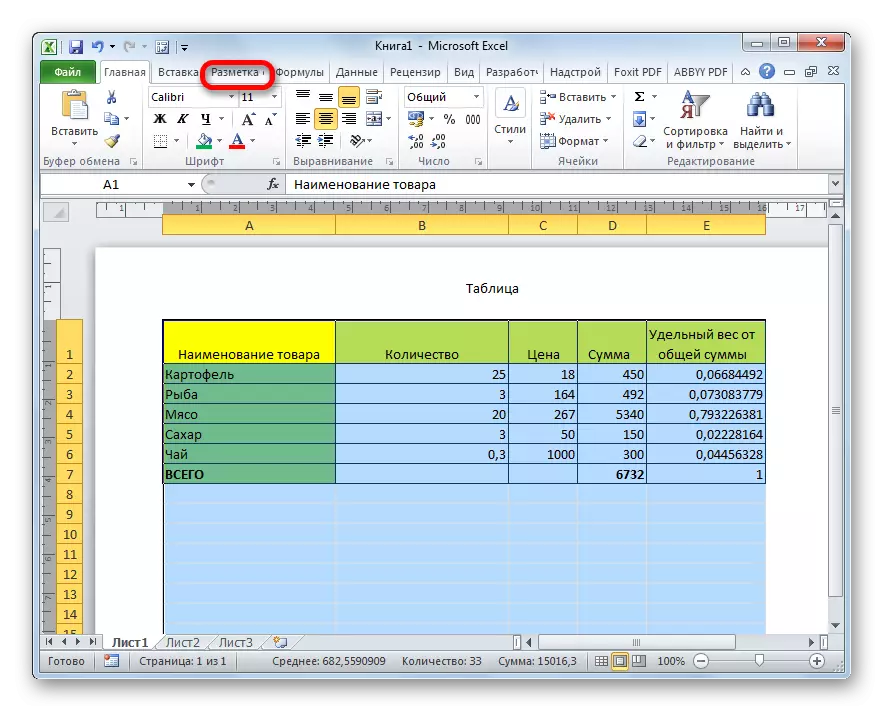
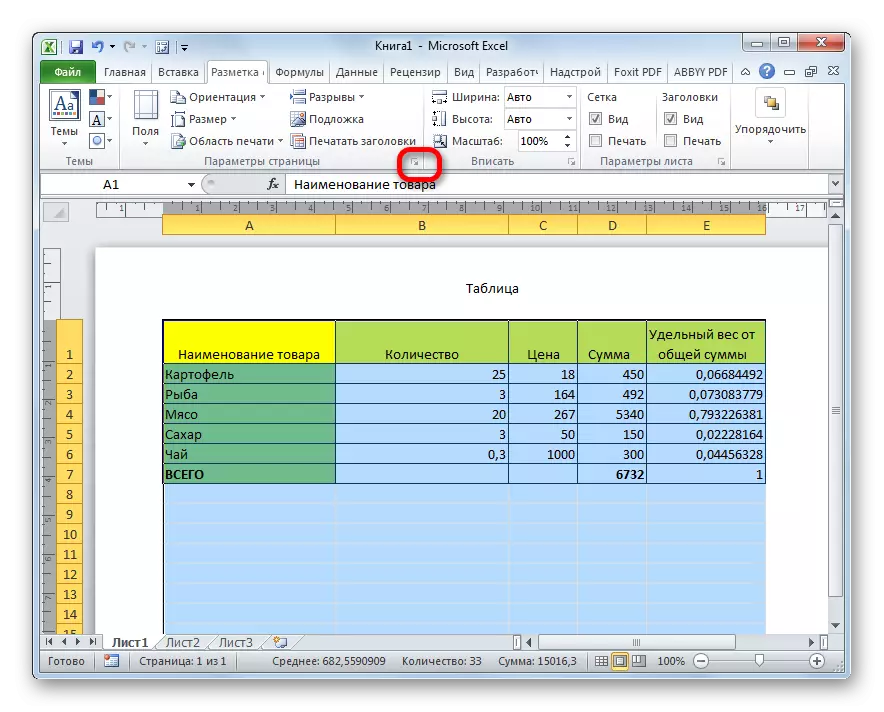
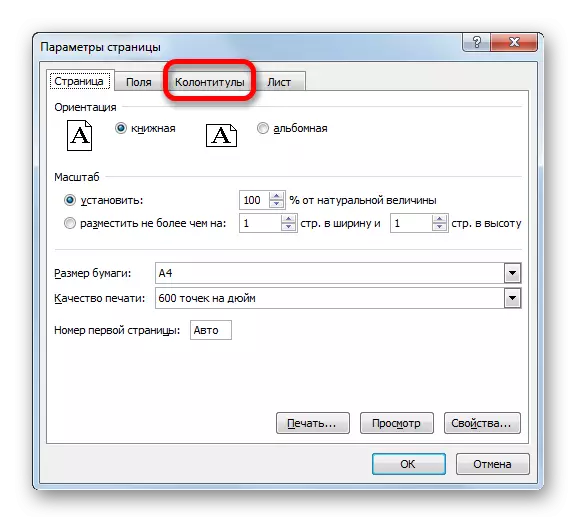
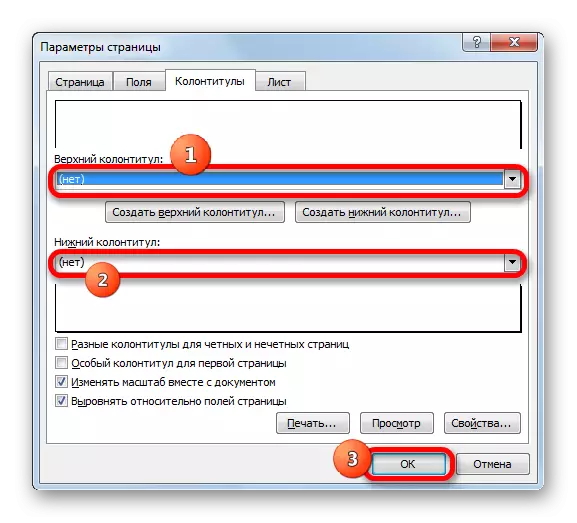
正如我們可以看到的那樣,在此之後,清除了所選頁面中的所有條目。現在,作為最後一次通過狀態欄上的圖標,您需要關閉標題模式。
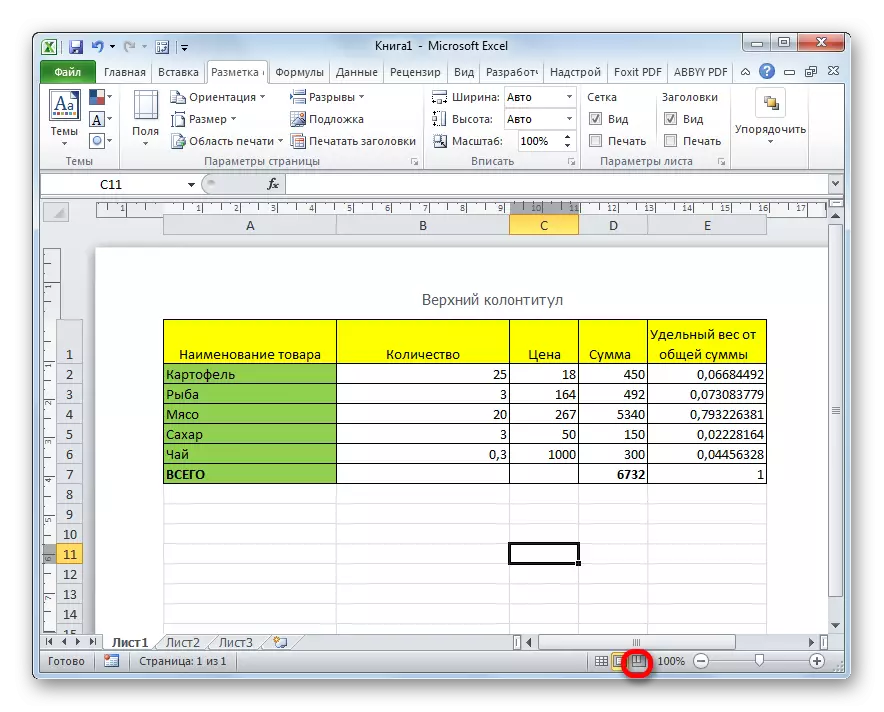
現在,頁腳被完全刪除,即,它們不僅會顯示在監視器屏幕上,還可以從文件的內存中清除。
如您所見,如果您知道使用Excel程序的一些細微差別,請從長期常規類中移除頁腳可以變成相當快的過程。但是,如果文檔包含多個頁面,則可以使用手動刪除。主要的是要決定你想做什麼:完全刪除頁腳或僅臨時隱藏它們。
