
與此同時,從一個驅動器的不同版本的Windows安裝的實施與可以在這種類型的其他程序中找到的那種,也許是一些用戶,它將方便。我注意到這種方法不太適合新手用戶:它將了解操作系統的分區結構和獨立創建它們的能力。
在本手冊中 - 詳細介紹了Wintohdd中使用不同版本的Windows進行多重負載閃存驅動器。您還可以使用其他方法來創建這樣的USB驅動器:使用winsetupfromusb(可能是最簡單的方式),更複雜的方法 - easy2boot,還要注意創建加載閃存驅動器的最佳程序。
注意:在下面描述的步驟過程中,將刪除使用的驅動器(閃存驅動器,外部磁盤)的所有數據。如果重要的文件存儲在其中,請考慮此操作。
在Wintohdd創建安裝閃存驅動器Windows 10,8和Windows 7
為了記錄Wintohdd程序中的多負載閃存驅動器(或外部硬盤驅動器)的步驟非常簡單,不應該造成困難。
下載並安裝程序在主窗口中,單擊“多安裝USB”(在撰寫文章時 - 這是唯一不翻譯的菜單項)。
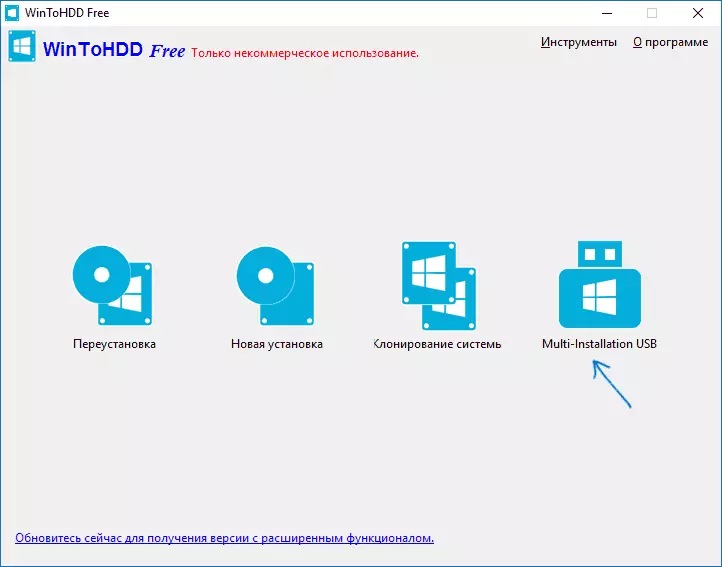
在“選擇目標磁盤”字段中的下一個窗口中,指定將可引導的USB驅動器。當似乎磁盤將格式化的消息時,同意(如果沒有關於它的重要數據)。還指定係統和引導部分(在我們的任務中 - 這是相同的,閃存驅動器上的第一個分區)。
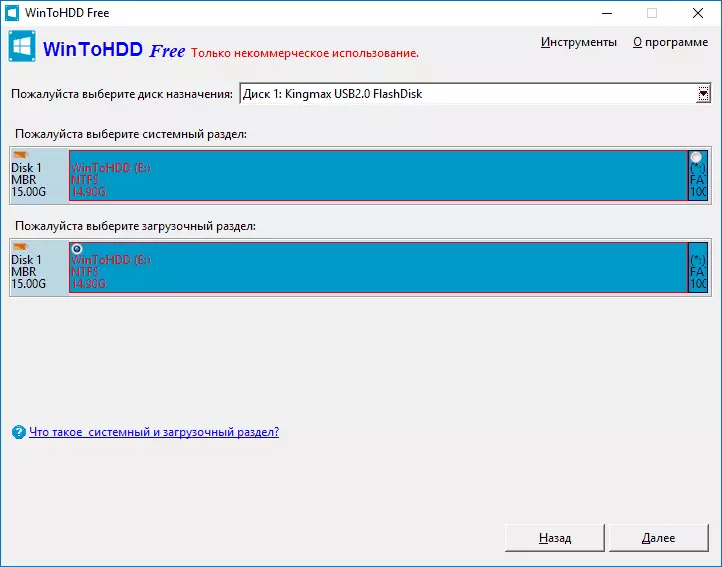
單擊“下一步”並等待下載條目,以及WINTOHDD文件到USB驅動器。完成過程後,您可以關閉程序。
閃存驅動器已經可啟動,但是為了從中安裝操作系統,它仍然要執行最後一步 - 要復製到根文件夾(但是,這不是強制要求,您可以在閃存驅動器上創建文件夾並在其中執行複制)ISO映像您需要Windows 10,8(8.1)和Windows 7(不支持其他系統)。這裡可以有用:如何從Microsoft下載原始ISO Windows。

複製圖像後,您可以使用現成的多負載閃存驅動器來安裝和重新安裝系統,以及恢復。
使用WINTOHDD啟動閃存驅動器
從以前創建的驅動器下載(參見如何從閃存驅動器下載到BIOS),您將看到一個菜單,建議選擇位 - 32位或64位。選擇將安裝的相應系統。
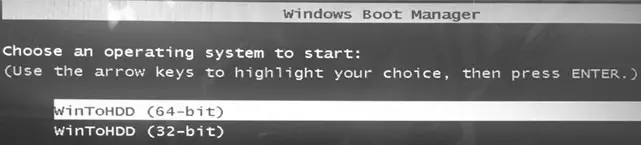
下載後,您將看到WINTOHDD程序窗口,單擊“新建安裝”(新安裝),並在下一個窗口中指定所需ISO映像的路徑。該列表將顯示在列表中,其中包含在所選圖像中:選擇所需的並單擊“下一步”。
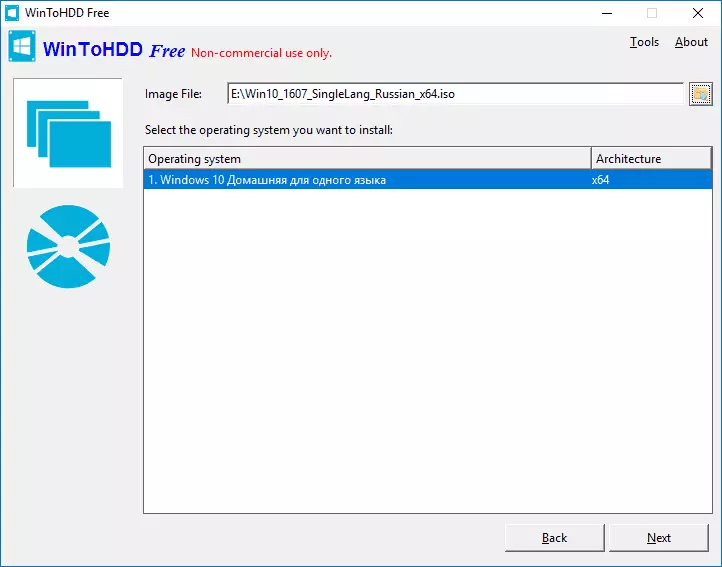
下一步是指定(和可能和創建)系統和引導部分;此外,根據使用了哪種類型的下載,可能需要將目標磁盤轉換為GPT或MBR。出於這些目的,您可以調用命令行(位於工具菜單項中)並使用DiskPart(參見如何在MBR或GPT中轉換磁盤)。
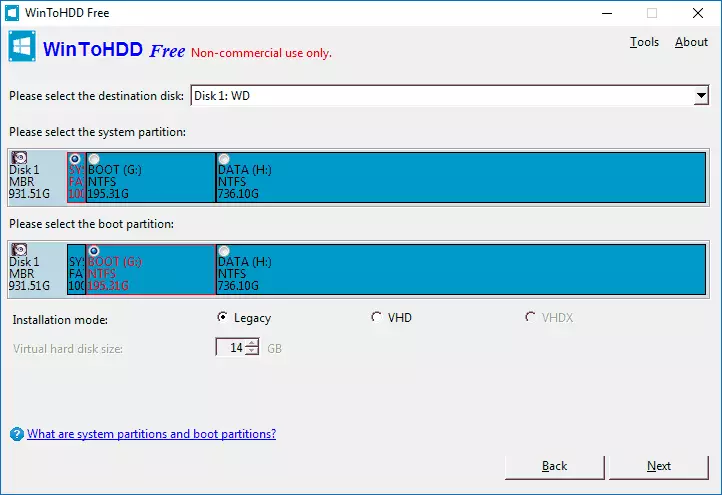
在指定的步驟中,簡要參考信息:
- 對於具有BIOS和Legacy的計算機下載 - 將磁盤轉換為MBR,請使用NTFS部分。
- 對於具有EFI的計算機下載 - 將GPT中的磁盤轉換為系統分區,請使用FAT32部分(如屏幕截圖)。
在指定分區後,它將仍然等待完成將Windows文件複製到目標磁盤(並且這看起來與通常的系統設置不同),從硬盤啟動並執行初始系統設置。
從官方網站下載您可以從官方網站http://www.easyuefi.com/wintohdd/的Wintohdd程序的免費版本
