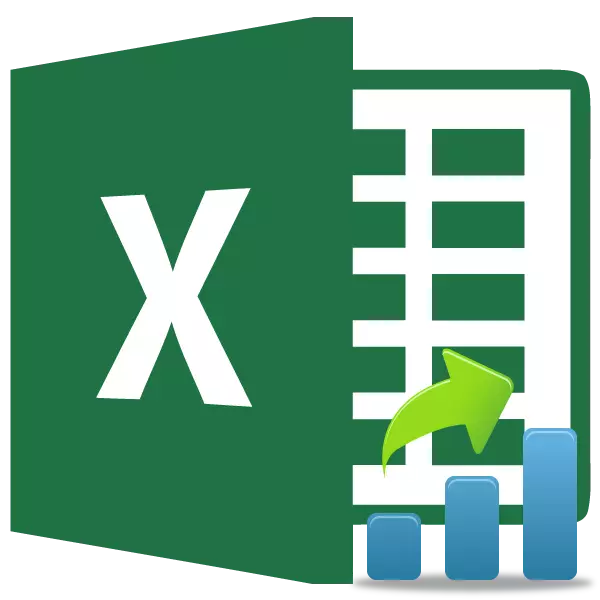
最著名的統計工具之一是學生的標準。它用於測量各種配對值的統計學意義。 Microsoft Excel具有計算此指標的特殊功能。讓我們了解如何在Excel中計算學生的標準。
術語的定義
但對於初學者來說,讓我們仍然找出學生的標準一般。該指示器用於檢查兩個樣品的平均值的平均值。也就是說,它決定了兩個數據組之間的差異的準確性。與此同時,整整一組方法用於確定該標準。指標可以考慮到單方面或雙邊分佈。計算Excel中指標
我們現在直接轉向問題如何在Excele中計算此指標。它可以通過學生功能進行。測試。在2007年版本的2007年版本中,以前稱為測試。但是,她留下了更高版本的兼容性目的,但它們仍然建議使用更多現代學生。測試。此功能可用於以下三種方式,將詳細討論。
方法1:函數掌握
最簡單的方法是通過函數主計算此指示符。
- 構建一個具有兩行變量的表。
- 單擊任何空單元格。單擊“插入功能”按鈕可調用函數嚮導。
- 函數嚮導打開後。我們正在尋找測試或學生的價值。測試。我們突出顯示它,然後按“確定”按鈕。
- 將打開參數窗口。在“array1”和“array”字段中,我們輸入相應的兩行變量的坐標。這可以完成,只需用光標突出顯示右電池。
在“尾”字段中,輸入值“1”,如果通過單面分佈的方法計算,以及在雙邊分佈的情況下的“2”。
以下值在“類型”字段中引入:
- 1 - 樣本由依賴值組成;
- 2 - 樣本由獨立值組成;
- 3 - 樣本由具有不等偏轉的獨立值組成。
填充所有數據時,按“確定”按鈕。
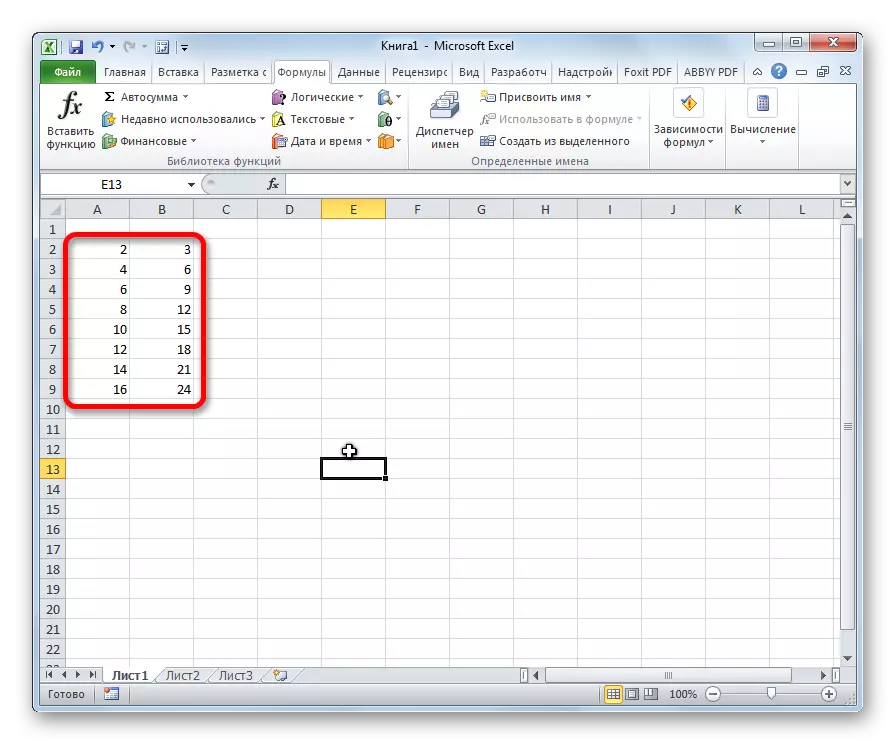
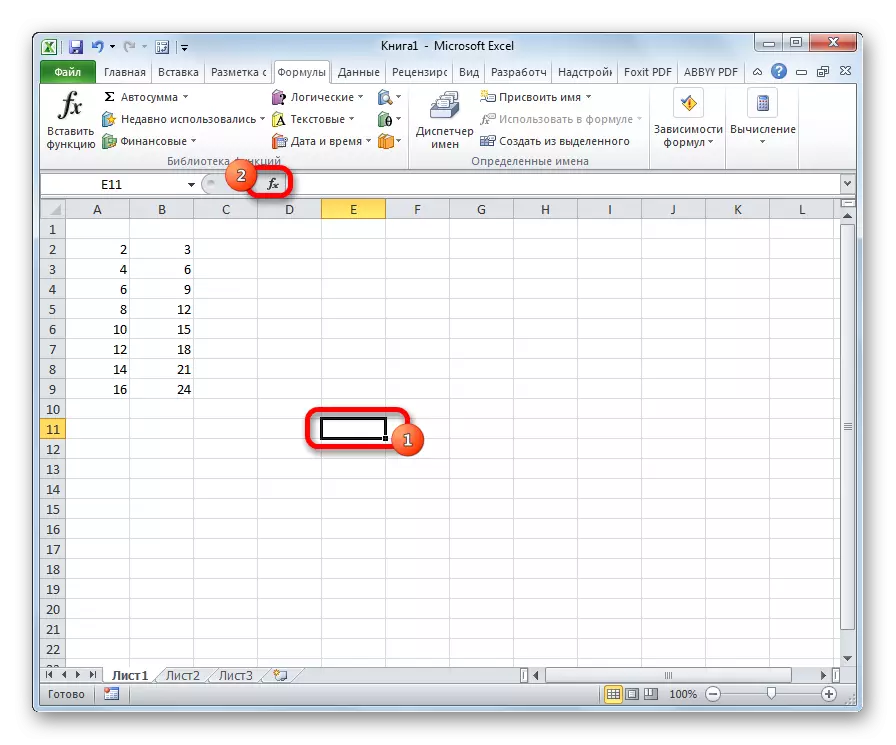
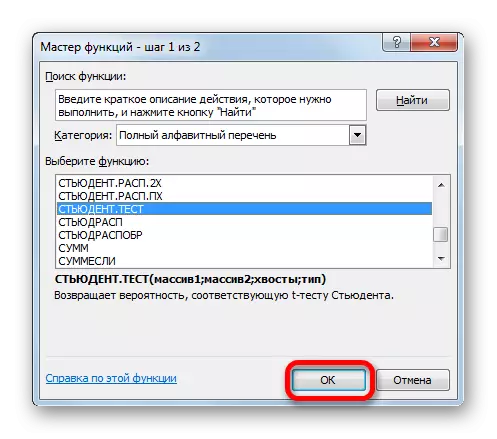
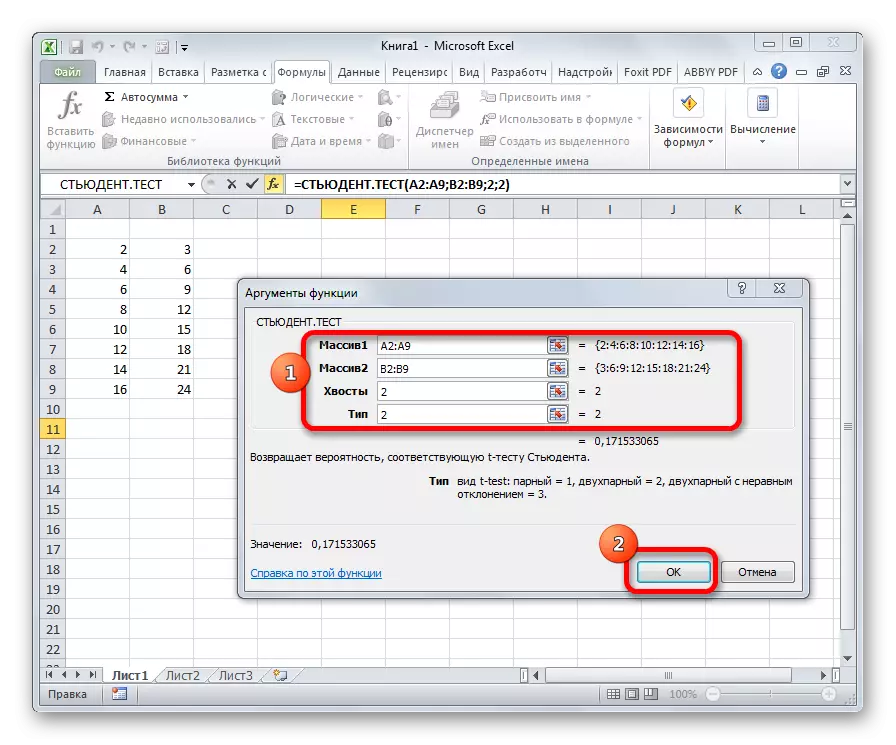
計算計算,結果顯示在預定小區中的屏幕上。
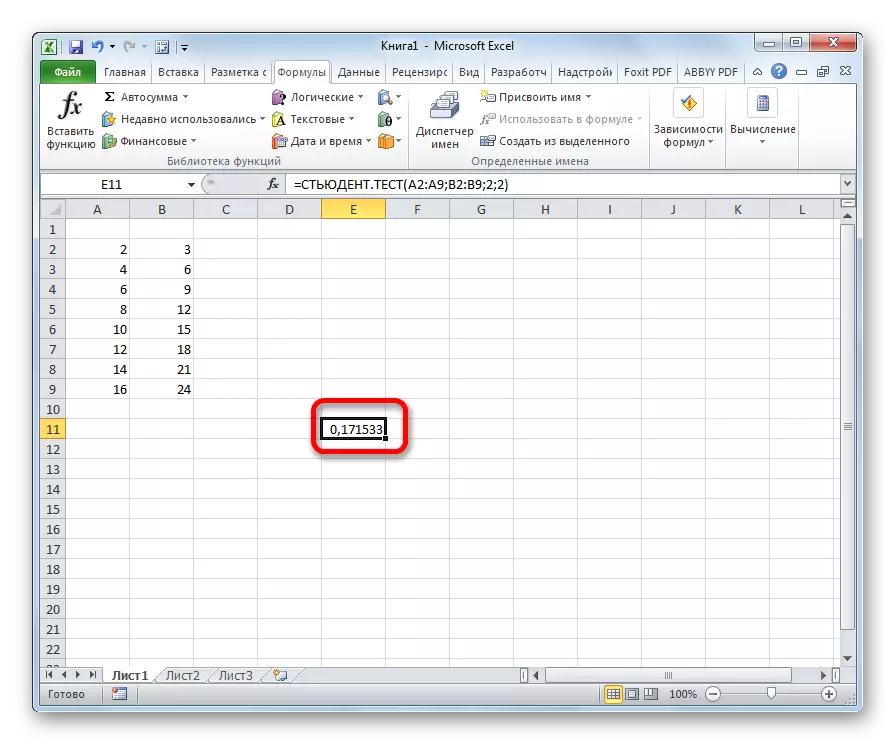
方法2:使用“公式”選項卡
學生函數。還可以通過在磁帶上的特殊按鈕切換到“公式”選項卡來調用測試。
- 選擇要在紙張上顯示結果的單元格。我們執行轉換到“公式”標籤。
- 我們在“功能庫”工具欄中的磁帶上單擊“其他功能”按鈕。在已停止的清單中,轉到“統計”部分。從呈現的選項中,選擇“學生。測試”。
- 參數窗口將打開,我們在描述以前的方法時詳細研究。所有進一步的行為都與它完全相同。
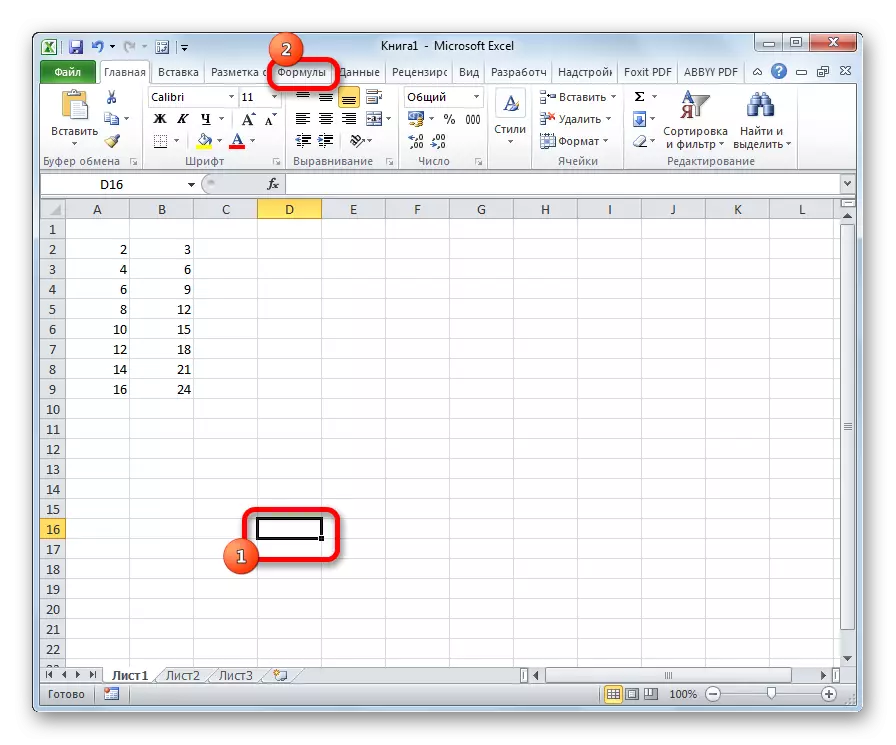
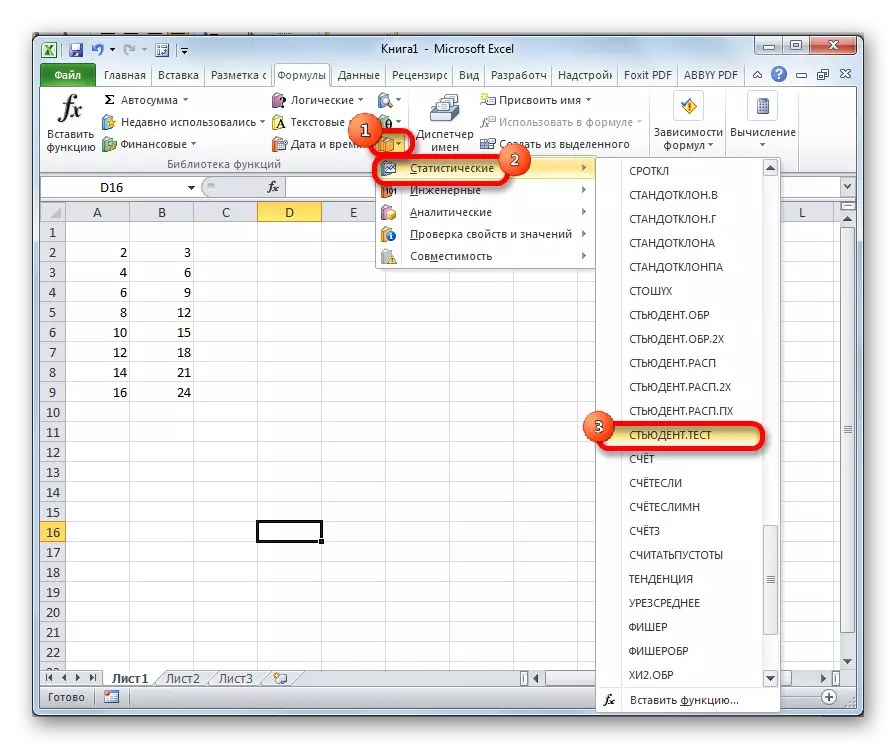
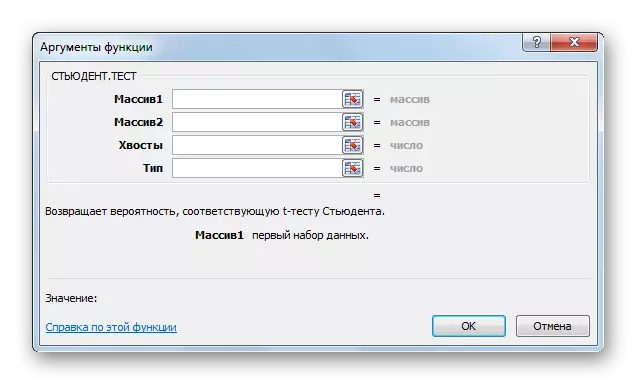
方法3:手動輸入
配方學生。測試也可以在紙張或函數字符串上手動輸入。它的語法看起來如下:
=學生。測試(Array1; Array2;尾部;類型)
這意味著每個參數,在解析第一個方法時被考慮。這些值應替換為此功能。
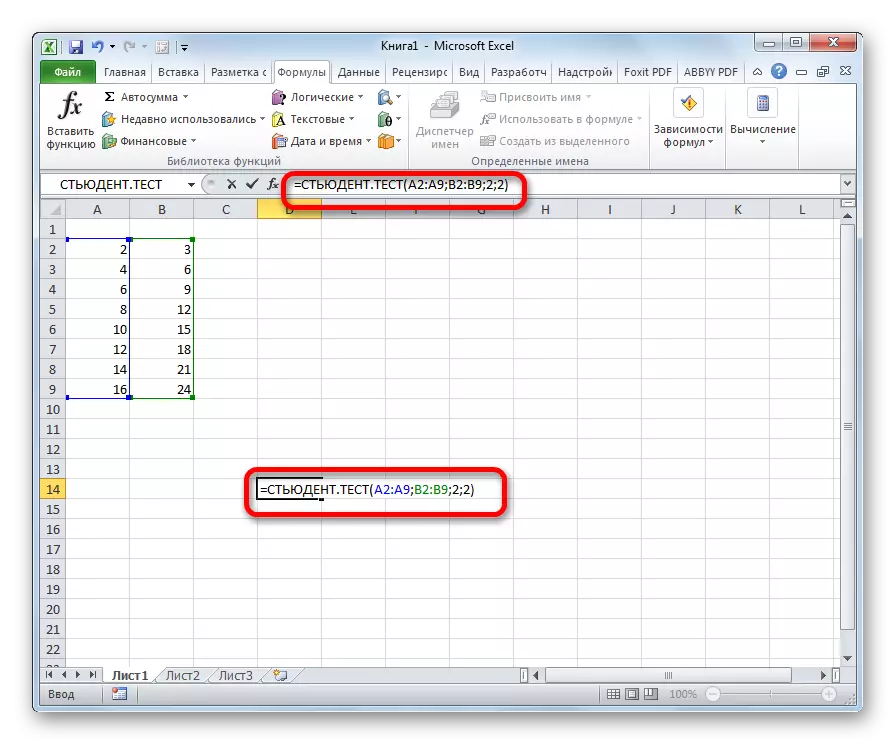
輸入數據後,我們單擊“輸入”按鈕以顯示屏幕上的結果。
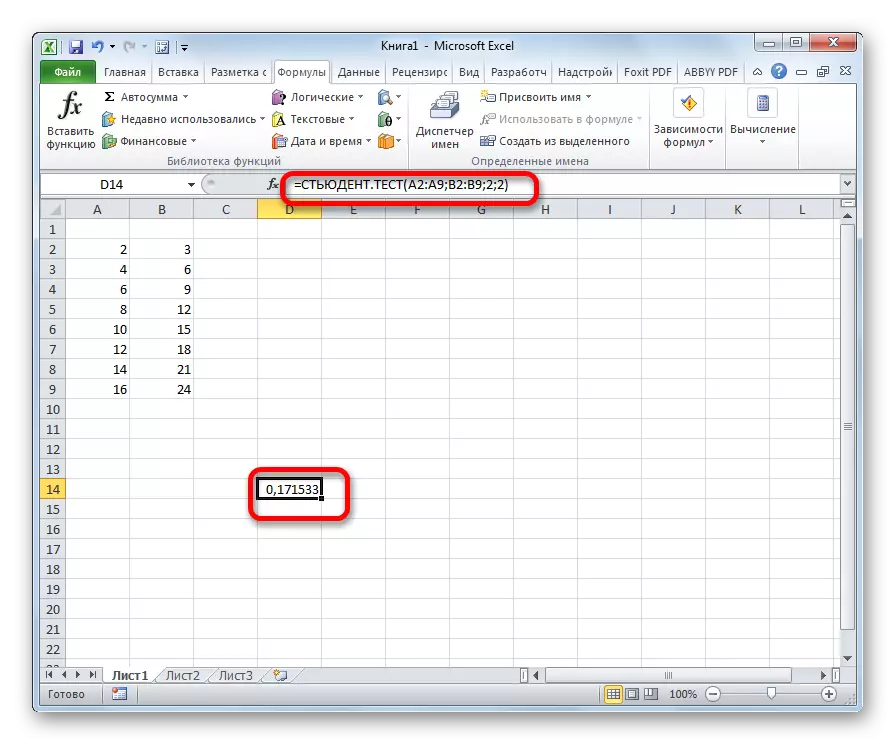
正如我們所看到的,學生的標准在Excel非常簡單和快速地計算。主要的是進行計算的用戶應該理解它代表它以及為此負責的數據輸入的數據。直接計算程序執行自己。
