
“曲線”工具是最常用的,因此在Photoshop中有所要求。有了它,採取措施淡化或調光照片,變化對比度,顏色校正。
因為我們已經說過,這個工具具有強大的功能,他也可以在掌握方面非常困難。今天,我們將盡力揭示與“曲線”一起工作的主題。
工具曲線
接下來,讓我們談談應用照片處理工具的基本概念和方法。呼叫曲線的方法
呼叫方法到工具設置屏幕二:熱鍵和調整圖層。
默認情況下,熱鍵分配給“曲線”Photoshop Developers - Ctrl + M(英文佈局)。

校正層是對調色板中對像圖層對對象層產生一定影響的特殊層,在這種情況下,我們將看到與通常以通常的方式應用“曲線”工具的結果相同的結果。不同之處在於圖像本身不受變化,並且可以隨時改變所有圖層設置。專業人士說:“不缺陷(或非破壞性)處理。”
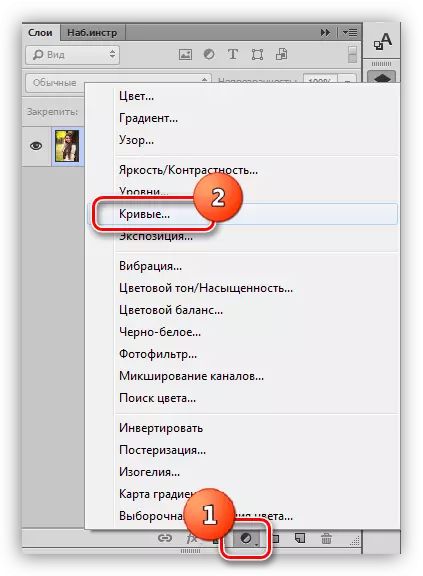
在課程中,我們將使用第二種方式,最優選。應用校正層後,Photoshop自動打開“設置”窗口。
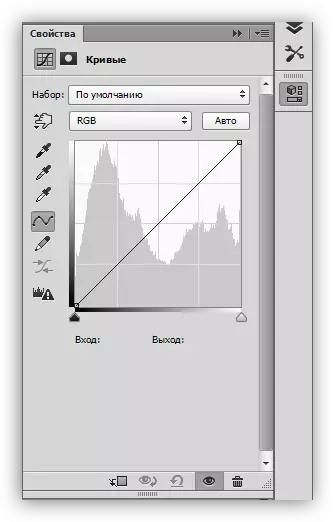
可以通過單擊具有曲線的微型層中的兩次來調用此窗口。

糾正層掩模曲線
根據屬性,此圖層的掩碼執行兩個功能:隱藏或打開由圖層設置確定的效果。白色掩碼打開整個圖像的效果(受層面),黑色 - 隱藏。
由於面具,我們有能力在圖像的特定區域上應用校正層。這可以用兩種方式完成:
- 通過組合Ctrl + i鍵並繪製白刷來顛倒掩碼,我們希望看到效果的那些網站。

- 拍黑色刷子並從那裡取下效果,在那裡我們不想看到它。

曲線
曲線 - 主調節層設置工具。利用它,改變了圖像的各種性質,例如顏色的亮度,對比度和飽和度。您可以手動使用曲線並使用輸入和輸出值。

此外,曲線還允許您單獨調整RGB方案中包含的顏色的屬性(紅色,綠色和藍色)。
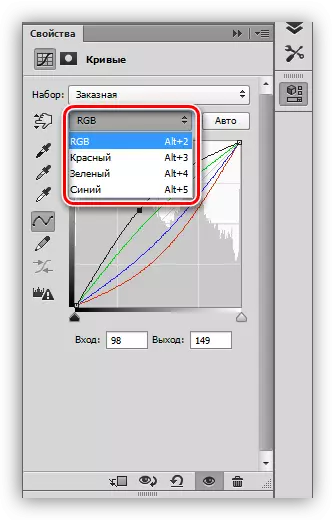
S形曲線
這種曲線(具有拉丁字母S的形式)是圖像的顏色校正中最常見的設置,並允許您同時增加對比度(使陰影更深,更光明),以及提高顏色飽和度。

黑與白
此設置非常適合編輯黑白圖片。通過將滑塊與固定的ALT鍵移動,可以獲得完美的黑色和白色顏色。

此外,該技術有助於在淡化或黑暗的整個圖像時避免在彩色圖像上的陰影中的零件的照明和丟失。
設置窗口的元素
讓我們簡要瀏覽設置窗口按鈕並繼續練習。
- 左側面板(自上而下):
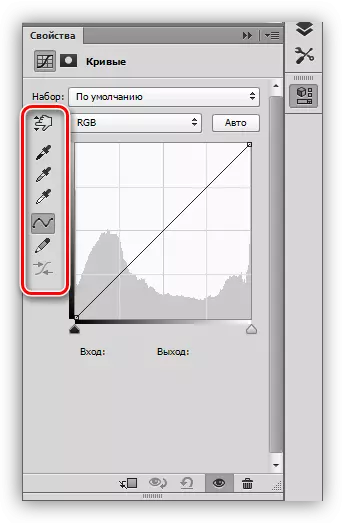
- 第一個工具允許您通過直接在圖像中移動光標來更改曲線的形狀;
- 以下三個移液器分別採用黑色,灰色和白色的點樣品;
- 接下來走兩個按鈕 - 鉛筆和平滑。鉛筆可以手動繪製彎曲,並在第二個按鈕的幫助下平滑;
- 最後一個按鈕輪曲線的數值。

- 第一個按鈕將調整層綁定到調整層,在調色板中的下層,從而使用僅使用效果;
- 然後有一個臨時關機按鈕,允許您查看原始圖像,而無需重置設置;
- 下一個按鈕重置所有更改;
- 帶眼睛的按鈕禁用圖層調色板中的圖層的可見性,並且籃子的按鈕會移除它。



實踐
實際會話的原始圖像如下所示:
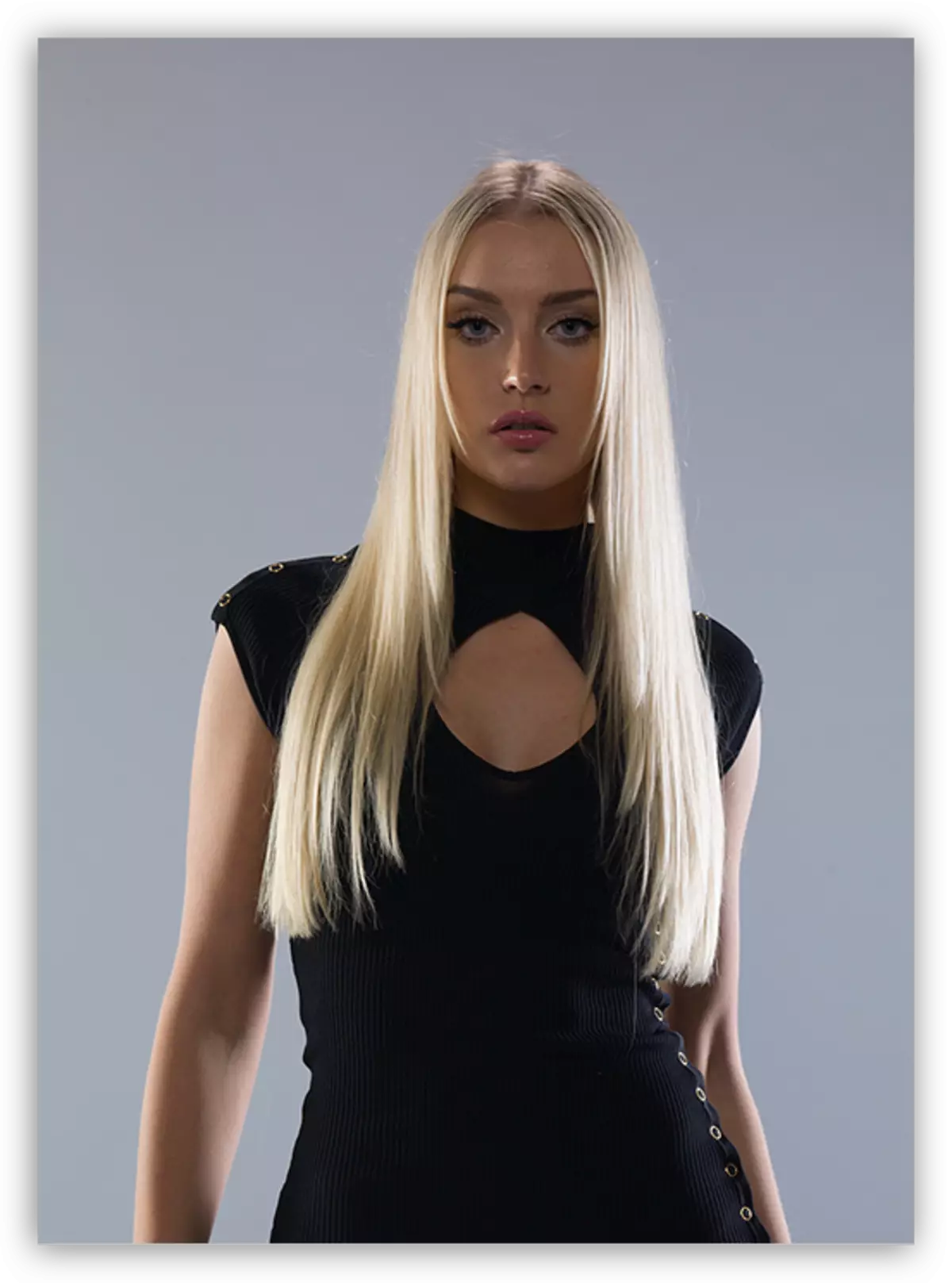
如你所見,陰影太明顯,弱對比和暗沉。我們僅使用“曲線”的糾正層處理圖像。
閃電
- 創建第一校正層並澄清圖像,直到衣服的型號和細節出來。

- 我們顛倒了圖層掩碼(Ctrl + i)。澄清將從整個圖像中消失。

- 我們拍攝了一個白色刷子,不透明25-30%。
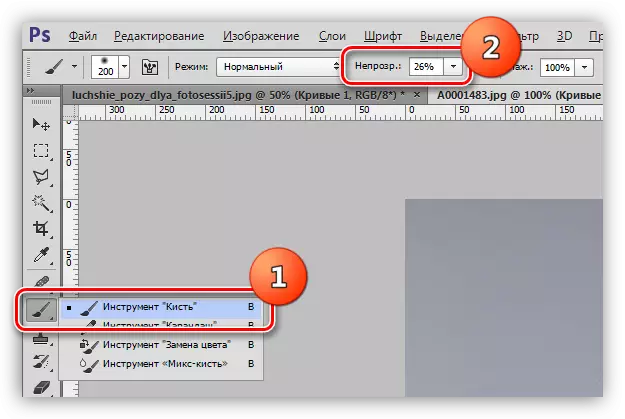
刷子必須(必填)軟,圓形。
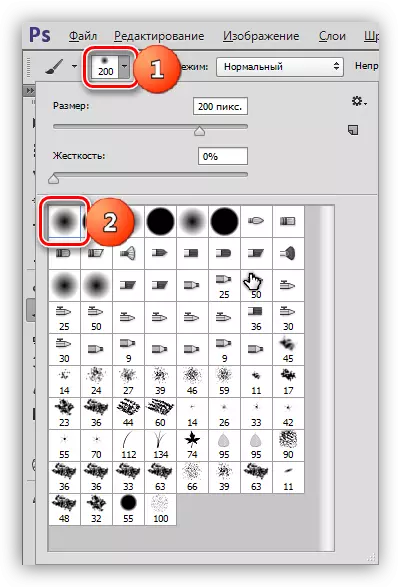
- 打開面部和衣服的效果,用曲線繪製在層面罩上的必要部分。

陰影消失,面對和細節打開。
開花
1.創建另一個校正層並在所有通道中擴展曲線,如屏幕截圖所示。這一行動我們將提高照片中所有顏色的亮度和對比。

2.接下來,我們將使用另一層“曲線”微微闡明圖像。

3.按葡萄酒斜率的照片。為此,我們將創建一個帶有曲線的另一層,該圖層將繼續到藍色通道並按照屏幕上執行曲線設置。

這將停止這一點。使用不同的選項進行實驗,以便設置糾正層“曲線”,並尋找最適合您的組合需求。
“曲線”上的課程結束了。在您的工作中使用此工具,因為可以快速有效地處理問題(而不僅僅是)照片。
