
字體...... Photoshoppers的永恆關懷 - 給出吸引力的文本。這需要各種情況,例如,需要精美地簽署照片或其他組成。裝飾質量的變體 - 在使用紋理和層覆蓋模式之前,從搜索和應用現成樣式(或創建自己的)。
今天,我們將討論如何使用紋理上的文本。在互聯網上發現了本課程中使用的所有紋理,都在公共事務中找到。如果您計劃使用創建的圖像以進行商業目的,那麼最好在專門的網站上購買此類圖像 - 股票。
文本紋理
在開始風格文本之前,您需要決定構圖(背景圖像和紋理)。應該理解,圖像的一般氣氛取決於元素的組件的選擇。
因為背景是選擇了這樣的石牆:

文字我們將使用適當的紋理製作花崗岩。

紋理在畫布上的位置
- 創建我們需要的大小的新文檔(Ctrl + N)。
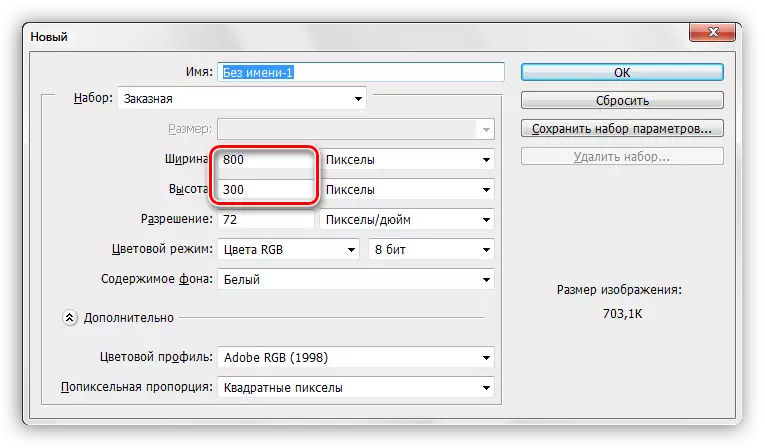
- 思考Photoshop窗口上的第一個紋理到我們的文檔中。

- 正如您所看到的,框架出現在紋理上,帶有標記,拉動您可以(需要)在整個畫布上伸展它。嘗試將紋理縮小最低,以避免後者的質量損失。

- 與第二種紋理相同。圖層的調色板現在看起來像這樣:
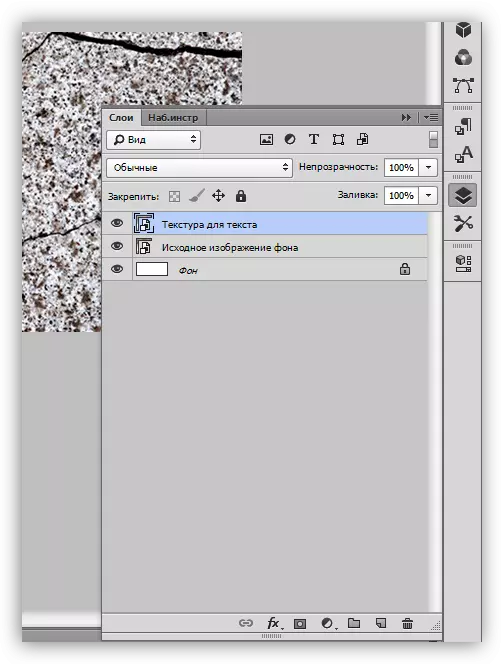
寫文本
- 選擇“水平文本”工具。

- 我們寫。

- 根據畫布的大小選擇字體大小,顏色並不重要。要更改特性,必須轉到“窗口”菜單,然後單擊“符號”項。將打開相應的窗口,您可以在其中更改字體特性,但這已經是另一課的材料。雖然使用屏幕截圖的設置。
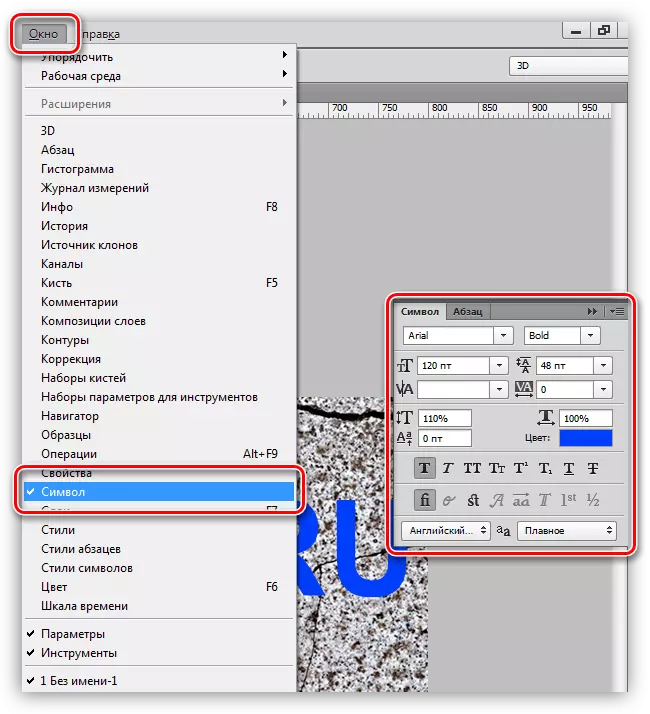
因此,創建了銘文,您可以繼續施加紋理。
字體紋理疊加層
1.將圖層與帶花崗岩紋理下層下的文本移動。文本將從視野中消失,但它是暫時的。
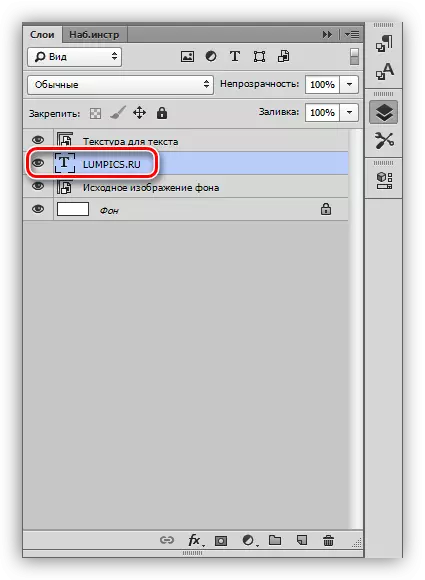
2.按Alt鍵並按LKM到Word邊框(頂部紋理和文本)。光標應改變表格。通過此操作,我們將“將”紋理“綁在一起”文本中,只會僅顯示在它上。

調色板層面畢竟採取行動:
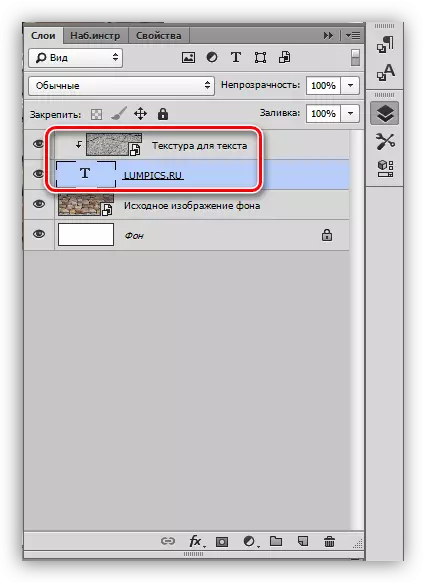
在文本上覆蓋花崗岩紋理的結果:

如您所見,紋理“卡住”到題字。它仍然是給出整個組合物的數量和完整性的文本。
最終處理
我們將通過在文本層上應用樣式來產生最終處理。
1.首先,我們將處理卷。使用文本雙擊圖層,並在打開的樣式設置窗口中,選擇名為“浮雕”的項目。拉尺寸滑塊有點右側,我們將使深度為200%。
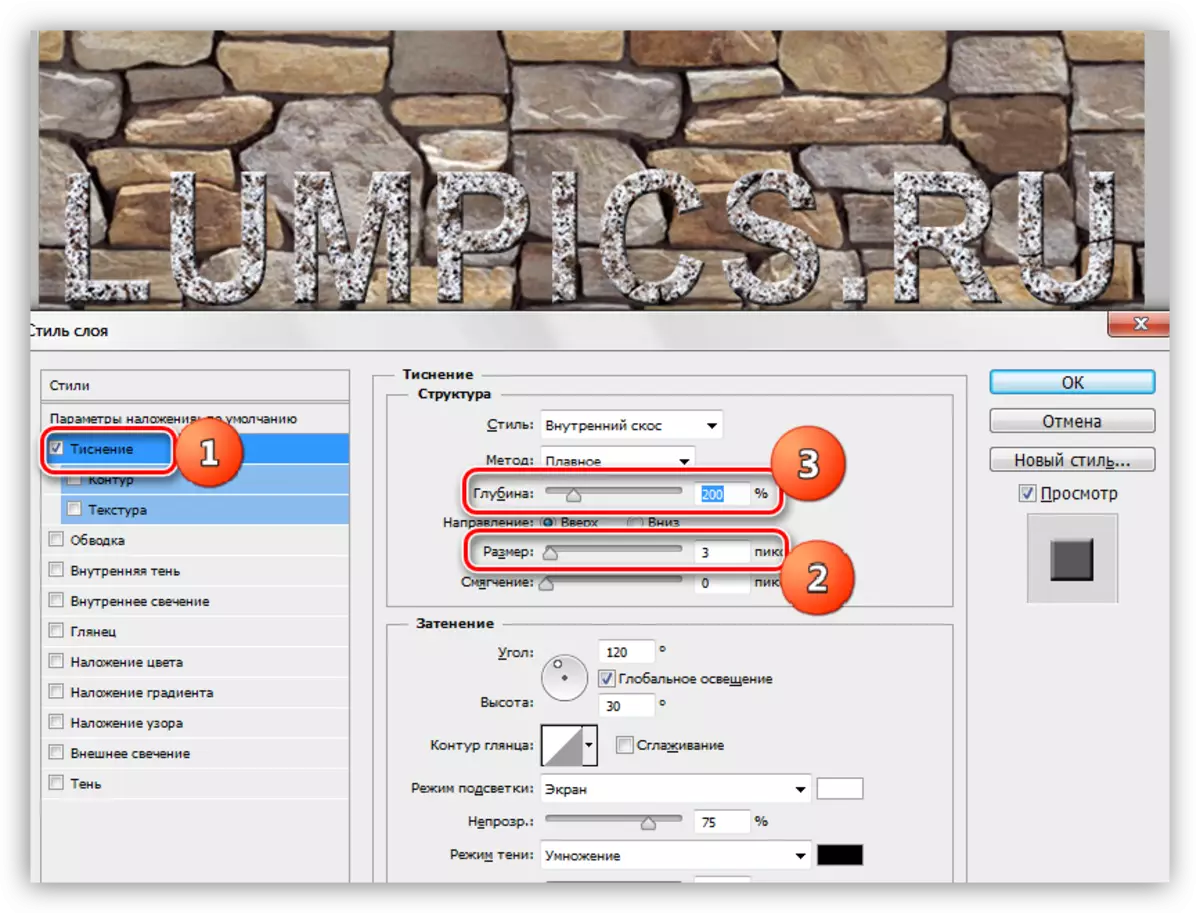
2.為了讓我們的題字從牆上“分開”,我們轉向“影子”點。角落選擇90度,偏移和大小 - 15個像素。
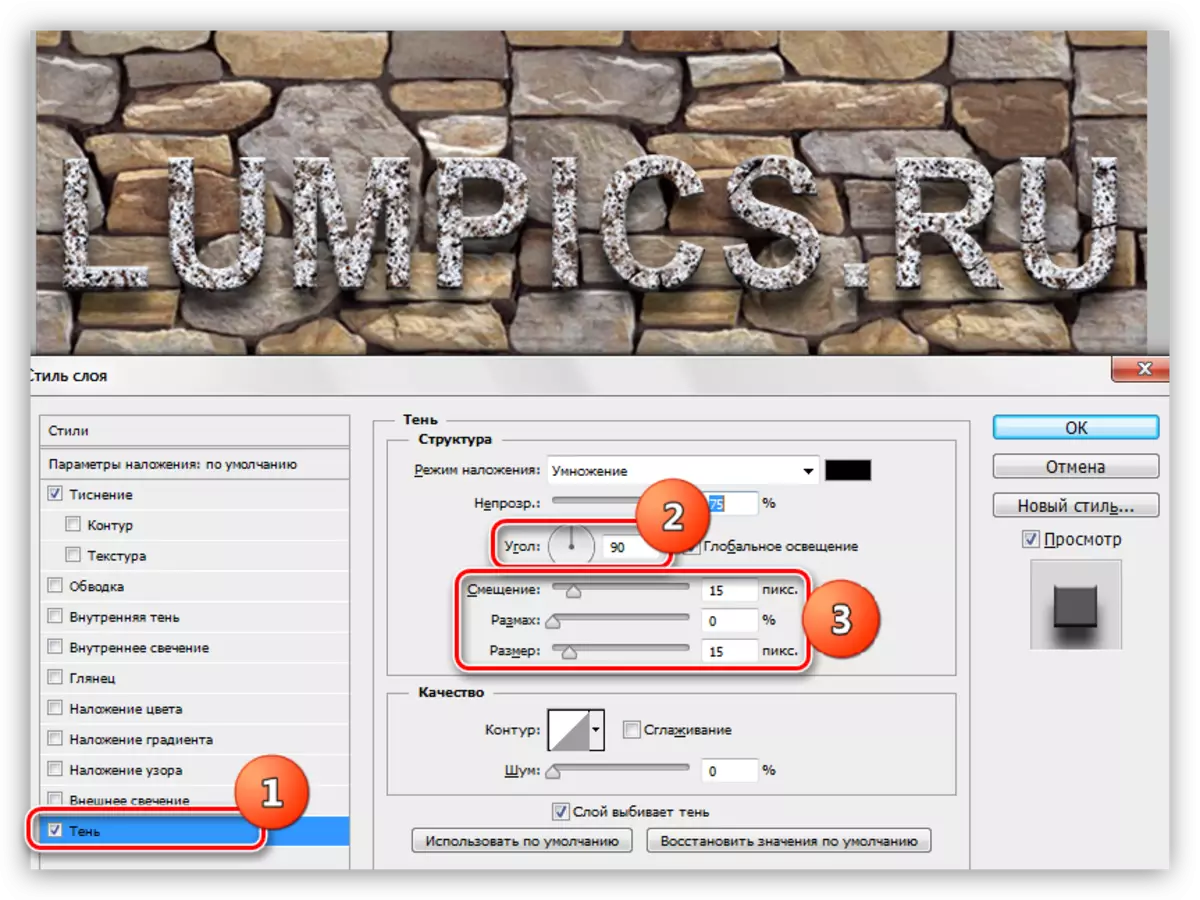
看看文本上紋理紋理的最終結果:
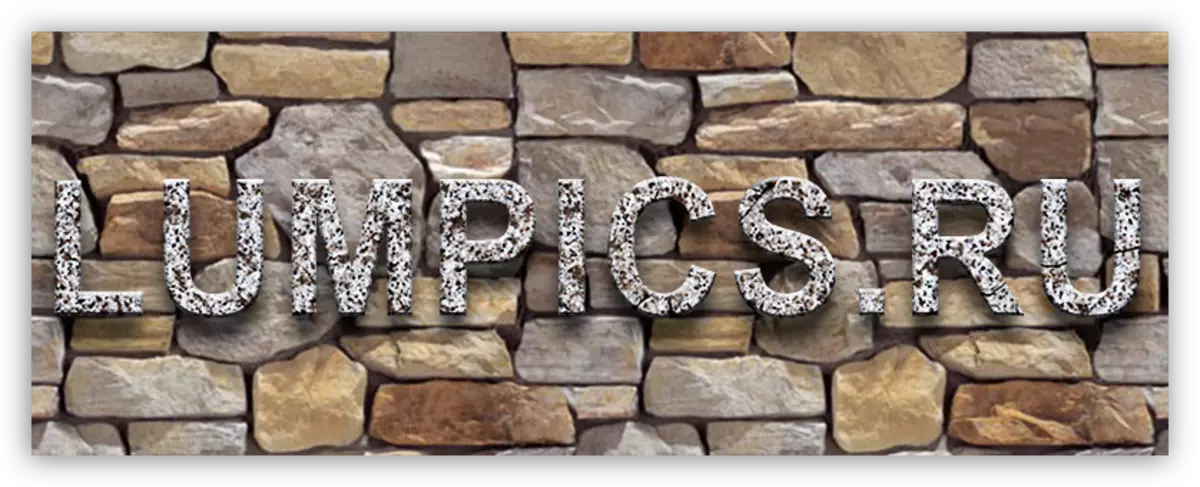
我們有風格化花崗岩題字。
它是一種普遍的方式,可以在Photoshop中編輯的任何對像上覆蓋紋理。使用它,您可以紋理字體,數字,填充在任何顏色專用區域甚至照片中。
完成了幾個提示的教訓。
- 選擇銘文的正確背景,因為它正是從背景中的整體印象所取決於所依賴的背景。
- 嘗試使用高質量的高分辨率紋理,因為在處理(縮放)時,可能會出現不必要的模糊。當然,你可以發出銳利的紋理,但這是一個額外的工作。
- 不要與文本上的風格太強烈行動。風格可以給出銘文過多的“可塑性”,結果是不自然的。
在此,每個人都會減輕本課程中描述的技術以獲得高質量的風格化文本。
