
在本手冊中,詳細說明為什麼這樣的銘文出現以及如何以兩種方式刪除Windows 10的測試模式 - 要么真正將其關閉,或者只刪除銘文,請留下測試模式。
如何禁用測試模式
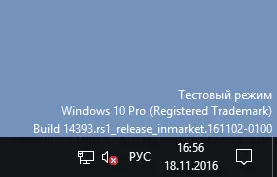
在大多數情況下,測試模式由於手動斷開驅動程序的數字簽名而出現,它也發現在某些“組件”中,在禁用測試時,此消息會隨著時間的推移而出現(請參閱如何禁用Windows 10司機簽名檢查)。
其中一個解決方案是Windows 10測試模式的簡單關閉,但在某些情況下,某些設備和程序(如果使用未簽名的驅動程序),它可能會導致問題(在這種情況下,您可以再次打開測試模式,並且然後在第二種方式上刪除在工作台上的銘文。
- 代表管理員運行命令提示符。您可以通過單擊找到的鼠標右鍵在搜索任務欄上輸入“命令行”來完成此操作,並代表管理員選擇命令行啟動點。 (代表管理員打開命令提示的其他方式)。
- 輸入bcdedit.exe -set testIsign off命令,然後按Enter鍵。如果無法執行該命令,它可能會說要禁用安全啟動(在完成操作時,可以再次打開該功能)。
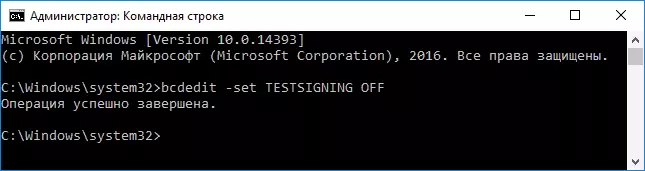
- 如果命令成功,請關閉命令提示符並重新啟動計算機。
之後,將禁用Windows 10測試模式,它不會出現在桌面上。
如何在Windows 10中刪除銘文“測試模式”
第二種方法並不意味著禁用測試模式(如果沒有它不起作用的情況),但只需從桌面中刪除適當的題字。出於這些目的,有幾個免費程序。
我由我檢查並成功地在最新版本的Windows 10 - Universal Watermark Disabler(有些用戶正在尋找Windows 10的流行WCP水印編輯器,我無法找到工作版本)。
通過運行程序,它足以執行以下簡單步驟:
- 單擊“安裝”。
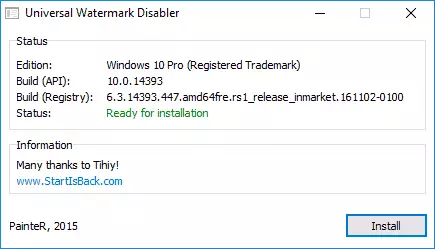
- 同意該計劃將用於未經測試的組件(我在14393年檢查)。
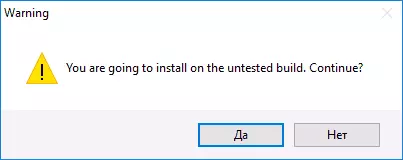
- 單擊“確定”重新啟動計算機。
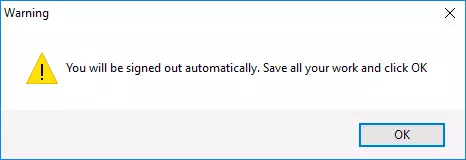
下次登錄系統時,將不會顯示消息“測試模式”,儘管在事實上操作系統繼續工作。
您可以從官方網站下載通用水印禁用者http://winoero.com/download.php?view.1794(小心:下載鏈接在廣告下,通常攜帶文本“下載”和上面“捐贈“ 按鈕)。
