
最常見的處理照片的時候,我們盡量突出對周圍世界的背景中央的物體或人物。這是通過進化來實現,以便與背景的定義對象或反向操作。
但在生活中有這樣的情況時,最重要的事件發生正好映襯下,這是必要給出一個背景圖片最大的可見度。在這一課中,我們將學習照亮在畫面的暗背景。
減輕深色背景
減輕我們將在這張照片的背景:

我們不會切出任何東西,但我們將研究一些技術減輕的背景沒有這個繁瑣的過程。
方法1:糾正層曲線
- 創建背景副本。
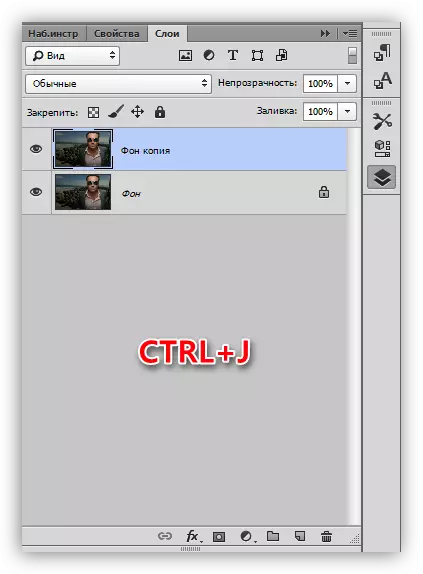
- 應用校正層“曲線”。
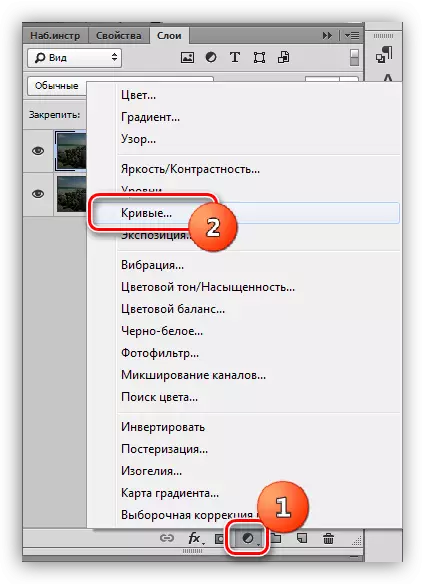
- 彎曲的曲線起來就走,澄清整個圖像。我們不注重事實,該角色會變成太內襯。
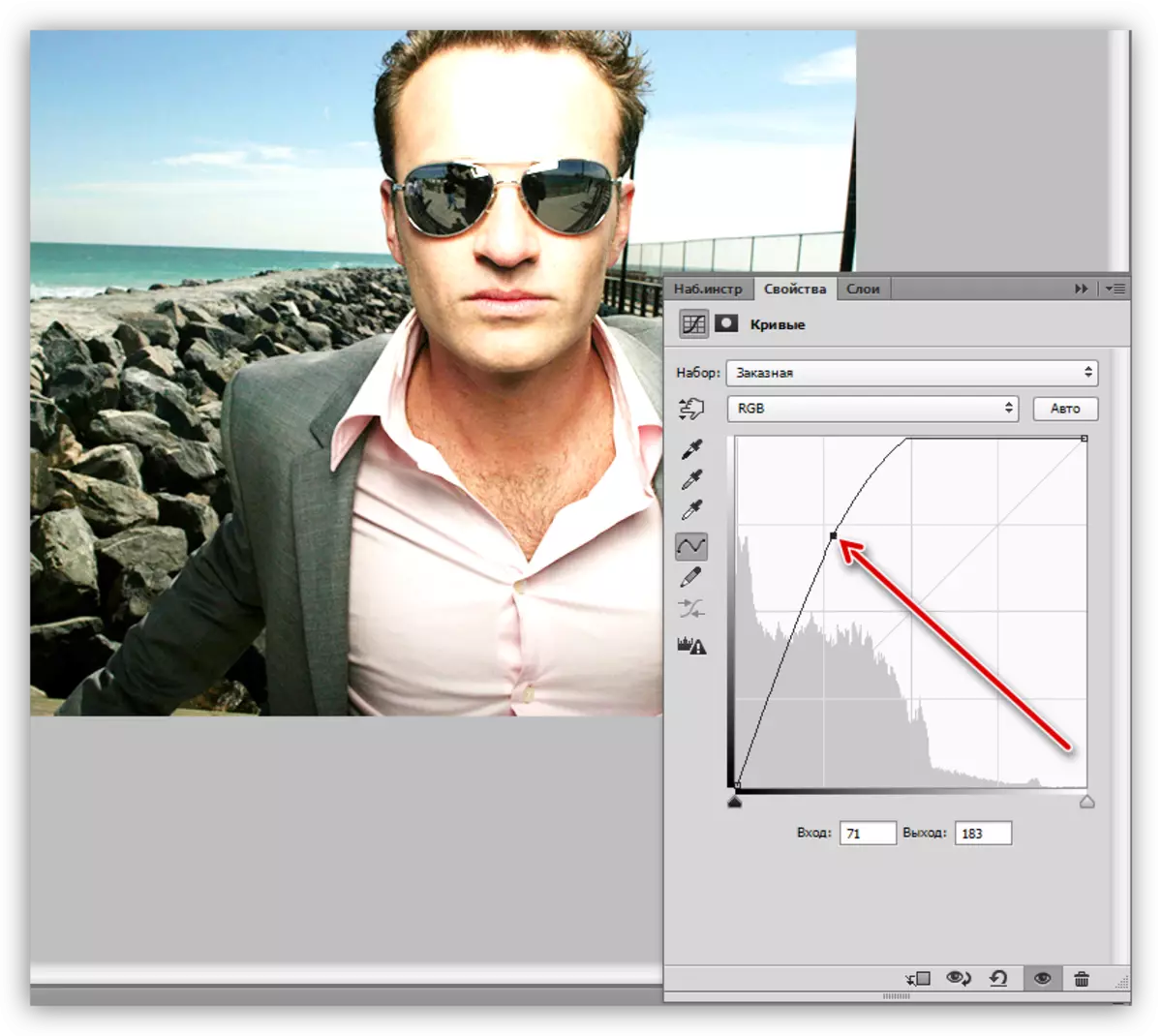
- 我們去圖層面板,成為我們與曲線層的面具,按下Ctrl + I組合鍵,反向掩碼和完全隱藏澄清效果。
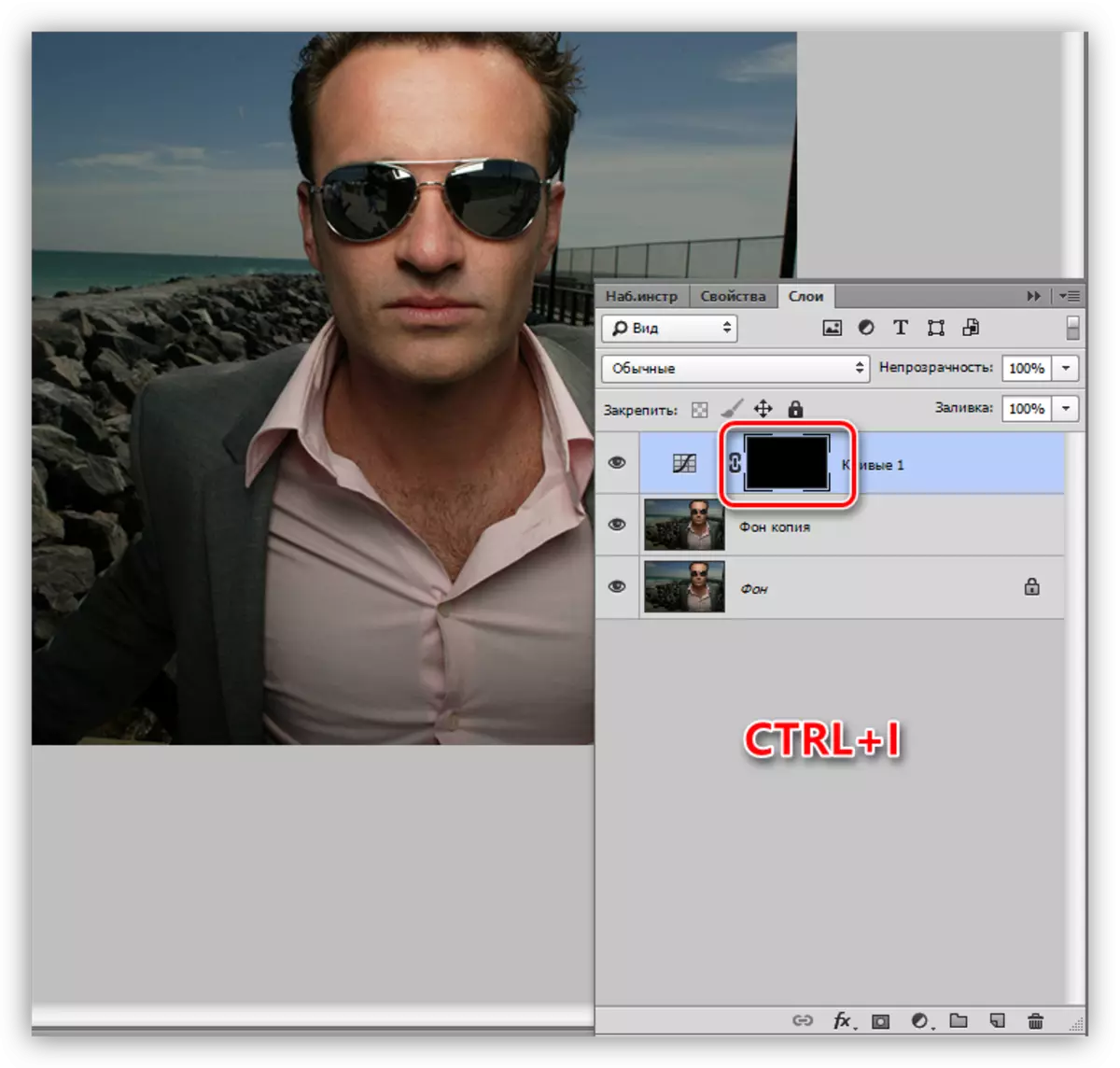
- 接下來,我們需要打開只對背景的影響。在此,我們將幫助“刷”工具。

白色。
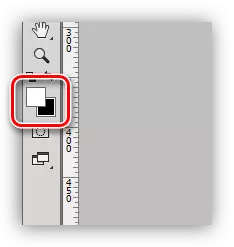
對於我們而言,軟毛刷是最適合,因為這將有助於避免尖銳的邊界。
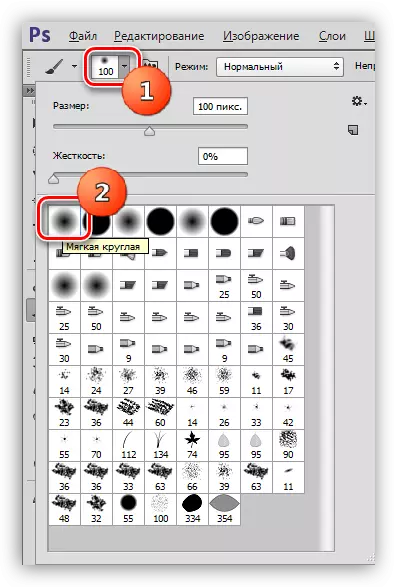
- 這流蘇輕輕沿著背景來來往往,盡量不觸及字符(叔叔)。
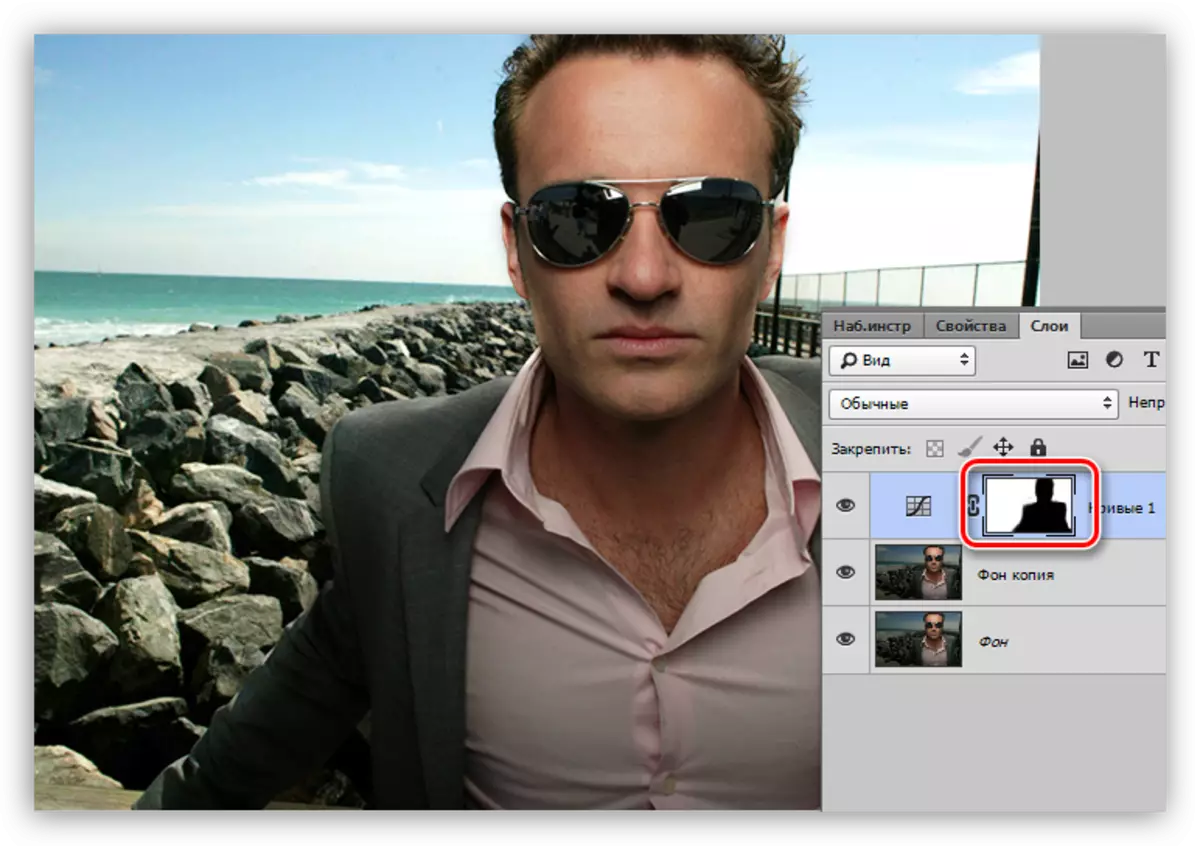
方法2:糾正層水平
這種方法是非常相似的前一個,這樣的信息將是短暫的。據了解,在創建背景層的副本。
- 我們使用“級別”。
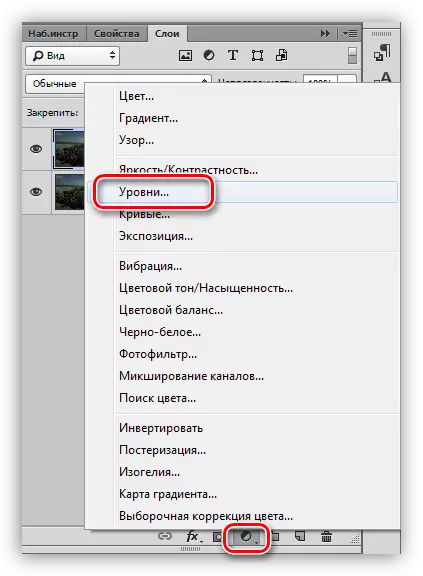
- 定制滑塊的調整層,而我們的工作僅最右端(光)和介質(中間色調)。

- 如結合“曲線”(反相掩模,白色刷)的例子中執行相同的操作。
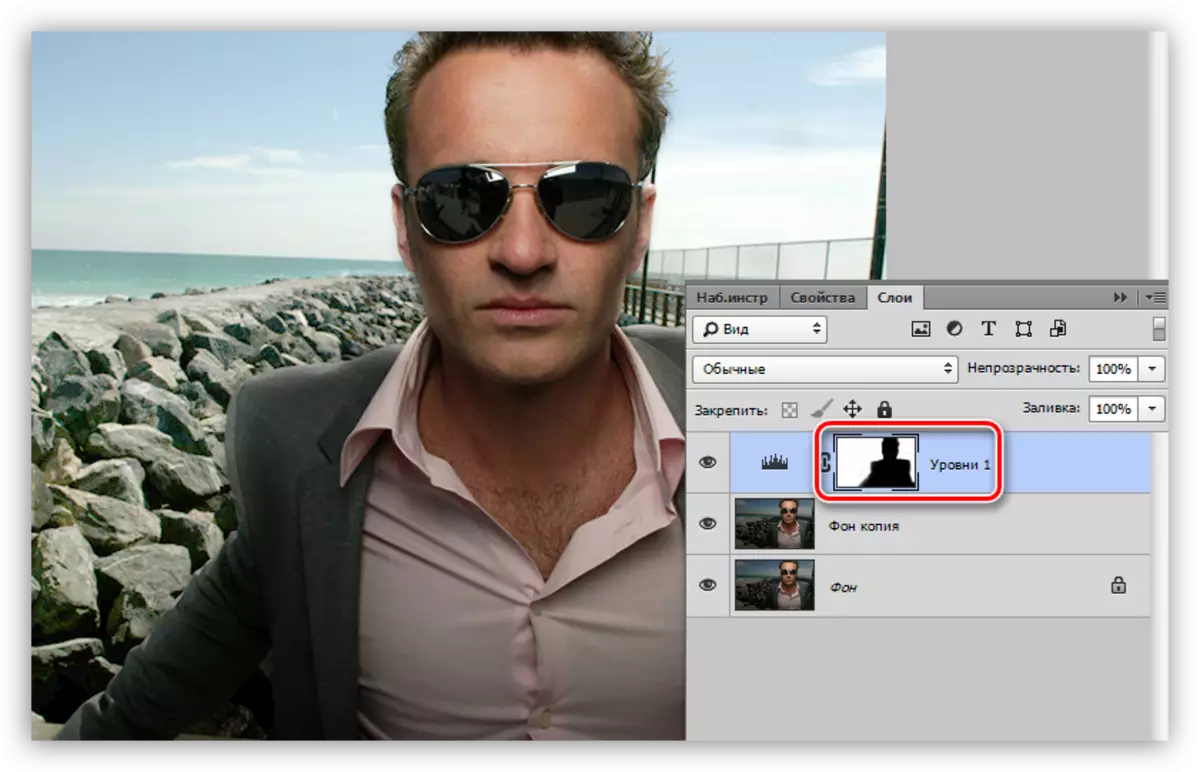
方法3:疊加模式
這種方法是最簡單,不需要配置。複製層產生的?
- 更改疊加模式複製到“屏幕”或“線性澄清”。這些模式彼此通過澄清功率不同。
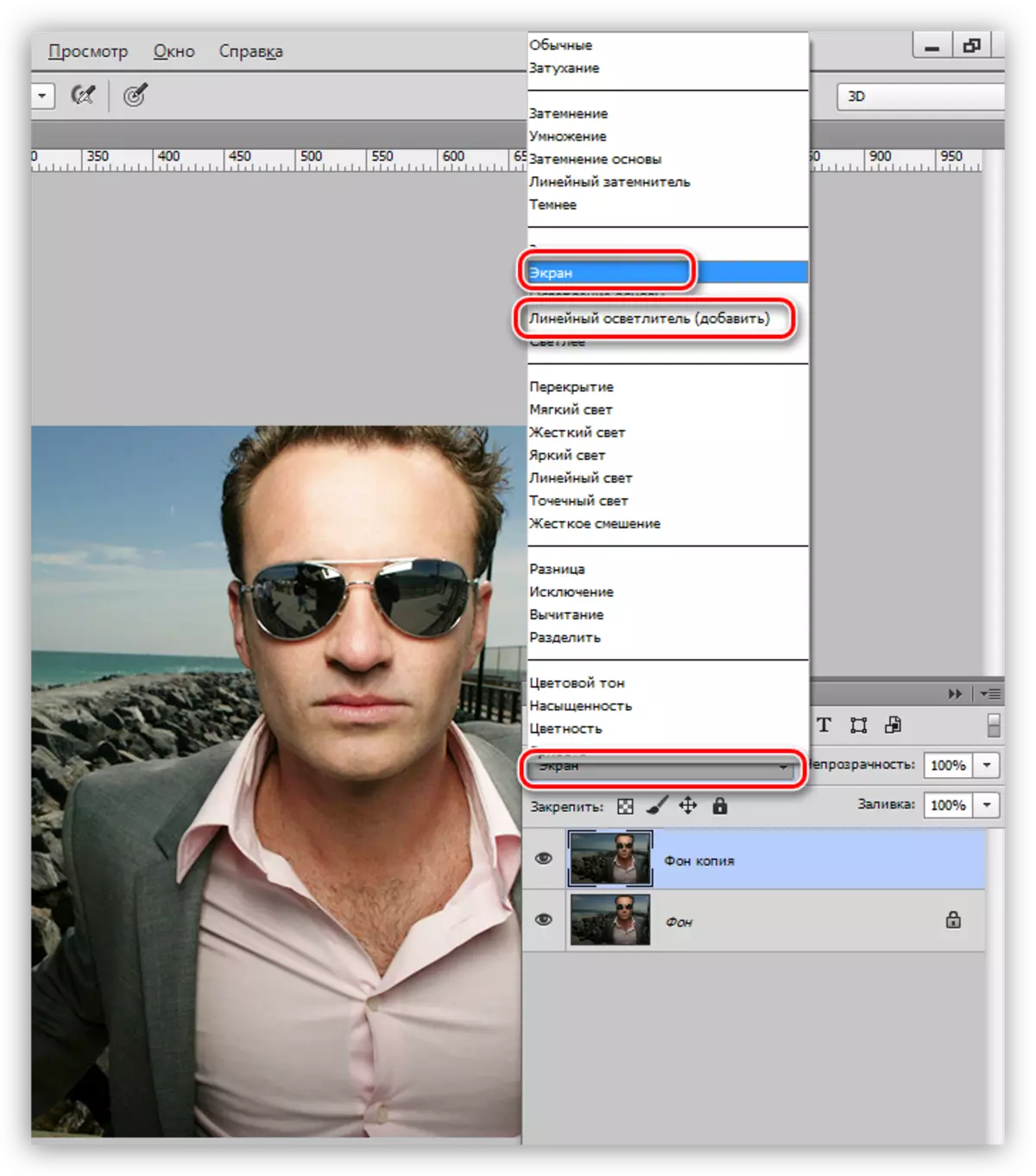
- 點擊Alt鍵並點擊蒙板圖標在圖層調板底部,得到一個黑色遮擋罩。
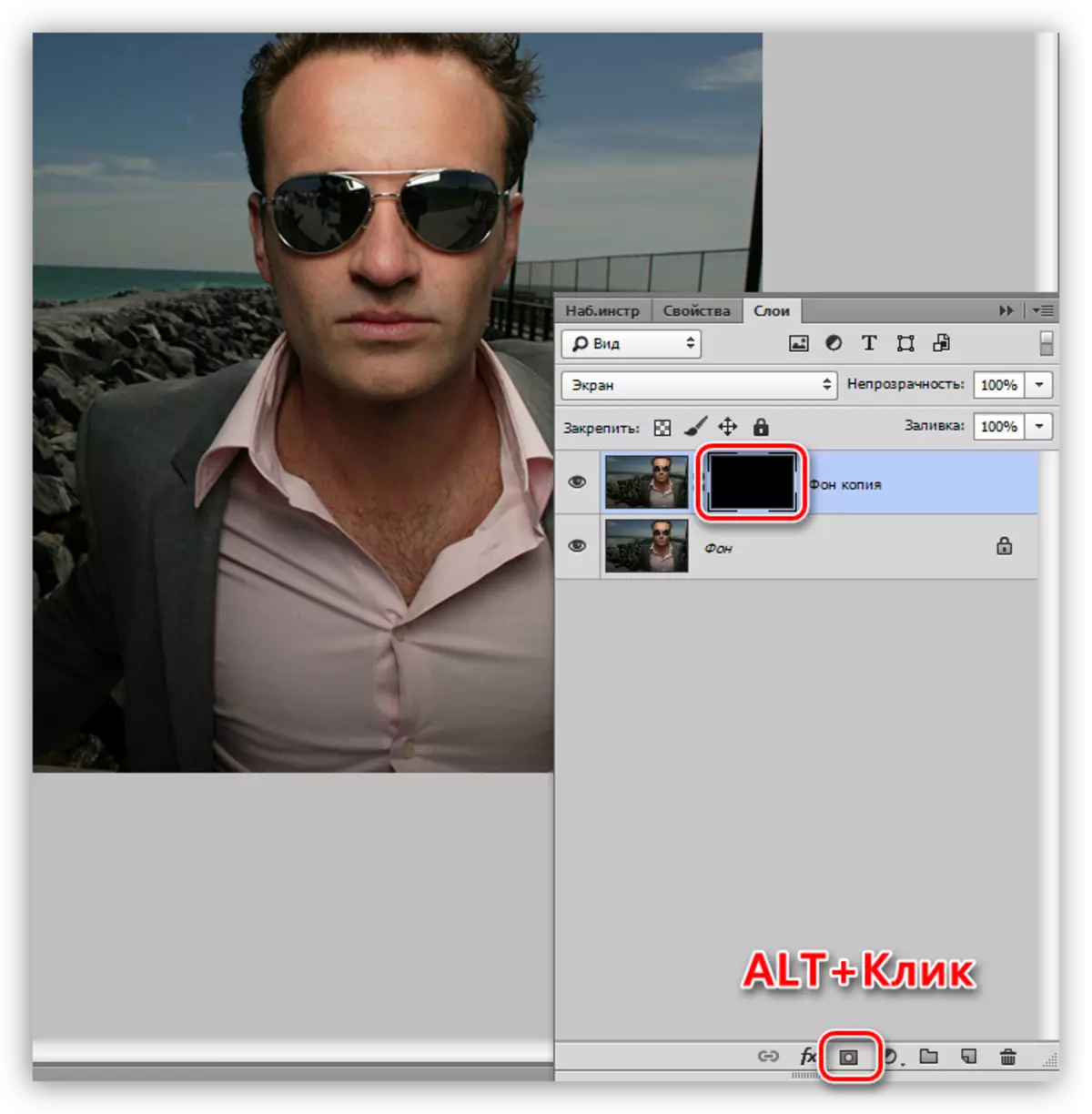
- 再以白色畫筆,打開澄清(上面罩)。
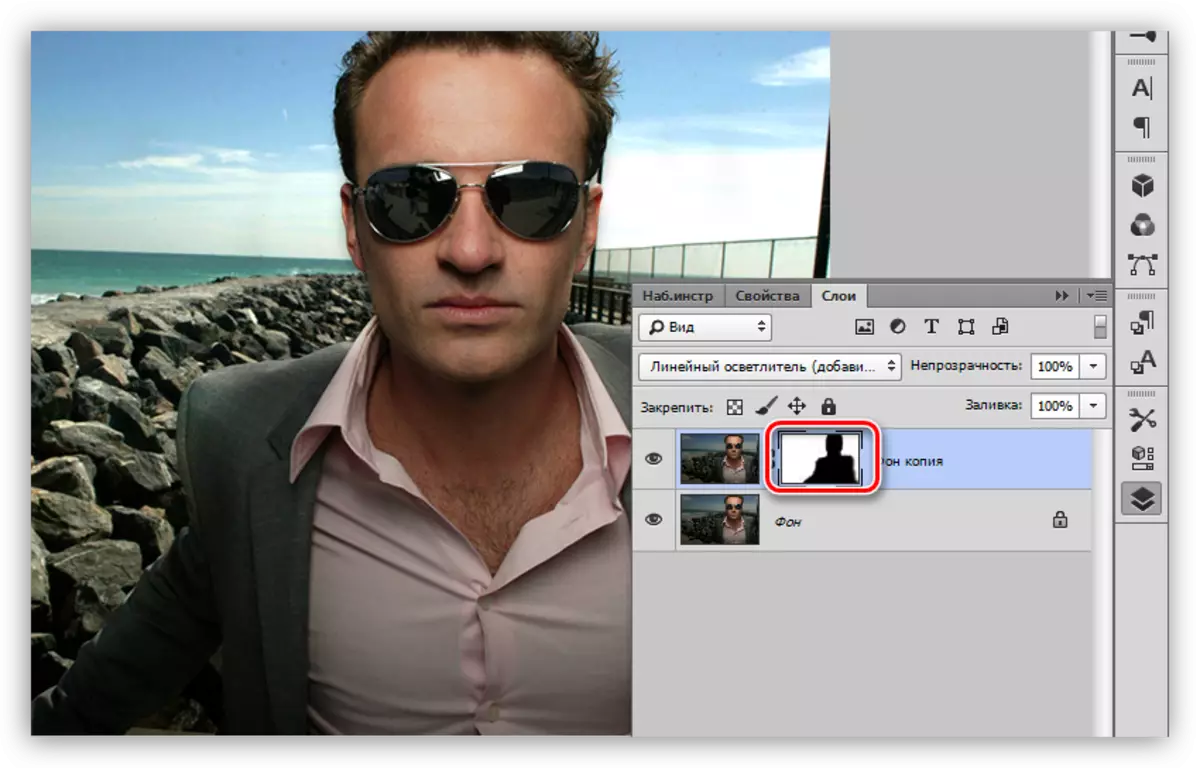
方法4:白刷
一種減輕背景的最簡單方法。
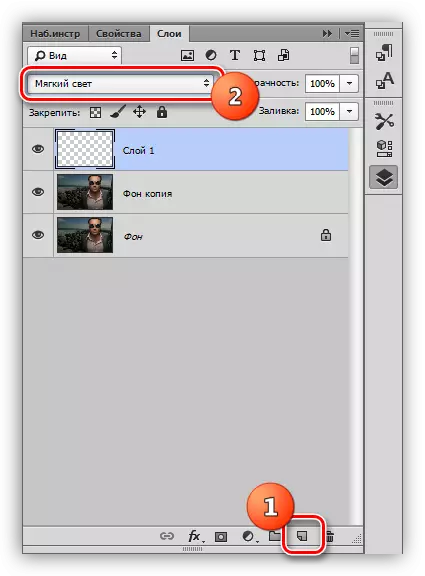
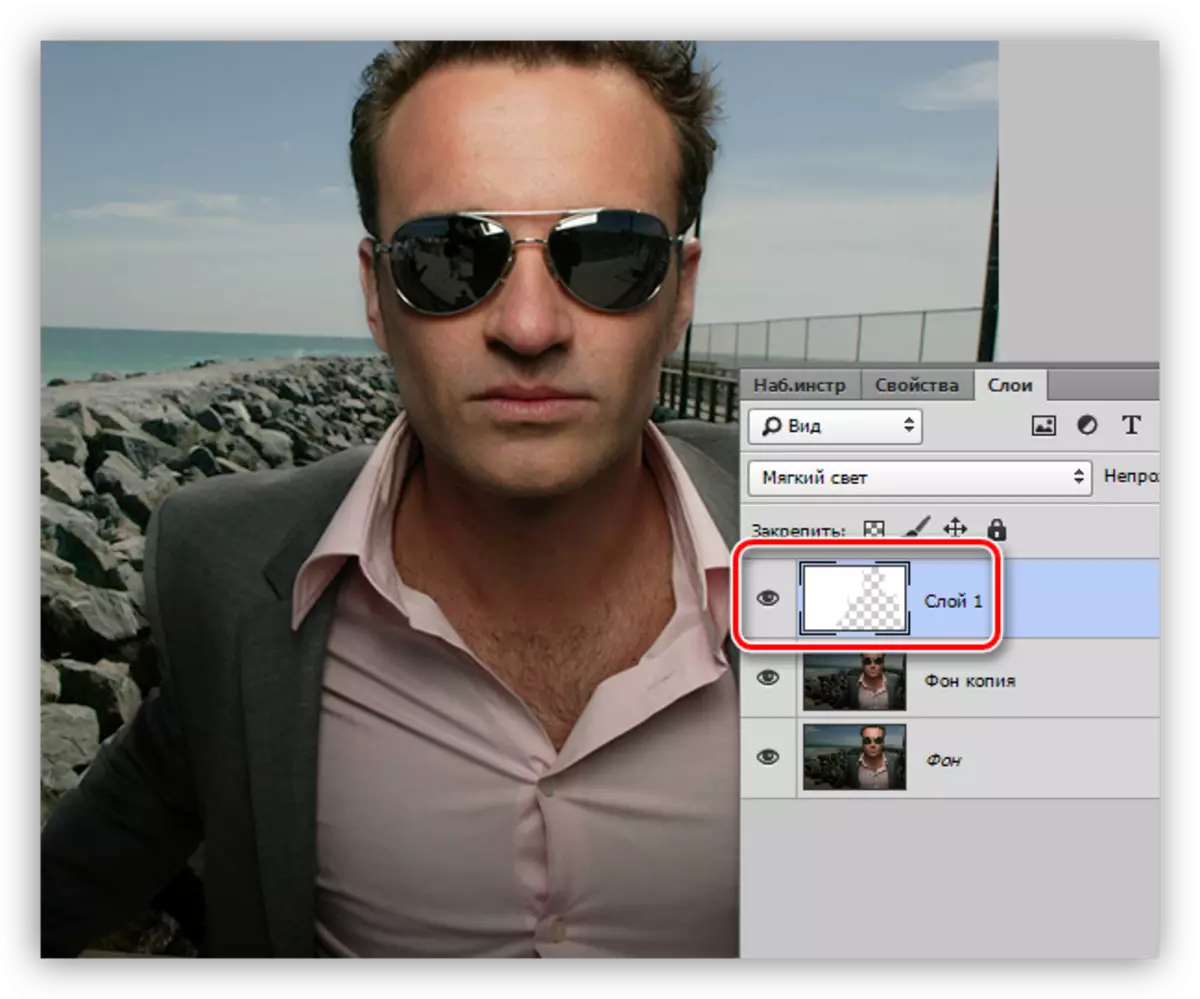
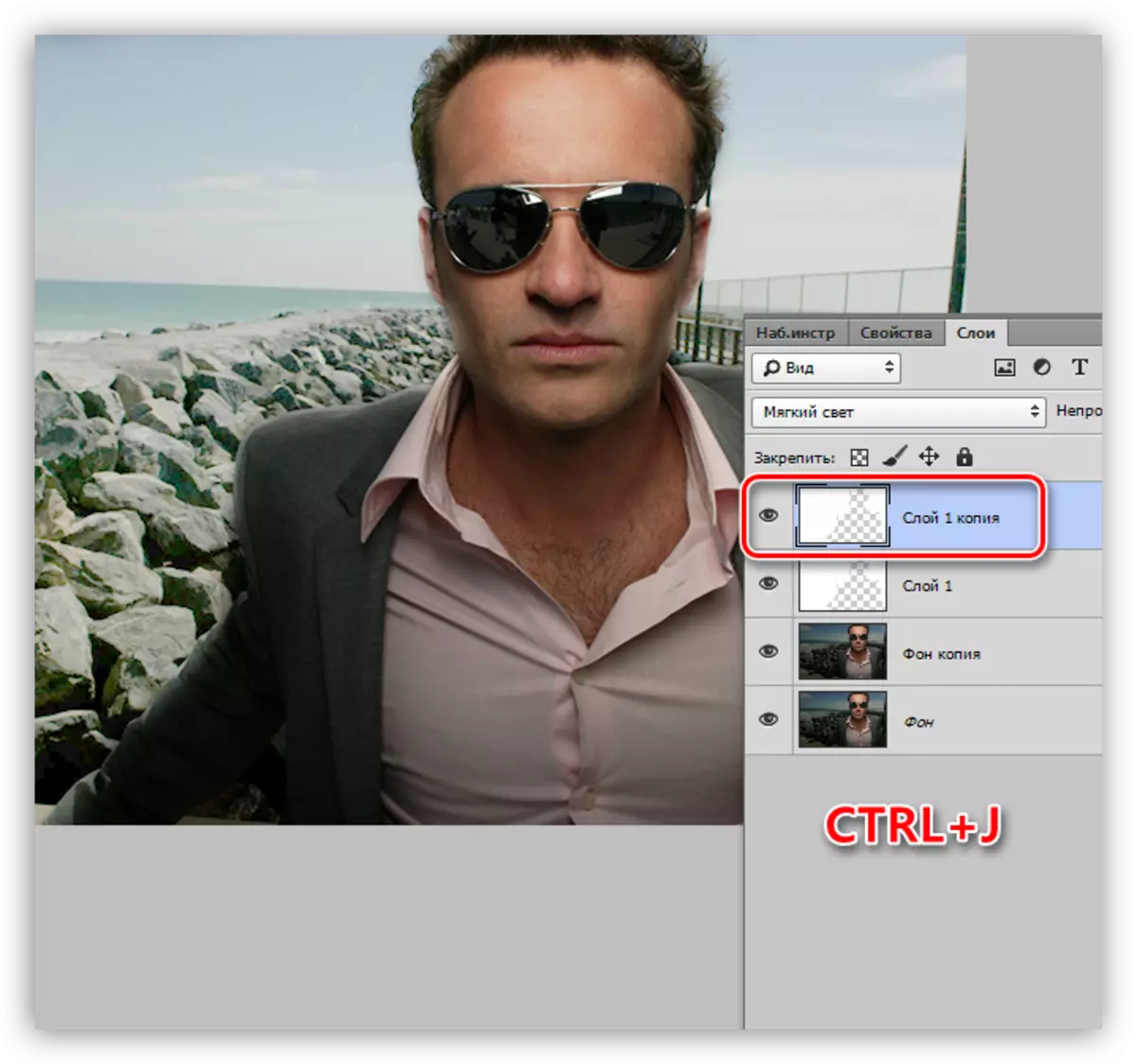
方法5:設置陰影/光
此方法對以前的方法更複雜,但意味著更靈活的設置。
- 我們轉到“圖像 - 校正陰影/光”菜單。
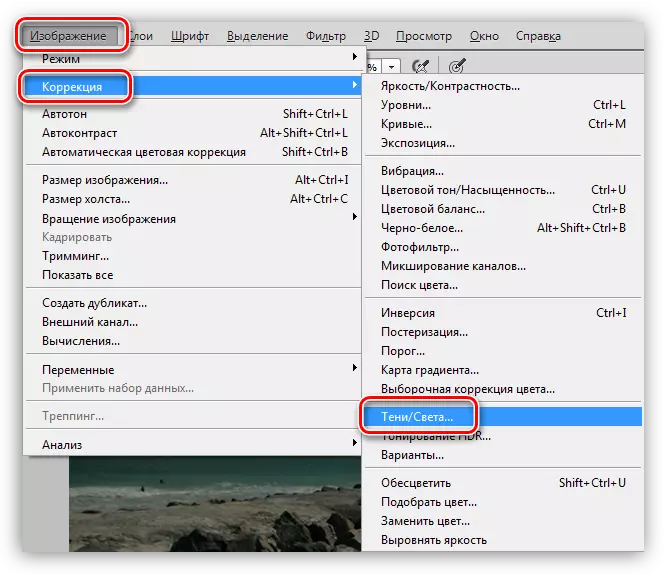
- 我們將一個與“高級參數”項目相對的坦克,在“陰影”塊中,我們使用稱為“效果”和“音調寬度”的滑塊。
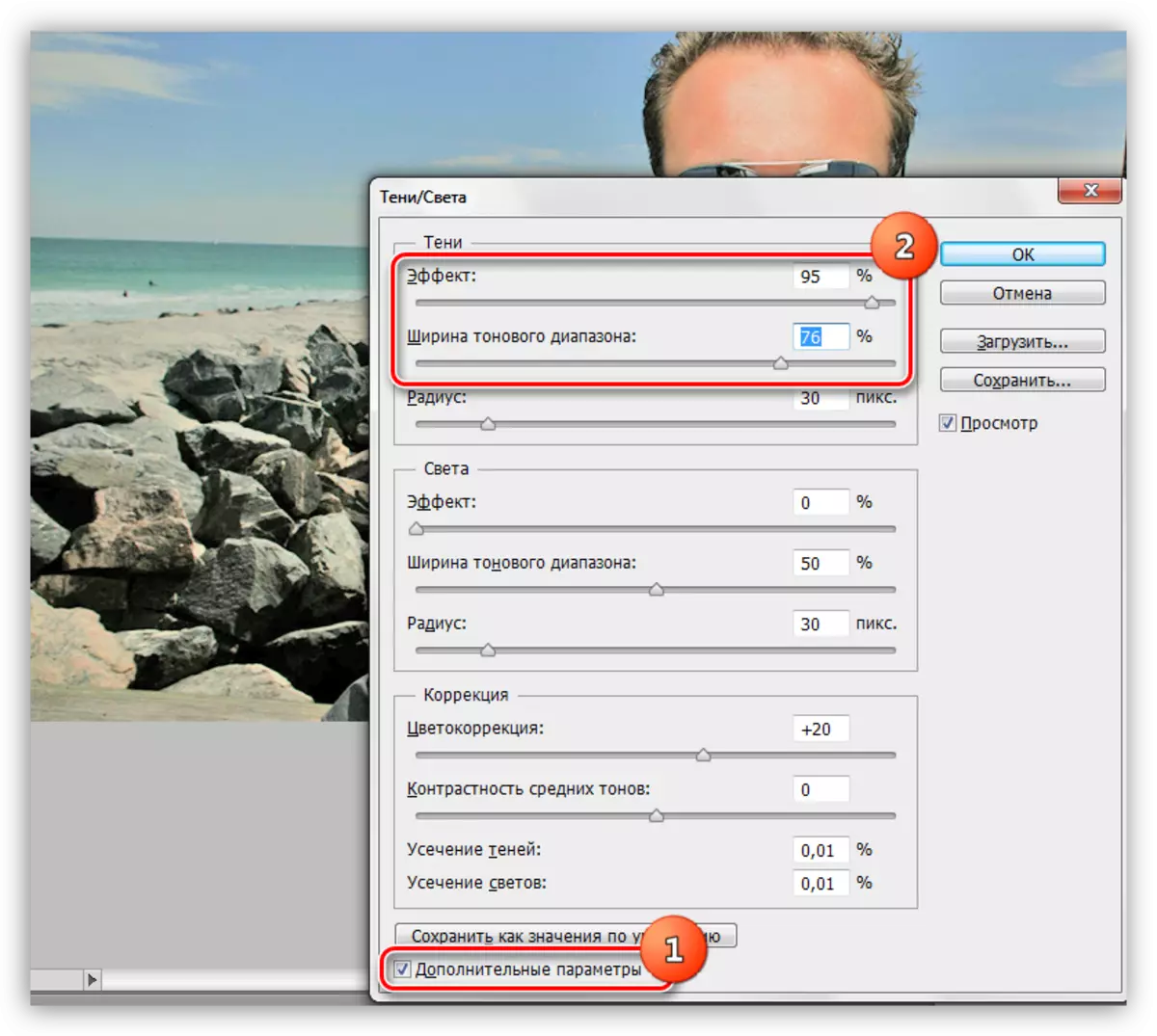
- 接下來,我們創建一個黑色面具並用白色刷子繪製背景。
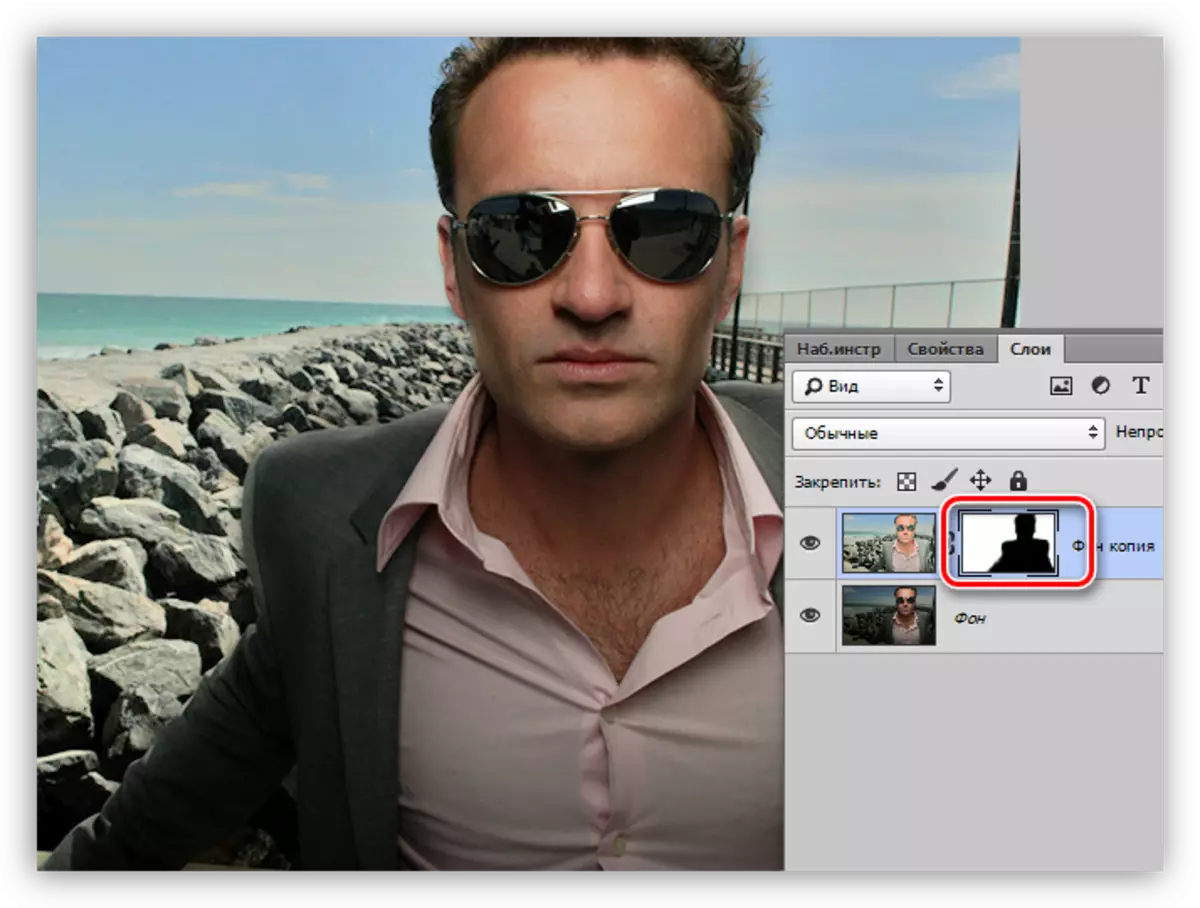
在此,在Photoshop中照亮背景的方法已經耗盡。所有這些都有自己的特色,讓您實現不同的結果。此外,同樣的照片不會發生,因此您必須在阿森納擁有所有這些技術。
