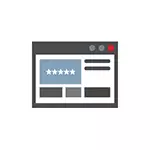
為什麼這可以是必需的?例如,您決定在某些網站上更改密碼,但是,為了執行此操作,您還需要知道舊密碼(和自動完成可能無法正常工作),或者您切換到另一個瀏覽器(見最佳瀏覽器Windows的瀏覽器),不支持從計算機上安裝的其他已保存密碼的自動導入已保存的密碼。另一個選項 - 您要從瀏覽器中刪除此數據。它也可能有趣:如何在Google Chrome上放置密碼(並限制觀看密碼,書籤,故事)。
- 谷歌瀏覽器。
- Yandex瀏覽器
- 火狐瀏覽器。
- 歌劇。
- Internet Explorer和Microsoft Edge
- 在瀏覽器中觀看密碼的程序
注意:如果您需要從瀏覽器中刪除已保存的密碼,則可以在相同的設置窗口中執行此操作,如下所述。
谷歌瀏覽器。
要查看在Google Chrome中保存的密碼,請轉到瀏覽器設置(地址欄右側的三個點 - “設置”),然後按頁面底部的“顯示高級設置”頁面。
在“密碼和表單”部分中,您將看到能夠啟用密碼保存,以及“配置”鏈接與此項目相對的(“提供保存密碼”)。點擊它。
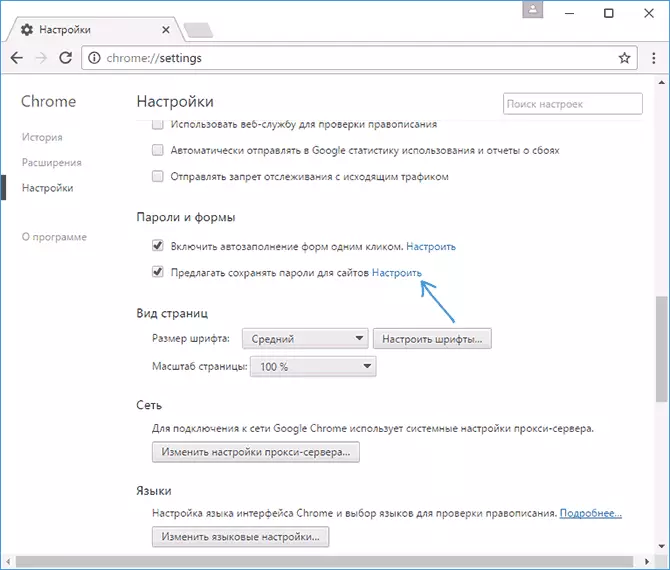
將出現保存的登錄和密碼列表。選擇其中任何一個,單擊“顯示”以查看已保存的密碼。
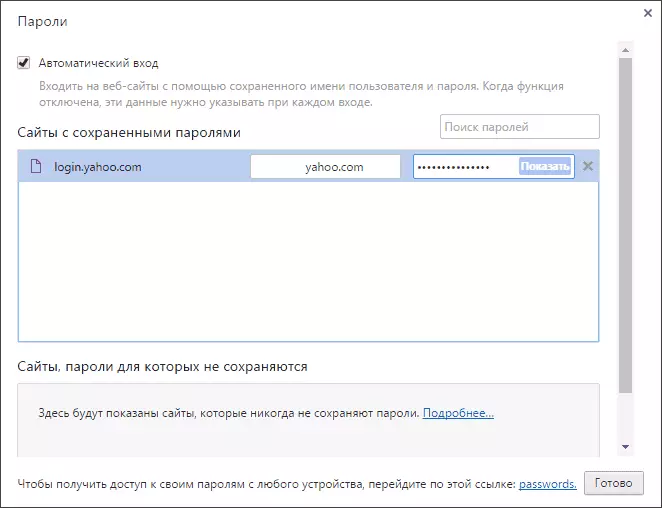
出於安全目的,您將被要求輸入當前Windows 10,8或Windows 7密碼的密碼,並且僅在將顯示密碼之後(但可以查看和沒有它,使用第三方程序在本材料的末尾描述。此外,在2018年,Chrome 66版本出現了一個按鈕,用於導出所有已保存的密碼,如果需要。
Yandex瀏覽器
在Yandex瀏覽器中查看已保存的密碼可以與Chrome中的幾乎完全相同:
- 轉到設置(標題線右側的三個滴 - “設置”項。
- 在頁面底部,單擊“顯示高級設置”。
- 滾動到“密碼和表單”部分。
- 單擊“提供保存密碼”項前面的“密碼管理”(允許您啟用密碼保存)。
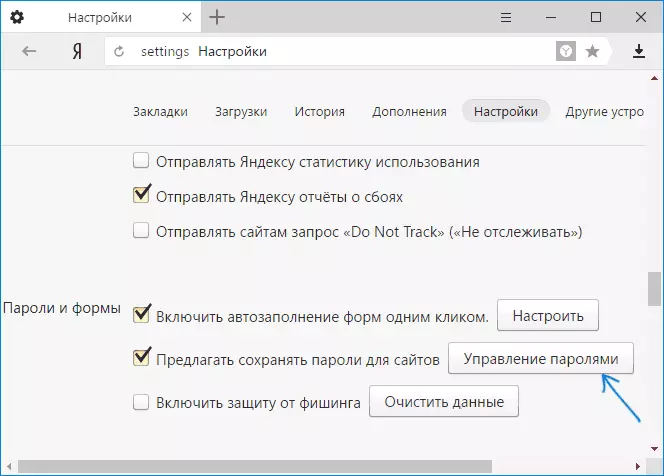
- 在下一個窗口中,選擇任何已保存的密碼,然後單擊“顯示”。
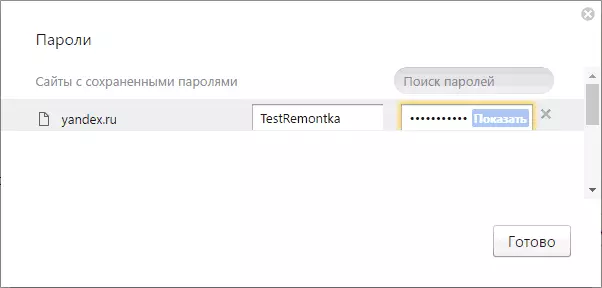
此外,如前一個情況,要查看密碼,您需要輸入當前用戶的密碼(並以同樣的方式,有機會在沒有它的情況下觀看它,這將被證明。
火狐瀏覽器。
與前兩個瀏覽器不同,為了找出保存在Mozilla Firefox中的密碼,Windows當前用戶密碼不需要。必要的行動自己如下所示:
- 轉到Mozilla Firefox設置(一個有三個頻段到地址字符串右側的按鈕 - “設置”)。
- 在左側菜單上,選擇“保護”。
- 在“登錄”部分中,您可以通過單擊“已保存的登錄”按鈕啟用密碼保存,以及查看已保存的密碼。
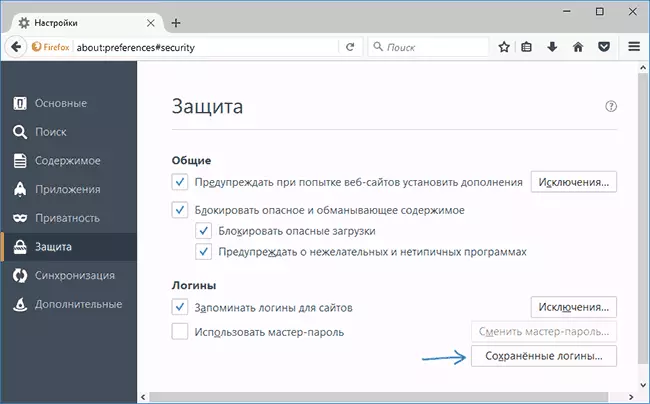
- 在打開的站點上登錄的存儲數據列表中,單擊“顯示密碼”按鈕並確認操作。
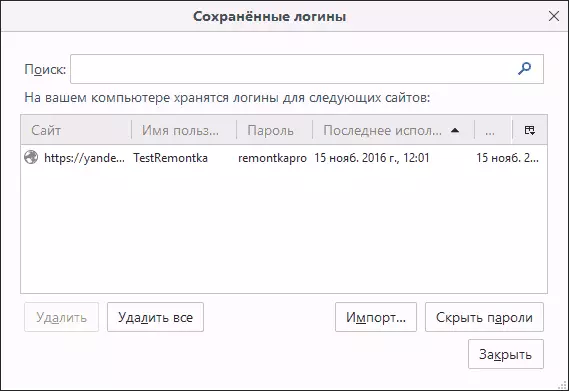
之後,列表將解釋用戶名和密碼使用的站點以及上次使用的日期。
歌劇。
查看Opera瀏覽器中的已保存的密碼以與其他鉻瀏覽器相同的方式組織(Google Chrome,Yandex瀏覽器)。步驟幾乎相同:
- 單擊菜單按鈕(在左上角),選擇“設置”。
- 在設置中,選擇安全。
- 轉到“密碼”部分(您還可以在那裡保存它們),然後單擊“管理已保存的密碼”。
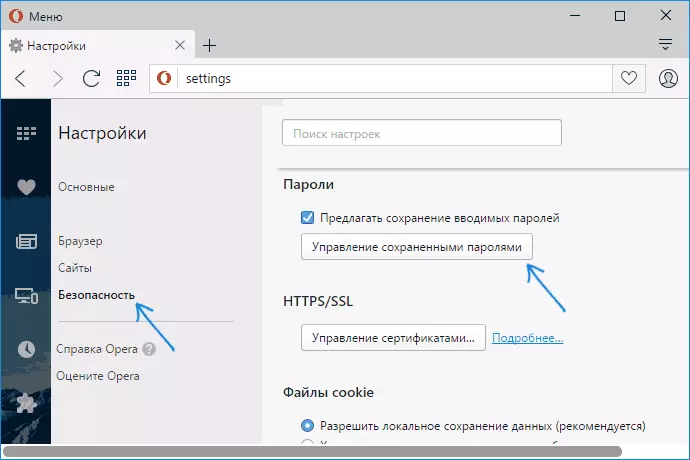
要查看密碼,您需要從列表中選擇任何已保存的配置文件,然後單擊“在密碼符號旁邊的”顯示“,然後輸入Windows當前帳戶密碼(如果由於某種原因是不可能的,請參閱免費程序查看下面保存的密碼)。
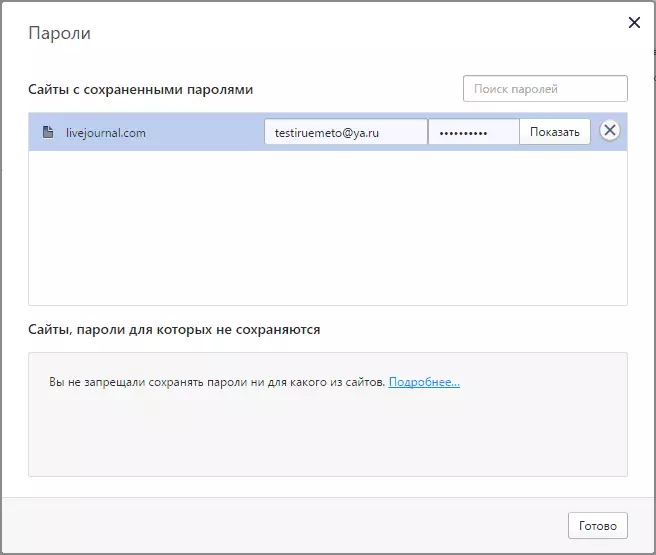
Internet Explorer和Microsoft Edge
Internet Explorer和Microsoft Edge密碼存儲在一個Windows憑據存儲庫中,並且可以以多種方式獲得對其的訪問。
最普遍的(在我看來):
- 轉到控制面板(在Windows 10和8中,可以通過Win + X菜單完成,或者通過右鍵單擊)。
- 打開“帳戶管理器”項(在“視圖”字段中,必須安裝“圖標”,而不是“類別”的“圖標”窗口。
- 在“Internet的憑據”部分中,您可以通過單擊項目右側的箭頭,然後單擊“密碼符號旁邊的箭頭”,查看所有已保存並使用的Internet Explorer和Microsoft Edge密碼。
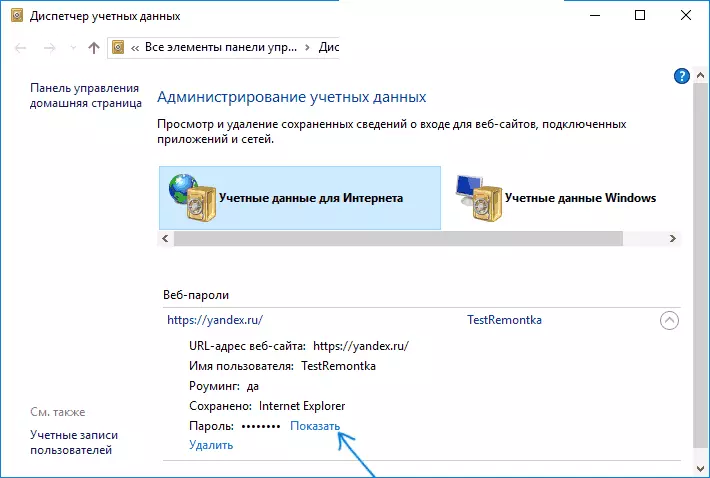
- 您需要輸入Windows當前帳戶密碼,以便顯示密碼。
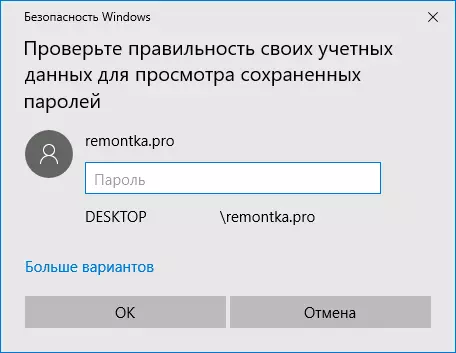
進入這些瀏覽器的保存密碼管理的其他方法:
- Internet Explorer - 設置按鈕 - 瀏覽器屬性 - 內容選項卡 - “內容”中的“參數”按鈕 - “密碼管理”。
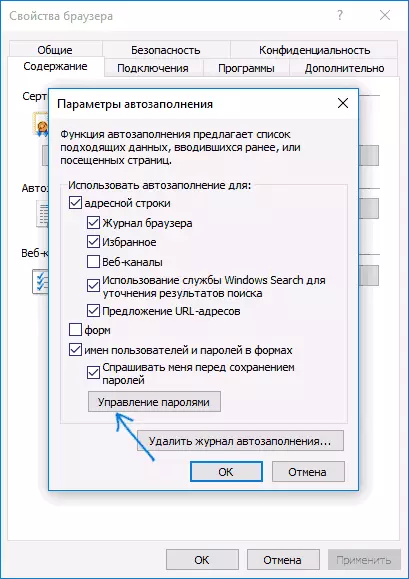
- Microsoft Edge - 設置按鈕 - 參數 - 查看“隱私和服務”部分中的其他參數 - “保存密碼的管理”。但是,在這裡,您只能刪除或更改已保存的密碼,但不查看它。
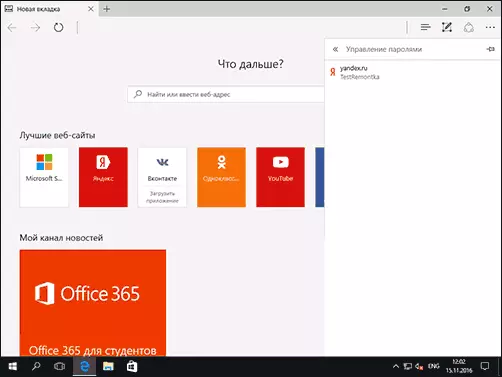
如您所見,在所有瀏覽器中查看已保存的密碼 - 相當簡單的操作。除了這些情況外,如果由於某種原因您無法輸入當前的Windows密碼(例如,您有自動登錄,並且密碼長期忘記)。在這裡,您可以使用第三方程序來查看不需要輸入此數據。另請參閱概述和功能:Windows 10中的Microsoft Edge瀏覽器。
用於在瀏覽器中查看已保存密碼的程序
這類最著名的課程之一 - Nirsoft ChromePass,它顯示了所有流行的鉻瀏覽器的保存密碼,包括Google Chrome,Opera,Yandex瀏覽器,Vivaldi等。
啟動程序後立即(您需要在管理員的名稱上運行),在此瀏覽器中存儲的所有站點,登錄和密碼(以及其他信息,例如密碼輸入的名稱,創建日期,密碼,以及存儲的數據文件)。
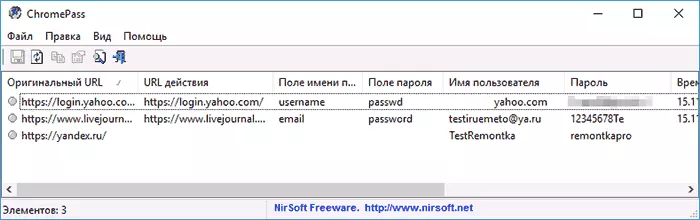
此外,程序可以從其他計算機的瀏覽器數據文件中解密密碼。
請注意,許多抗病毒(您可以檢查Virustotal)被定義為不需要的(它是因為觀看密碼的可能性,而不是因為一些外國活動,就我所知)。
ChromePass程序可在官方網站www.nirsoft.net/utils/chromepass.html上免費下載(有關您可以下載要在可執行程序文件所在的同一文件夾中解壓縮的俄語語言界面文件)。
Serjo Software Developer(此時,Sertjo Software Developer(此刻)提供了另一套相同目標的免費程序,根據Virustotal)。與此同時,每個程序允許您查看個別瀏覽器的已保存的密碼。
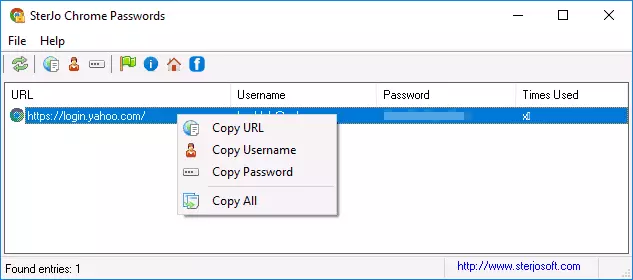
有關免費下載,以下軟件可與密碼相關:
- Sterjo Chrome密碼 - 用於Google Chrome
- Sterjo Firefox密碼 - 用於Mozilla Firefox
- Sterjo Opera密碼。
- Sterjo Internet Explorer密碼
- Sterjo Edge密碼 - 用於Microsoft Edge
- Sterjo密碼揭示 - 查看星號下的密碼(但僅在Windows窗體中工作,而不是瀏覽器中的頁面)。
您可以在官方頁面http://www.sterjosoft.com/products.html上下載程序(我建議使用計算機上不需要安裝的便攜式版本)。
我認為手冊中的信息將足夠,以便在以某種方式需要時學習已保存的密碼。讓我提醒你:為這些目的加載第三方軟件時,不要忘記在惡意上檢查並小心。
