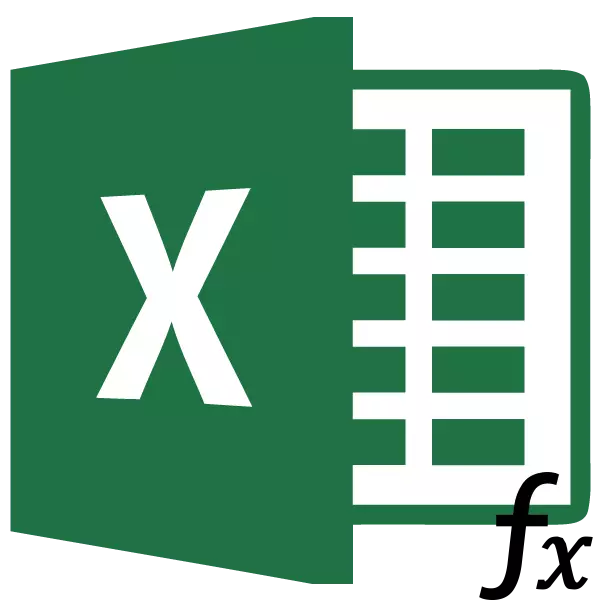
使用概括表涉及將值從其他表中拉到其中。如果有很多表,則手動傳輸將需要大量的時間,如果數據不斷更新,則它將已經成為了一個工作Sisyphers。幸運的是,有一個HPP的功能,它提供了自動採樣數據的能力。讓我們考慮這個函數的具體示例。
FPR功能的定義
FPR函數的名稱被解密為“垂直視圖功能”。用英語,它的名字聽起來 - vlookup。此功能正在尋找左側範圍的左側範圍的數據,然後將結果值返回到指定的單元格。簡單地說,藝術允許您重新排列從一個表的單元格的值到另一個表。了解如何在Excel中使用VLookup函數。使用upr的一個例子
我們看一下PRD功能如何在特定的例子上工作。
我們有兩個桌子。其中的第一個是一個採購表,其中包含食物的名字。姓名之後的以下列是您要購買的商品數量的值。接下來遵循價格。在最後一列 - 購買產品的特定名稱的總成本,這是在價格的乘法公式的單元格上計算的。但是,我們只需使用來自下表的武裝部隊的功能來收緊,這是一個價格清單。
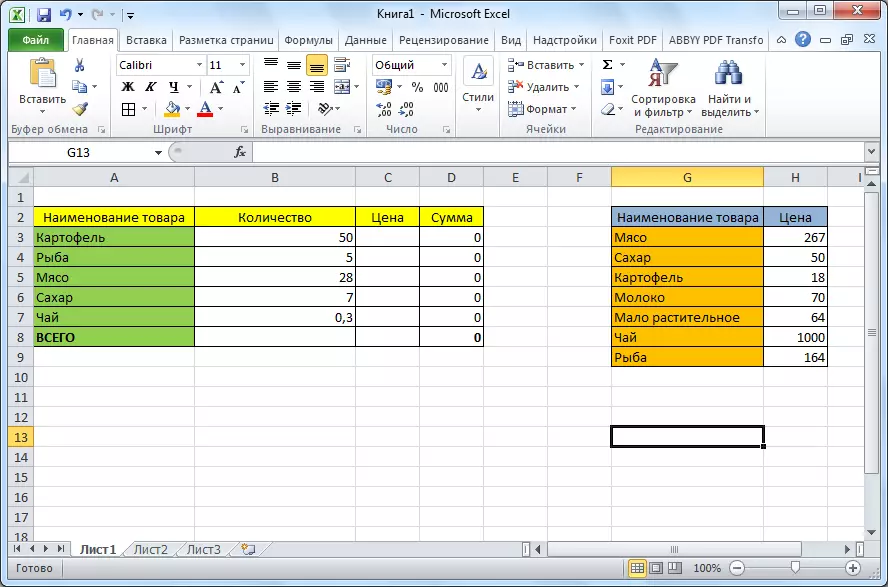
- 單擊第一個表中的“價格”列中的上部單元(C3)。然後,單擊位於公式字符串前面的“插入函數”圖標。
- 在函數主機的操作窗口中,選擇“鏈接和數組”類別。然後,從呈現的功能集中,選擇“VDP”。單擊“確定”按鈕。
- 之後,窗口將打開,您需要在其中插入函數參數。我們單擊位於數據輸入字段右側的按鈕,以繼續選擇所需值的參數。
- 由於我們對細胞C3具有所需的值,因此它是“土豆”,然後我們分配相應的值。返回函數參數窗口。
- 同樣,我單擊數據輸入字段右側的圖標,選擇表,從中擰緊值。
- 我們突出顯示第二個表的整個區域,其中將搜索除帽之外的值。再次,我們返回函數參數的函數。
- 為了使所選擇的值從相對絕對地進行,並且這我們需要使用表的後續更改,只需選擇“表”字段中的鏈接,然後單擊F4功能鍵。之後,將美元的鏈接添加到鏈接中,並且它變成絕對。
- 在下一個列號中,我們需要指定我們將顯示值的列的數量。此列位於上面突出顯示的表格中。由於表格由兩列組成,並且具有價格的列是第二個列,然後我們設置了數字“2”。
- 在“間隔視圖”的最後一列中,我們需要指定值“0”(謊言)或“1”(真相)。在第一種情況下,只能排除準確的巧合,並在第二個恰到會上 - 最貼近。由於產品名稱是文本數據,因此與數值數據不同,它們不能近似,因此我們需要將值“0”放入。接下來,按“確定”按鈕。
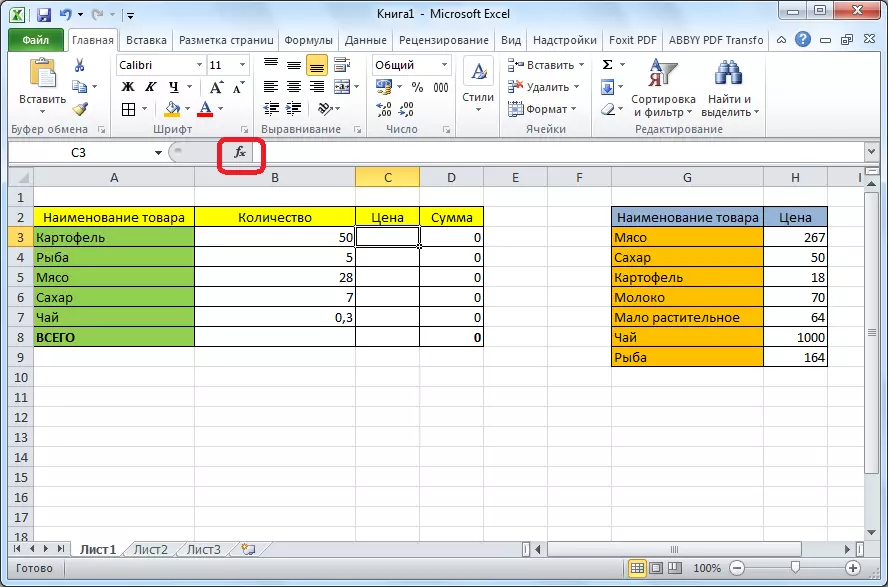
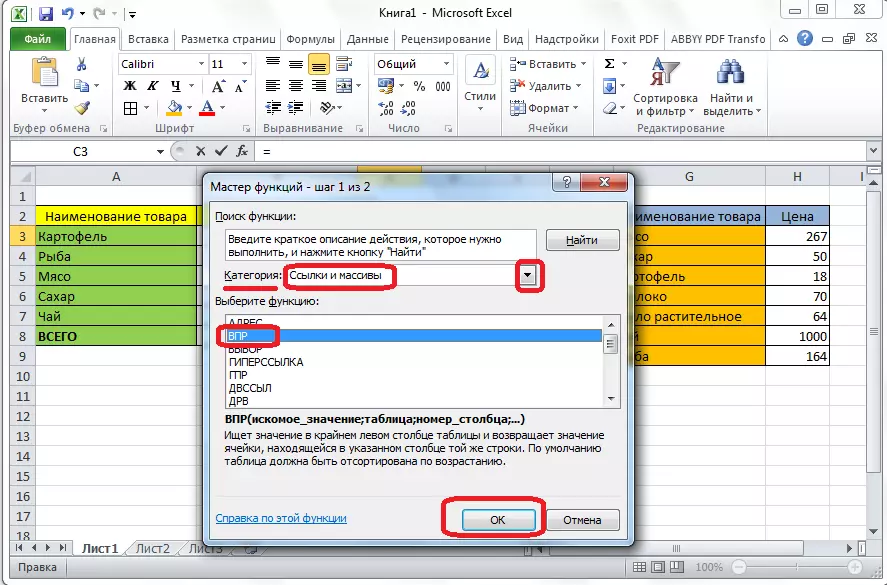


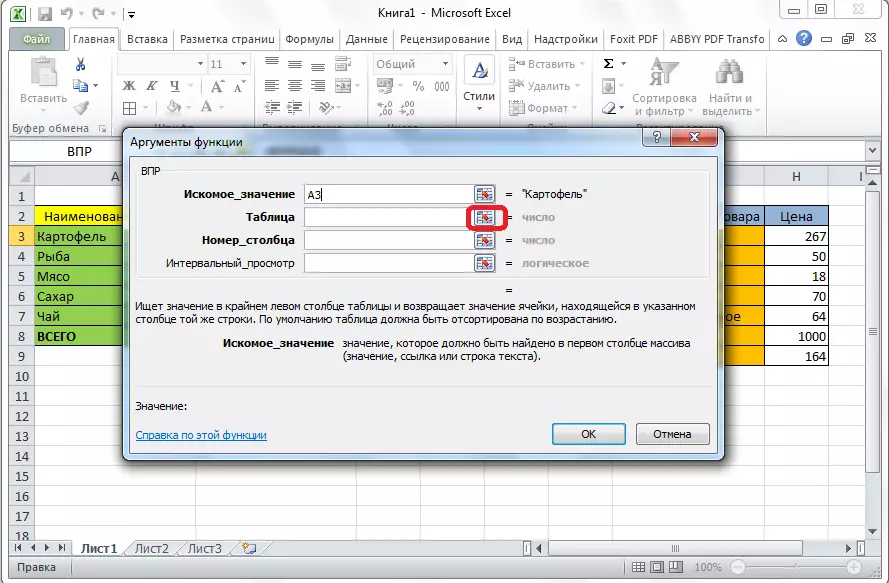

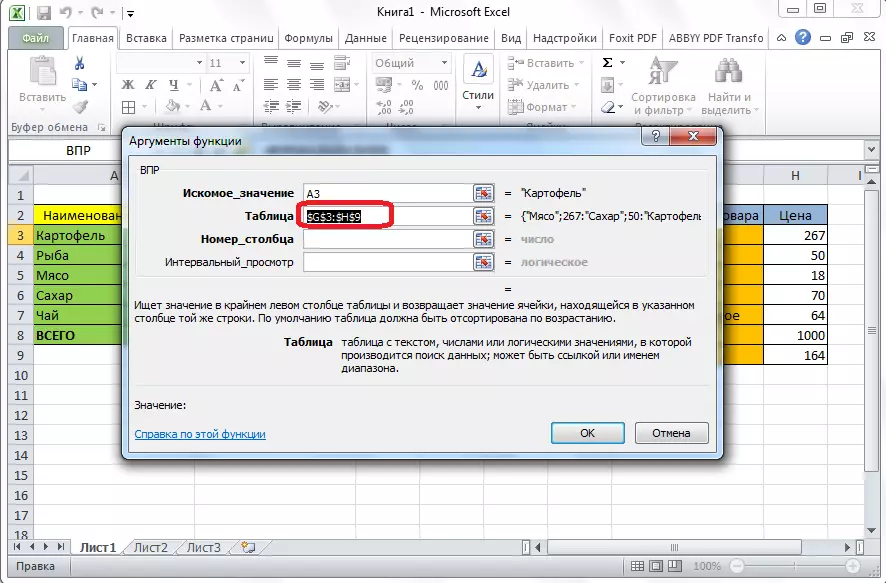
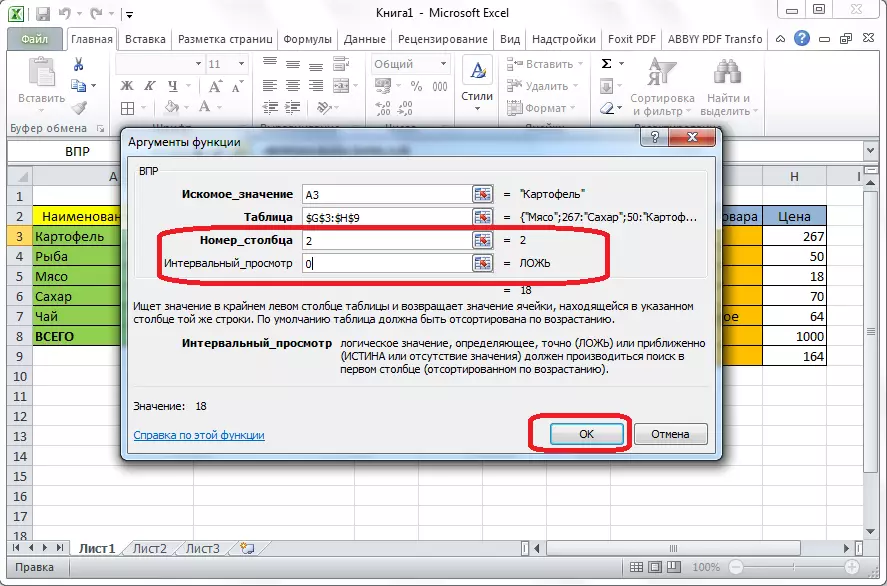
正如您所看到的,土豆的價格從價格表中拉入桌子。為了不與其他產品名稱進行這種複雜的程序,只是在填充細胞的右下角,使十字形出現。我們將這十字架置於桌子的底部。

因此,我們使用VDP函數將所有必要的數據從一個表中拉到另一台。
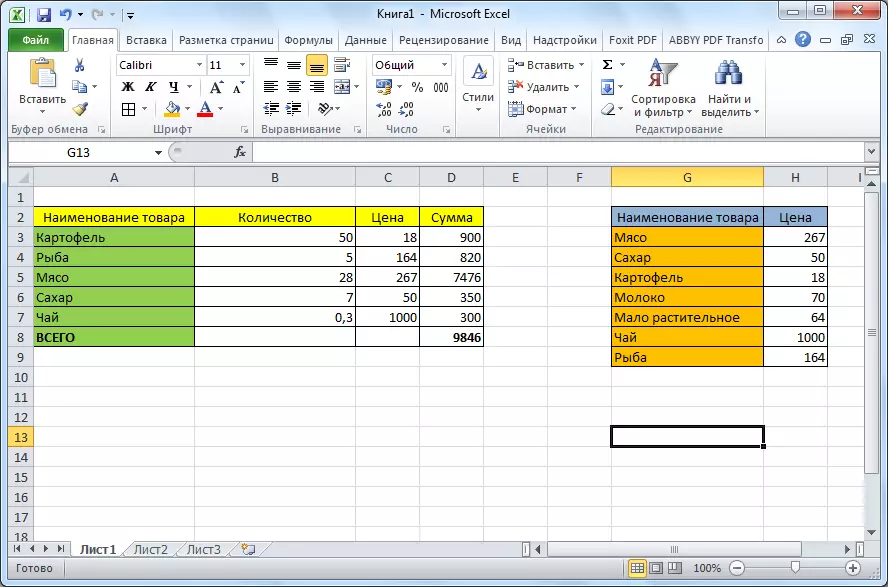
正如我們所看到的,仲裁的功能並不像乍一看那樣複雜。理解其應用並不是很困難,但是在使用表時,此工具的開發將使您節省大量時間。
