
Wi-Fi適配器是一種通過無線通信傳輸和接受信息的設備,以便通過空運說話。在現代世界中,幾乎所有設備中的一種形式或其他形式的適配器都可以找到:手機,平板電腦,耳機,計算機外圍設備和許多其他。當然,他們需要特殊軟件,以便正確穩定運行。在本文中,我們將講述哪裡可以找到,如何下載和安裝Wi-Fi計算機適配器或筆記本電腦的軟件。
Wi-Fi適配器的安裝選項
在大多數情況下,任何計算機設備都包含具有必要驅動程序的安裝盤。但如果出於任何其他原因,我該怎麼辦?我們引起了許多方式,其中一個方法可以準確幫助您解決無線網卡的軟件解決問題。方法1:設備製造商網站
對於集成無線適配器的所有者
在筆記本電腦上,通常是無線適配器集成到主板中。在某些情況下,您可以滿足固定計算機的此類主板。因此,要搜索Wi-Fi板,首先,它是在主板製造商的官方網站上必要的。請注意,在筆記本電腦的情況下,筆記本電腦本身的製造商和型號將與主板的製造商和型號重合。
- 我們學習主板的數據。為此,請按鍵盤上的“WIN”和“R”按鈕。將打開“運行”窗口。您需要輸入“CMD”命令,然後單擊鍵盤上的“enter”。所以我們將打開命令行。
- 在它的幫助下,我們學習主板的製造商和模型。我們依次在此輸入以下值。輸入每一行後,按“Enter”。
WMIC基板獲取製造商
WMIC基板獲取產品
在第一種情況下,我們學習董事會的製造商,並在第二種模型中。結果,您必須獲得類似的圖片。
- 當我們學習所需的數據時,我們將前往製造商的官方網站。在這個例子中,我們去華碩網站。
- 前往製造商的主板網站,您需要在主頁上找到一個搜索字段。通常,在該字段旁邊是放大鏡形式的圖標。在此字段中,您必須指定我們早期學到的主板的模型。進入模型後,按放大鏡形式的圖標上按“輸入”。
- 在下一頁上,將顯示所有搜索結果。我們在列表中尋找(如果是,因為我們輸入了確切的名稱),並單擊鏈接作為其名稱。
- 現在我們正在尋找一個包含“支持”的標題“支持”小節。在某些情況下,它可能被稱為“支持”。當他們找到這個時,點擊他的名字。
- 在下一頁上,我們找到了與驅動程序和軟件的小節。通常,名稱“驅動程序”或“驅動程序”出現在此分區的標題中。在這種情況下,它被稱為“驅動程序和實用程序”。
- 在加載軟件之前,在某些情況下,您將提供選擇您的操作系統。請注意,有時用於下載軟件,值得選擇您已安裝的軟件。例如,如果使用安裝的Windows 7銷售筆記本電腦,則驅動程序更好地搜索相應的部分。
- 因此,您將看到設備的所有驅動程序列表。有關更多便利性,所有程序按設備類型分類為類別。我們需要找到一個有一個“無線”參考的部分。在此示例中,調用它。
- 打開本節,並查看可供您下載的驅動程序列表。在每個軟件附近,有一個描述設備本身,軟件版本,發布日期和文件大小的描述。當然,每個點都有自己的按鈕來下載所選軟件。它可以以某種方式被調用,或者是箭頭或軟盤的形式。這一切都取決於製造商的網站。在某些情況下,存在與銘文“下載”的鏈接。在這種情況下,該鏈接稱為“全局”。單擊您的鏈接。
- 下載所需的文件將開始。它可以是一個安裝文件和整個存檔。如果這是一個存檔,請不要忘記在啟動文件之前將存檔的整個內容提取到單獨的文件夾中。
- 運行文件以開始安裝。通常,它被稱為“設置”。
- 如果已安裝,驅動程序或系統本身已定義它並安裝了基本軟件,您將看到具有操作選擇的窗口。您可以通過選擇“UpdatedRiver”字符串來更新軟件,或者完全安裝它,以指示“重新安裝”項。在這種情況下,選擇“重新安裝”以刪除以前的組件並放置原始軟件。我們建議您這樣做。選擇安裝類型後,單擊“下一步”按鈕。
- 現在您需要等待幾分鐘,而程序設置必要的驅動程序。這一切都在自動模式下發生。最後,您只需在進程結束時看到窗口。要完成,有必要只需單擊“完成”按鈕。
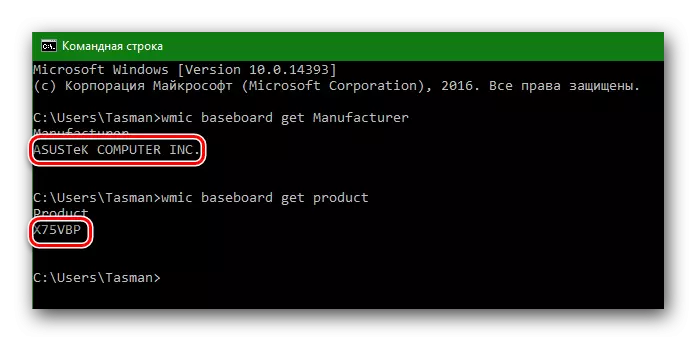
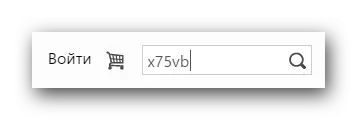

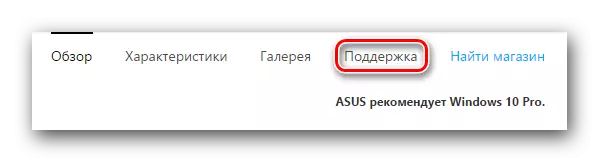


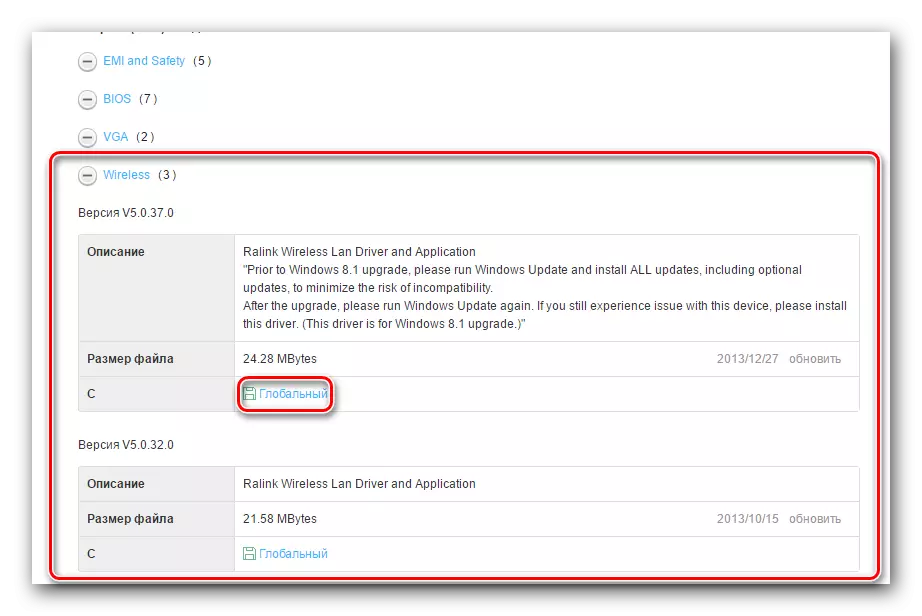
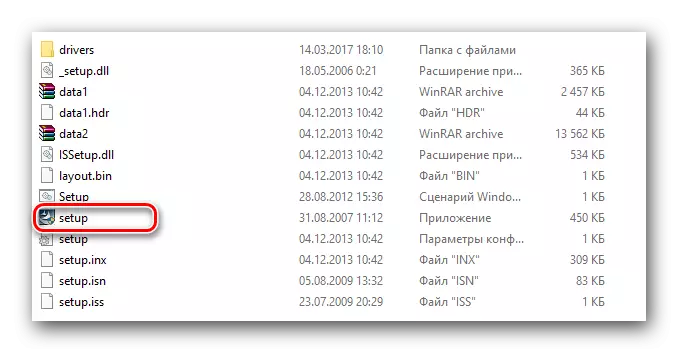
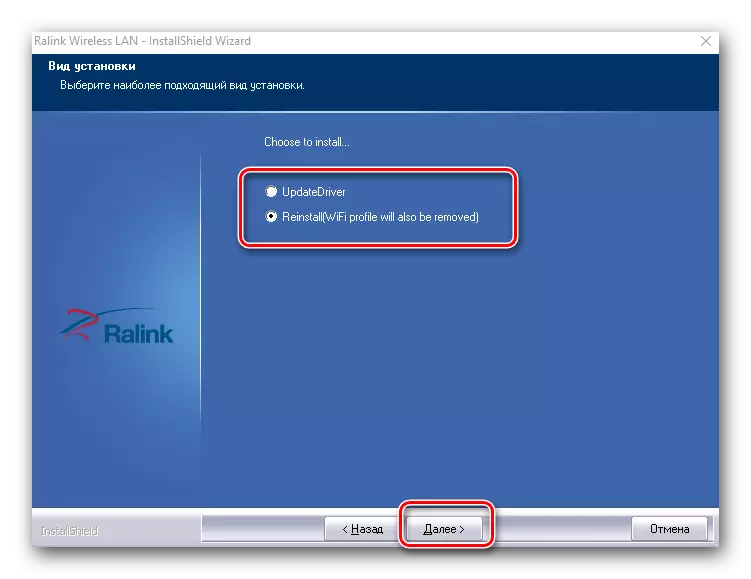
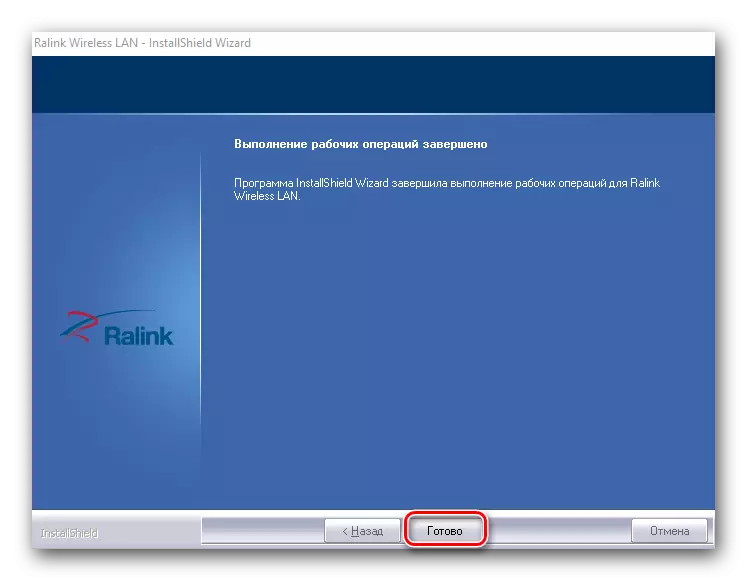
完成安裝後,我們建議重新加載計算機,儘管該系統不提供。這是為集成無線適配器安裝軟件的過程。如果一切正確地完成,那麼在任務欄上的托盤中,您將看到相應的Wi-Fi圖標。

對於外部Wi-Fi適配器的所有者
外部無線適配器通常通過PCI連接器或使用USB端口連接。在這種適配器中的安裝過程本身與上述那些不同的不同。確定製造商的過程看起來有點不同。在外部適配器的情況下,一切甚至略微更簡單。通常,這種適配器的製造商和模型將其本身表示設備或框。

如果無法定義此數據,那麼您應該使用以下方法之一。
方法2:驅動程序更新的實用程序
迄今為止,用於自動更新驅動程序的程序已經變得非常受歡迎。此類實用程序掃描所有設備並為它們檢測過時或丟失的軟件。然後他們加載必要的軟件並安裝它。我們認為在單獨的教訓中審議了這些方案的代表。
課程:安裝驅動程序的最佳程序
在這種情況下,我們使用Driver Genius程序為無線適配器設置軟件。這是本實用程序之一,設備的基礎和驅動程序超過了流行的驅動程序解決方案程序數據庫。順便說一下,如果您仍然希望使用DriverPack解決方案,可以使用課程來使用此實用程序更新驅動程序。
課程:如何使用驅動程序解決方案更新計算機上的驅動程序
讓我們回到司機天才。
- 運行程序。
- 從一開始,您將被提供檢查系統。要執行此操作,請單擊主菜單到“開始檢查”按鈕。
- 在檢查後幾秒鐘後,您將看到所有需要更新的設備的列表。我們正在在無線設備列表中尋找,並將其標記為左側的複選標記。之後,單擊窗口底部的“下一個”按鈕。
- 在下一個窗口中,可以顯示一對設備。其中一個是網卡(以太網),第二個是無線適配器(網絡)。選擇後者,然後單擊“下載”按鈕。
- 您將看到將程序連接到服務器以下載軟件的程序。接下來,您將返回到上一頁程序,您可以在其中追踪特殊行的下載過程。
- 文件下載結束後,設置按鈕將顯示在下面。當它變為活動狀態時,按下它。
- 接下來,您將被要求創建恢復點。做或不做 - 選擇你。在這種情況下,我們將通過單擊相應的“否”按鈕來拒絕這句話。
- 結果,將開始安裝驅動程序的過程。結束時,狀態欄將寫入“Set”。之後,程序可以關閉。正如以先得,我們建議在最後重新啟動系統。
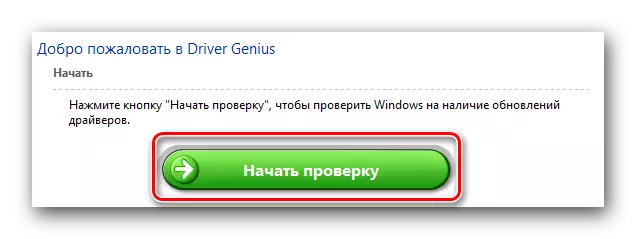
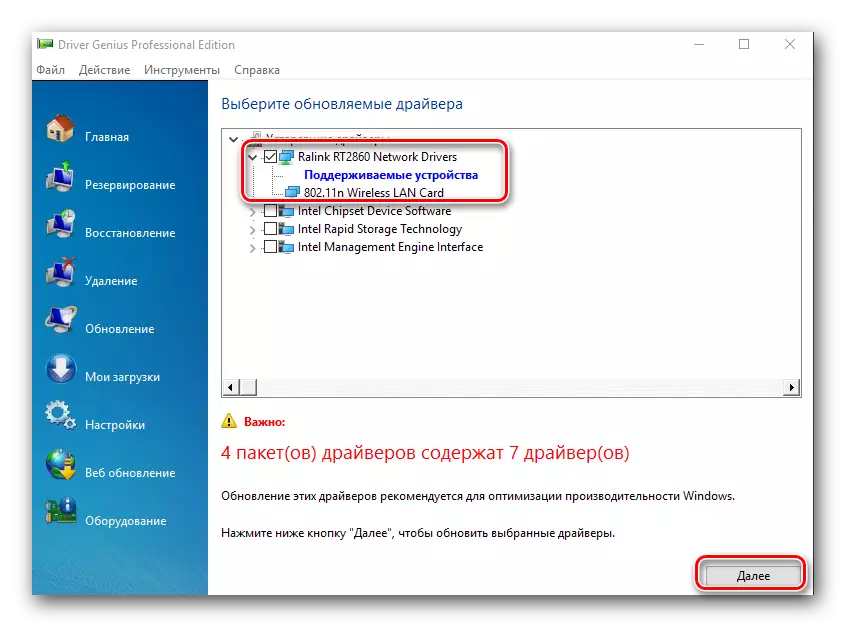
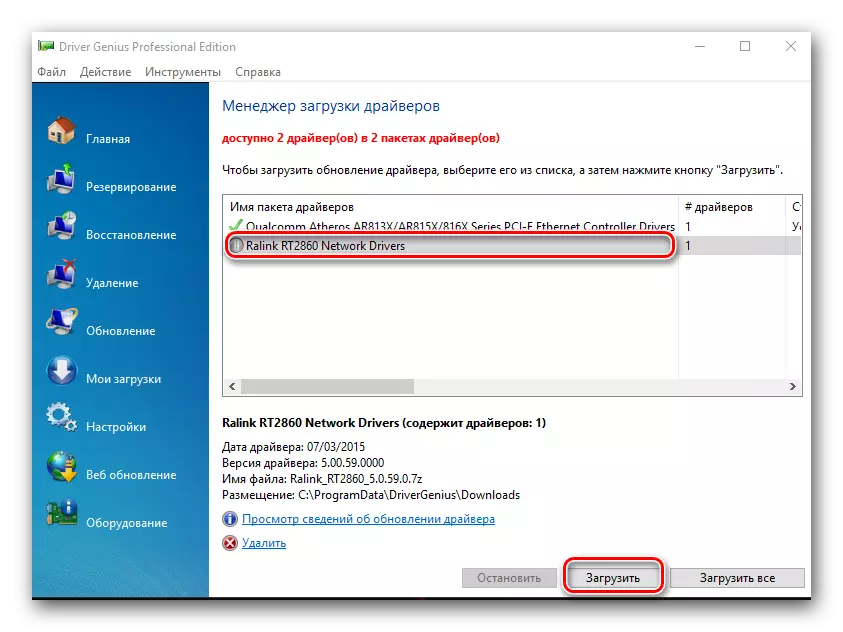
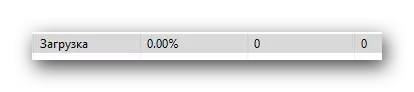
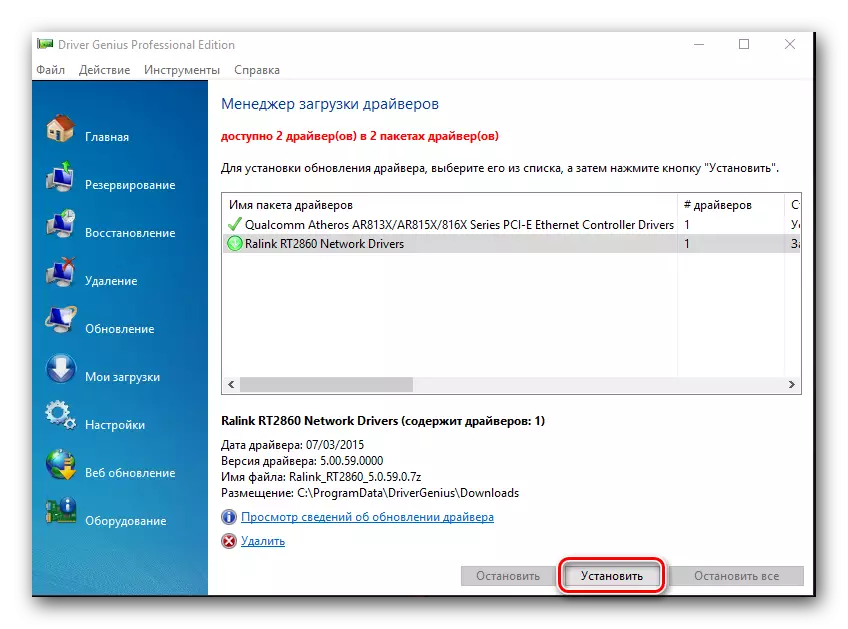
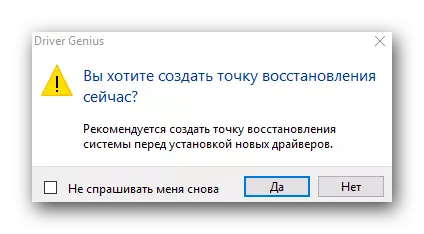
方法3:唯一設備標識符
這種方法我們保證了一個單獨的課程。您會在下面找到一個鏈接。該方法本身是找出所需驅動程序的設備ID。然後,您需要在專門以軟件搜索的特殊在線服務上指定此標識符。讓我們找出Wi-Fi適配器ID。
- 打開設備管理器。為此,請單擊“我的電腦”圖標或“此計算機”(取決於Windows的版本),然後在上下文菜單中選擇最後一個項目“屬性”。
- 在打開的窗口中,設備管理器項打開並單擊此字符串。
- 現在在“設備管理器”中,我們正在尋找分支“網絡適配器”並打開它。
- 在尋找設備的列表中,在其標題中是“無線”字樣或“Wi-Fi”。使用鼠標右鍵按下此設備,然後在下拉菜單中選擇“屬性”字符串。
- 在打開的窗口中,必須轉到“詳細信息”選項卡。在“屬性”行中,選擇“設備ID”項目。
- 在下面,您將看到Wi-Fi適配器的所有標識符列表。
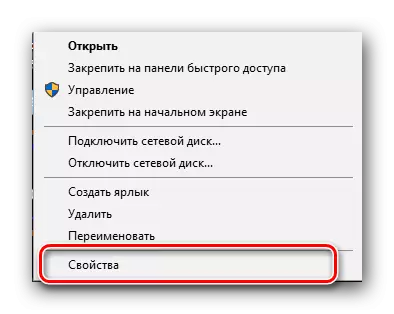
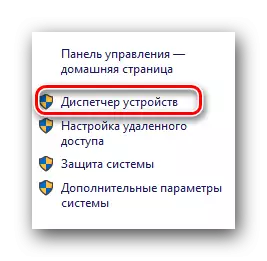
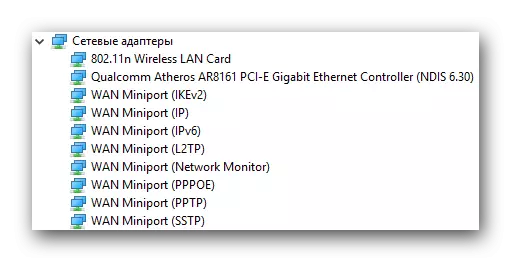
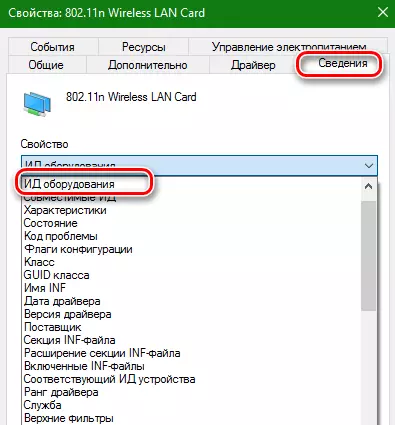
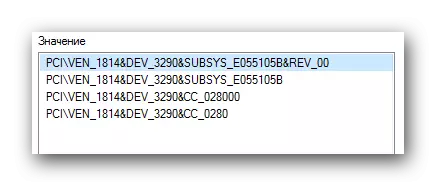
在您學習ID時,您需要在特殊的在線資源上使用它,這些資源將為此ID選擇驅動程序。我們在單獨的課程中描述了此類資源和完整搜索ID過程。
課程:通過設備ID搜索驅動程序
注意,在某些情況下所描述的方法是在搜索無線適配器時最有效的。
方法4:“設備管理器”
- 打開“設備管理器”,如前面的方法所示。還打開具有網絡適配器的分支,並選擇必要的分支。單擊它右鍵單擊並選擇“更新驅動程序”項。
- 在下一個窗口中,選擇驅動程序搜索類型:自動或手動。要執行此操作,只需按必要的字符串即可。
- 如果您選擇了手動搜索,則需要在計算機上指定搜索驅動程序的位置。完成所有這些步驟,您將看到驅動程序搜索頁面。如果找到軟件,它將自動安裝它。請注意,此方法有助於所有情況。
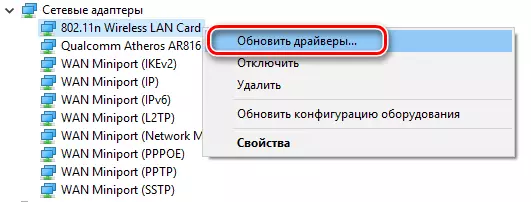
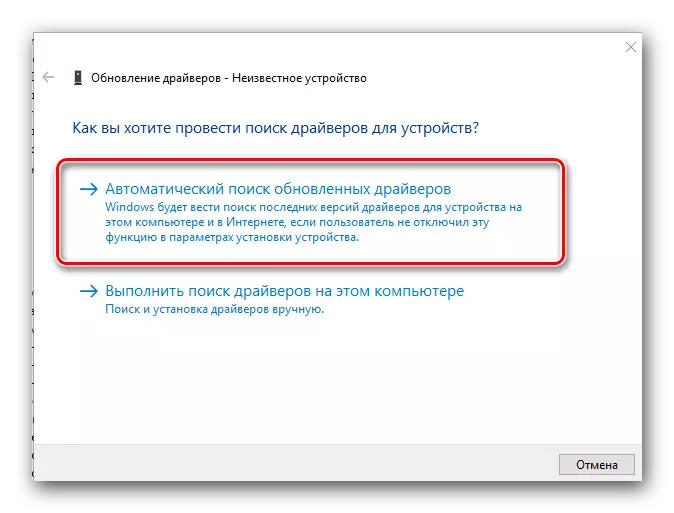
我們希望上述選項之一可以幫助您為無線適配器安裝驅動程序。我們一再引起注意,重要的計劃和司機更好地存放在手頭上。這種情況也不例外。您根本無法使用上面沒有互聯網的方法。如果您沒有替代網絡訪問,則無法在沒有Wi-Fi適配器的驅動程序的情況下轉到它。
