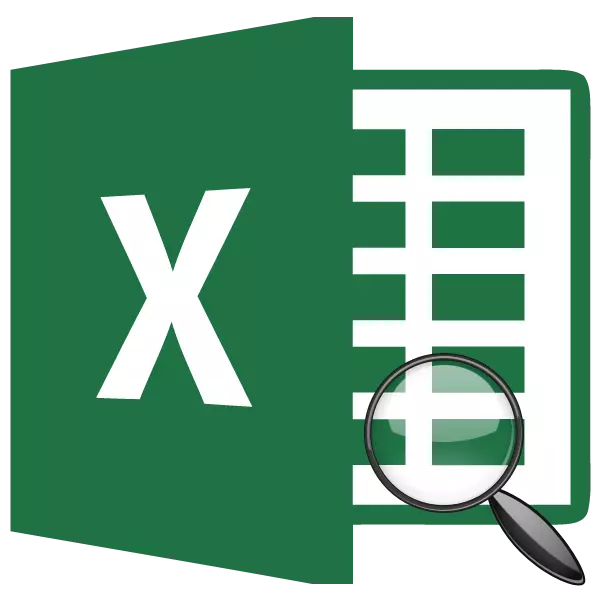
Excel用戶之間最受歡迎的運營商之一是搜索的函數。其任務包括給定數據陣列中的項目位置編號的定義。當它在與其他操作員的複雜中使用時,它帶來了最大的好處。讓我們處理搜索室的功能,以及如何在實踐中使用。
在搜索板的運營商的應用
搜索服務運算符屬於功能“鏈接和數組”類別。它在指定的陣列中生成指定的元素,並在單獨的單元格中發出其位置。實際上,它也表示他的名字。此外,該特徵也用於與其他運營商的複雜中,它通知它們特定元素的位置編號,以便隨後處理該數據。操作員搜索簿的語法如下所示:
=搜索板(Search_name;查看_Nassive; [type_station])
現在分別考慮三個這些論點。
“所需的值”是應找到的元素。它可能具有文本,數字表單以及邏輯值。對包含任何上述值的單元格的引用也可以是此參數。
“名字數組”是所需值所在的範圍的範圍。這是該數組中該元素的位置,必須確定搜索板的操作員。
“映射類型”表示搜索或不准確的確切巧合。此參數可以有三個含義:“1”,“0”和“-1”。通過“0”值,操作員只能在尋找確切的巧合。如果指定了值“1”,則在沒有準確匹配的情況下,搜索具有最接近的元素。如果該值為“-1”,則在未檢測到確切的巧合,該功能將顯示最接近的元素上升。如果沒有準確的值,但近似的話是重要的,使得數組被命令增加(比較“1”的類型)或降序(比較類型為“-1”)。
論點“映射類型”不是強制性的。如果沒有必要,可以錯過它。在這種情況下,其默認值為“1”。應用“比較類型”參數,首先,當處理數值時,它只有意義,而不是文本。
如果搜索指定的設置找不到所需的項目,則操作員顯示單元格中的“#h / d”錯誤。
搜索時,操作員不會區分字符寄存器。如果陣列中有幾個準確的巧合,則搜索其中的第一個是在單元格中。
方法1:在頻帶數據范圍內顯示元素的位置
讓我們來看看最簡單的情況的例子,當使用搜索時,您可以確定文本數據陣列中指定項的位置。我們發現貨物名稱的範圍內的位置,佔據“糖”一詞。
- 選擇將顯示所處理結果的單元格。單擊公式行附近的“插入函數”圖標。
- 運行函數嚮導。打開“完整字母列表”類別或“鏈接和數組”。在尋找名稱“搜索公司”的運營商列表中。找到並突出顯示它,按窗口底部的“OK”按鈕。
- 激活搜索操作符的參數窗口。如您所見,在此窗口中,根據參數的數量有三個字段。我們必須填補它們。
由於我們需要在範圍內找到“糖”一詞的位置,然後我們在“故障”字段中驅動此名稱。
在“列表數組”字段中,您需要指定範圍本身的坐標。它可以手動推動它,但更容易在字段中安裝光標,並在紙張上選擇此數組,請將其緊貼到鼠標左鍵。之後,它的地址將出現在參數窗口中。
在第三個字段“比較類型”中,我們設置了數字“0”,因為我們使用文本數據,因此我們需要一個準確的結果。
設置所有數據後,單擊“確定”按鈕。
- 該程序執行計算,並在本指令的第一步中指定的單元格中顯示突出顯示的陣列中的“糖”位置的序列號。位置編號將是“4”。
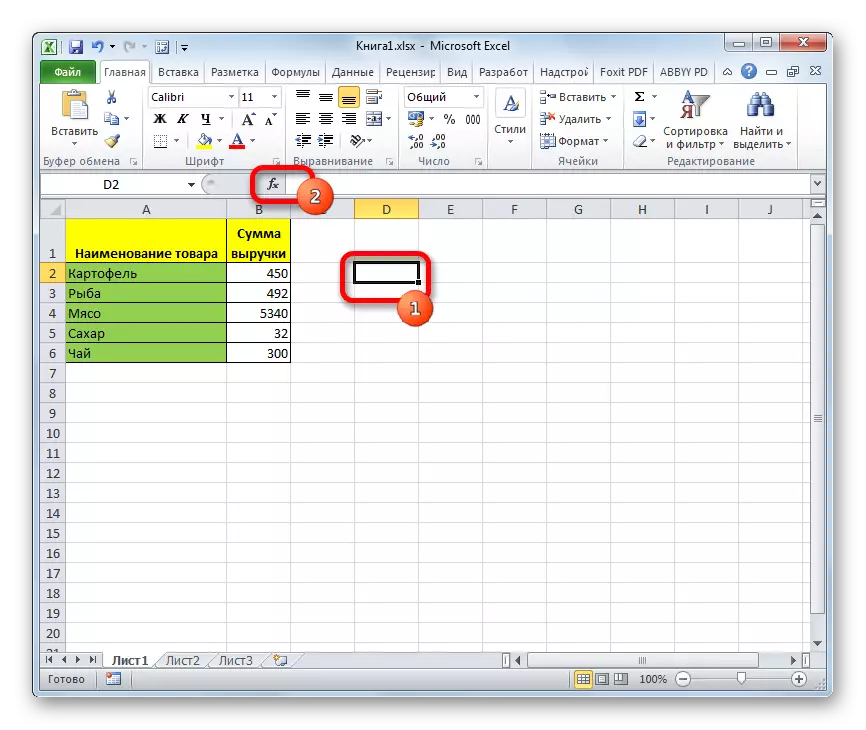
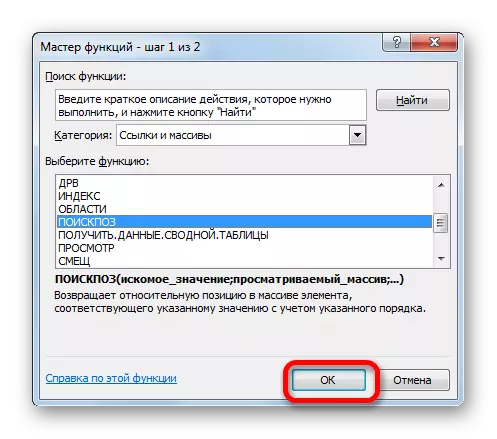
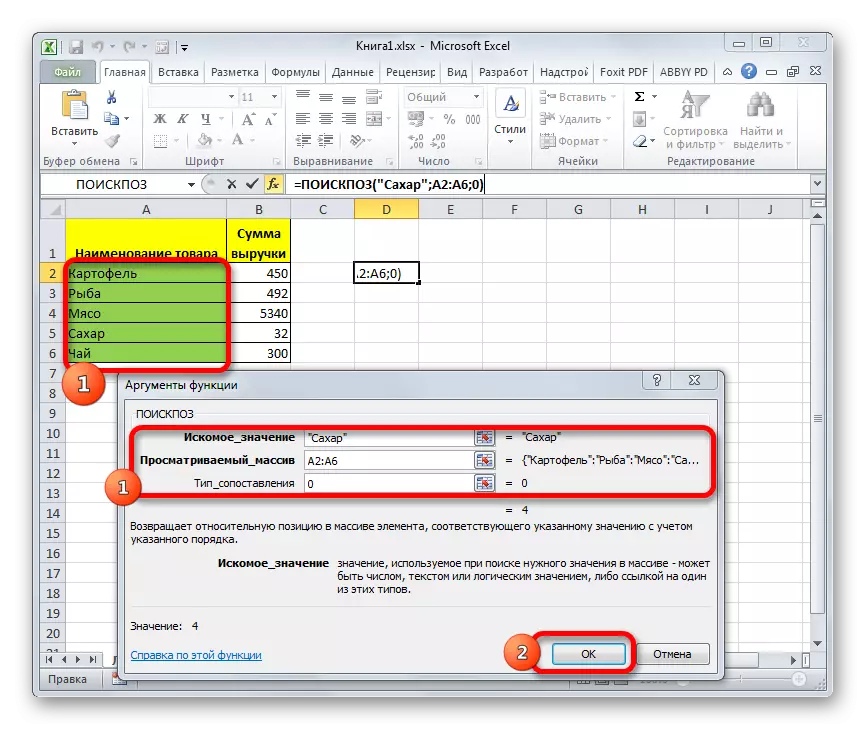
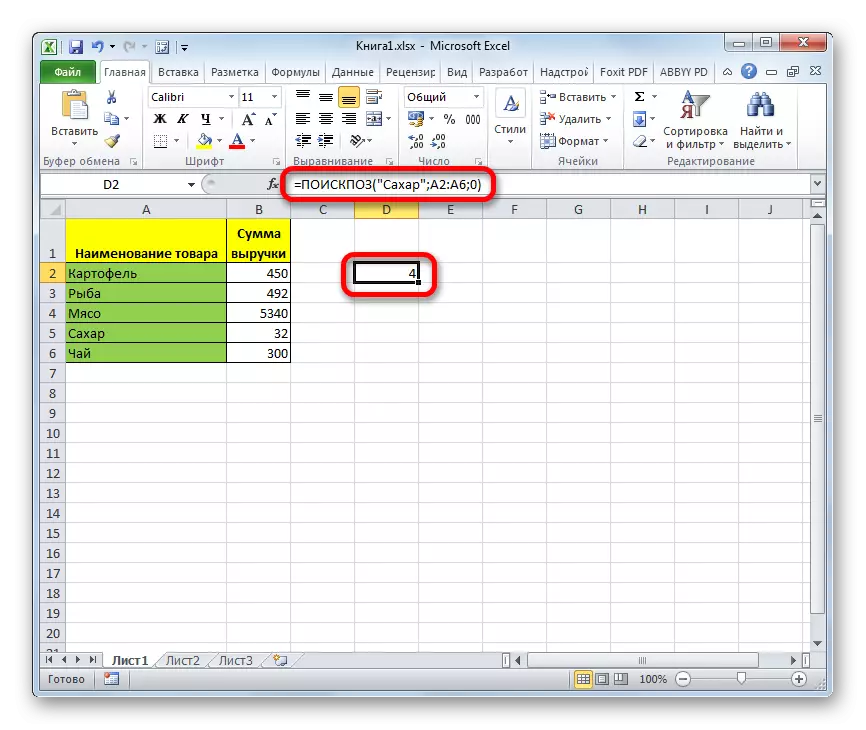
課:Excele中的功能碩士
方法2:應用程序操作員的自動化搜索
以上,我們查看了搜索公司運營商的應用程序的最原始案例,但即使它也可以自動化。
- 為方便起見,添加兩個其他領域:“設定值”和“數字”。在“設定值”字段中,您可以找到要查找的名稱。現在讓它成為“肉”。在“數字”字段中,我們設置光標並以與上面的對話相同的方式轉到操作員的參數窗口。
- 在“字段”字段中的函數參數中,指定寫入單詞“肉”的單元格地址。在“通過陣列”的字段中和“比較類型”中,表示與先前方法中的數據相同 - 範圍的地址和數字“0”。之後,單擊“確定”按鈕。
- 在我們製作了上述動作之後,“數字”字段將顯示所選範圍中的“肉”一詞的位置。在這種情況下,它等於“3”。
- 這種方法很好,因為我們想要了解任何其他名稱的位置,因此每次都沒有必要招募或更改公式。只需在“設定值”字段中輸入新故事單詞就足夠了。在自動發生後處理和發出結果。
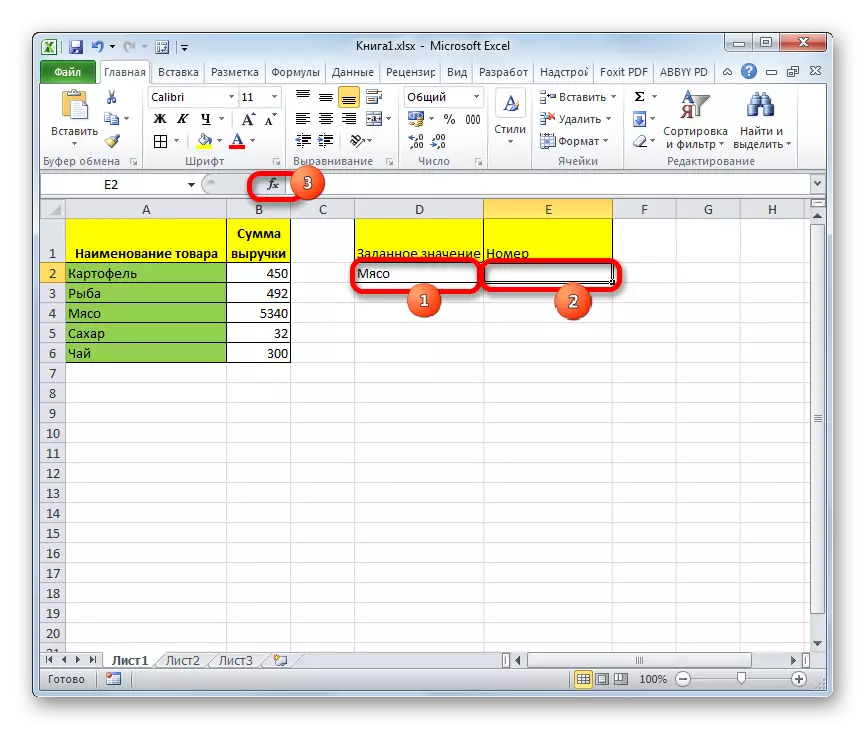
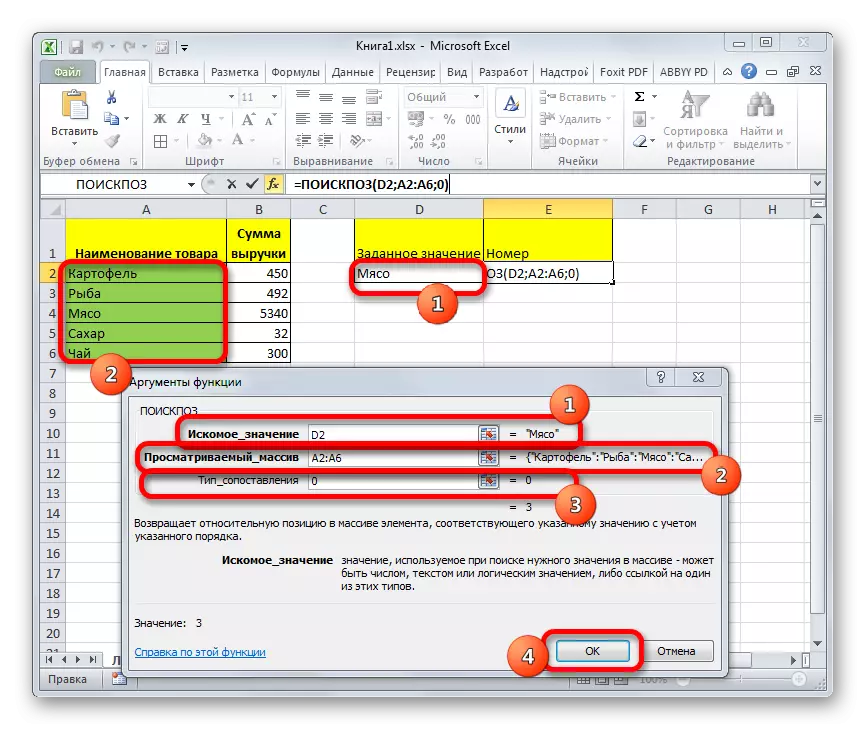
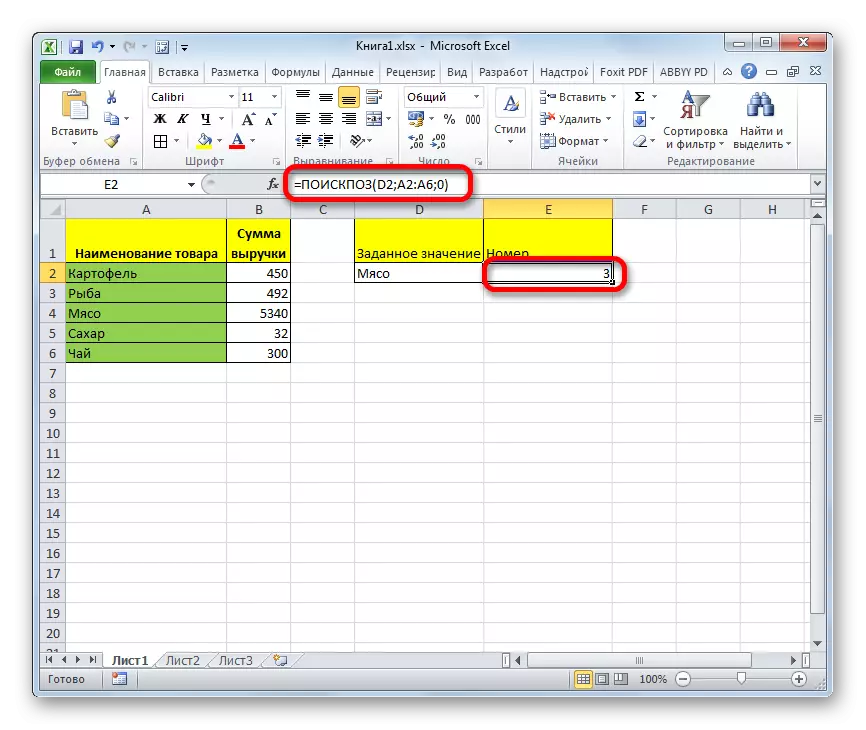
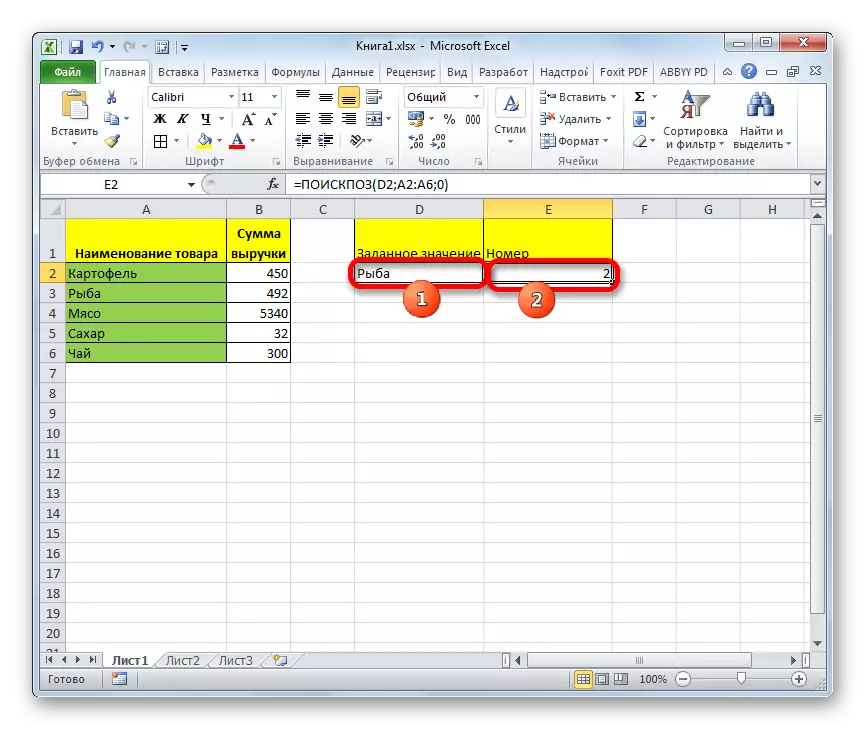
方法3:使用操作員搜索數字表達式
現在讓我們看看如何使用數字表達式使用搜索。
該任務是找到達到400盧布實施的產品或最接近此金額升序的產品。
- 首先,我們需要在“金額”列下序中對元素進行排序。我們分配此列並進入“主頁”選項卡。單擊編輯單元中位於磁帶上的“排序和過濾器”圖標。在出現的列表中,選擇項目“從最大值排序到最小值”。
- 進行排序後,選擇將顯示結果的單元格,並以與第一個方法中的語音相同的方式啟動參數窗口。
在“故障”字段中,驅動數字“400”。在“列表數組”字段中,我們指定列“金額”列的坐標。在“映射類型”字段中,設置值“-1”,因為我們生成從所需的搜索等於或更大的值。執行所有設置後,按“確定”按鈕。
- 處理的結果顯示在預先指定的單元格中。這是“3”的位置。它對應於“土豆”。實際上,本產品實施的收入量最接近400號升序,金額為450盧布。
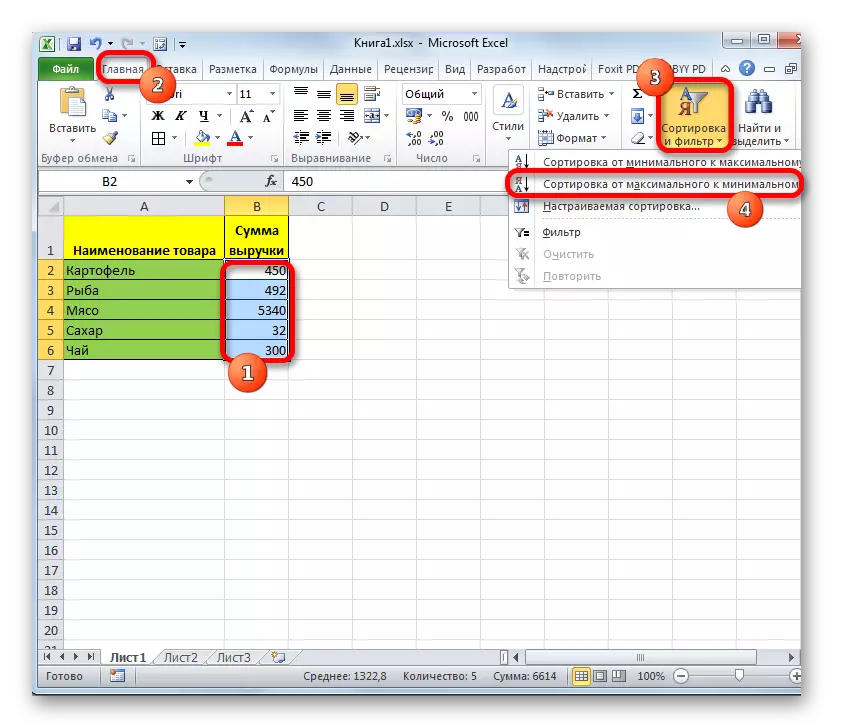
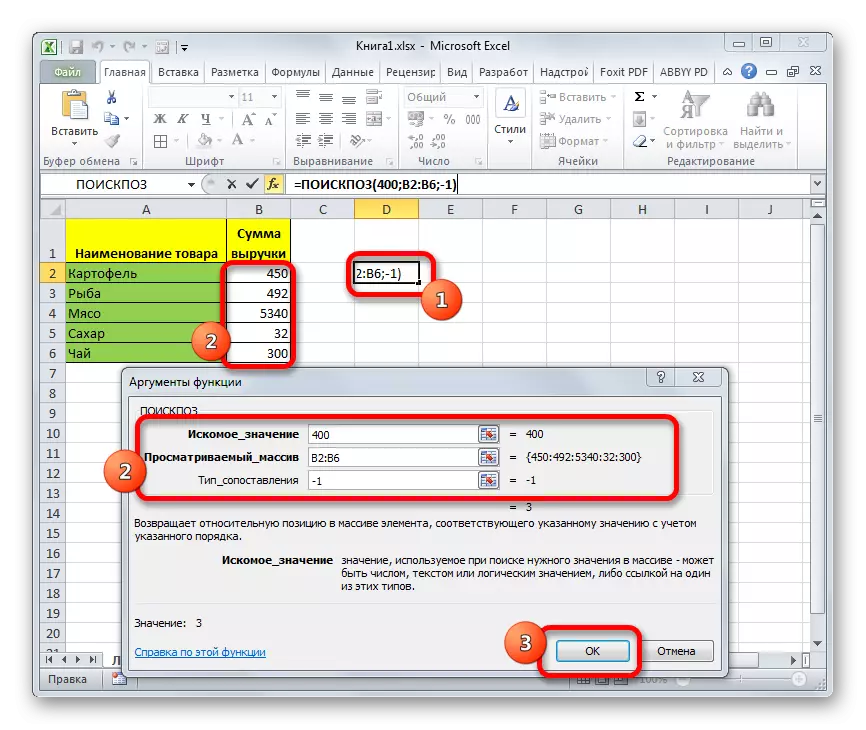
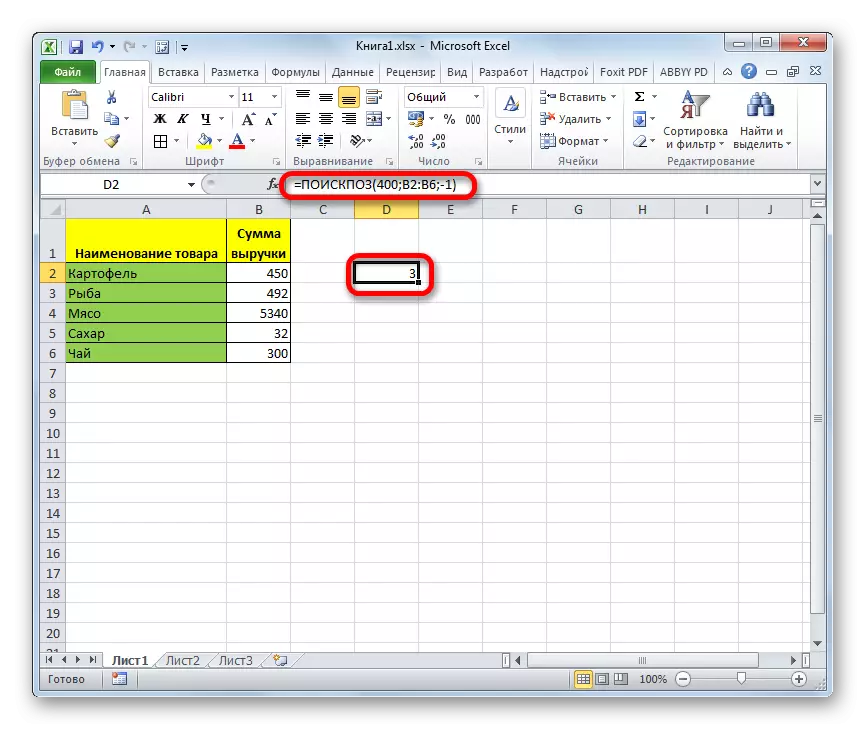
同樣,您可以搜索最接近的位置到“400”下降。僅對此,您需要過濾數據升序,並以“映射類型類型”的函數的參數設置為“1”。
課:對數據進行排序和過濾到Excel
方法4:與其他操作員組合使用
使用其他運算符作為複雜公式的一部分,使用此功能更有效。它通常用於具有索引函數的捆綁包中。此參數將行或列的內容顯示到指定的單元格。此外,與操作員相對的編號,搜索板不相對於整個紙張,而是僅在範圍內。此功能的語法如下:
=索引(數組; number_link; number_number)
同時,如果數組是一維的,那麼您只能使用兩個參數中的一個:“行號”或“列編號”。
功能韌帶的特徵是索引和搜索板是後者可以用作第一個的參數,即指示行或列。
讓我們看一下,可以在練習中使用相同的表來完成。我們面臨的任務將產品名稱帶到產品名稱的附加領域,收入總額為350盧布或最接近這個值作為下降。此參數在表格上的“近似收入”字段中指定。
- 在“收入金額”列上的分揀元素升序。為此,請選擇所需的列,而在“主頁”選項卡中,單擊“排序和過濾器”圖標,然後單擊“排序從最小到最大”項的菜單中。
- 選擇“產品”字段中的單元格,並通過“插入功能”按鈕以通常的方式調用功能的功能。
- 在“引用和數組”類別“引用和數組”的功能窗口中,我們正在分配它,然後單擊“確定”按鈕。
- 將打開以下窗口,該窗口提供了操作員選項的選擇。索引:用於數組或參考。我們需要第一個選擇。因此,我們留下此窗口中的所有默認設置,然後單擊“確定”按鈕。
- 參數窗口打開索引函數。在“array”字段中,指定操作員索引將搜索產品名稱的範圍的地址。在我們的情況下,這是“產品名稱”列。
“行號”字段將位於搜索的嵌入式功能。它必須使用在文章的開始時手動手動推動它。立即寫出功能的名稱 - 沒有引號的“搜索板”。然後打開括號。此操作員的第一個參數是“期望值”。它位於“近似收入”領域的紙上。指示包含第350頁的單元的坐標。我們用逗號表達了一個點。第二個參數是“查看陣列”。搜索板將查看收入量的範圍,並尋找最近的350盧布。因此,在這種情況下,我們指定了“收入金額”列的坐標。再次用逗號表達一個點。第三個論點是“比較類型”。由於我們將尋找一個等於指定或最接近的數字,因此我們在此處設置數字“1”。關閉括號。
第三個參數函數索引“列號”留空。之後,單擊“確定”按鈕。
- 如您所見,索引在預定單元格中的幫助下的函數的功能顯示名稱“茶”。實際上,來自銷售的茶(300盧布)的金額最接近下降到加工表中可用的所有值的350盧布的量。
- 如果我們將“近似收入”字段中的數字更改為另一個,則將自動重新計算“產品”字段的內容。
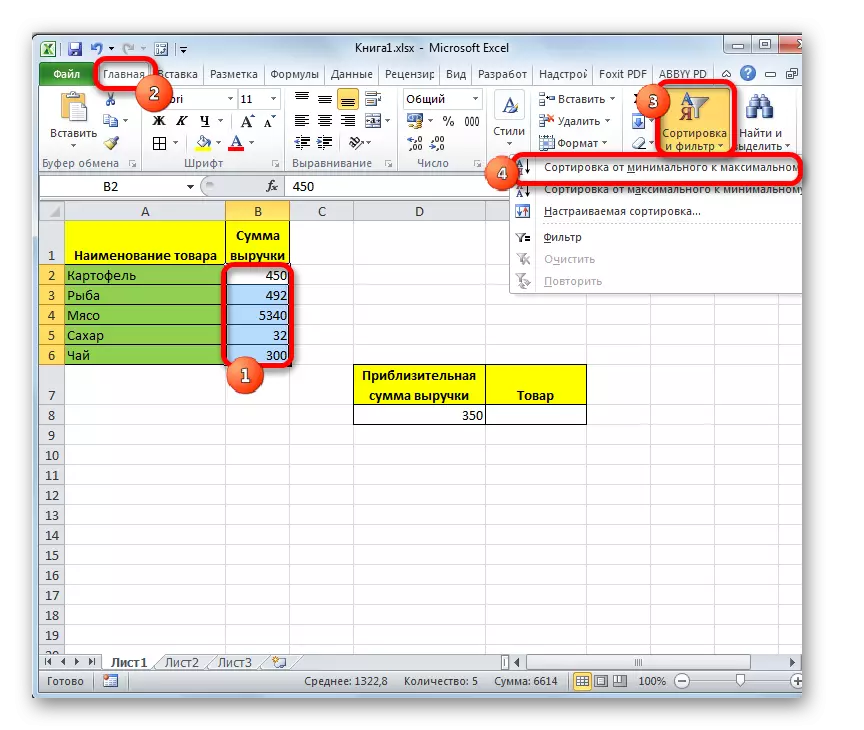
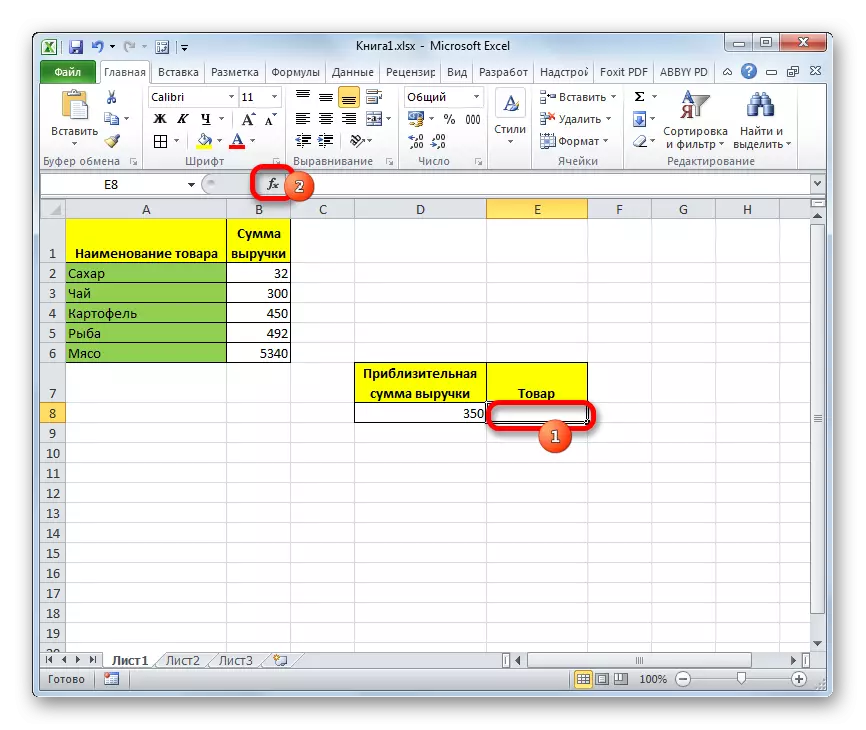
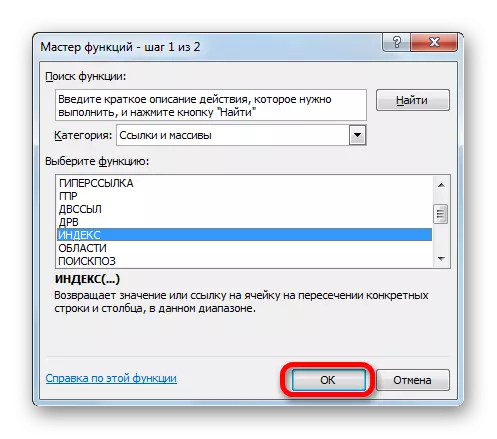
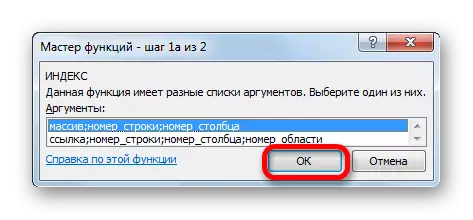
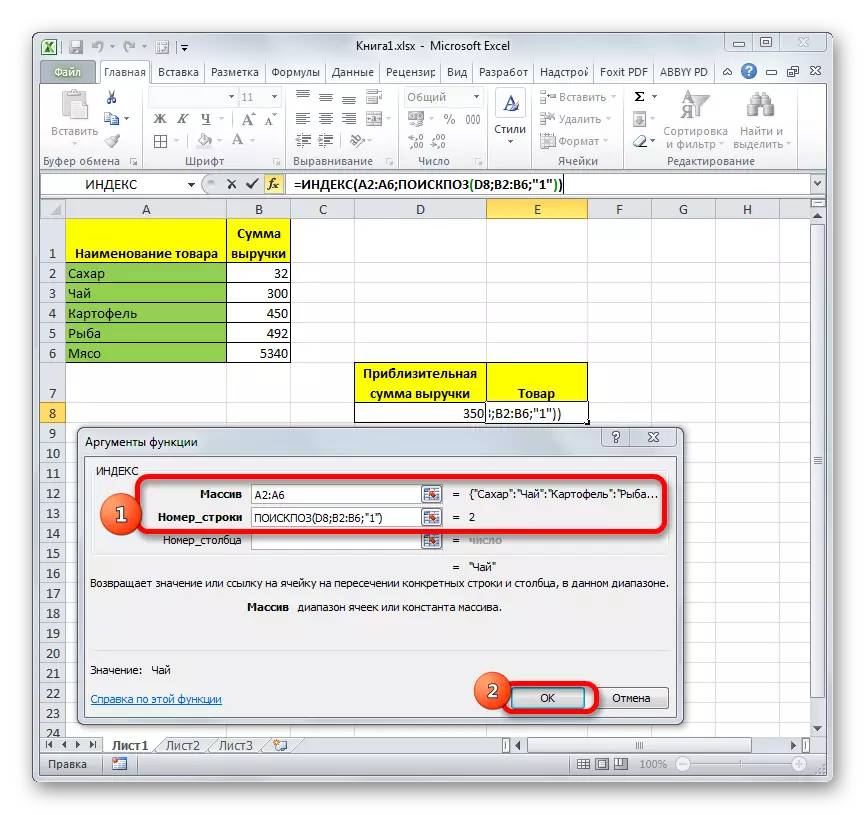
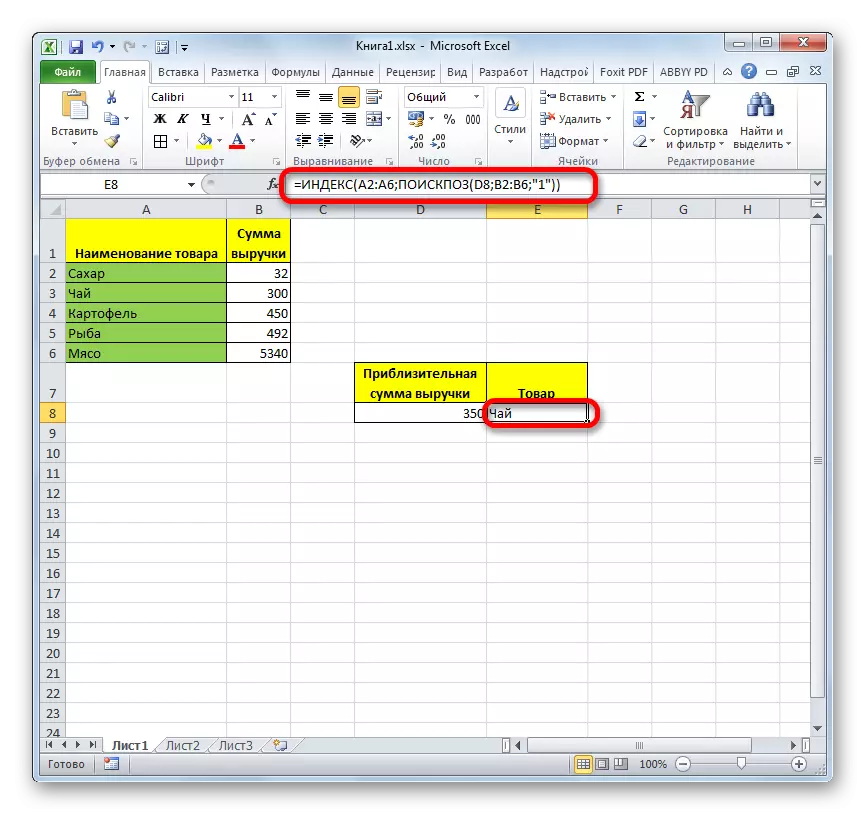
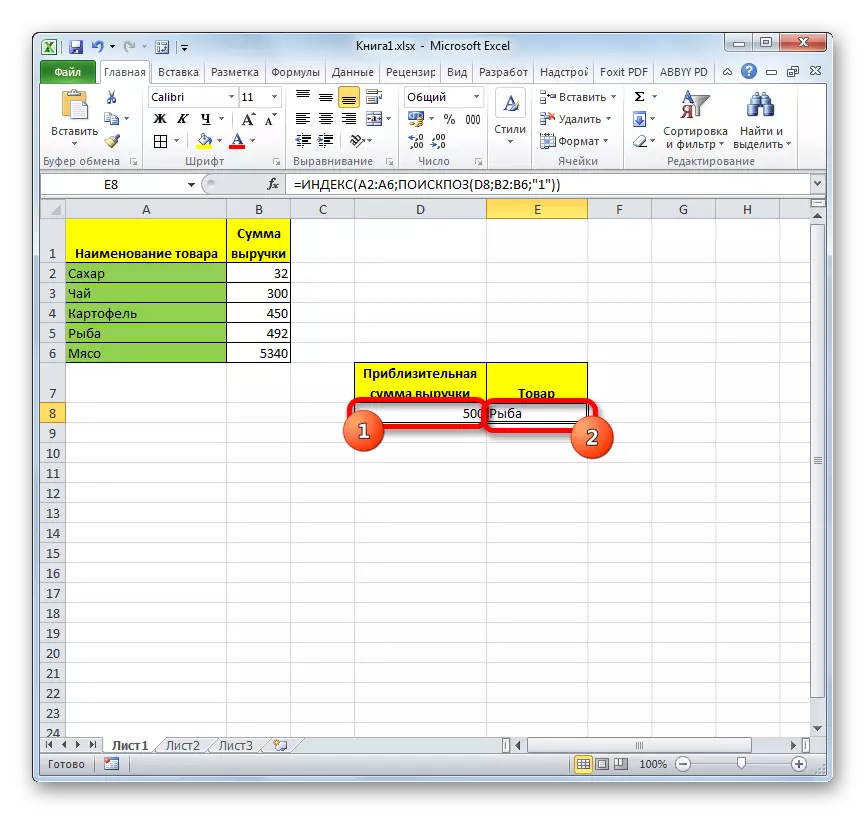
課:Excel中的功能索引
如您所見,搜索操作員是一個非常方便的功能,用於確定數據陣列中指定項的序列號。但如果它在綜合公式中使用,它的好處會顯著增加。
