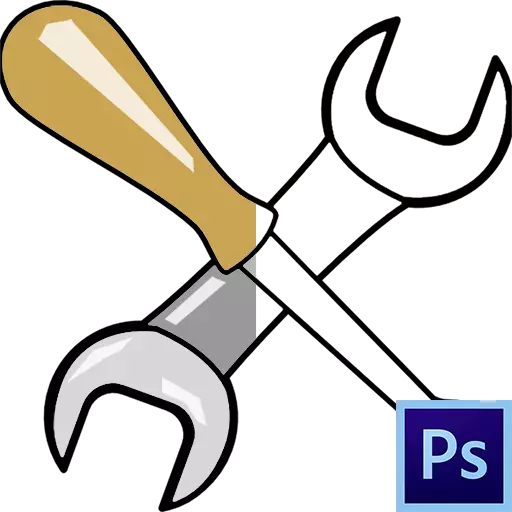
Photoshop作為圖像編輯器,允許我們不僅要更改了現成的圖片,還可以創建自己的組合。這個過程也可以歸因於輪廓的簡單著色,如兒童著色書中。
今天,我們將討論如何配置工具和使用哪些參數用於著色的程序,以及我們將實際使用。
在Photoshop中著色
為了工作,我們需要一個特殊的工作環境,幾個有用的工具和渴望學習新的東西。工作環境
工作環境(它仍然通常被稱為“Workspace”)是確定操作細節的特定工具和窗口集。例如,一組工具適合處理照片,並創建動畫 - 另一個動畫。
默認情況下,程序包含一些現成的工作介質,在接口的右上角之間切換。如何猜測是如何猜到的,我們需要一個名為“繪圖”的集合。

“從框中”環境如下:
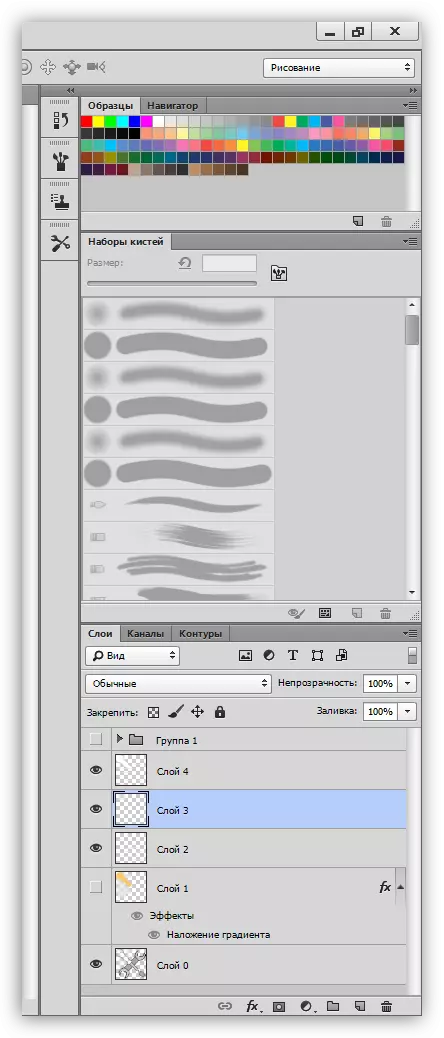
所有面板都可以移動到任何方便的地方。
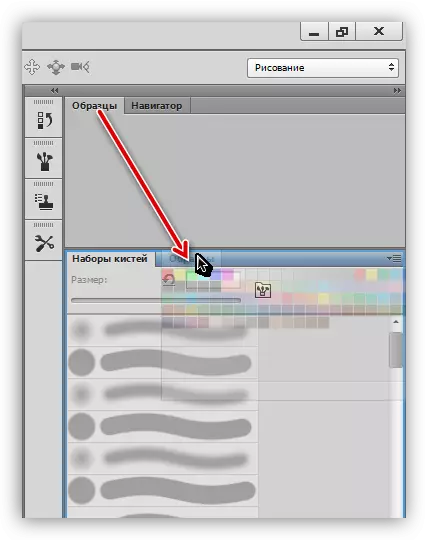
關閉(刪除)通過單擊鼠標右鍵,然後選擇“關閉”,

使用“窗口”菜單添加新功能。

面板本身和它們的位置是單獨選擇的。讓我們添加顏色設置窗口 - 我們經常聯繫它。

為方便起見,LADE面板如下:
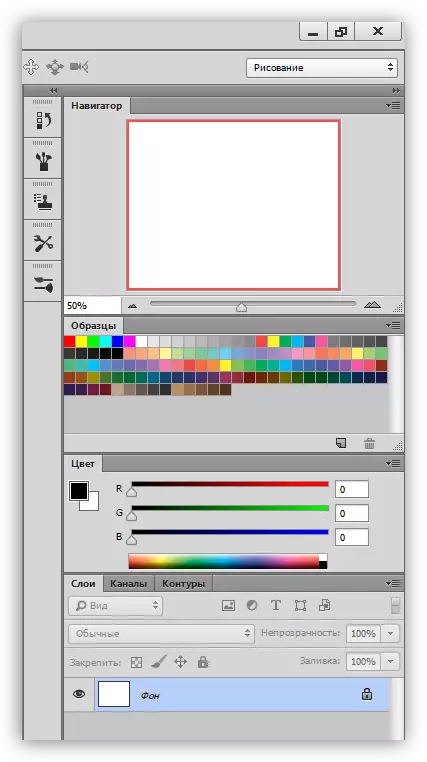
彩色的工作空間已準備好,轉到工具。
課:Photoshop的工具欄
刷子,鉛筆和橡皮擦
這些是Photoshop中的基本繪圖工具。
- 刷子。

課:Photoshop的工具“刷”
在刷子的幫助下,我們將在圖紙上塗上各種各樣的區域,攜帶直線,產生眩光和陰影。
- 鉛筆。
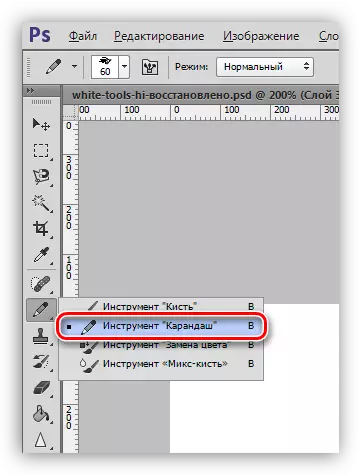
鉛筆,主要是旨在描繪對像或創造輪廓。
- 橡皮。
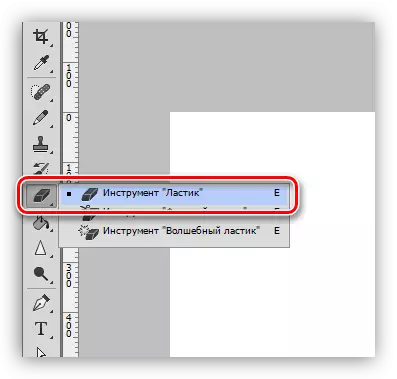
任命此工具 - 刪除(擦除)不必要的部件,線路,輪廓,填充物。
手指和混合刷
這兩種工具都適用於繪製元素的“折疊”。
1.手指。
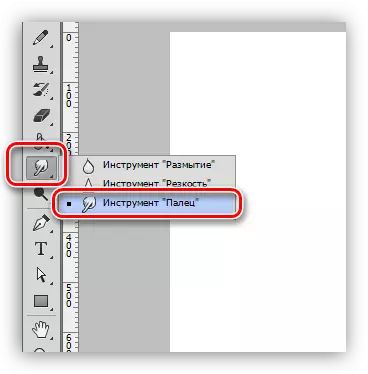
由其他燈具創建的工具“延伸”。它同樣適用於透明,並在氾濫的顏色背景上。
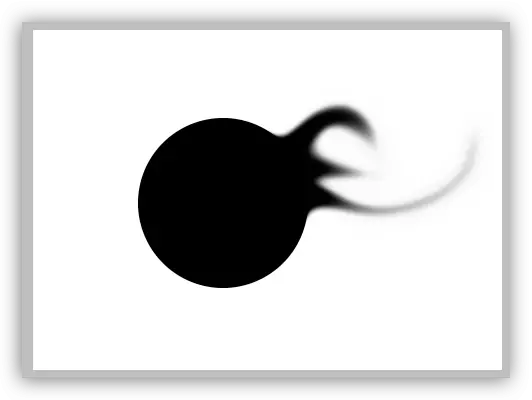
2.混合刷。

混合刷是一種特殊的刷子,將附近的物體的顏色混合在一起。後者可以位於不同的層上。適合透明邊界的快速平滑。它在乾淨的顏色上不起作用。
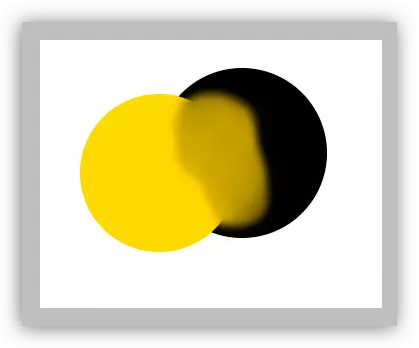
筆和分配工具
使用所有這些工具,創建限制填充(顏色)的區域。他們需要使用,因為它允許您仔細繪製圖片中的區域。
- 羽毛。

筆 - 高精度繪圖(行程和填充)物體的通用設備。
也可以看看:Photoshop的筆工具 - 理論與實踐
在Photoshop中創建一個卡通框架
- 分配工具。
- 集團“分配”。

位於該組中的工具旨在為後續填充或行程創建選定的橢圓形或矩形形狀的區域。
- 套索。
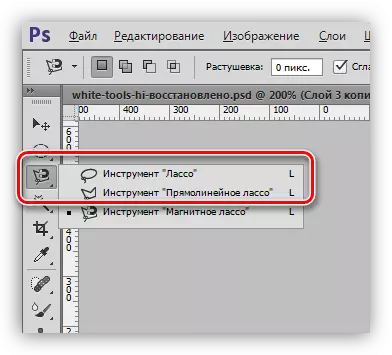
套索集團將幫助我們製作任意形式。
課:Lasso工具在Photoshop中
- 魔杖和快速選擇。

這些工具允許您快速分配一個色調或輪廓的繪圖。
- 集團“分配”。
課:魔杖在photoshop中
澆注和漸變
- 填。
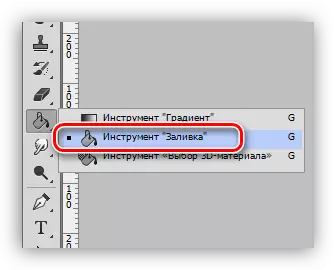
Pullet有助於用一隻鼠標按鈕繪製大區域,單擊一下。
課:Photoshop填充的類型
- 坡度。

梯度與填充相似,唯一的差異,它會產生平滑的色調。
課:如何在photoshop中漸變
顏色和样品
主要顏色如此稱為,因為它是塗上工具“刷”,“澆注”和“鉛筆”。此外,在創建漸變時,此顏色會自動分配給第一個檢查點。
背景顏色在應用一些過濾器時尤為重要。這種顏色也具有漸變的終點。
默認顏色 - 分別,黑色和白色。通過按D鍵進行重置,並在後台上的Main的更改 - x鍵。
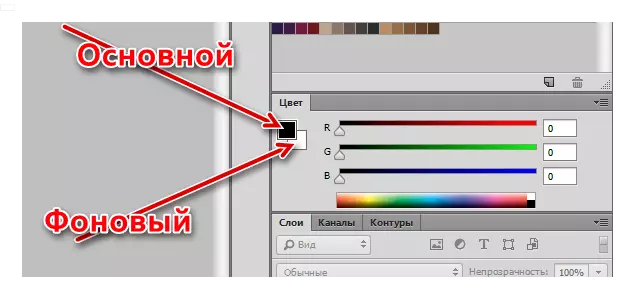
顏色設置有兩種方式進行:
- 調色板。
單擊主色,在打開的窗口中打開標題“花電圖”,選擇一個陰影並單擊“確定”。

以同樣的方式,您可以配置背景顏色。
- 樣品。
在工作區的頂部是面板(我們在課程開始時被放置),其中包含122個各種色調樣本。
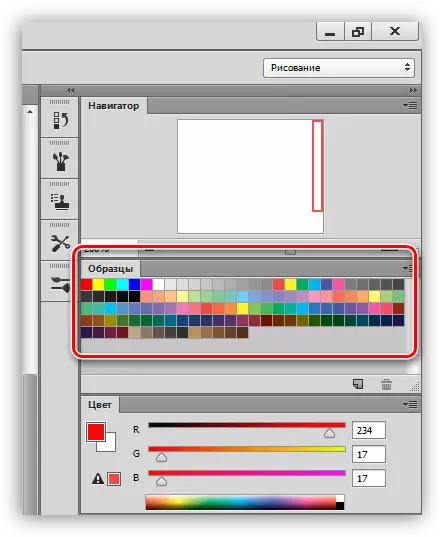
在所需樣品上按下一次按壓後,更換原色。
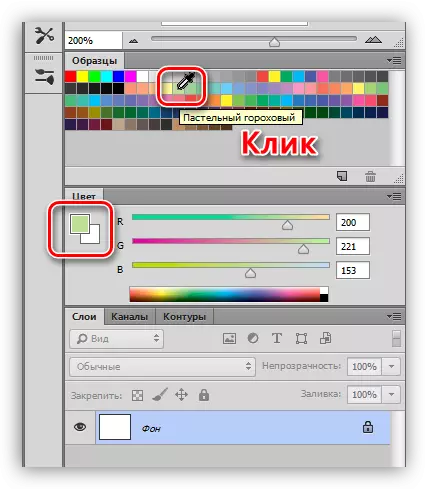
背景顏色與具有Ctrl捏合的樣本改變。
風格
樣式允許我們對圖層上包含的元素施加各種效果。它可以是中風,陰影,發光,鋪設顏色和漸變。
設置窗口雙擊相應的圖層。

樣式的例子:
Photoshop中字體的風格化
Photoshop中的金色題字
層數
必須放置在新圖層上的每個要塗漆的區域,包括輪廓。這是為了方便後續處理來完成的。課:用圖層的Photoshop工作
這樣工作的一個例子:
課:在photoshop上著色黑白快照
實踐
著色工作開始於搜索輪廓。對於課程,準備了這樣的黑白圖像:

最初,它位於白色背景上,被刪除。
課:在Photoshop中刪除白色背景
如你所見,圖片中有幾個區域,其中一些應該具有相同的顏色。
- 激活“Magic Wand”工具,然後單擊扳手句柄。

- 單擊Shift並突出顯示螺絲刀另一側的手柄。
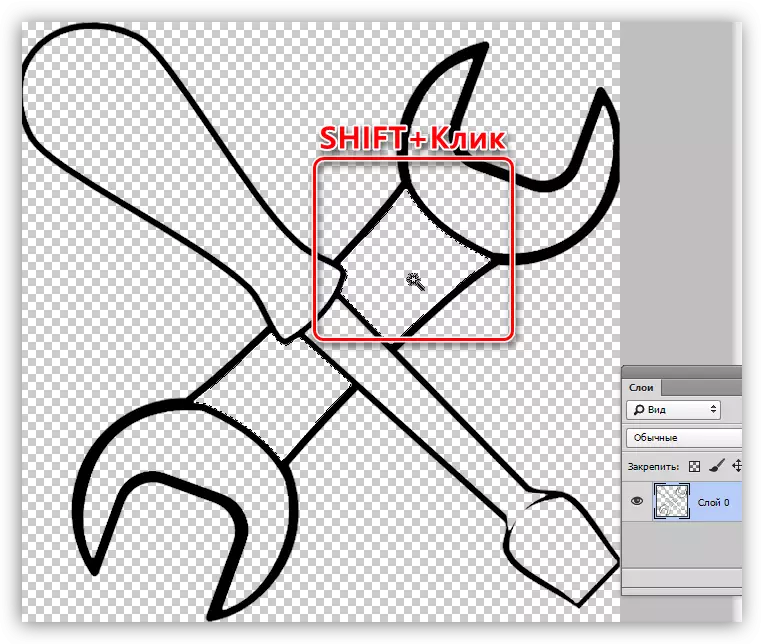
- 創建一個新圖層。
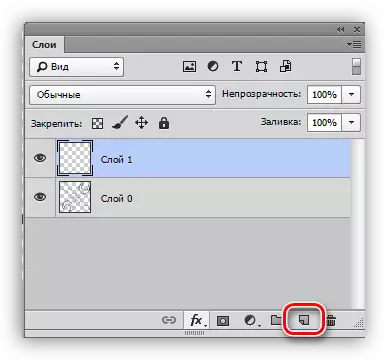
- 配置顏色著色。
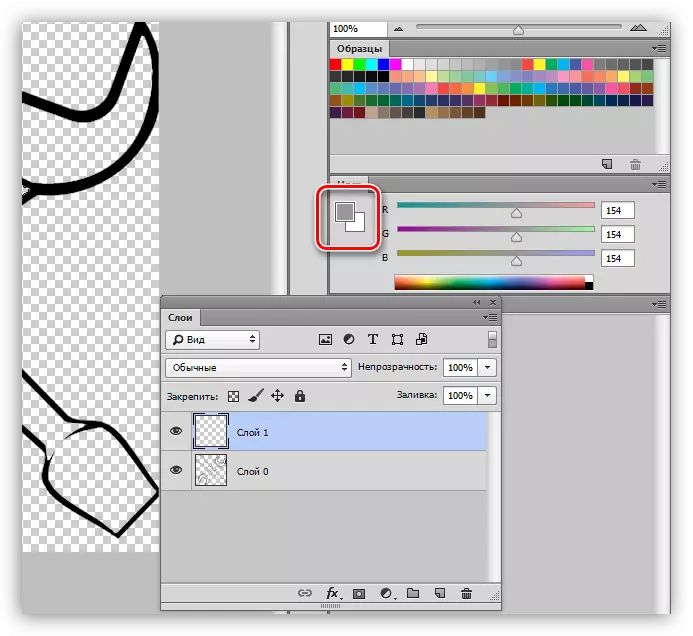
- 選擇“填充”工具,然後單擊任何專用區域。
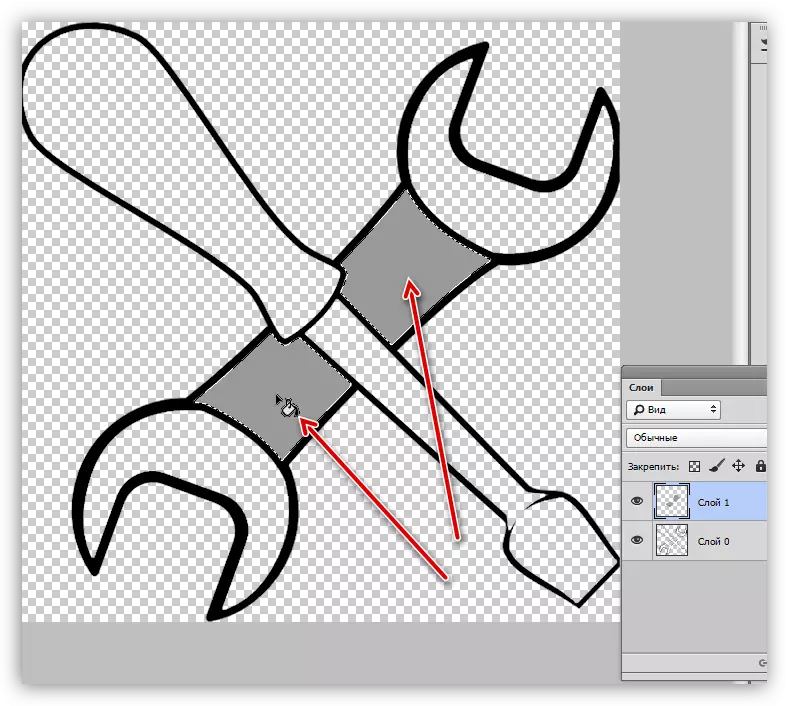
- 我們使用熱鍵Ctrl + D刪除選擇,並繼續使用上面指定的算法與其他輪廓一起使用。請注意,該區域的選擇是在源層上製作的,澆注在新的。

- 我們用風格的螺絲刀處理。我們調用“設置”窗口,並首先使用以下參數添加內部陰影:
- 顏色634020;
- 不透明度40%;
- 角度-100度;
- 位移13,擰緊14,尺寸65;
- 輪廓“在Gaussu”。

下一個風格是內部發光。設置是:
- 覆蓋模式澄清基座;
- 不透明度20%;
- FFCD5C顏色;
- 源“從中心”,緊固23,尺寸46。

後者將是梯度的覆蓋層。
- 角度為50度;
- 規模115%。
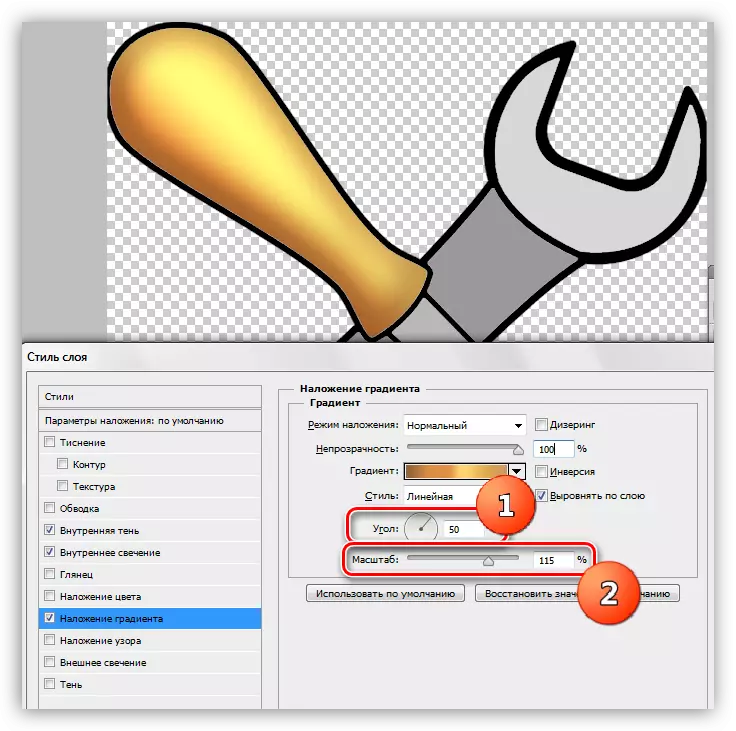
- 漸變設置,如下屏幕截圖。

- 將亮點添加到金屬部件。要做到這一點,請選擇“直線套索”工具,並在桿上創建螺絲刀(在新圖層上)這是這個選擇:
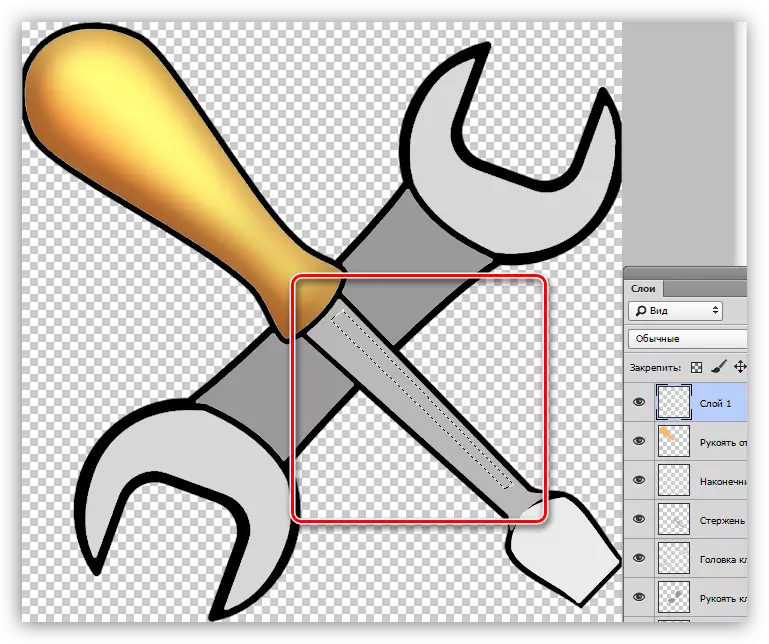
- 用白色倒一個滑翔機。
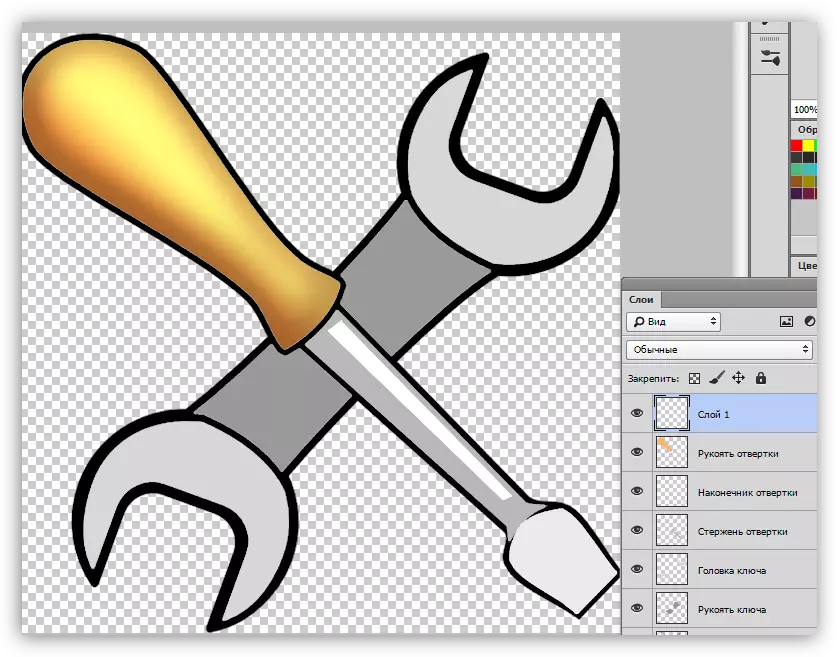
- 以同樣的方式,我們在同一層上繪製同一層和其他眩光,之後我們將不透明度降低到80%。
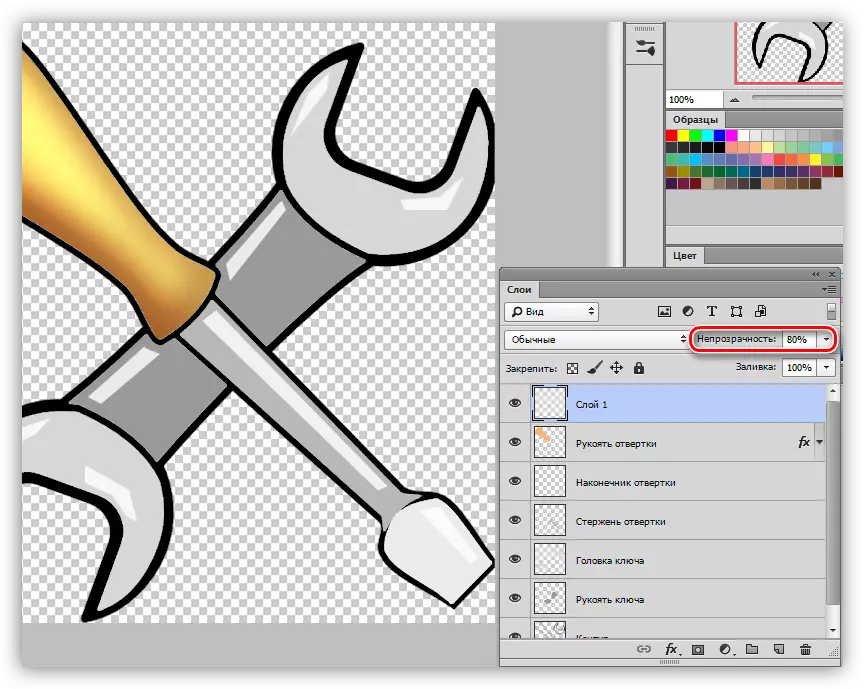
在Photoshop完成的繪畫上的課程。如果您希望,您可以向我們的構成添加陰影。這將是你的作業。
本文可以被視為深入研究工具和Photosop設置的基礎。仔細了解基於上述鏈接的課程,以及許多原則和Photoshop的法律對您來說將很清楚。
